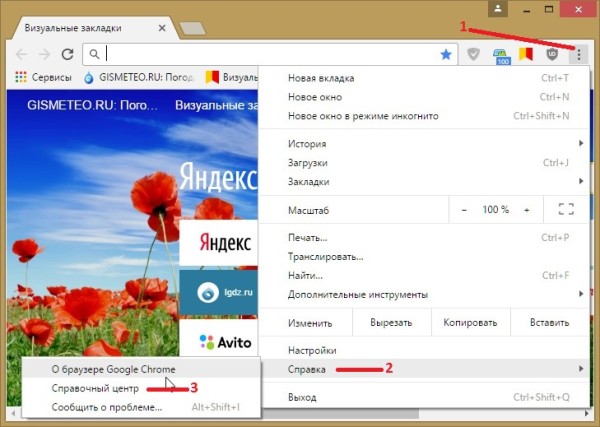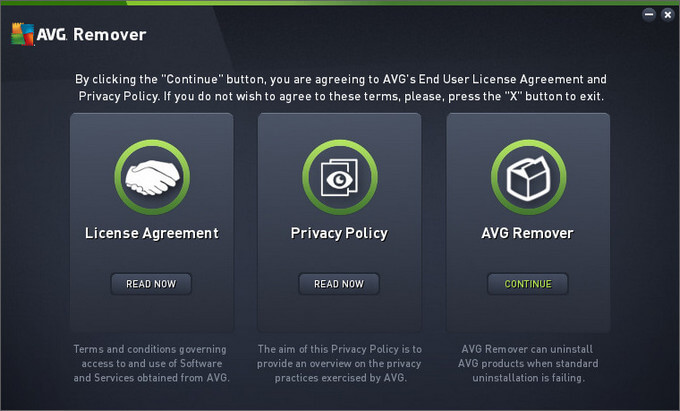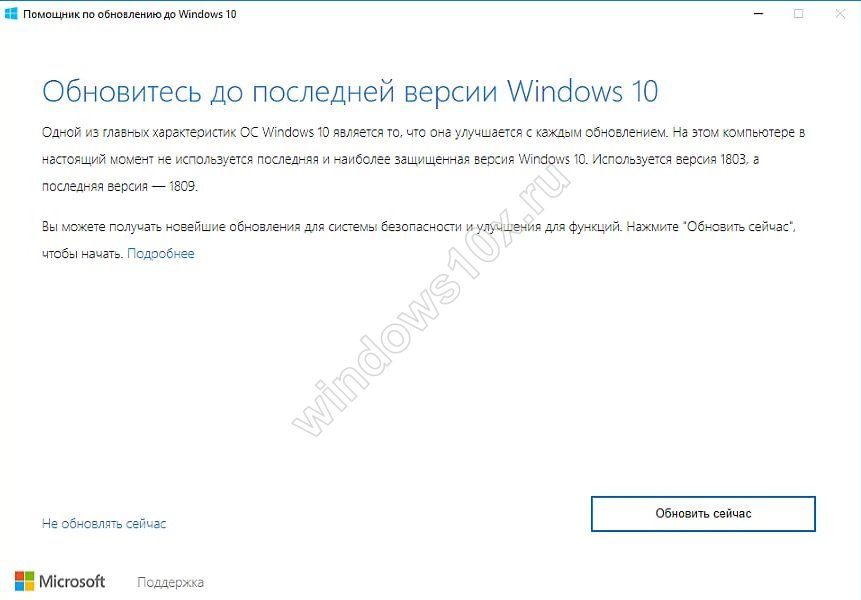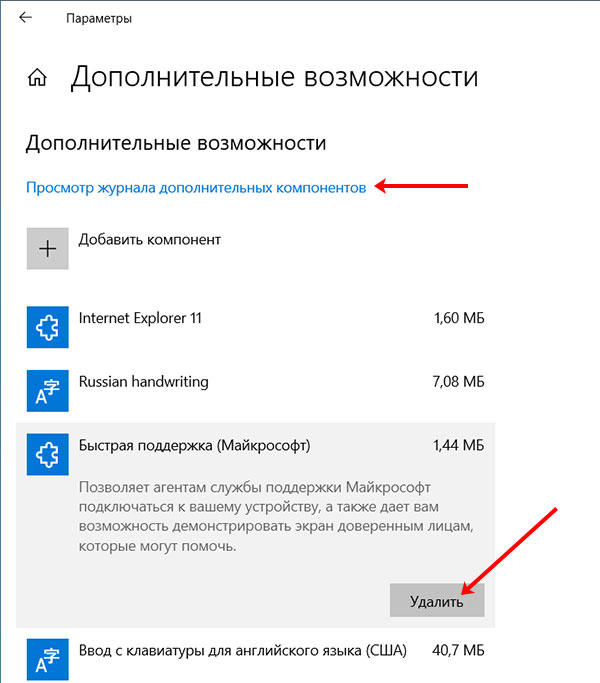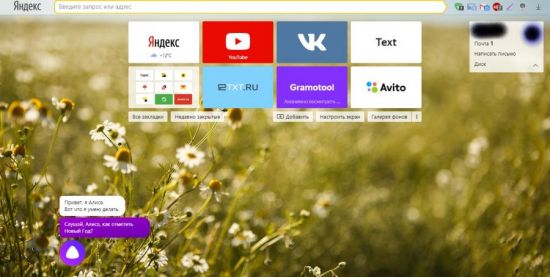Программы управления обновлениями windows 10 (отключение, скачивание, установка и удаление)
Содержание:
- Как настроить Центр обновления
- БезопасностьSecurity
- Как настроить «Центр обновления»
- Аналитика компьютеровDesktop Analytics
- В этом разделеIn this section
- Обновление при помощи Помощника по обновлению Windows 10
- Настройка центра обновления ОС Windows 10
- Как включить автоматическое обновление Windows 10
- Сторонние программы
- Упрощенная установка для участников программы предварительной оценки WindowsSimplified Installation for Windows Insiders
- «Редактор локальной групповой политики»
- Обновление с использованием пакета подготовкиUpgrade using a provisioning package
- Как остановить обновление Windows 10
- Установите вашу версию дистрибутива на WSL 1 или WSL 2Set your distribution version to WSL 1 or WSL 2
Как настроить Центр обновления
Процесс автоматического обновления операционной системы настраиваемый и его можно отключить несколькими способами. Приведенные ниже методы позволяют быстро сделать это без необходимости устанавливать дополнительные утилиты.
При помощи встроенной программы «Службы»
- В меню «Пуск» выберите пункт «Управление компьютером».
- Оттуда перейдите в окно «Службы и приложения» и уже после этого запускайте данную утилиту.
- В ней найдите иконку Центра и нажмите на нее правой кнопкой мыши.
- Зайдите в «Свойства» и в строчке «Тип запуска» выберите пункт «Отключена». Для включения повторите те же самые действия, но в «Тип запуска» выберите «Включить».
При помощи редактора реестра
- Откройте редактор реестра при помощи комбинации клавиш Win + R.
- Наберите команду
- Там двигайтесь в папку «Auto Update», расположенную по пути «Hkey_Local_Machine» → «Software» → «Microsoft» → «Windows» → «CurrentVersion» → «WindowsUpdate».
- В возникшем меню дважды кликните на пункт «AUOption». После этого установите в нем значение 1. Это означает, что Центр обновлений перестанет проверять наличие новых версий программ для Windows. Если вы хотите включить обновления снова, то достаточно изменить значение на 0.
Возможна ситуация, что такого параметра не будет, тогда нужно записать его самостоятельно. Просто кликните правой кнопкой мышки по участку поля и выберите создание отдельного параметра с типом DWORD. Назовите его также, как и указано тут.
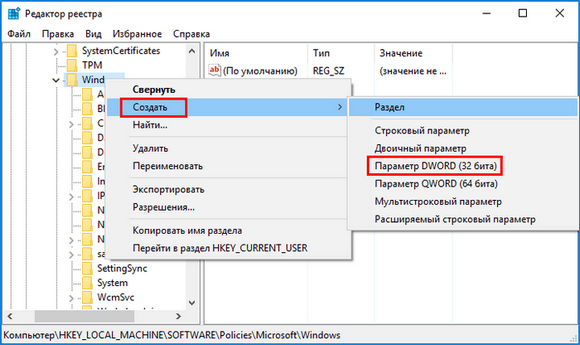
В меню Дополнительных параметров
Зайдите в меню Центра обновления по руководству выше. Выберите пункт «Дополнительные параметры» и перейдите в окно «Уведомлять о перезагрузке». Там выберите пункт «Отложить обновления».
Включить автоматическое обновление можно отсюда же.
БезопасностьSecurity
Microsoft Defender для конечной точкиMicrosoft Defender for Endpoint
Этот выпуск включает улучшенную поддержку путей к файлам со знаками, не входящими в набор ASCII, для автоматического реагирования на инциденты в Advanced Threat Protection в Microsoft Defender (ATP).This release includes improved support for non-ASCII file paths for Microsoft Defender Advanced Threat Protection (ATP) Auto Incident Response (IR).
Параметр DisableAntiSpyware устарел и больше не поддерживается в этом выпуске.The DisableAntiSpyware parameter is deprecated in this release.
Windows HelloWindows Hello
При наличии специализированных аппаратных и программных компонентов на устройствах, которые поставляются вместе с Windows 10, версия 20H2, настроенных за пределами завода, Windows Hello теперь предлагает дополнительное обеспечение безопасности на основе виртуализации с помощью датчиков отпечатков пальцев и распознавания лиц.With specialized hardware and software components available on devices shipping with Windows 10, version 20H2 configured out of factory, Windows Hello now offers added support for virtualization-based security with supporting fingerprint and face sensors. Эта возможность позволяет изолировать и защитить данные биометрической проверки подлинности пользователя.This feature isolates and secures a user’s biometric authentication data.
Как настроить «Центр обновления»
По сравнению с предыдущими версиями Windows, особенно с «семёркой», у пользователя «десятки» весьма ограничен простор по настройке ЦО. Например, нельзя отказаться от обновлений Windows (на самом деле можно, но для безопасности компьютера не стоит это делать).
Как показывает личный опыт, настройки «Центра обновления», которые установлены разработчиками Windows по умолчанию, являются оптимальными для использования. Конечно, существуют некоторые нюансы, например, принудительный перезапуск компьютера в определённый момент времени. Но их также можно настроить под себя. Я не рекомендую отключать или менять что-то кардинальное в настройках ЦО. Эта служба защищает от вирусов, следит за актуальностью программных продуктов и драйверов компьютера.
Как выключить автоматическое обновление Windows 10
Выключить обновление Windows 10 обычными методами невозможно. Не рекомендуется отключать ЦО, так как это может привести к сбоям системы. Но в случаях, когда, например, лимитирован интернет-трафик, отказ от обновления может быть вполне оправдан.
Чтобы выключить возможность операционной системы получать обновления, необходимо отключить саму службу ЦО:
- Открываем «Службы», затем свойства элемента «Центр обновления Windows» (Windows Update).
- Меняем тип запуска на «Отключена», после чего сохраняем изменения и перезагружаем компьютер.
Видео: как отключить обновление в Windows 10
Другие настройки
Настройки ЦО сведены разработчиками к минимуму. Пользователь может только «Изменить период активности» в одноимённой настройке, а так же настроить, какие обновления он будет получать вместе с основными.
Пользователь может изменить период активности и выбрать продукты Microsoft, которые будут обновляться
Изменение периода активности приведёт к появлению уведомлений в случае, когда Windows запланирует перезапуск системы.
Изменяем время периода активности и нажимаем кнопку «Сохранить»
Щёлкнув «Дополнительные параметры», попадём в интерфейс «Как устанавливать обновления».
Поставив галочку у пункта «При обновлении системы…», запустим проверку. ЦО будет искать и устанавливать апгрейды не только системы, но и всех продуктов корпорации Microsoft. Сюда можно отнести:
- Mirosoft Office;
- Skype;
- DirectX и др.
Пункт «Использовать мои данные» никак не влияет на установку обновлений и, как уверяет превью от разработчиков, просто ускоряет процесс входа в систему после обновления.
Работать в «Центре обновления» Windows очень просто. Воспользовавшись инструкциями выше, вы сможете решить практически все проблемы и содержать свою ОС в актуальном и безопасном состоянии.
Аналитика компьютеровDesktop Analytics
Аналитика компьютеров — это облачная служба, интегрированная с диспетчером конфигураций, который предоставляет аналитику на основе данных для управления конечными точками Windows в вашей организации.Desktop Analytics is a cloud-connected service, integrated with Configuration Manager that provides data-driven insights to the management of Windows endpoints in your organization. Для использования службы «Аналитика компьютеров» требуется лицензия Windows E3 или E5 либо лицензия Microsoft 365 E3 или E5.Desktop Analytics requires a Windows E3 or E5 license, or a Microsoft 365 E3 or E5 license.
Сведения об аналитики компьютеров и этом выпуске Windows 10 см. в статье Новые возможности аналитики компьютеров.For information about Desktop Analytics and this release of Windows 10, see What’s new in Desktop Analytics.
В этом разделеIn this section
| СтатьяTopic | ОписаниеDescription |
|---|---|
| Краткое руководство по Windows как услугеQuick guide to Windows as a service | Содержит краткую сводку основных особенностей новой модели обслуживания для Windows 10.Provides a brief summary of the key points for the new servicing model for Windows 10. |
| Обзор модели «Windows как услуга»Overview of Windows as a service | Рассматриваются отличия в сборке, развертывании и обслуживании Windows 10. Поясняется, что такое обновления компонентов, исправления и различные ветви обслуживания. Приводится сравнение средств обслуживания.Explains the differences in building, deploying, and servicing Windows 10; introduces feature updates, quality updates, and the different servicing branches; compares servicing tools. |
| Подготовка стратегии обслуживания для обновлений Windows 10Prepare servicing strategy for Windows 10 updates | Поясняется, какие решения необходимо принять для выработки стратегии обслуживания.Explains the decisions you need to make in your servicing strategy. |
| Построение кругов развертывания для обновлений Windows 10Build deployment rings for Windows 10 updates | Поясняется порядок использования ветвей обслуживания и отсрочек обновлений для управления обновлениями Windows 10.Explains how to make use of servicing branches and update deferrals to manage Windows 10 updates. |
| Назначение устройств ветвям обслуживания для обновлений Windows 10Assign devices to servicing branches for Windows 10 updates | В этой статье описано, как назначать устройства каналу Semi-Annual Channel для обновления компонентов и исправлений, а также как регистрировать устройства в программе предварительной оценки Windows.Explains how to assign devices to the Semi-Annual Channel for feature and quality updates, and how to enroll devices in Windows Insider. |
| Мониторинг обновлений Windows с помощью «Поддержки обновлений»Monitor Windows Updates with Update Compliance | Описаны способы использования поддержки обновлений для мониторинга обновлений Windows на устройствах в вашей организации и управления ними.Explains how to use Update Compliance to monitor and manage Windows Updates on devices in your organization. |
| Оптимизация доставки для обновлений Windows 10Optimize update delivery for Windows 10 updates | Рассматриваются преимущества использования оптимизации доставки или BranchCache для распространения обновлений.Explains the benefits of using Delivery Optimization or BranchCache for update distribution. |
| Развертывание обновлений с помощью Центра обновления Windows для бизнесаDeploy updates using Windows Update for Business | Поясняется, как с помощью Центра обновления Windows для бизнеса управлять получением устройствами обновлений непосредственно из Центра обновления Windows.Explains how to use Windows Update for Business to manage when devices receive updates directly from Windows Update. Приводятся пошаговые инструкции по настройке Центра обновления Windows для бизнеса с помощью групповой политики и Microsoft Intune.Includes walkthroughs for configuring Windows Update for Business using Group Policy and Microsoft Intune. |
| Развертывание обновлений Windows 10 с помощью служб Windows Server Update Services (WSUS)Deploy Windows 10 updates using Windows Server Update Services (WSUS) | Рассматривается управление обновлениями Windows 10 с помощью WSUS.Explains how to use WSUS to manage Windows 10 updates. |
| Развертывание обновлений Windows 10 с помощью Microsoft Endpoint Configuration ManagerDeploy Windows 10 updates using Microsoft Endpoint Configuration Manager | Рассматривается управление обновлениями Windows 10 с помощью Configuration Manager.Explains how to use Configuration Manager to manage Windows 10 updates. |
| Управление перезапусками устройства после обновленийManage device restarts after updates | Рассматривается управление перезапусками устройства, связанными с обновлениями.Explains how to manage update related device restarts. |
| Управление дополнительными параметрами Центра обновления WindowsManage additional Windows Update settings | Предоставляет подробные сведения о параметрах, доступных для управления и настройки центра обновления WindowsProvides details about settings available to control and configure Windows Update |
| Программа предварительной оценки Windows для бизнесаWindows Insider Program for Business | Объясняется, как работает Программа предварительной оценки Windows для бизнеса и как стать ее участником.Explains how the Windows Insider Program for Business works and how to become an insider. |
Обновление при помощи Помощника по обновлению Windows 10
Специальная утилита «Помощник по обновлению Windows 10» предназначена для обновления операционной системы до последней актуальной версии. Программа Windows 10 Update Assistant скачивает и устанавливает на компьютер самую последнюю версию ОС.
Выполните следующие шаги:
- Пройдите на сайт загрузки программного обеспечения Microsoft (ссылка выше в статье), на котором отображена актуальная на данный момент времени версия обновления операционной системы
- Нажмите на кнопку «Обновить сейчас».
- На компьютер будет скачано приложение Windows10UpgradeXXXX.
- Откройте «Помощник по обновлению до Windows 10» на ПК.
- В окне утилиты написано «Обновитесь до новой версии Windows 10», нажмите на кнопку «Обновить сейчас», чтобы запустить обновление Windows 10.
- Приложение проверит совместимость компьютера и операционной системы.
- Далее происходит процесс загрузки операционной системы, а затем начинается подготовка к обновлению.
- Происходит первый этап обновления до Windows 10, который занимает некоторое время. В это время пользователь пока может заниматься своей работой на ПК.
- На втором этапе, для продолжения установки Windows 10 потребуется перезагрузить компьютер.
- Дождитесь окончания процесса обновления верcии Windows 10. В это время нельзя отключать компьютер от электрической сети.
Бесплатное обновление до Windows 10 — 3 способа
Настройка центра обновления ОС Windows 10
«Параметры» → «Обновление и безопасность»
Здесь мы видим, какие апдейты уже доступны для Виндовс 10. Ниже располагается настройка перезагрузок устройства.
Как включить апдейт Виндовс 10 в службах:
- Вызвать функцию «Выполнить» сочетанием клавиш Win+R.
- Написать в строке «Открыть:» services.msc
- Щелкнуть по кнопке ОК.
Таким образом, мы вызовем директорию «Службы». В списке справа отыскиваем «Центр обновления Windows» и щелкаем по нему ПКМ, где выбираем из списка пункт «Свойства». В появившемся окне на вкладке «Общее» выбираем строку «Тип запуска» и устанавливаем пункт «Автоматически». Не забудьте щелкнуть по кнопке ОК.
Как включить автоматическое обновление Windows 10
Изменение групповой политики
Редактор групповой политики позволяет настраивать множество параметров недоступных в классической панели управления. Более подробно можно ознакомиться как открыть редактор локальной групповой политики Windows 10.
- Откройте редактор групповых политик выполнив команду gpedit.msc в окне Win+R.
- Перейдите по пути: Конфигурация компьютера > Административные шаблоны > Компоненты Windows > Центр обновления Windows.
- Установите значение параметра Настройка автоматического обновления на Включено, и выберите Уведомление о загрузке и автоматическая установка.
Текущий параметр указывает, будет ли этот компьютер получать обновления безопасности и другие важные загружаемые файлы через службу автоматического обновления Windows. Таким способом также можно отключить возможность автоматической загрузки последних обновлений операционной системы. По умолчанию не задано значение параметра настройки автоматического обновления.
Редактор реестра
Перед внесением изменений в реестр рекомендуется создать резервную копию реестра Windows 10. Редактор реестра позволяет с легкостью изменить любые параметры системы. Главное знать где и какой параметр нужно искать, так как их в реестре действительно очень много. В случае с автоматическими обновлениями все очень просто.
- Откройте классический редактор реестра выполнив команду regedit в окне Win+R.
- Перейдите в HKEY_LOCAL_MACHINE\ SOFTWARE\ Policies\ Microsoft\ Windows\ WindowsUpdate\ AU.
- Просто удалите параметр NoAutoUpdate или измените его значение на.
Вышеуказанный параметр используется для блокировки автоматических обновлений системы. По умолчанию он отсутствует, но если же он у Вас есть, значит Вы ранее отключали обновления системы. Сторонние утилиты для отключения обновлений обычно самостоятельно создают нужные параметры для полной блокировки обновлений системы.
Заключение
Рекомендуем всегда устанавливать последние обновления операционной системы. Если же Вы ранее отключали их, то текущая инструкция поможет включить службу центра обновлений Windows 10. После чего Вы с уверенностью можете заходить в центр обновлений и загружать последние сборки системы. Процесс установки обновлений системы пройдет в автоматическом режиме в фоне.
Сторонние программы
- В папке программы откройте файл UpdateGenerator.exe.
- Выберите версию вашей ОС: Windows 10 x32 или x64. Чтобы файлы начали загружаться, нажмите «Start».
- По окончании загрузки вы увидите на экране журнал со списком всех скачанных файлов. Время загрузки и установки зависит от того, как давно вы не обновляли Windows Теперь необходимо перейти в папку «client» и открыть файл UpdateInstaller.exe.
- В окне программы нажмите «Start» для начала установки.
Если WSUS Offline Update начнет зависать или перестанет искать файлы, попробуйте воспользоваться более ранней и стабильной версией программы.
Упрощенная установка для участников программы предварительной оценки WindowsSimplified Installation for Windows Insiders
Процесс установки подсистемы Windows для Linux был значительно улучшен в последних предварительных сборках Windows 10 для участников программы предварительной оценки Windows — приведенные ниже шаги, которые выполняются вручную, были заменены одной командой.The installation process for Windows Subsystem for Linux has been significantly improved in the latest Windows Insiders preview builds of Windows 10, replacing the manual steps below with a single command.
Чтобы использовать упрощенную команду установки , вы должны:In order to use the simplified install command, you must:
- присоединиться к Программе предварительной оценки Windows;Join the Windows Insiders Program
- установить предварительную сборку Windows 10 (сборка ОС 20262 или более поздней версии);Install a preview build of Windows 10 (OS build 20262 or higher).
- открыть окно командной строки от имени администратора.Open a command line windows with Administrator privileges
Если эти требования выполнены, выполните следующие действия, чтобы установить WSL:Once those requirements are met, to install WSL:
- В командной строке, открытой в режиме администратора, выполните команду .Enter this command in the command line you’ve opened in Admin mode:
- Перезапустите компьютер.Restart your machine
При первом запуске недавно установленного дистрибутива Linux откроется окно консоли, и вам будет предложено подождать, чтобы файлы распаковались и сохранились на компьютере.The first time you launch a newly installed Linux distribution, a console window will open and you’ll be asked to wait for files to de-compress and be stored on your PC. Все будущие запуски должны занимать меньше секунды.All future launches should take less than a second.
Затем необходимо будет создать учетную запись пользователя и пароль для нового дистрибутива Linux.You will then need to create a user account and password for your new Linux distribution.
Поздравляем! Вы успешно установили и настроили дистрибутив Linux, который полностью интегрирован с операционной системой Windows.CONGRATULATIONS! You’ve successfully installed and set up a Linux distribution that is completely integrated with your Windows operating system!
Команда —install выполняет следующие действия:The —install command performs the following actions:
- включает дополнительные компоненты WSL и платформы виртуальных машин;Enables the optional WSL and Virtual Machine Platform components
- скачивает и устанавливает последнюю версию ядра Linux;Downloads and installs the latest Linux kernel
- задает WSL 2 в качестве среды по умолчанию;Sets WSL 2 as the default
- скачивает и устанавливает дистрибутив Linux (может потребоваться перезагрузка) .Downloads and installs a Linux distribution (reboot may be required)
По умолчанию в качестве устанавливаемого дистрибутива Linux используется Ubuntu.By default, the installed Linux distribution will be Ubuntu. Чтобы изменить дистрибутив, используйте команду .This can be changed using . (Замените именем нужного дистрибутива.) Дополнительные дистрибутивы Linux можно добавить на компьютер после первоначальной установки — для этого выполните команду .(Replacing with the name of your desired distribution.) Additional Linux distributions may be added to your machine after the initial install using the command.
Чтобы просмотреть список доступных дистрибутивов Linux, введите .To see a list of available Linux distributions, enter .
«Редактор локальной групповой политики»
Для запуска программы проделайте следующие шаги:
- Зайдите в «Выполнить» с помощью Win+ R. Напишите команду «gpedit.msc».

- Откройте ветку «Центр обновления Windows», которая находится по пути «Конфигурация компьютера» — «Административные шаблоны» — «Компоненты Windows».
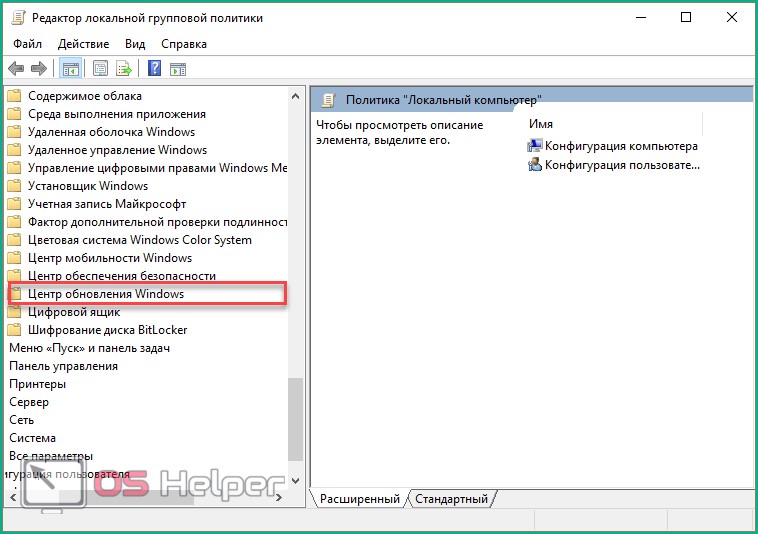
- В правой части окна найдите строку «Настройка автоматического обновления» и нажмите по ней ПКМ. В меню перейдите в пункт «Изменить».
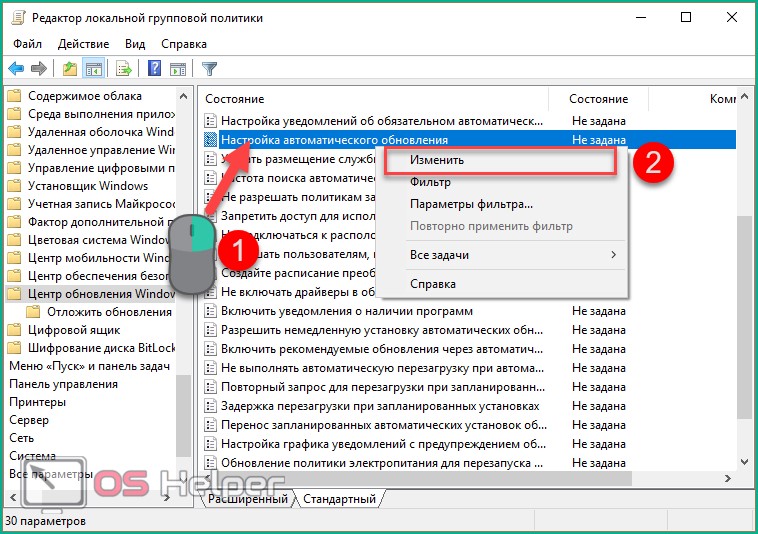
- Установите настройку «Включено» (1). В разделе «Параметры» выберите настройки, согласно которым будет работать автоматическое обновление (расписание, установка, уведомления о доступных загрузках и т.д.). Примените изменения кнопкой «ОК».
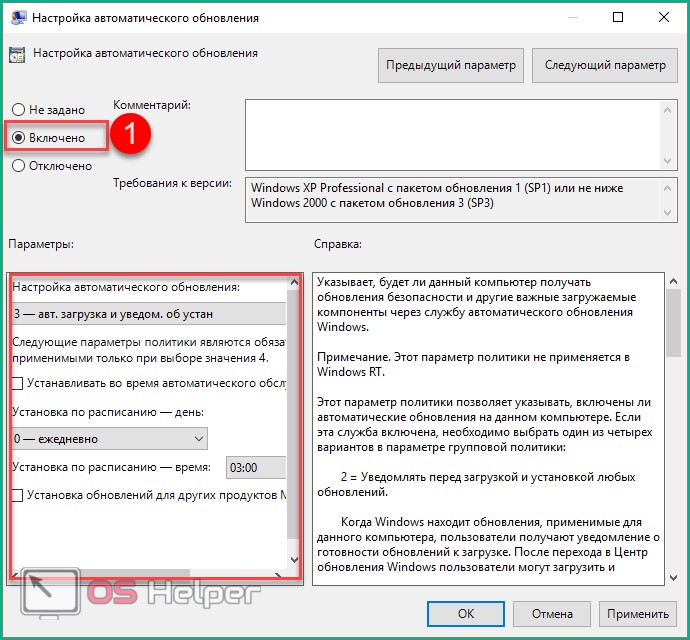
Обновление с использованием пакета подготовкиUpgrade using a provisioning package
Воспользуйтесь конструктором конфигураций Windows, чтобы создать пакет подготовки для обновления классических и мобильных выпусков Windows10.Use Windows Configuration Designer to create a provisioning package to upgrade a desktop edition or mobile edition of Windows 10. Для этого сначала установите конструктор конфигураций Windows из Microsoft Store.To get started, install Windows Configuration Designer from the Microsoft Store.
-
Чтобы создать пакет подготовки для обновления классических выпусков Windows10, выберите пункт Параметры среды выполнения > EditionUpgrade > UpgradeEditionWithProductKey на панели Доступные настройки в Windows ICD и введите ключ продукта нужного выпуска.To create a provisioning package for upgrading desktop editions of Windows 10, go to Runtime settings > EditionUpgrade > UpgradeEditionWithProductKey in the Available customizations panel in Windows ICD and enter the product key for the upgraded edition.
-
Чтобы создать пакет подготовки для обновления мобильных выпусков Windows10, выберите пункт Параметры среды выполнения > EditionUpgrade > UpgradeEditionWithLicense на панели Доступные настройки в Windows ICD и введите ключ продукта нужного выпуска.To create a provisioning package for upgrading mobile editions of Windows 10, go to Runtime settings > EditionUpgrade > UpgradeEditionWithLicense in the Available customizations panel in Windows ICD and enter the product key for the upgraded edition.
Дополнительные сведения о конструкторе конфигураций Windows см. в разделах:For more info about Windows Configuration Designer, see these topics:
- Создание пакета подготовки для Windows10Create a provisioining package for Windows 10
- Применение пакета подготовкиApply a provisioning package
Как остановить обновление Windows 10
Если вам нужно срочно прервать начавшееся обновление Windows 10, быстро разорвите соединение с интернетом. Теперь вам надо запустить «Командную строку» от имени администратора и ввести поочерёдно следующие команды: net stop wuauserv, net stop bits и net stop dosvc.
Откройте меню «Пуск», введите в поиске «cmd», нажмите на «Командной строке» правой кнопкой мыши и выберите «Запустить от имени администратора»
Если же вы хотите запретить загрузку обновлений, проще всего это будет сделать через службы.
-
Откройте меню «Пуск», введите «services.msc» и запустите найденную утилиту.
-
Найдите здесь службу «Центр обновления Windows» и откройте её.
-
Нажмите «Остановить», если эта кнопка будет активной, выберите тип запуска «Отключена» и нажмите «OK».
Установите вашу версию дистрибутива на WSL 1 или WSL 2Set your distribution version to WSL 1 or WSL 2
Вы можете проверить версию WSL, назначенную каждому из установленных дистрибутивов Linux, открыв командную строку PowerShell и введя команду (доступна только в сборке Windows 18362 или выше): .You can check the WSL version assigned to each of the Linux distributions you have installed by opening the PowerShell command line and entering the command (only available in Windows Build 18362 or higher):
Чтобы настроить дистрибутив для одной из версий WSL, выполните:To set a distribution to be backed by either version of WSL please run:
Не забудьте заменить на фактическое имя дистрибутива и с номером «1» или «2».Make sure to replace with the actual name of your distribution and with the number ‘1’ or ‘2’. Вы можете всегда вернуться к WSL версии 1, выполнив эту команду и заменив «2» на «1».You can change back to WSL 1 at anytime by running the same command as above but replacing the ‘2’ with a ‘1’.
Примечание
Обновление с WSL 1 до WSL 2 может занять несколько минут в зависимости от размера целевого дистрибутива.The update from WSL 1 to WSL 2 may take several minutes to complete depending on the size of your targeted distribution. Если вы используете устаревшую установку WSL 1 из Юбилейного обновления Windows 10 или обновления Creators Update, может возникнуть ошибка обновления.If you are running an older (legacy) installation of WSL 1 from Windows 10 Anniversary Update or Creators Update, you may encounter an update error. Выполните эти инструкции, чтобы .Follow these instructions to .
Если выполняется как недопустимая команда, введите .If results as an invalid command, enter . Если нет в списке, это указывает на отсутствие поддержки в ОС. Вам нужно выполнить обновление до версии 1903, сборки 18362 или выше.If the is not listed, it means that your OS doesn’t support it and you need to update to version 1903, Build 18362 or higher. Если вы используете сборку 19041 для ARM64, эта команда может завершиться ошибкой при использовании PowerShell. В этом случае можно использовать командную строку вместо выполнения команды .If you are on Build 19041 for ARM64, this command may fail when using PowerShell in which case you can use a Command Prompt instead to issue the command.
После выполнения команды может появиться следующее сообщение: .If you see this message after running the command: . Это значит, что вам по-прежнему нужно установить пакет обновления MSI для ядра Linux.You still need to install the MSI Linux kernel update package.
Кроме того, если вы хотите сделать WSL 2 архитектурой по умолчанию, выполните следующую команду:Additionally, if you want to make WSL 2 your default architecture you can do so with this command:
Будет установлена версия любого нового дистрибутива, установленного в WSL 2.This will set the version of any new distribution installed to WSL 2.