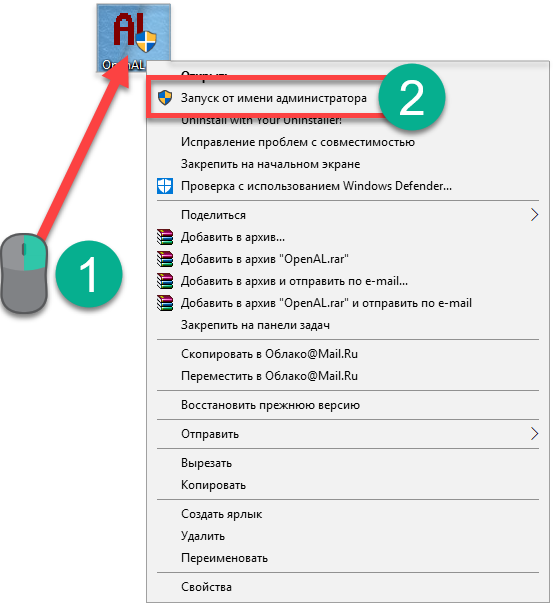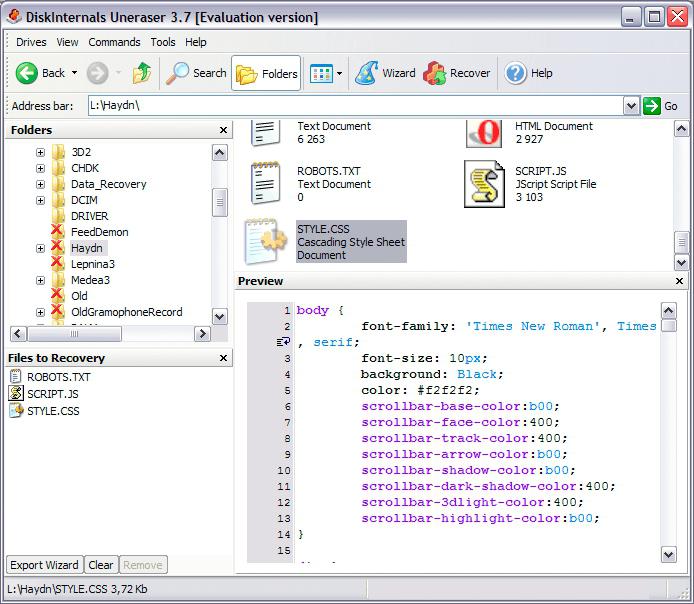Блокноты скачать бесплатно
Содержание:
- Способы запуска «Блокнота» в Windows 10
- Новые приложения
- Простой текстовый редактор для Windows 10
- Классические приложения под угрозой
- Для чего нужен «Блокнот»?
- Новые возможности виртуальных рабочих столов
- Windows без «Блокнота»
- Simple Sticky Notes — простая и функциональная программа для заметок
- Что такое «Блокнот»?
- PSPad
- Описание html тегов из примера
- Помощь Microsoft не нужна
- Программа блокнот для компьютера, что это такое? Описание и история
- Другие недочеты в обновлении
- Работа в программе «Блокнот»
- Открыть блокнот с помощью командной строки
- Инструкция по работе
- Блокнот в Windows 8
- ⇡#CintaNotes
- Проблема пока не массовая
- Evernote
- Как найти блокнот в Windows 10
- Где находится блокнот Windows в системной папке
- Множество полезных функций
- Google Keep
- Создание текстового файла
Способы запуска «Блокнота» в Windows 10
Десятая версия ОС от Майкрософт по традиции также имеет в своём функционале эту незамысловатую программу. «Блокнот» не приобрёл какой-либо особенно революционный функционал, однако, с приходом новой версии увеличилось и количество способов, которыми можно его запустить. Ниже мы рассмотрим абсолютно все эти способы.
С помощью инструмента «Поиск»
Первый, самый простой и очевидный способ.
-
Нажмите на иконку «Поиска» (изображение лупы) на нижней панели задач.
-
Введите слово «Блокнот» в строку, и нажмите «Enter».
-
В большинстве случаев, иконка программы будет единственным результатом в поисковой выдаче. Нажмите на неё, и программа запустится.
Щелкаем правой кнопкой мышки по значку «Пуск», затем по пункту «Найти»
Через меню «Пуск»
Ещё один из самых простых способов.
-
Необходимо открыть основное меню «Пуск» на вкладке «Все приложения».
-
И среди установленных компонентов выбрать папку «Стандартные». В этой папке расположены все стандартные компоненты, которые поставляются с ОС. Среди них и можно найти «Блокнот».
Через расположение в папке
Запустить «Блокнот» также можно, отыскав расположение файлов программы в памяти компьютера.
-
Открываем окно «Компьютер», и находим диск «C:».
-
В локальном диске выбираем папку «Windows». Здесь расположена непосредственно сама ОС, и основные компоненты системы с вспомогательными программами.
-
Среди огромного количества файлов необходимо найти «notepad.exe». Запускаем его двойным кликом, и «Блокнот» открывается.
Щелкнув правой кнопкой мышки по файлу «notepad.exe», выбираем пункт «Создать ярлык»
С помощью командной строки
Самый изощрённый, но не менее надёжный способ. Подходит для более опытных пользователей, так как предполагает манипуляции с главной консолью. Также помогает, если ни один из предыдущих способов по какой-либо причине не работает. Разберём его в три простых шага.
-
Для открытия командной строки, необходимо нажать правой клавишей мыши на значок «Пуск». В открывшемся списке выбираем «Командная строка».
-
Откроется центральная консоль командной строки. В ней нужно набрать команду «notepad».
-
Система сразу же запустит Блокнот.
Готово! Теперь вам знакомы все способы запуска данной программы.
Новые приложения
В одном из следующих обновлений функциональности Windows 10 к списку предустановленных программ добавится эмулятор терминала Windows Terminal. Обновляться программа будет отдельно от операционной системы – через магазин приложений Microsoft Store.
В Windows Terminal интегрированы функции командной строки PowerShell и CMD, а также доступ к Windows Subsystem for Linux (WSL) для запуска Linux-приложений под Windows. Утилита Windows Terminal обеспечивает поддержку нескольких вкладок, а также выбор темы и кастомизацию для тех, кто хочет точнее настроить Terminal под свои нужды. В Windows Terminal также представлена поддержка эмодзи и рендеринга с помощью графических ускорителей.
Окно приложения Windows Terminal
Power Automate Desktop входит в состав коммерческой платформы Microsoft Automate и базируется на наработках компании Softomotive, которую Microsoft приобрела в мае 2020 г. В начале марта 2021 г. корпорация объявила о том, что инструмент смогут бесплатно загрузить и использовать все желающие, а позднее он будет включен в состав ОС Windows 10.
Простой текстовый редактор для Windows 10
Сегодня, как и много лет назад, Блокнот пользуется большой популярностью у пользователей всех версий операционных систем от Microsoft. Поэтому наш портал предлагает загрузить эту программу бесплатно. Преимущества такой утилиты в том, что она:К недостаткам некоторые относят возможность работы только с одним форматом текста – файлами с расширением «TXT». Однако многие находят в этом положительный момент. Вставляя скопированный текст с других редакторов, вы имеете возможность сбросить его форматирование. Это бывает очень полезно в случае с непонятными шрифтами, выделением жирным или курсивом, и ещё в некоторых случаях.
Блокнот
Классические приложения под угрозой
В 2020 г
Microsoft начала обращать весьма пристальное внимание на стандартные приложения своей настольной ОС. Начав с «Блокнота», Paint и WordPad, она переключилась на «Панель управления», появившуюся еще в 1985 г
вместе с Windows 1.0.
Microsoft решила постепенно отказаться от классических Windows-программ
В начале июля 2020 г. CNews писал, что Microsoft может полностью исключить «Панель управления» из состава Windows. Намеки на это появились в новой сборке ОС с индексом 20161, доступной только для бета-тестеров. Вместо нее пользователям придется управлять настройками своего ПК через меню «Параметры», существующее с 2012 г. и Windows 8.
Инвестиции в столичный финтех резко выросли после многолетнего спада
Инновации и стартапы
В сборке 20161 пиктограмма «Панели управления» по-прежнему находится на своем месте, но самого приложения в составе системы больше нет. Если кликнуть по пиктограмме, то открываются «Параметры» на окне с информацией о компьютере – типе процессора, объеме оперативной памяти и версии операционной системы (окно About).
Для чего нужен «Блокнот»?
Вопрос действительно имеет место быть, так как пользователь таких программ, как Microsoft Word, справедливо заметит, что привычный для него софт в сотни раз функциональнее, удобнее, да и вообще лишает необходимости пользоваться чем-либо еще. Верно, но что если не всем нужен весь спектр возможностей полноценного текстового редактора? Что если есть те, кому просто необходимо составить и сохранить небольшую текстовую заметку, без необходимости ее форматировать? Именно в этом случае «Блокнот» может составить любой программе, в которой есть масса ненужных для пользователя функций, вполне ощутимую конкуренцию.
Выбор шрифта
Кроме того, лично я использую «Блокнот» в качестве средства для сброса свойств текста. Так, если копировать что-либо со страницы браузера, то в буфер обмена попадает не только текст, но и его шрифт, размер, цвет и т.д. А это значит, что если вставить его где-либо в другом месте, то настройки перенесутся вместе с ним, и придется тратить время на его ручное исправление. Однако, если из браузера скопировать текст в «Блокнот», а уже из него в конечную точку, то все настройки форматирования сбросятся, и вставленный текст будет соответствовать параметрам редактируемого документа. На мой взгляд это очень удобно, поэтому сей простой текстовый редактор открыт у меня практически всегда.
И конечно же не стоит забывать о том, что благодаря отсутствию привязки программы к выполнению единственной задачи, «Блокнот» можно не только использовать как текстовый редактор, но и как инструмент для смены расширения файлов, а также для их создания. Для этого достаточно лишь указать необходимое значение при его сохранении.
Новые возможности виртуальных рабочих столов
Microsoft продолжает постепенно расширять возможности такого инструмента, как виртуальные рабочие столы. В одном из следующих обновлений пользователям станет доступна смена обоев на любом из виртуальных рабочих столов. Это, вероятно, поможет лучше ориентироваться в рабочем окружении.
Индивидуальные обои для каждого виртуального рабочего стола
Кроме того, появится возможность менять порядок виртуальных рабочих пространств при помощи перетаскивания мышью на экране «Представление задач», который вызывается нажатием комбинации клавиш Win и Tab или соответствующей кнопки на панели задач.
Упорядочивание виртуальных рабочих столов с помощью перетаскивания их миниатюр
Windows без «Блокнота»
Компания Microsoft выпустила обновление для Windows 10, установка которого привела к всплеску недовольства среди пользователей. Апдейт KB4565503, как пишет SoftPedia, без предупреждения удаляет штатные программы, входившие в состав ОС Windows не просто годами, а десятилетиями.
Интеграция KB4565503, предназначенного для Windows 10 версии 2004, в состав операционной системы лишает пользователей возможности работать в «Блокноте», WordPad и Paint – эти программы попросту исчезают из списка установленных, и неопытный пользователь даже не будет знать, как вернуть их обратно без радикальных мер – полной переустановки ОС.
«Блокнот» исчез из Windows спустя 35 лет с момента появления
WordPad появился в ОС Windows с релизом Windows 95 в 1995 г. Paint и «Блокнот», он же NotePad, существуют со времен самой первой «оконной» ОС Microsoft – Windows 1.0, дебютировавшей в 1985 г.
Simple Sticky Notes — простая и функциональная программа для заметок
Отличный и очень легкий редактор напоминалок, который вы сможете скачать отсюда. Установив его и запустив приложение, вы не заметите ничего необычного, так как внешний вид у него такой же как и у встроенного в Windows решения. Поэтому и работать здесь вы сможете точно также. Но если зайти в пункт «Настройки», обозначенный многоточием, то вы сильно удивитесь.
Основные настройки
Бегло пройдясь по параметрам, вы сильно удивитесь. Мало того, что здесь гораздо больше вариантов цветов, чем в заметках для windows 10, так еще и можно устанавливать непрозрачность для каждой из них с шагом 10%, чтобы записка не слишком мозолила глаза. Но когда вы на нее нажмете, то непрозрачность вернется на 100%, чтобы вы четко могли посмотреть все свои напоминания.
По умолчанию, все стикеры находятся в фоновом режиме, то есть отображаются только на рабочем столе. Но если вы выберите пункт «Поверх всех окон», то они всегда будут у вас перед глазами, даже если вы работаете в проводнике, браузере или какой-то программе.
Нажав на крестик, вы не закрываете записку, а просто ее скрываете. Таким образом, работать становится еще удобнее. Тем более, вы можете скрыть несколько ненужных наклеек, чтобы они не мусолили глаза, а оставить только самые важные. А чтобы их всех отобразить, достаточно нажать на кнопку с программой в области уведомлений.
Если вы хотите, чтобы заметка оставалась неподвижно на своем месте, то войдите выберите в настройках пункт «Заблокировать» или нажмите ALT+L. Тоже самое нужно будет проделать, если вы захотите вернуть всё как было.
Работа со стикерами
Сложного в работе ничего нет. В принципе, схема такая же, как и в стандартном варианте. Чтобы начать писать, нужно нажать на саму наклейку. Чтобы создать новый стикер, нажмите на «Настройки» и выберите первый пункт «Новая записка». Для каждой из них доступен свой цвет и своя непрозрачность.
Чтобы увеличить или уменьшить размер стикера, потяните за любой из его углов.
Форматирование
Форматирование текста в данной программе абсолютно такое же, как и в стандартных записках для рабочего стола в windows 10, причем используются те же самые комбинации клавиш. Единственное, хотелось бы упомянуть пару комбинаций, которых там нет.
- SHIFT+ALT+> — Увеличивает размер шрифта
- SHIFT+ALT+< — Уменьшает размер шрифта
- SHIFT+ALT+L — Создает маркированный список. Да, в стандартном тоже есть маркированный список, но есть один нюанс. Если вы повторно нажмете данную комбинацию, то он станет нумерованным списком. Следующее повторное нажатие сделает его нумерованным по алфавиту. Причем там еще немало и других списков. И чтобы вернутся к обычному отображению, придется пролистать более 20 различных списков.
Будильник
Главной особенностью Simple Sticky Notes является то, что на каждую заметку для рабочего стола можно устанавливать будильник, который будет синхронизироваться с вашими часами на компьютере. Это делается для того, чтобы записка не мешала вам работать, но в нужный момент она появилась и напомнила о себе.
Для того, чтобы его активировать, нажмите на настройки и выберите пункт «Будильник» или нажмите комбинацию клавиш ALT+A.
После того, как вам откроется отдельное окно настроек, поставьте нужное время для напоминания. Чуть ниже находится дата срабатывания напоминалки. ее вы можете поставить, благодаря удобному календарю. Также не забываем про повтор. По желанию вы можете поставить, чтобы данная записка срабатывала каждый день или раз в неделю, например.
Отдельного внимания заслуживает окно «Звук». По умолчанию звука оповещения заметок нет, поэтому при срабатывании будильника вы не услышите звукового сигнала, но тем не менее сама заметка быстро встанет у вас перед глазами. Если вам нужно именно звуковое уведомление для записок звук, то вам придется устанавливать его отдельно. Для этого нажмите на саму строчку, после чего выберите пункт «Загрузить» из выпадающего списка.
После этого сразу откроется ваш браузер по умолчанию. На открывшейся странице вы увидите разные звуковые файлы на несколько страниц. Выберите любой из них.
Нажав на кнопку Play в разделе Listen, вы можете прослушать сам звук, и если он вам понравится, то нажмите на «Add to simple sticky notes», чтобы загрузить данный звук в программу. Произойдет скачивание файла в папку «Загрузки». Вам остается только запустить файл, чтобы активировать его в программе.
Вам даже не нужно будет перезапускать программу. Звук встанет автоматически, когда вы снова войдете в настройки «Будильника». Теперь вы можете поставить время, дату, повторы и сигнал, после чего просто откинуться на спинку стула и работать в свое удовольствие, пока не настанет час срабатывания.
Что такое «Блокнот»?
«Блокнот» — это наверное самый простой текстовый редактор, который только можно себе представить. Он по умолчанию присутствует в операционной системе Windows, является ее частью, а значит не поддается удалению, что собственно и не требуется. Его основной задачей является создание простейших текстовых заметок, для которых не требуется сложного форматирования, а также он очень легок в использовании.
Чтобы , достаточно войти в меню «Пуск», нажать «Все программы/Все приложения», промотать список до «Стандартные/Стандартные — Windows» и нажать в этой папке соответствующий значок. Здесь же, щелкнув по «Блокноту» правой кнопкой мыши, можно закрепить его в меню «Пуск», либо на «Панели задач», что я настоятельно советую сделать.
PSPad
Завершает наш сегодняшний обзор. Из-за мощнейшего функционала уже язык не поворачивается назвать программу просто текстовым редактором — это уже нечто большее. Именно поэтому его так любят программисты, не меньше, а пожалуй, и даже больше, чем Notepad++, с которого мы начинали свой обзор. Несмотря на всю мощь, и простые пользователи, которым столько всего не надобно, найдут чем поживиться. Весьма прилично русифицирован, к тому же, обеспечивает проверку русской орфографии. Имеет интерфейс со вкладками, запоминает позицию курсора при редактировании. Естественно, поддерживает подсветку синтаксиса и работу со структурой документов, макросами и скриптами и многое, многое, многое другое.
Кому всего этого покажется мало, могут с сайта разработчика скачать огромное количество всевозможных плагинов и даже массу справочных файлов к различным языкам программирования, которые можно подключить к программе и вызывать при необходимости прямо из PSPad. Очень серьёзный, «навороченный» и, как ни странно
Надеемся, наш обзор поможет Вам выбрать подходящую замену для стандартного «форточного» блокнота, которому, по большому счёту, уже давно пора на свалку компьютерной истории вместе с динозаврами.
Хотя, может быть, случится чудо
Описание html тегов из примера
1. <html></html> — эти теги должны присутствовать на каждой веб-странице обязательно. Они сообщают браузерам и поисковым машинам, что это html-страница.
Любая html страница имеет следующую структуру:
2. <body></body> — между этими тегами заключается весь видимый контент страницы.
3. <head></head> — внутри этих тегов должны располагаться все заголовочные теги. Этот раздел можно опустить, но я не советую это делать, поскольку это важная часть документа, особенно для поисковых систем. Более подробно про <head></head> читайте в описание заголовочных тегов
4. <title></title> — между этими тегами прописывается заголовок страницы, которое отображается в самом вверху браузера. Кстати, когда Вы что-то ищите в поисковиках, то первое, что отображается, это как раз название страницы. Тег <title></title> часто сокращенно называют «тайтлом». Советую ознакомиться со статьей: как составить тег <title>
Теперь перейдем к тегам, которые находятся в теле html страницы (внутри <body> и </body>).
5. <center></center> — эти теги выравнивают все, что находится внутри них по центру. В данном случае центром будет — центр экрана. В будущем рекомендуется отказаться от использования этих тегов.
6. <h1></h1> — это один из класса тегов заголовочных тегов <h1>..<h6>, обычно в него заключают название страницы. Например, у этой странице заголовочный тег «Пример создания html страницы».
Примечание
эти теги имеют большой вес в ранжировании сайта, поэтому ими необходимо пользоваться аккуратно и с умом.
При составлении html-кода нужно придерживаться простого правила: сначала должен идти заголовочный тег <h1>, а дальше могут идти уже <h2>, <h3> и т.д. Главное, чтобы не было сначала <h2>, потом <h1>, потом <h3> и т.п. Должна быть строгая иерархия. Заголовков <h2>, <h3> и т.п.
Помощь Microsoft не нужна
Вернуть Paint, WordPad и «Блокнот» на место можно, не дожидаясь релиза следующего обновления для Windows 10. Сам факт их исчезновения связан с новыми возможностями ОС, появившимися в составе апдейта 2004 и имеющего прямое отношение к этим программам.
Как сообщал CNews, изначально пользователям не разрешалось удалять эти приложения из Windows, но в 2004 г. этот запрет был снят. Всем, кому не нравилось присутствие этого трио программ в ОС на своем компьютере, достаточно было открыть меню «Программы и компоненты» через «Панель управления» или «Параметры» и отключить их там.
Этот же способ срабатывает и для восстановления Paint, WordPad и «Блокнота» после того, как патч KB4565503 без спроса удалит их. В том же меню достаточно снова включить их, после чего Windows самостоятельно вернет их к жизни. В ряде случаев ОС даже может обойтись без перезагрузки.
Программа блокнот для компьютера, что это такое? Описание и история
Здравствуйте, друзья! Иногда начинающие пользователи ПК и ноутбуков задают вопрос, что такое программа блокнот для компьютера? Ведь многим важно знать, как работать с этой программой, какие функции она выполняет. Сегодня мы это рассмотрим
Итак, программа блокнот в переводе с английского языка Notepad – это текстовый редактор. С помощью блокнота можно набирать текст, редактировать его и сохранять на компьютер. Данная программа по умолчанию установлена во всех OC Windows. Достаточно ее найти и запустить, чтобы пользоваться.
Блокнот для компьютера был разработан в 1985 году, когда вышла первая Виндовс 1.0. До 2000 года поддерживались базовые разработки блокнота на основе оконного класса Edit. В данный момент, блокнот так же используется пользователями.
Далее подробно поговорим о блокноте.
Другие недочеты в обновлении
Установка KB4565503 влечет за собой не только исчезновение троицы классических Windows-программ, но и появление нового бага, связанного с рядом более серьезных приложений. В частности, из-за него Excel может самопроизвольно зависнуть или закрыться в любой момент времени, если перемещать курсор мыши в пределах его окна. Сохранность данных при резком прекращении работы программы, конечно, не гарантируется.
Проблема проявляется при переключении раскладки на китайскую или японскую. Microsoft работает над ее устранением.
Напомним, что Windows 10 не позволяет отключать автоматическую загрузку и установку обновлений, тем самым подвергая пользователей риску получить патч, нарушающий стабильность системы. Отключить автообновление можно лишь при помощи сторонних программ.
- Короткая ссылка
- Распечатать
Работа в программе «Блокнот»
Функционал данной программы хоть и минимален, но всё-таки позволяет совершать некоторые базовые изменения в тексте.
Как работать в программе Блокнот
-
запустив блокнот и набрав необходимый текст его можно отредактировать по размеру, особенностям шрифта для удобства отображения текста или процесса его ввода. Настроить данные особенности можно в основном с помощью вкладки «Формат» в верхней панели;
- сохранить созданный или редактируемый документ можно через вкладку «Файл». Здесь же можно задать дополнительные параметры страницы для распечатки.
Во вкладке «Файл» выбираем пункт «Сохранить» или «Сохранить как»
Открыть блокнот с помощью командной строки
Необходимую программу можно открывать через командную строку. Это долгий и сложный путь, который подходит далеко не всем пользователям. Но находить программу этим способом тоже нужно уметь.
Ход работы:
- Правой кнопкой мыши щёлкнуть по значку меню «Пуск».
- Выпадет список, в котором надо выбрать вариант «Командная строка».
- Нажать на этот раздел. Раскроется главная консоль строки.
- В главной консоли надо вписать слово «notepad». Запись будет выглядеть следующим образом: C:\Users\0>notepad. Другой вариант — C:\WINDOWS\system32>notepad.
- Нажать на «Энтер», и редактор запустится автоматически.
Такой метод поможет решить проблему, если все остальные способы не привели к результату. Его часто выбирают системные администраторы и компьютерные специалисты, умеющие работать с главной консолью.
Ярлык найденной программы надо закрепить на рабочем столе
Открыть блокнот на новейшей версии Windows 10 довольно легко и просто. Есть несколько не сложных способов, среди которых каждый может выбрать наиболее удобный вариант лично для него. Опытные и продвинутые пользователи ПК любят пользоваться блокнотом, который позволяет просматривать и изменять системные файлы множества программ.
Инструкция по работе
В виде небольшой пошаговой инструкции опишем шаги, с помощью которых пользователь сможет загрузить программу на ПК и выполнить ее установку.
Скачиваем программу
- Выбираем язык, а также путь, куда будет установлено приложение, если это необходимо. Можно оставить все без изменения.
- Ждем окончания установки. Она, как правило, занимает не более 2-3 минут.
- Закрываем окно установщика.
Если иконка Блокнота по какой-то причине не появилась на рабочем столе ПК, запуск инструмента можно произвести из корневой папки с помощью файла «Notepad++».
Как пользоваться
С помощью расширенной версии программы пользователь может выполнять самые разнообразные задачи на компьютере или ноутбуке. Чтобы настроить утилиту, переходим в раздел настроек. Здесь выбираем подходящие для себя параметры. Для быстрой работы можно использовать горячие клавиши. Их настройка производится здесь же.
Большую часть главного окна отведена под так называемую рабочую область. Здесь можно вводить и редактировать текст или работать с кодом. Вверху расположены основные инструменты для редактирования рабочего материала.
Блокнот в Windows 8
1-ый способ через Программы
Открываем в Windows 8 отображение всех приложений. Среди них находим раздел «Стандартные – Windows» (цифра 2 на рис. 3), в котором выбираем Блокнот (цифра 3 на рис. 3).
Рис. 3. Находим Блокнот для Windows 8 в Приложениях – Стандартные Windows
2-ой способ через Поиск
Чтобы в Windows 8 вызвать панель, содержащую Поиск:
при сенсорном управлении – быстро проведем пальцем от правого края экрана,
а при управлении мышкой – сверху в правом углу делаем движение мышкой справа налево. После этого появится небольшая панель, на которой сверху самой первой будет кнопка «Поиск».
В строке для Поиска (цифра 2 на рис. 4) набираем слово Блокнот, после чего перед нами слева предстанет значок программы Блокнот (цифра 3 на рис. 4):
Рис. 4. Находим в Windows 8 приложение Блокнот через Поиск
Чтобы его открыть, кликаем по значку Блокнота (цифра 3 на рис. 4) и работаем в Блокноте.
⇡#CintaNotes
CintaNotes – удобный универсальный блокнот — существует в десктопной и portable-версиях. Окно приложения не отягощено лишними элементами – по замыслу разработчиков, ничто не должно отвлекать пользователя от собственно заметок. Заметки в CintaNotes группируются в секции, представленные в окне программы в виде вкладок. При добавлении новой секции CintaNotes позволяет выбрать ее цвет. Новая заметка в CintaNotes получает название, текст, теги, ссылку и категорию. С помощью контекстного меню в заметку можно вставить текущую дату, время, произвести поиск по тексту либо применить к нему элементы форматирования. Некоторые функции CintaNotes доступны только в платной версии, например в ней можно добавлять к заметкам не только теги, но и родительские теги, таким образом создавая древовидную структуру меток. Приложение CintaNotes умеет создавать заметку на основе выделенного на компьютере текста – для этого достаточно после выделения нажать комбинацию клавиш Ctrl + F12.
При просмотре общего списка заметок система упорядочивает их по тегам, выводя напротив каждого тега количество заметок, которые к нему относятся. Помимо сортировки по тегам, можно воспользоваться и другими способами упорядочивания созданных заметок – по дате, названию, ссылке, по текстовому содержимому.
Программа оснащена удобными функциями поиска по всем параметрам заметки – при поиске по тексту можно искать как по названию, так и по содержимому заметки.
По сравнению с конкурентами CintaNotes выглядит довольно скромно. По сути, приложение создано исключительно для текстовых заметок, которые можно группировать в секции, категории и помечать тегами, а также проводить по ним поиск. Сохранить здесь веб-страницу, ссылку на нее, контактную информацию или картинку не получится.
Проблема пока не массовая
Сообщения о пропаже перечисленных программ стали появляться на официальном форуме Microsoft – одно из них оставил, к примеру, пользователь kartikpeddinti, также есть схожие посты от участников StewartMedbourn, Bansh33 и др. Все они перечисляют только Paint, WordPad и NotePad, однако SoftPedia не исключает вероятности, что из состава Windows после установки патча KB4565503 могут пропасть и другие штатные программы.
Одно из сообщений на форуме Microsoft с описанием проблемы
На момент публикации возникшая проблема массовой не была, однако Microsoft уже осведомлена о ее наличии, хотя и не сообщает точных сроков выпуска «патча к патчу».
Evernote
Не так давно это приложение считалось одним из лучших в своей нише, однако сегодня бесплатные его возможности значительно проигрывают в пользу других приложений. Приложение позиционирует себя как электронный блокнот, который позволяет хранить личные заметки пользователя как в текстовом, так и в медиа формате (в виде фотографий, аудио и видео фрагментов). Создавая заметку или напоминание о встрече, можно сделать привязку к геолокации. Программа может предложить пользователю все самые необходимые функции, например, поиск среди своих записей, создание меток, позволяет обмениваться заметками с другими пользователями, хранит историю правок.
Плюсы
- мощный список функциональных возможностей;
- большая база активных пользователей;
- можно пользоваться бесплатной версией;
- хорошая структуризация заметок.
Минусы
- часто меняются цены на тарифы;
- проект перестал развиваться;
- интерфейс несколько перегружен;
- слишком ресурсозатратное приложение для ПК.
Как найти блокнот в Windows 10
Блокнот — это быстрый и простой текстовый редактор, которым ОС комплектуется уже более 30 лет. Теперь он доступен в Магазине приложений Windows 10.
Мгновенно просматривайте и редактируйте документы с обычным текстом и файлы исходного кода, а также ищите в них нужные данные. При необходимости можно пользоваться функциями поиска и замены.
Со своей работой отлично справляется, но и можно выбрать альтернативный текстовый редактор. Все редакторы можно использовать вместо стандартного. Достаточно установить и настроить ассоциации приложений по умолчанию в Windows 10.
Поиск/Проводник
В поисковой строке введите Блокнот и в результатах поиска нажмите Открыть. Обновлённый поиск можно открыть воспользовавшись сочетанием клавиш Win+S.
Перейдите в расположение Пуск > Стандартные — Windows и выберите Блокнот. Классическое приложение блокнота можно найти в C:\Windows под названием Notepad.exe.
Выполнить/Командная строка
Нажмите Win+R и в открывшемся окошке выполните команду Notepad. В командной строке после выполнения предыдущей команды также будет запущено приложение блокнота.
Где находится блокнот Windows в системной папке
Пользователь, работающий с новейшими версиями виндовс, должен знать, где расположен блокнот в системной папке. Этот способ поиска довольно сложен, но полезен в случае затруднений в работе.
Как искать:
- Открыть проводник.
- В левом меню выбрать вкладку «Этот компьютер».
- Найти и открыть локальный диск C.
- Нажав на значок диска, надо открыть эту папку и внутри неё выбрать и открыть папку «Windows».
- Внутри неё отыскать notepad.exe. Дважды кликнуть мышкой по ней, и тогда он запустится.
Желательно создать и расположить ярлык на рабочем столе, тогда нужная программа будет всегда под рукой.
Обратите внимание! Очень важно уметь находить программы и файлы через память компьютера на жёстком диске. Это поможет сохранить самые важные документы
Что делать, если пропал
Бывают случаи, когда какая-нибудь программа может пропасть из системной папки, исчезнуть с диска С.
Как восстановить редактор в системной папке:
- Одновременно нажать клавиши «Ctrl + E». Откроется проводник.
- В проводнике найти папку «Windows».
- Внутри неё открыть папку «System32».
- В этой папке выбрать файл notepad.exe и с помощью мыши перетащить его обратно в «Windows».
В этом случае ярлык на рабочем столе нужно создать обязательно, чтобы вновь не потерять доступ. Он необходим в помощь тем, кто работает с текстовым редактором постоянно.
Как открыть с помощью командной строки
Гораздо более сложная ситуация возникает, когда блокнот не открывается при нажатии на соответствующий значок. Это означает, что программа или отдельный файл повреждены. Софт нужно заменить: новую программу скачивают из Интернета или ищут на установочном диске в папке «System32».
К сведению! При желании можно заменить его другим текстовым редактором, например, NoteTab.
Множество полезных функций
Утилита, благодаря большому количеству возможностей, встроенных плагинов, а также комфортному использованию, в несколько раз превосходит стандартное средство Windows – блокнот. Пользовательский софт поддерживает множество языков программирования. В программе организована разметка и подсветка синтаксиса. Программисты используют Нотепад++ для написания кода, например, чтобы создавать интернет страницы.
Если программист скачает утилиту, он непременно оценит предусмотренные возможности программы и, прежде всего, высокую скорость работы. Необходимо также отметить встроенные макросы для записи и воспроизведения. Пользовательский софт умеет запоминать определенные действия и потом, по желанию пользователя, демонстрирует заданную ранее последовательность. В списке прочих достоинств:
- Масштабирование:
- Преобразование текста;
- Открытие файлов в отдельных вкладках;
- Редактирование;
- Распознавание языков программирования.
Notepad++ можно загружать на компьютер под управлением разных версий Windows.
Google Keep
Приложения для организации пользователя от компании Google. Позволяет создавать как стандартные заметки, так и медийные. Однако, в сравнении с предыдущим приложением, может еще похвастаться возможностью создавать списки покупок, которым можно обмениваться с другими юзерами. Созданные заметки можно с легкостью трансформировать в напоминания, а также есть мощный инструментарий для их структуризации и категоризации.
Плюсы
- интуитивно простой интерфейс;
- синхронизация заметок со всех устройств в одном приложении;
- функция перетаскивания для каталогизации заметок;
- совместное использование.
Минусы
- интегрированные графические объекты отображаются исключительно в заголовках;
- мало функций;
- отменить редактирование заметки невозможно.
Создание текстового файла
Если необходимо создать текстовый файл с помощью «Блокнота» в конкретной папке, последовательность действий такова:
- Вызовите контекстное меню, кликнув правой клавишей мыши на пустой области в папке.
Правой кнопкой мышки щелкаем на пустом месте
- Наведите курсор на подпункт «Создать».
Курсор мышки наводим на пункт «Создать»
- Откроется подменю, в котором следует выбрать вариант «Текстовый документ».
Выбираем формат «Текстовый документ»
- Новый файл появится прямо в папке, готовый к работе. При создании нового документа можно сразу же поменять его название
Созданный текстовый документ Блокнот