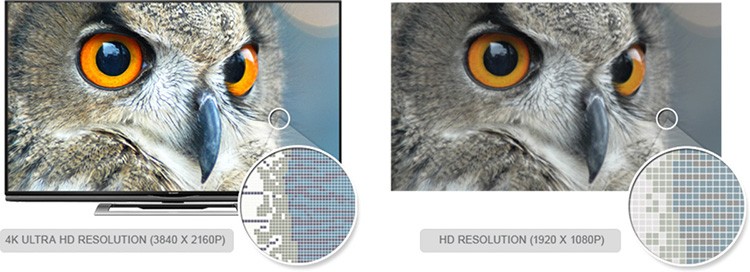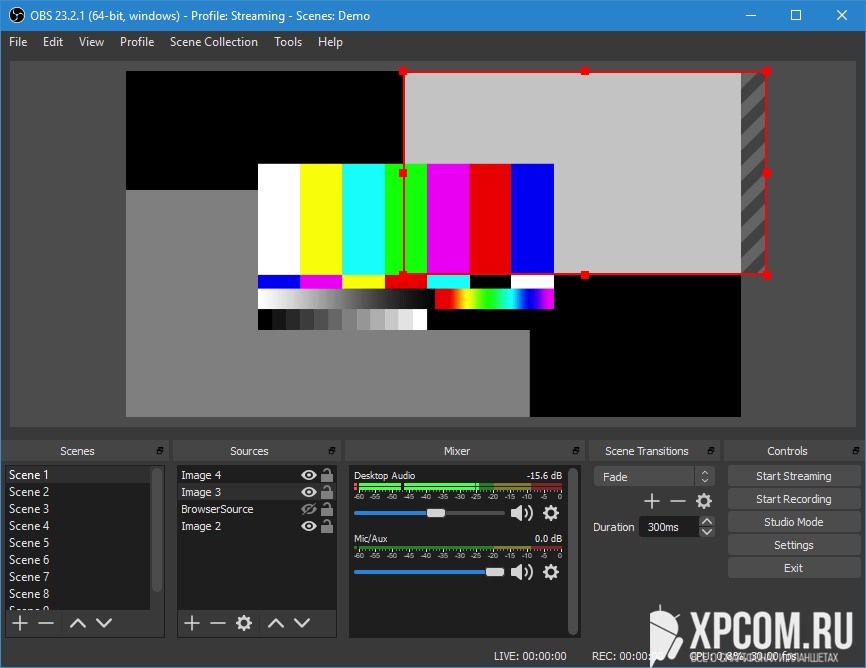Как разделить экран на вашем iphone для параллельного просмотра и быстрой многозадачности
Содержание:
- Как понять, какой дисплей предложил сервисный центр
- Когда же ждать два приложения на экране iPhone
- Жесты
- Будет ли польза от Sidecar
- Боковое меню Sidecar на iPad
- iPad научился работать с мышью
- Как открыть два приложения на одном экране на Андроид
- Как отключить разделение экрана на iPad
- Apple Pencil
- Режим многозадачности Split View
- Отключение разделения экрана на Android устройствах
- Классический вариант адаптивного Split View Controller
- Фирменные приложения стали еще лучше
- Режим drag-and-drop (перетаскивание)
- Как избавиться от разделенного экрана в Safari на iPad
- Аккумулятор
- Виджеты переехали на главный экран
- Особенности Split View
- iOS 9 (iPad Air 2 и iPad mini 4)
- Новые возможности редактирования фото
- Общие советы
Как понять, какой дисплей предложил сервисный центр

Определить дешевую подделку «на глаз» сложно
Впрочем, есть несколько моментов, обратив внимание на которые, вы можете хотя бы попробовать избежать откровенного развода на деньги
Цена. Стоимость экрана на 50–70% ниже предложений конкурентов, но вас уверяют, что это дисплей класса «Оригинал»? Не верьте. Дисплеи в этом классе стоят значительно дороже ААА. Между классом «Оригинал» и «А» и вовсе пропасть.
Гарантия. До трех месяцев — самый адекватный срок. Больше никто не даст. А дальше уже как повезет: либо он будет работать долго и безотказно, либо начнет отслаиваться стекло, падать чувствительность, слезать покрытие.
Предлагают гарантию меньше месяца? Проходи мимо.
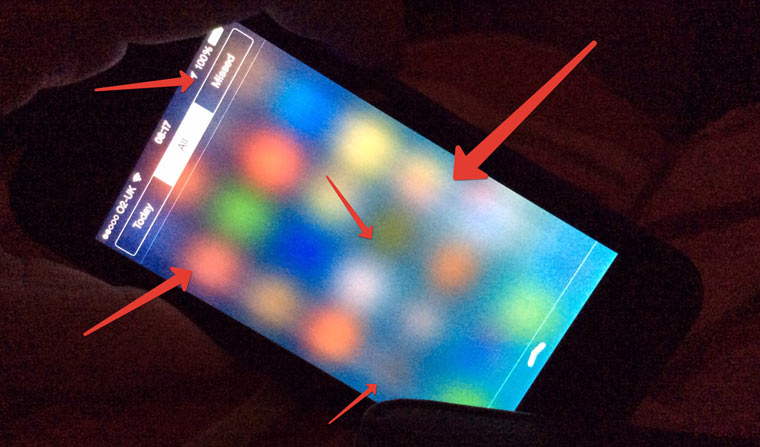
Равномерность подсветки. Запомни, замененный экран класса «Оригинал» (да, тот, что самый дорогой), имеет равномерное распределение подсветки по всей площади. Никаких «тут темнее, а тут ярче, да и в уголках немного туман», особенно по краям.
Сразу после установки, не выходя за порог оказавшего услуги сервисного центра, проверь качество работы мастера. Нет ли люфтов, не погнули ли корпус айфона во время снятия «родного» разбитого экрана и хорошо ли реагирует новый на нажатия, росчерки, прикосновения несколькими пальцами.
Помни, надумав экономить, ты рискуешь обрести свой айфон на регулярную замену экрана. Выйдет дороже и для тебя, и для здоровья твоего гаджета.

iPhones.ru
Не верь никому. Только своим глазам.
Когда же ждать два приложения на экране iPhone

Во-первых, Apple должна окончательно забросить iPad. Пока активно разрабатывается данный сегмент, фишек с планшета на смартфоне не увидим.
Возможно, через 3-4 года, когда удивлять в iPad будет нечем и у каждого дома будет минимум пара пылящихся устройств, Split View, Side Over и Picture in Picture перекочуют на iPhone.
Во-вторых, должен произойти серьезный скачок в повышении автономности iPhone, чтобы пара приложений не разряжала батарею на глазах. Никаких видимых предпосылок для этого пока нет.
В-третьих, Apple должна дождаться окончательного перехода пользователей на новые модели iPhone с соотношением сторон 2.17:1. Только когда iPhone 7/8 будут старичками рынка, как iPhone 5s сегодня, а основная масса пользователей перейдет на Х-подобные устройства, можно добавлять фишки в iOS.
В противном случае старые модели будут в выигрыше по сравнению с новыми.
Ждать подобные фишки придется еще долго, засматриваясь на двухоконный ражим в любом Android-смартфоне.

iPhones.ru
Это же так удобно.
Жесты
Как открыть App Switcher
Свайпните вверх и продолжайте вести палец в этом направлении. Так вы откроете App Switcher и сможете переключаться между открытыми приложениями.
Как зайти в «Пункт управления»
Для этого проведите пальцем вниз от значка батареи в правом верхнем углу экрана. Длительное нажатие на находящиеся в «Пункте управления» иконки позволит увидеть дополнительные параметры и настройки. Вы можете изменить элементы управления, открыв «Настройки» → «Пункт управления» → «Настроить элементы управления».
Как проверить системные уведомления
Чтобы увидеть последние уведомления iPadOS, свайпните вниз в левой части экрана. Окно с данными появится в его центре.
Как найти информацию на iPad
На домашнем экране свайпните вниз. Это откроет панель поиска и «Предложения Siri». Если к iPad подключена клавиатура, с той же целью можно нажать Cmd + пробел.
Как быстро переключиться между приложениями
Если вы работаете на iPad Pro 2018 года, то можете переключаться между приложениями, проводя пальцем снизу вверх по длинной белой полосе в нижней части экрана, — точно так же, как и на моделях iPhone без кнопок. В других моделях iPad для этого понадобится дважды нажать домашнюю кнопку Touch ID.
Как закрыть окна и приложения
Запустите App Switcher (см. выше) или свайпните вверх, находясь в приложении или окне, которое вы хотите закрыть.
Как вернуться на домашний экран
В iPad Pro для этого нужно быстро свайпнуть вверх, в других iPad — нажать домашнюю кнопку Touch ID.
Как разбудить iPad
Если у вас iPad Pro 2018 года, то просто нажмите на экран. В других моделях iPad для пробуждения понадобится нажатие на домашнюю кнопку Touch ID.
Как вернуться на предыдущую страницу
Если вы читаете документ в iBooks, нажмите на левую часть экрана iPad, и вы вернетесь на предыдущую страницу. В других приложениях, в том числе в Safari, для этого нужно свайпнуть вправо.
Как изменить ориентацию экрана
Просто переверните iPad по горизонтали для альбомной ориентации или по вертикали — для книжной. Если вы хотите, чтобы экран iPad не вращался, откройте «Пункт управления», а затем коснитесь значка со стрелкой вокруг замка.
Будет ли польза от Sidecar
Купертиновцы опять сделали фишку по-своему. Уже привычно обязали для ее работы обновиться до последних версий операционной системы, отрезали часть устройств, на которых новый режим мог бы заработать и призывают использовать фирменный аксессуар Apple Pencil.
Область с окном не распознает касания и нажатия пальцем, зато можно прокручивать страницу двумя пальцами и делать жесты зуммирования. Совершить какое-ибо действие, нажать на кнопку в диалоговом окне или поставить видео на паузу не получится.
По своему опыту замечу, что часто при работе со сторонними приложениями на втором экране удобнее нажать пальцем, чем тянуть курсор через два рабочих пространства.
Особенно это пригодится, если на iPad будут выводиться мессенджеры или окно с воспроизведением видео.
Для Sidecar нужно использовать только Apple Pencil либо управлять происходящим на втором мониторе исключительно курсором.
Через год-два фишка определенно убьет конкурирующие приложения. Пользователи обновят парк устройств и смогут пользоваться встроенной опцией вместо сторонней программы, а использование сенсорного ввода на втором экране нужно далеко не всем.
iPhones.ru
Есть один большой недостаток.
Боковое меню Sidecar на iPad
После активации iPad в качестве второго дисплея для Mac, в боковом меню на экране iPad появятся часто используемые элементы управления.
| Значок | Описание |
| Показать или спрятать строку меню macOS | |
| Показать или скрыть панель Dock macOS | |
| Command. Нажмите и удерживайте, чтобы настроить клавишу Command. Коснитесь дважды, чтобы заблокировать клавишу | |
| Option. Нажмите и удерживайте, чтобы настроить клавишу Option. Коснитесь дважды, чтобы заблокировать клавишу | |
| Control. Нажмите и удерживайте, чтобы настроить клавишу Control. Коснитесь дважды, чтобы заблокировать клавишу | |
| Shift. Нажмите и удерживайте, чтобы настроить клавишу Shift. Коснитесь дважды, чтобы заблокировать клавишу | |
| Отменить последнее действие | |
| Показать или скрыть экранную клавиатуру iPadOS | |
| Закончить текущую сессию Sidecar |
iPad научился работать с мышью
Свершилось то, чего ждали многие пользователи планшетных компьютеров Apple.
Купертиновцы добавили в iPadOS поддержку проводных и беспроводных манипуляторов. Сделано это не совсем удобно и логично, фишка находится в меню Универсальный доступ, а значит, в первую очередь ориентирована на пользователей с ограниченными возможностями.
После подключения по Bluetooth следует активировать опцию AssistiveTouch в настройках. На экране появится неказистый курсор. Можно сделать его еще больше и изменить цвет окантовки.
Есть параметры изменения скорости перемещения курсора.
Левая кнопка при этом отрабатывает нажатие на экран, правая – выводит меню AssistiveTouch (туда можно добавить, например, создание скриншота, поворот экрана, изменение громкости, панель многозадачности и другие опции), а средняя возвращает на домашний экран. В большинстве приложение работает колесо прокрутки.
Мышью можно совершать все однопальцевые жесты в системе: вызывать центр уведомлений, возвращаться к предыдущей странице в браузере, отображать док и т.п.
Даже в некоторых играх уже можно управлять при помощи курсора мыши, круто!
Как открыть два приложения на одном экране на Андроид
Убедившись в том, что Андроид не ниже 7.0 и функция разделения экрана присутствует и активирована, можно приступать к выполнению задачи. Как открыть два приложения на одном экране на Андроид? Существует целых три способа. Все они довольно просты и использовать можно любой на свое усмотрение.
Первый способ
Воспользоваться тапами – это, пожалуй, самый легкий и быстрый способ. Нужно выполнить всего несколько действий:
- Запустить на устройстве необходимые приложения или загрузить в браузере нужные вкладки.
- Найти кнопку многозадачности, расположенную в центре или слева рабочей панели внизу экрана и нажать на нее.
- В появившемся перечне работающих приложений выбрать нужное и провести вверх или вниз. При этом действии экран мгновенно разделяется на две части, в одной из которых уже будет открыто выбранное приложение.
- Выбрать из списка второй девайс и выполнить такой же свайп пальцем руки.
После этого на экране появится два активных окна с требуемыми программами. Они будут разделены полосой, которую можно перемещать, регулируя при этом размер окон – увеличивать одно, второе соответственно уменьшается.
Открытие приложений на двойном экране
Способ 2 – использование панели быстрых настроек
Этот способ менее распространен по той причине, что имеется не на всех моделях телефонов, Однако попробовать его в работе стоит. Этот метод, как открыть два окна на Андроид, еще проще и быстрее выше описанного и состоит он в следующем:
- Движением вниз следует открыть панель быстрых настроек, размещенную в верхней шторке экрана.
- Найти в верхнем правом углу изображение шестеренки и удерживать в течение некоторого времени, пока она не начнет крутиться.
- Если все действия выполнены правильно, то появится сообщение с предложением добавить утилиту «System UI Tuner».
- Зайти в меню «System UI Tuner» и активировать функцию «Разделение экрана жестом».
Предварительная подготовка завершена. Теперь, чтобы воспользоваться режимом раздвоения монитора, нужно только сделать одно движение рукой снизу вверх. Для очень занятых людей, пытающихся выполнять два дела одновременно и все успевать, эта функция позволит быстро включаться в работу и сэкономит еще немного драгоценного времени.
System UI Tuner
Способ 3
При использовании данного способа надо скачать стороннее приложение, помогающее выполнить Андроид 9 разделение экрана и быстро включать приложения в нескольких окнах, например, Floating Apps Free – продвинутое приложение для создания мультиоконности. Оно может разделить экран на 2, 3 или 4 окна, которыми можно управлять – накладывать друг на друга, регулировать размер, передвигать в удобное место.
Как отключить разделение экрана на iPad
Как я уже сказал, некоторые люди просто не хотят разделенного экрана.
И относительно легко открыть сеансы разделенного экрана непреднамеренно. Итак, если вы один из тех, кто не нашел выхода из режима разделенного экрана, попробуйте следующее:
Закрыть разделение экрана на iPad
- Ищите серый руль в черном пространстве между экранами. Нажмите и удерживайте эту ручку до тех пор, пока на экране не появится только значок приложения (обведено белым), затем удерживайте это нажатие, проведите приложение, которое вам не нужно, полностью за пределами экрана (влево или вправо)
- Отключите все функции многозадачности в настройках. Выберите « Настройки»> «Основные»> «Многозадачность» и отключите параметр «Разрешить использование нескольких приложений, постоянное наложение видео и жесты».
- В режиме разделенного экрана (а не в режиме с плавающей точкой) полностью уберите приложение, которое вам не нужно, с экрана
- Если вы хотите скрыть окно, перейдите в плавающий режим и проведите пальцем по приложению до упора, пока оно не исчезнет с экрана. Приложение остается доступным, проведя влево от правого края экрана
- активировать режим поплавка, нажав верхнюю серую ручку и проведя вниз
- Если это не сработает, закройте окно приложения с разделенным видом. Дважды нажмите «Домой» или проведите снизу вверх по док-станции, чтобы открыть переключатель приложений iPad. Найдите фрагмент экрана, показывающий разделенный экран, и проведите пальцем вверх, чтобы закрыть
Полностью отключите Split View, чтобы он вообще не работал
- Выберите « Настройки»> «Основные»> «Многозадачность и док».
-
Отключите параметр « Разрешить использование нескольких приложений», если вы не хотите использовать режим «Слайд овер» или «Разделение»
Apple Pencil
Как получить доступ к заметкам с экрана блокировки
Активируйте экран и дважды нажмите на него кончиком Apple Pencil. После этого вы сможете открыть «Заметки» и начать писать новый текст. Это сработает, даже если устройство заблокировано.
Чтобы включить эту функцию, откройте «Настройки» → «Заметки» → «Доступ к заметкам с экрана блокировки».
Как искать рукописные заметки
Поле для этого находится в боковом меню «Заметок». Вы можете использовать его для поиска как рукописных, так и напечатанных текстов. Если ваш почерк достаточно ясен, приложение в нем разберется.
Как изменить роль двойного касания Apple Pencil
Если вы используете Apple Pencil второго поколения с iPad Pro 2018 года, то можете изменить роль двойного касания.
Зайдите в «Настройки» → Apple Pencil. После двойного касания он может переключаться между текущим инструментом и ластиком, текущим инструментом и последним использованным или отображать цветовую палитру. Вы также можете полностью отключить эту функцию. Она недоступна для Apple Pencil первого поколения.
Режим многозадачности Split View
Это самый интересный и полезный режим многозадачность. Он позволяет запускать пару приложений и работать с ними на одном экране без перекрытия одной программой другой.
В таком режиме могут запускаться практически все приложения для iPad, а некоторые программы и вовсе могут открывать две копии для одновременной работы в разных разделах.
Как включить: включается по пути Настройки – Экран домой – Многозадачность – Разрешить несколько приложений, эта фишка работает совместно с предыдущей, включать их отдельно не получится.
Как пользоваться Split View:
1. Запускаем любое приложение.
2. Открываем док-панель свайпом от нижней границы экрана.
3. Вытягиваем нужное приложение и переносим его к правой или левой границе.
4. Программы займут по половине экрана и будут работать одновременно.
За разделительную полосу можно менять размер программ. В ландшафтной ориентации при этом доступно три режима отображения: 50/50, 30/70 и 70/30, а в портретной ориентации будет возможность расположить программы примерно 60/40 или 40/60.
Для завершения режима Split View достаточно растянуть нужное приложение за разделительную границу на весь экран, окно со второй программой при этом закроется.
Полезные фишки режима Split View:
▸ Можно быстро перейти из режима Split View в режим Slide Over. Для этого тянем вниз одно из окон за верхнюю границу и бросаем поверх второго окна. Одна программа при этом развернется на весь экран, а вторая откроется в окне Slide Over.
▸ Есть возможность быстро поменять окна местами. Для этого делаем боковой свайп за верхнюю границу любого из окон.
▸ При открытом режиме Split View можно запустить третье приложение в Slide Over или в режиме Картинка в картинке.
▸ Запускать вторую программу для режима Split View можно не только из док-панели. При подключенной клавиатуре достаточно нажать Command + Пробел для открытия поиска Spotlight и ввести название нужной программы. После этого можно перетянуть приложение из поисковой выдачи в Split View.
▸ Можно начать запуск режима Split View прямо с домашнего экрана.
Нужно зажать иконку одного приложения до входа в режим удаления. Затем начинаем тянуть иконку, а другой рукой нажимаем на экран или кнопку Домой для отмены режима удаления. Теперь остается лишь запустить вторую программу и бросить первую сверху.
▸ Для просмотра всех открытых окон любого приложения нужно задержать палец на его иконке и выбрать пункт Показать все окна.
Будет открыт режим просмотра, в котором увидите как запущенное на весь экран приложение, так и его копии, которые запускались в режиме Split View с другими приложениями.
Можно открыть несколько пар программ для удобной работы и переключиться между ними.
▸ В большинстве стандартных приложений и некоторых сторонних программах работает удобная фишка, которая позволяет одновременно открывать две копии приложения на экране.
Для этого достаточно потянуть какой-либо контент (вкладку в браузере, заметку или письмо) и бросить у боковой границы экрана для открытия режима Split View.
▸ Любое из приложений в режиме Split View можно быстро заменить. Достаточно просто потянуть иконку нужной программы из док-панели поверх ненужной.
▸ Не забывайте, что в режиме Split View можно переносить контент между приложениями. Тянуть из одной программы в другую можно картинки, выделенный текст, ссылки, файлы и другой контент. Главное, чтобы он поддерживался в каждом из запущенных приложений.
Теперь вы точно полюбите и начнете использовать многозадачность на iPad.
Вы используете новые жесты в iPadOS?
- Да, с ними быстрее и проще
- Нет, они очень неудобные
- Только узнал, буду привыкать
- iPad — фигня, куплю Surface
100% Да, с ними быстрее и проще
0% Нет, они очень неудобные
0% Только узнал, буду привыкать
0% iPad — фигня, куплю Surface
1 проголосовали
iPhones.ru
Все фишки и особенности работы данного режима.
Отключение разделения экрана на Android устройствах
Поработав с двумя окнами на одном экране, пользователю приходится выходить из многооконного режима или отключать, тогда встает вопрос как это сделать. На самом деле убрать режим даже проще чем его включить, для этого есть 2 способа:
- Чтобы оставить работать одно приложение из двух, следует нажать на разделяющую их линию и перетянуть ее вверх или вниз через ненужную программу до конца, при этом оставшаяся зона развернется на весь экран.
- Нужно просто смахнуть вниз шторку панели задач на рабочий стол и нажать на появившуюся кнопку «Выход», при этом верхнее окно растянется на весь дисплей, а нижнее окно закроется. Для полного выхода следует выйти обычным способом, нажав на кнопку «Домой».
Андроид создал удивительную возможность выполнять несколько функций одновременно
Гаджет на платформе Андроид отчасти помогает решать вопрос многозадачности. Включая функцию разделения экрана, можно успеть одновременно посмотреть свежее видео на Ютубе, пообщаться в чате, доделать курсовую работу и просмотреть недельный отчет. Пользуясь многоэкранностью Андроид, можно легко сэкономить время для полноценного отдыха на свежем воздухе.
Классический вариант адаптивного Split View Controller
FileNew FileUser Interface AppDelegate.swiftSplit View ControllerView Controllers,MasterNavigation ControllerDetailNavigation ControllersegueShow Detail segue Show Detail Replace segu DetailSplit View ControllerMVC seguesegueShow Detail View ControllersegueFlickrPhotosTVC.swiftsegueDetailMVCImage View ControlleroutletsFlickrImageViewController.swiftDetailMVCImageViewController.swiftDetailSplitViewControllerSplitViewControllerMasterMasterMasterЗапускаем приложение на iPad в портретном режиме.Запускаем приложение на iPad в ландшафтном режиме.Запускаем приложение на iPhone 6+ в портретном режимеMasterПереходим в ландшафтный режим на iPhone 6+DetailRegular-widthMasterDetailSplit View ControllerSplit View ControllerCompact-widthMVCMasterDetailSplit View ControllerSplit View ControllerNavigation ControllerMasterDetail
- Мы хотим, чтобы при старте на любом iPad в портретном режиме появлялась такая же возвратная кнопка, как и при старте на любом iPhone в портретном режиме;
- При старте на любом iPhone в портретном режиме появлялся бы не Detail с пустым экраном (как это было принято для iPad), а Master (как это было принято для iPhone).
AppDelegate.swiftFlickrPhotos.swiftNavigation ControllerMasterSplit View ControllerRegular-width Split View ControllerCompact-widthMasterDetailNavigation ControllerAppDelegate.swiftView ControllerDetailMasterDetailMasterDetailNavigation Controller,View ControllerImageViewController МimageURLniltrueAppDelegate.swiftiPhone 6+ в портретном режимеCompact-widthSplit View ControllerAdaptiveSplitViewController1SwiftGithubSplit View ControllerSplit View ControllerMasterDetailNavigation ControllerSplit View ControllersegueShow Detailsegue segue segueView ControllerDetailMaster-DetailShow Detail segueNavigation ControllerSplit View ControllerAppDelegate.swiftSplit View Controller Split View ControllerAppDelegate.swiftMasterDetailMasterMasterSplit View ControllerMasterSplit View Controller MasterGithubAdaptiveSplitViewController1Swift
Фирменные приложения стали еще лучше
Практически с каждым новым релизом iOS компания что-то добавляет в своих приложениях, а иногда выкатывает и совсем новенькое. На этот раз было всего понемногу. О News, нововедениях в Apple Pay и изменениях в Passbook (он умер) вы сможете прочитать в отдельных материалах, а в этой статье я расскажу о «Заметках» и «Картах».
Заметки
Давно ждал того момента, когда Apple таки обратит внимание на свой электронный и мультиплатформенный блокнот. Он очень удобен в том плане, что доступен на Mac и iOS-устройствах и синхронизируется в облаке, но уж очень был прост
Теперь все кардинально поменялось. Появилась полноценная панель инструментов, где легко настроить стиль текста или же создать список. Прямо в Заметки можно добавлять фото и ссылки, причем последние в один клик отправляются из Safari и получают собственные мини-превью в тексте. Более того, хотите быстренько что-то накалякать или нарисовать схемку — жмите соответствующую кнопочку и рисуйте прямо в заметках, все сохранится в едином и неразрывном документе:
А чтобы не теряться во всех этих вложениях, фоточках и прочем дополнительном контенте в «Заметках», появилось отдельное меню поиска среди него. Естественно, что описанные выше плюшки доступны на всех платформах:
Карты
Как и Siri, карты Apple становятся все лучше с каждым запросом, а таких еженедельно компания обрабатывает около 5 млрд. Стараниями профессиональных картографов и самих пользователей сервис постепенно становится все серьезней и в некоторых точках мира он уже легко может составить конкуренцию картам Google.
Главным нововведением можно назвать появление поддержки общественного транспорта. Причем это не просто отметка остановок на карте и расписание по клику. Вы можете задать маршрут, и система автоматически и наиболее эффективно проложит его с использованием разных видов общественного транспорта, плюс там же будет проложен пеший путь, если между станциями придется перемещаться на своих двух. Жаль только, что пока эта красота доступна в нескольких десятках крупнейших городов мира и Китая. (Китай, Карл! Ему уделено больше внимания, чем остальному миру.):
Наконец появился поиск по точкам интереса и показ ближайших к вам, то бишь, кафе, магазинов, музеев, муниципальных служб и т. п. Приятное дополнение — возле поддерживающих Apple Pay заведений будет красоваться соответствующий бейдж.
Теперь переходим к самой сочной и роняющей челюсти части презентации iOS 9.
Режим drag-and-drop (перетаскивание)
Этот режим позволяет перетаскивать файлы, текст, видео между открытыми окнами. Например, можно в почте писать письмо, а со второго окна перетаскивать фотки. Или из браузера Safari копировать информацию с какого-либо сайта в блокнот.
Мне это экономит кучу времени, когда использую iPad, особенно при работе с текстами. Что нужно сделать:
- Запустите два приложения в режиме Slide View или Slide Over.
- Выделите фрагмент текста или картинку в одном окне. Можно выделить несколько фото: зажмите палец на первом и проведите немного в сторону, затем другим пальцем выделите еще несколько объектов.
- Перетащите выбранное во второе окно приложения. Отпустите палец.
Перетащите фото в другое окно
Как избавиться от разделенного экрана в Safari на iPad
Использование разделенного экрана в Safari на iPad стало новой функцией многозадачности для iOS 10, которая продолжается в iOS 12. Это позволяет одновременно открывать две отдельные веб-страницы Safari на вашем iPad. Для начала откройте Safari на iPad. Затем вы можете открыть вторую вкладку Safari на разделенном экране одним из четырех способов:
- Нажмите и удерживайте ссылку; выберите Открыть в режиме разделенного просмотра.
- Нажмите Command + N на внешней аппаратной клавиатуре, чтобы вызвать разделенный вид.
- Перетащите вкладку из ее пространства в левую или правую часть экрана, чтобы открыть ее в разделенном экране.
- Нажмите и удерживайте значок, который открывает представление вкладок в Safari. Это похоже на два перекрывающихся квадрата. Когда вы нажмете и удерживаете, появятся варианты. Выберите Open Split View.
Но что, если вы хотите избавиться от разделенного экрана в Safari? Что если вы закончили использовать две вкладки — как отключить разделенный экран на iPad? Чтобы закрыть разделенный экран в Safari на вашем iPad, вы можете сделать одно из следующих действий:
Перетащите вкладку (и) с одного экрана на другой. После того, как последняя вкладка перетащена в противоположную сторону, Safari вернется в полноэкранный режим, который отключит разделение экрана.
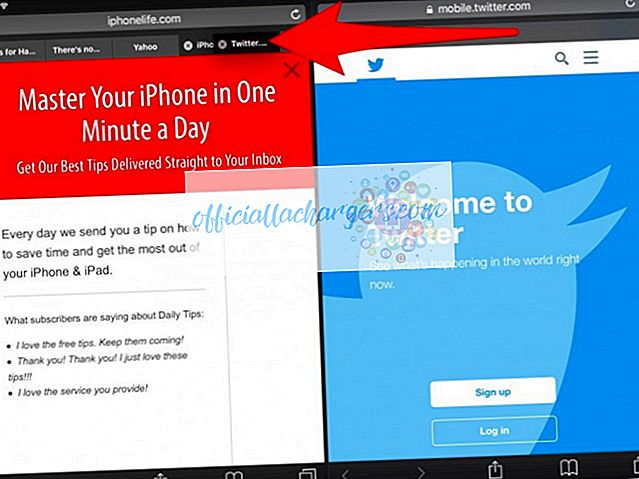
Или вы можете нажать и удерживать значок вкладки, который выглядит как два перекрывающихся квадрата. Затем выберите «Объединить все вкладки». Это объединит все ваши вкладки Safari обратно в одно окно, которое избавит от разделения экрана.
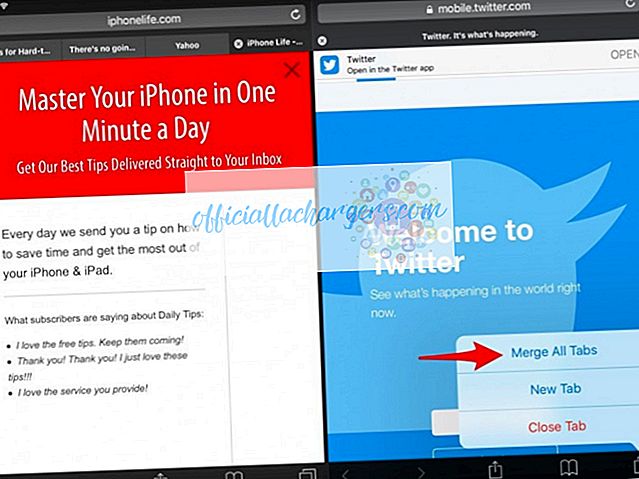
Аккумулятор
Как заставить iPad заряжаться быстрее
Попробуйте перевести планшет в режим полета. Для этого на начальном экране проведите пальцем вниз от правого верхнего угла и нажмите на «Режим полета».
Однако более надежный способ — купить зарядное устройство USB-C на 30 Вт от Apple и кабель USB-C-Lightning или кабель USB-C-USB-C, в зависимости от модели iPad. Если у вас есть MacBook, то вам может понадобиться только кабель, поскольку новые MacBook поставляются в наборе с быстрым зарядным устройством.
Как узнать о расходе заряда
Откройте «Настройки» → «Аккумулятор». Там будут две вкладки: со статистикой за последние 24 часа и за последние два дня. В каждой есть график и список приложений с информацией о том, сколько энергии они потребляют.
Виджеты переехали на главный экран
Отличная идея, которую можно было бы реализовать и на iPhone. На iPad это напрашивалось еще с момента появления отдельного экрана с информационными блоками из приложений.
Свободно располагать виджеты и размещать их между иконками не разрешили, но небольшой столбец с полезной информацией добавили.
Виджеты можно прокручивать вертикальным свайпом, избранные можно закрепить вверху списка.
Здорово, что предусмотрели два варианта отображения панели: постоянный и скрываемый. В первом случае первая страница домашнего экрана будет все время отображать блоки, а во втором для их появления нужно сделать еще один боковой свайп, как для перехода к странице виджетов ранее.
Портретная ориентация пока работает криво, а в ландшафтной все супер. Фишка получилась годная, ждем возобновления забытой фишки iOS и появления новых полезных информеров.
Особенности Split View
Появившийся в OS X 10.11 El Capitan режим Split View, то ли в силу того, что операционная система находится в стадии beta-тестирования, то ли по желанию самих программистов Apple имеет ряд специфических особенностей и проблем.
Во-первых, Split View не работает для двух приложений, разработанных не самой компанией Apple. Например, открыть два браузера от сторонних разработчиков вы не сможете. Во-вторых, использование описанного в этой инструкции Способа №2 допустимо далеко не с каждым приложением. Так, с iTunes переход в режим Split View пока невозможен.
В-третьих, Split View работает не на всех компьютерах Mac. Возможно, ситуация временна и после выхода официального релиза El Capitan Split View станет доступен всем владельцам ноутбуков и компьютеров Apple.
iOS 9 (iPad Air 2 и iPad mini 4)
Вместе с операционной системой El Capitan долгожданное «разделение экрана», режим Split View, появился и в iOS 9 на iPad. В числе счастливчиков, для которых полноценный режим Split View доступен вместе с обновлением до iOS 9 две модели iPad: iPad Air 2 и iPad mini 4. Теперь пользователи могут одновременно получить доступ к двум приложениям, работающих в равновеликих окнах.
Для того, чтобы включить режим Split View на iPad Air 2 или iPad mini 4 достаточно выполнить несколько простых действий:
1. Запустите одно из приложений, в котором планируете работать.
2. Переверните iPad в альбомную ориентацию (при необходимости отключите блокировку ориентации в Меню быстрого доступа – свайп снизу-вверх).
3. Проведите пальцем с правой части экрана к левой, начиная движение с рамки (корпуса) планшета.
4. В открывшемся списке приложений, поддерживающих работу Split View, выберите требуемое и единожды коснитесь его иконки.
Примечание: Учитывайте то, что далеко не все приложения поддерживают работу Split View. Ряд приложения способны работать лишь в режиме Slide Over, работающих и на предыдущих поколениях iPad. Режим Slide Over предусматривает отображение небольшого окна (1/4 экрана) с приложением без возможности масштабирования.
5. Как только приложение выбрано, появится разделитель, позволяющий изменить пропорциональное соотношение окон. Двигайте его влево-вправо в зависимости от требуемого масштаба.
6. Отпустите перемещаемый разделитель и экран автоматически разделится на две независимых области с запущенным приложениями.
Настройка Split View на iOS 9 завершена.
iPhones.ru
С выходом OS X 10.11 El Capitan операционка получила долгожданную функцию разделения экрана Split View. Как включить этот режим и как он работает? Мы регулярно публикуем инструкции и рекомендации самой различной степени сложности. Функция Split View – очевидное нововведение El Capitan, но далеко не каждый пользователь до конца понял «как это работает»? Давайте разберемся. Split…
Новые возможности редактирования фото
Стандартный редактор картинок серьезно прокачали в iOS 14. Больше не придется держать небольшие приложения для базовой коррекции фото.
Редактор доступен при изменении фото или во время создания скриншота. Для более точной работы появился инструмент Пипетка, помогающий выбрать цвет на снимке.
При выборе нужного цвета можно выбрать оттенок в удобном диалоговом окне. Кроме оттенка появилась возможность настройки прозрачности цвета.
Где искать фишку: во время создания эскиза в приложении Заметки, во время редактирования картинки в приложении Фото или в стандартном окне изменения скриншотов увидите новые меню и возможности редактора.
Это лишь самые существенные и заметные изменения iOS 14, еще в системы мы нашли 28 менее значимых новшеств и 25 скрытых фишек, с которыми рекомендуем ознакомиться.
iPhones.ru
Ради этого стоит обновиться.
Общие советы
Как включить темную тему
Откройте «Настройки» → «Экран и яркость» и включите или отключите темную тему. Нажав на расположенные ниже «Опции», можно будет настроить расписание для нее.
Как узнать, какой у вас iPad
Откройте «Настройки» → «Основные» → «О программе». Там будет указана версия программного обеспечения, модель iPad и серийный номер устройства.
Как включить режим «Сегодня»
Режим «Сегодня» с самыми нужными приложениями и виджетами можно включить на домашнем экране iPad в альбомной ориентации. Для этого свайпните вправо, нажмите «Изменить» и активируйте соответствующую опцию.
Как настроить режим «Сегодня»
Прокрутите домашний экран в режиме «Сегодня» вниз и нажмите «Изменить». В открывшемся меню вы сможете настроить набор и порядок приложений и виджетов.
Как найти iPad
Если у вас есть другое устройство Apple, откройте приложение «Найти устройство» (зеленый круг с синей точкой на белом фоне) → нажмите на «Устройства» внизу → выберите из списка iPad → затем вы сможете воспользоваться рядом опций, например, включить воспроизведение звука, если думаете, что планшет лежит где-то поблизости.
Как скопировать и вставить
Выберите изображение или текст и сожмите его тремя пальцами для копирования. Для вставки разожмите три пальца.
Как отсканировать документ
Откройте приложение «Заметки» → коснитесь значка камеры в правом нижнем углу → выберите «Сканировать документы» и сделайте снимок документа.
Как сделать скриншот
Нажмите и быстро отпустите кнопку «Домой» и кнопку «Сон / Пробуждение». Все скриншоты появятся в приложении «Фотографии». На iPad Pro 2018 года нужно нажать и быстро отпустить кнопку увеличения громкости и кнопку «Сон / Пробуждение».
Как отправить фотографии на все устройства
Если вы включите iCloud Photos, то все снимки, которые вы делаете или редактируете на iPad или другом устройстве Apple, будут доступны на всех ваших гаджетах. Для запуска этой функции откройте «Настройки» → нажмите на свое имя вверху → iCloud → «Фотографии» → «Включить iCloud».
Как создать папку с приложениями
Удерживайте нажатие на приложение, перетащите его на то, с которым хотите объединить в одну папку, и она появится. Затем вы сможете ее переименовать, нажав на заголовок вверху.
Как подключить мышь
Для этого понадобится Bluetooth-мышь. Откройте «Настройки» → Bluetooth → убедитесь, что Bluetooth на мыши включен → выберите мышь в разделе «Другие устройства» → следуйте дальнейшим инструкциям, которые покажет планшет..
Как настроить Face ID для второго человека на iPad Pro 2018 года
Функция Face ID для разблокировки планшета по лицу позволяет вводить биометрию двух человек. Для сохранения данных второго пользователя выберите «Настройки» → «Face ID и пароль» → настройте «Альтернативный внешний вид».
Как добавить еще один отпечаток в Touch ID
В Touch ID можно добавить отпечатки пальцев до пяти людей. Для этого откройте «Настройки» → «Touch ID и пароль» → «Добавить отпечаток».
Как очистить историю поиска
Откройте «Настройки» → прокрутите до Safari → прокрутите до «Очистить историю и данные сайта».
Как изменить видимость информации на экране блокировки
Откройте «Настройки» → «Face ID и пароль» или «Touch ID и пароль» → прокрутите до раздела «Разрешить доступ при блокировке» и выберите, что будет отображаться на экране.