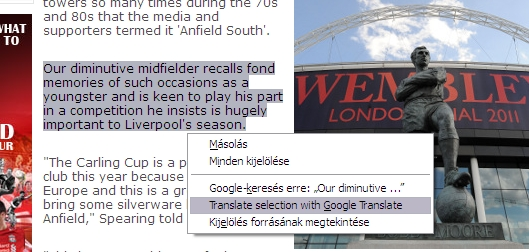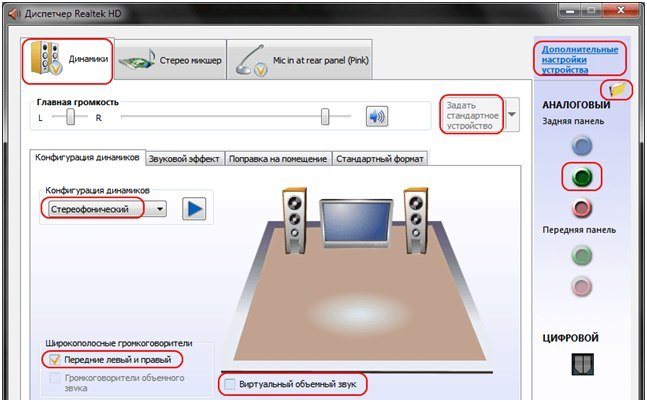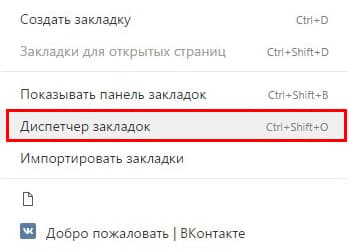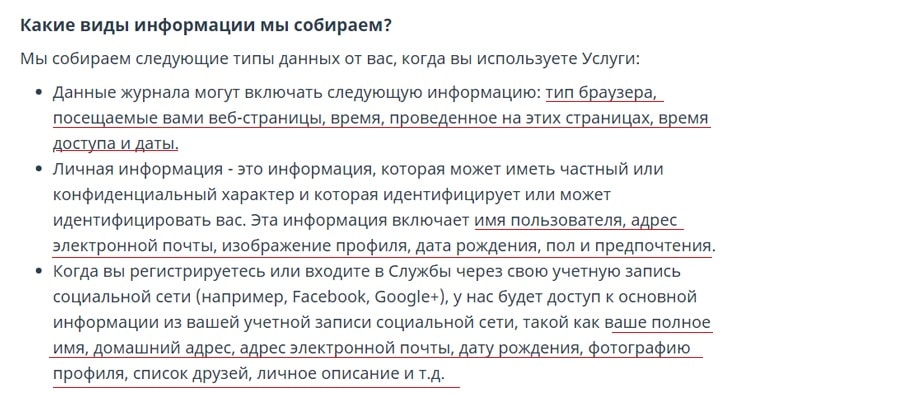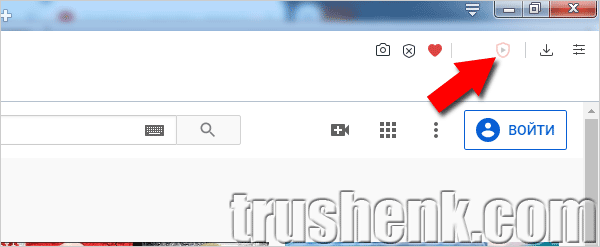Дополнения браузера firefox
Содержание:
- Adblock Plus
- Где их можно найти?
- Проблемы, вызванные дополнениями
- HTTPS Everywhere
- Поиск и установка
- Разработка библиотек XPCOM[править]
- Установка в режиме принуждения
- Утилиты
- uMatrix
- BetterPrivacy
- Баннеры Firefox
- Установка с диска
- Ghostery
- Скачать Evernote Веб-клиппер бесплатно
- Просмотр и управление вашими установленными дополнениями
- Как мне найти и установить дополнения?
- Решение проблем с дополнениями
- Содержимое пакета helloworld.xpi[править]
- Скачать FriGate бесплатно
- Установка из Интернета
- Категория – мультимедиа
- Проблемы с установкой
- Категория – другие
- Продуктивность
Adblock Plus
По умолчанию Adblock Plus блокирует все рекламные баннеры и объявления на всех открываемых страницах, а также трекинговые сети (включая кнопки соцсетей) и потенциальные угрозы безопасности.
При необходимости можно добавить дополнительные списки правил, настроить свои правила блокировки либо отказаться от работы Adblock Plus на отдельных сайтах — например, если вы хотите поддержать их деятельность, обеспечиваемую за счёт демонстрации рекламы. Кроме того, предусмотрен показ так называемой допустимой рекламы, которая по правилам Adblock Plus считается «простой и ненавязчивой»
Где их можно найти?
Где хранятся скачиваемые расширения Mozilla Firefox? В папке профиля. Чтобы она появилась на экране, сделайте следующее:
- Зажмите Windows и R, чтобы запустить окно «Выполнить».
- В строке пишем команду: %APPDATA%\Mozilla\Firefox\Profiles\\. Проще всего – скопировать ее.
Где находятся расширения в меню самого браузера? Открыть вкладку с их перечнем можно в пару кликов: открыть окно «Дополнения» через иконку с тремя линиями. Вы сразу попадаете во вкладку «Расширения». Здесь производится управление программами. В этом меню можно включить, отключить или же вовсе удалить определенное расширение. Кнопка «Настройки» приведет вас в окно с параметрами утилиты.
Проблемы, вызванные дополнениями
- Устранение проблем с расширениями, темами и аппаратным ускорением для решения типичных проблем в Firefox
- Устранение проблем Firefox, вызванных вредоносными программами
- Удаление чужой панели инструментов заменившей ваш поиск или домашнюю страницу Firefox
- Повторное включение дополнений отключенных после обновления Firefox
- Нестабильные или уязвимые дополнения помещаются в черный список
- Подпись дополнений в Firefox
Примечание: Mozilla пересмотрела основную технологию для дополнений Firefox. Для получения дополнительной информации прочитайте статью Развитие технологии дополнений Firefox.
HTTPS Everywhere
Расширение HTTPS Everywhere можно назвать «королём плагинов». Он был разработан совместно специалистами проекта Tor и Фонда Электронных Рубежей (Electronic Frontier Foundation, EFF), организации, борющейся за соблюдение гражданских прав в условиях цифровых коммуникаций.
HTTPS Everywhere существует в версиях для Firefox, Chrome, Opera и Firefox для Android, и его главная функция — обеспечение зашифрованной передачи данных через браузер по протоколу HTTPS. Вы наверняка замечали, что когда вы заходите на сайт своего банка , оформляете какую-то покупку через карту или заполняете заявление на портале Госуслуг, в адресной строке браузера появляется характерный замочек, а адрес меняется с http на https. Это означает, что данные, передаваемые через SSL/TLS между браузером и сервером зашифрованы, и не могут быть перехвачены в открытом виде. HTTPS Everywhere принудительно включает такой режим для любых страниц, даже не поддерживающих такое шифрование.
Дополнительная опция SSL Observatory позволяет автоматически проверять на действительность электронные SSL-сертификаты сайтов и одновременно скрывать информацию о том, кто именно посетил сайт с такой цифровой подписью.
Поиск и установка
Раздел аддонов находится в настройках FF: Инструменты → Дополнения → Расширения. Откройте эту панель в своём браузере.
Если вы знаете конкретное название аддона, который хотите подключить к Firefox, наберите его в поле «Поиск» и кликните по иконке «лупа».
Внимание! При выборе расширения (перед тем, как его включить) обязательно обращайте внимание на его актуальность: когда вышла последняя версия, совместим ли аддон с текущей версией Firefox.
Выдача по запросу дополнения отобразится в новой вкладке. Чтобы установить аддон, далее нужно будет перейти на страничку его загрузки (клацнуть мышкой по названию).
Примечание. Для поиска и инсталляции плагинов можно сразу перейти на офсайт разработчика (addons.mozilla.org), минуя настройки браузера.
2. Для запуска инсталляции: на страничке плагина нажмите кнопку «Добавить».
3. Дождитесь завершения загрузки инсталлятора.
4. В панели с запросом снова клацните «Добавить».
По завершении установки, как правило, открывается страничка приветствия и настроек устанавливаемого аддона, а в правой части верхней панели FF отображается его иконка.
Разработка библиотек XPCOM[править]
После распаковки архива нужно прописать путь к бинарным файлам в PATH.
XPIDLправить
IDL — расшифровывается как язык описания интерфейсов (interface description language). XPIDL — это Mozilla Cross-platform IDL.
Интерфейсы, видимо, следует понимать как программные интерфейсы, а не GUI.
Рассмотрим пример:
#include "nsISupports.idl"
interface IMyComponent : nsISupports
{
long Add(in long a, in long b);
};
Этот текст надо положить в файл с названием IMyComponent.idl и можно компилировать его в .xpt из командной строки:
xpidl.exe -m typelib -w -v -I D:\my_path_to\xulrunner-sdk\idl -e IMyComponent.xpt IMyComponent.idl
Установка в режиме принуждения
По разным причинам далеко не все дополнения имеют совместимость с последней версией браузера. Тем не менее, их можно заставить работать в любой версии Firefox. Сделать это можно следующими способами.
Использование этих методов не гарантирует вам корректной работы дополнения!
about:config
Отключите проверку совместимости:
- Введите в адресной строке about:config;
- Создайте логический параметр extensions.checkCompatibility;
- Поставьте для него значение false.
C одной из бета-версий Firefox 3.6 была введена дополнительная защита от отключения проверки расширений на совместимость. В Firefox 3.6 и более новых версиях помимо параметра extensions.checkCompatibility проверяются параметры вида extensions.checkCompatibility.version. Соответственно, в Firefox 3.6 для отключения проверки на совместимость необходимо создать (и установить равным false) логический параметр extensions.checkCompatibility.3.6, для альфа-версий Firefox 3.7 — extensions.checkCompatibility.3.7a, для бета-версий Firefox 3.7 — extensions.checkCompatibility.3.7b и так далее по аналогии.
Редактирование файла install.rdf
- Распакуйте дополнение *.xpi (по сути любое дополнение является zip-архивом);
- После распаковки откройте файл install.rdf в текстовом редакторе;
- Найдите в нём строку, содержащую параметр maxVersion, относящийся к требуемому приложению (в данном случае это Firefox);
- Измените значение на необходимое (например 3.0.* на 3.6b1);
- Сохраните результаты в кодировке UTF-8;
- Запакуйте обратно дополнение (в zip-архив, потом переименуйте в .xpi);
- Установите дополнение.
Утилиты
Иногда вам нужно не расширение, а скрипт, который легко писать и устанавливать. Скрипты Greasemonkey и пользовательские стили помогут убрать всё «лишнее» с YouTube, оптимизировать Gmail и разобраться с очередью фильмов в Netflix. Запуск пользовательских скриптов обеспечивает Greasemonkey, а за пользовательские стили отвечает Stylish, поэтому рекомендуем установить оба расширения. Они не потребляют системных ресурсов до того момента, пока вам не понадобится установленный скрипт.
Существует множество способов убрать всё лишнее на YouTube — и часть из которых уже упоминалась выше. Но YouTube High Definition даёт больше контроля, чем любой из перечисленных в данном обзоре инструментов. Это расширение позволяет выбирать разрешение для всех видео (например, можно установить – всегда загружать видео в самом высоком доступном разрешении), автоматически включать / выключать воспроизведение и т.д. Расширение включает поддержку HD-видео для таких сайтов как Reddit, Facebook и Twitter (больше никакой настройки вручную); вы можете настроить размер видео подходящим образом для вашего браузера, отключить аннотации и многое другое.
С помощью этого расширения вы получаете полный контроль над настройкой вкладок в Firefox (копирование вкладок, управление фокусом, повторное открытие уже закрытой вкладки и много чего другого). К сожалению, массивный арсенал предлагаемых настроек может отрицательно сказаться на производительности браузера.
DownThemAll существует уже достаточно долго, но по-прежнему остаётся одним из основных расширений Firefox (к слову, оно и доступно только для Firefox). Этот инструмент кардинально меняет процесс загрузки файлов: вы можете скачивать ссылки, изображения и другие объекты на веб-странице, загружать файлы по указанному критерию в 1 клик, автоматически переименовывать файлы и даже увеличивать скорость загрузки. Также пригодится вам и VideoDownloadHelper, которое загружает видео с YouTube и других видеохостингов прямо на компьютер.
Хотя Firefox может синхронизировать закладки и открытые вкладки между компьютерами, он уступает по возможностям многофункциональному инструменту для синхронизации под названием Xmarks. Последний синхронизирует данные между Chrome, Safari и Internet Explorer, что полезно в том случае, если вы пользуетесь не только «огнелисом». Вы сможете создавать пользовательские профили (например, «Работа» и «Досуг») и выбрать, какие из них синхронизировать с компьютерами, получать информацию о сайте из адресной строки и т.д. Если возможностей встроенной синхронизации Firefox вам мало, установите Xmarks.
А вот ещё одно расширение для тех, кто покупает в интернете много и часто. Пока вы присматриваетесь к товарам, InvisibleHand обыщет все сайты, чтобы найти интересующий вас товар по самой низкой цене. Если расширению удаётся найти более низкую цену на другом сайте, оно уведомляет вас об этой чудесной находке.
Компьютерное оборудование стоит недешёво, и перед покупкой стоит сравнить цены. Этим и занимается Hover Hound, сравнивая стоимость выбранного товара в онлайн-магазинах Newegg, NCIX и Amazon. Также можно просмотреть историю цен и проследить, когда они достигали своего максимуму и минимума. Hover Hound – расширение, необходимое для тех, кто регулярно покупает компьютерное оборудование. Сервис постоянно обновляется, предлагая пользователям новые функции (например, контроль совместимости, трекер истории цен и многое другое).
uMatrix
Расширение uMatrix — довольно свежая разработка, и её стоит внимательно изучить, если вы действительно озабочены безопасностью.
В двух словах, uMatrix — это динамический брандмауэр, позволяющий блокировать любые типы запросов, приходящих от веб-серверов на ваш браузер — скрипты, всплывающие окна, рекламу, трекеры и т.п.
Интерфейс uMatrix представляет собой красно-зелёную таблицу-«матрицу»: чтобы принять или отклонить какой-либо запрос, достаточно щёлкнуть мышью по соответствующей клетке. Это более продвинутый плагин, чем обычный блокер, и вы сможете более гибко регулировать разрешения для различных запросов.
BetterPrivacy
Несмотря на то, что плагин BetterPrivacy не обновлялся аж с 2012 года, он не только сохранил актуальность, но и безупречно выполняет свои функции.
BetterPrivacy имеет дело с особым видом файлов cookie — LSO (Local Shared Objects) или флеш-куки. Эти «суперкуки» связаны с Flash-плеером и они призваны сохранять различные настройки на стороне пользователя, чтобы при повторном посещении сайта их не нужно было вводить заново. Главные их недостатки — они не имеют срока действия и могут храниться бесконечно, кроме того, они занимают не менее 100 Кбайт памяти, в то время как обычные куки — около четырёх.
Такие файлы точно так же, как и стандартные куки, позволяют отслеживать активность пользователя в интернете. При этом браузеры далеко не всегда умеют их удалять, но именно с этой задачей прекрасно справляется BetterPrivacy.
Баннеры Firefox
Помогите распространить Firefox по всему миру! Установите на свой сайт баннеры Firefox
Где бы вы ни находились, вы всегда можете иметь при себе именно ваш Firefox, с вашими закладками, настройками и расширениями. Для этого вам нужно всего лишь установить на ваш флеш-диск специальную версию Firefox для переносных носителей, и Firefox всегда будет с вами!
Portable Firefox 88.0
Windows (Русская версия)
С помощью MozBackup вы можете сделать резервную копию данных профиля Firefox или восстановить данные из резервной копии профиля Firefox. Вы можете сохранять и восстанавливать такие данные как настройки, закладки, историю, расширения, пароли, куки, сохранённые формы, список загрузок, сертификаты и стили пользователя Firefox.
MozBackup 1.5.1
Windows (Русская версия)
Установка с диска
Если вы скачали расширение и оно хранится на вашем диске, то:
Воспользуйтесь меню «Файл → Открыть файл…». Найдите, где находится нужное вам дополнение, выберите его и нажмите кнопку «Открыть». Процесс дальнейшей установки аналогичен установке с сайта;
Откройте папку, содержащую дополнение
Выбрав то, которое необходимо установить (Внимание! Firefox должен быть запущен), удерживая файл левой кнопкой мыши, перетаскиваем его на окно Firefox. Процесс дальнейшей установки аналогичен установке с сайта;
Откройте менеджер дополнений «Инструменты → Дополнения»
Перетащите на окно «Расширения» файл дополнения. Процесс дальнейшей установки аналогичен установке с сайта.
Ghostery
Плагин Ghostery просматривает посещаемые вами интернет-страницы и при выявлении веб-трекеров, то есть элементов слежки (виджетов, невидимых пикселей и т.п.), которые собирают данные о пользователе и его активности в интернете, автоматически их блокирует.
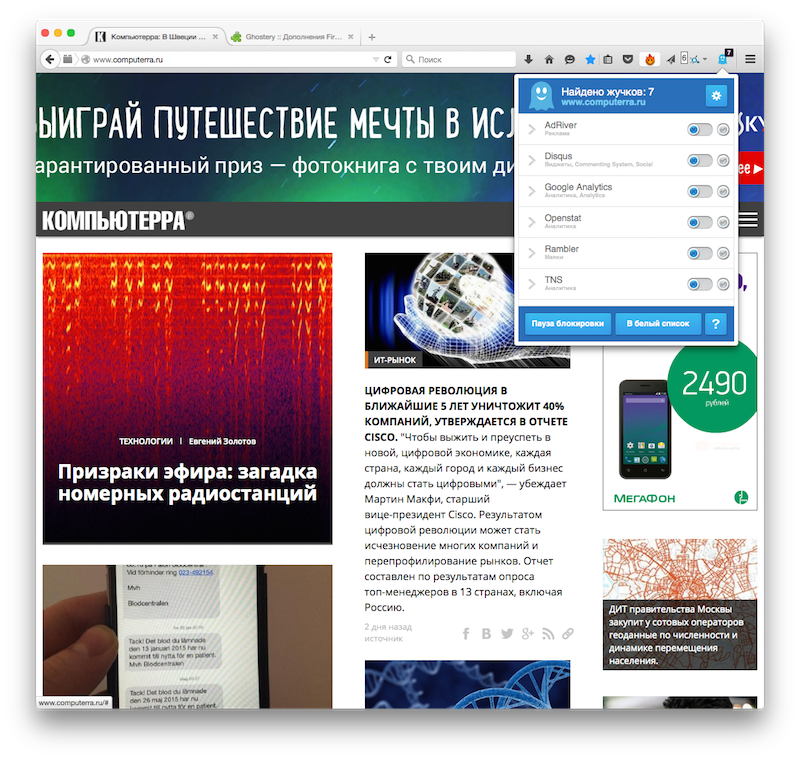
В Ghostery есть функция Ghostrank, которая, по утверждению разработчиков, собирает анонимные статистические данные об обнаруженных жучках и о сайтах, на которых они встречаются. Некоторые полагают, что на самом деле она может выполнять задачи тех же самых жучков, которых она блокирует, так что если вам в принципе не нравится, когда о вас собирают какие-то данные, вы можете её отключить в настройках.
Интерфейс Ghostery прекрасно русифицирован, а все настройки интуитивно понятны.
Скачать Evernote Веб-клиппер бесплатно
Pocket.
Большинство современных жителей уже не могут представить своей жизни без интернета. Благодаря всемирной паутине можно найти много интересной и полезной информации, но далеко не всегда есть время на ее прочтение.
Сегодня мы рассмотрим дополнение Pocket для браузера Mozilla Firefox.
После установки дополнения, в браузере появится 2 значка Pocket: один в адресной строке, а другой будет находиться справа на панели инструментов. Если кликнуть по значку справа, то перед вами откроются все ссылки, которые вы сохранили ранее.
Чтобы сохранить интересующую вас страницу, вам необходимо просто перейти на нее и кликнуть по значку Pocket. Теперь ссылка сохранена в облаке.
Среди преимуществ Pocket не только оперативная синхронизация между устройствами, но и возможность просмотра сохраненной ссылки без доступа в интернет. Более того, текст на всех мобильных устройствах будет отображаться в удобном формате для чтения, где вас не будет отвлекать реклама и лишняя информация.
Просмотр и управление вашими установленными дополнениями
Поисковые системы могут быть просмотрены и настроены в Панели поиска в Firefox НастройкиНастройкиНастройкиНастройки
. Для других дополнений:
- Щёлкните по кнопке меню и выберите Дополнения. Откроется вкладка Управление Дополнениями.
- Выберите панель для того типа дополнений, которые хотите просмотреть и настроить, например, панель Расширения или ПлагиныРасширения или Темы.
Для получения более подробной информации об отключении или удалении дополнений прочитайте статью Отключение или удаление дополнений.
Как мне найти и установить дополнения?
Вот как вы можете начать использовать дополнения:
-
Firefox может отображать персональные рекомендации. Щёлкните по кнопке меню , щёлкните Дополнения и темы Дополнения и темы Дополнения и выберите Рекомендации.
- Чтобы установить рекомендуемое дополнение, нажмите синюю кнопку + Установить тему или + Добавить в Firefox, в зависимости от типа дополнения.
В нижней части списка рекомендованных дополнений также расположена кнопка Найти больше дополнений, на которую вы можете нажать. Она откроет сайт addons.mozilla.org, где вы можете найти конкретные дополнения.
Для опытных пользователей: Вы можете также установить дополнения из файла. Если вы сохранили установочный файл на компьютере (например, файл .xpi или .jar), вы можете установить дополнение с помощью значка с шестеренкой в верхней правой области Управления дополнениями на панели Расширения. Выберите в меню Установить дополнение из файла…, затем найдите и выберите файл.
После установки некоторых расширений в панели инструментов могут появиться их кнопки. Вы можете удалить их или переместить в меню, если хотите, — для этого прочитайте статью Как настроить панели инструментов, элементы управления и кнопки Firefox.
Решение проблем с дополнениями
Информация о решении проблем, связанных с расширениями, плагинами или темамирасширениями или темами, находится в следующих статьях ниже.
Содержимое пакета helloworld.xpi[править]
content\overlay.xulправить
<?xml version="1.0" encoding="utf-8"?>
<?xml-stylesheet href="chrome://helloworld/skin/overlay.css" type="text/css"?>
<!DOCTYPE overlay SYSTEM "chrome://helloworld/locale/overlay.dtd">
<overlay id="helloworld-overlay" xmlns="http://www.mozilla.org/keymaster/gatekeeper/there.is.only.xul">
<toolbarpalette id="BrowserToolbarPalette">
<toolbarbutton id="helloButton" label="&helloworld;" oncommand="alert('Hello, World!');"/>
</toolbarpalette>
</overlay>
Это корневой файл, он говорит, что кнопка вообще должна быть и должна быть добавлена по умолчанию на панель инструментов BrowserToolbarPalette. Этот код написан на языке XUL.
В первой строке указана кодировка
Это будет важно, если вы захотите добавить комментарии или сообщения на русском языке.
<!ENTITY helloworld "Hello World!">
Это просто справочник текстовых констант.
chrome.manifestправить
content helloworld content/ overlay chrome://browser/content/browser.xul chrome://helloworld/content/overlay.xul locale helloworld en-US locale/en-US/ skin helloworld classic/1.0 skin/ style chrome://global/content/customizeToolbar.xul chrome://helloworld/skin/overlay.css
Очевидно, что это важный файл, который конфигурирует работу приложения. Пока неясно, как надо его интерпретировать.
install.rdfправить
<?xml version="1.0"?>
<RDF xmlns="http://www.w3.org/1999/02/22-rdf-syntax-ns#"
xmlns:em="http://www.mozilla.org/2004/em-rdf#">
<Description about="urn:mozilla:install-manifest">
<em:id>helloworld@ru.wikiversity.org</em:id>
<em:name>Hello World extension for Firefox</em:name>
<em:version>1.0</em:version>
<em:description>Demo Hello World extension.</em:description>
<em:creator>Wikiversity student</em:creator>
<em:unpack>true</em:unpack> <!-- чтобы архив распаковался при установке -->
<!-- Firefox -->
<em:targetApplication>
<Description>
<em:id>{ec8030f7-c20a-464f-9b0e-13a3a9e97384}</em:id>
<em:minVersion>3.6</em:minVersion>
<em:maxVersion>8.0.*</em:maxVersion>
</Description>
</em:targetApplication>
</Description>
</RDF>
В соответствии с этим файлом происходит установка дополнения (или не происходит в случае слишком старых или слишком новых версий). 8.0.* — тут указывается максимальная версия Firefox, с которой может работать расширение. Поэтому следует изменить это значение на то, для с какой версией планируется работа расширения.
Скачать FriGate бесплатно
DownloadHelper.
Удивительно простое в работе расширение, позволяющее скачивать аудио и видео файлы с практически любых сайтов.
Работа дополнения чрезвычайно проста: вы открываете любой сайт с музыкой или фильмами и ставите на воспроизведение. После этого иконка DownloadHelper активируется. Кликнув по ней, вы сможете выбрать файл, указать место для сохранения и скачать на свой компьютер.
DownloadHelper занимает уже очень долгое время высокие позиции в рейтинге расширений для Mozilla Firefox, и это не удивительно: простой интерфейс, бесперебойная работа и бесплатный доступ превращает его в must-have среди дополнений для Mozilla Firefox!
Установка из Интернета
Для того чтобы установить дополнение с сайта, достаточно щёлкнуть по кнопке «Установить» («Install») на его странице (например на AMO). Откроется окно «Установка программного обеспечения». Подтвердите согласие на установку, нажав на кнопку «Установить сейчас», или же нажмите «Отмена» для отмены установки. В случае положительного ответа появится менеджер дополнений, и по завершении процесса загрузки и установки дополнение, которое вы устанавливаете, появится в нём. После перезапуска броузера (которое можно выполнить позже) дополнение будет работоспособным.
Если вы устанавливаете дополнение не с AMO, а из другого источника, то вместо окна «Установка программного обеспечения» появится всплывающее уведомление о безопасности установки. Для успешной установки вам придётся добавить этот источник в список доверенных.
Категория – мультимедиа
Теперь пришло время для мультимедийных расширений, которые, например, позволяют комфортнее использовать YouTube (и не только).
Enhancer for YouTube
Хотя владельцы YouTube делают многое, чтобы улучшить просмотр фильмов, благодаря расширению, можно получить быстрый доступ к нескольким различных вариантам конфигурации.
Enhancer for Youtube позволяет, например, автоматически воспроизводить видео в нужном разрешении, использовать собственные цветовые темы или увеличивать окно просмотра.
Но это ещё не конец, потому что эта надстройка также позволяет удалять аннотации объявлений с фильмов (и создавать «белый список» каналов).
Интересным может быть вариант закрепления плеера, чтобы он оставался видимым при прокрутке страницы (что позволяет, например, удобно читать комментарии).
Video DownloadHelper
Сколько раз вы задавались вопросом, как быстро загрузить на жесткий диск видео с YouTube? Наверное, не раз тогда на помощь приходил Video DownloadHelper.
Одновременно, следует добавить, что сфера действия расширения шире, потому что вы можете использовать его также на многих других порталах, таких как DailyMotion, Facebook, Periscope, Vimeo, Twitch и другие.
Значок Video DownloadHelper, находящийся в панели инструментов браузера, сообщает какое и сколько видео, на просматриваемой вами странице, доступно для скачивания.
Примечание: может потребоваться установка приложения Companion App.
Turn off the Lights
Turn Off the Lights – это одно из тех расширений, целью которых является упрощение просмотра ваших любимых веб-сайтов, а, точнее говоря, представленных на них видео.
Приложение делает так, что весь текст страницы будет затемнён, а на первом плане останется только фильм. Эо может происходить автоматически (после начала воспроизведения видео) или по запросу (при нажатии на иконку дополнения).
Стоит отметить, что здесь предусмотрено несколько вариантов персонализации упомянутого затемнения фона с учетом индивидуальных предпочтений, а также много дополнительных, более сложных вариантов, связанных с порталом YouTube.
Проблемы с установкой
Иногда возникают трудности с загрузкой приложений. Они просто не устанавливаются. На то есть несколько причин. Будем определять их по очереди и одновременно решать проблему.
1. Дополнение и версия браузера оказались несовместимыми. Как правило, в официальном магазине публикуют расширения Mozilla Frefox самых последних версий. Что в этом случае делать? Здесь три варианта решения:
- обновить сам браузер, если версия устаревшая;
- попробовать поискать версии плагина, совместимые с версией Firefox, которая стоит у вас на ПК (довольно сложный способ);
- скачать другое расширение, похожее по функционалу – альтернатив сейчас предостаточно, к счастью.
2.Браузер блокирует установку дополнения, так как сайт не является доверенным. Появляется желтая полоса с сообщением. Здесь нужно просто нажать на «Разрешить». Также можно просто отключить проверку расширений в браузере, чтобы заблокированное дополнение можно было спокойно скачать.
3.Если появляется сообщение: ошибка загрузки -228, это означает, что отключен кэш обозревателя. Чтобы включить его, необходимо:
- Зайти в Настройки, а затем в раздел «Дополнительные».
- Перейти в блок «Сеть».
- Посмотрите на раздел кэша. В нем должно быть не менее 1 МБ.
- Закрыть вкладку about:preferences.
Причиной ошибки 228 может стать другая программа. Например, межсетевой или антишпионский экран. Временно отключите эту утилиту, что бы проверить, в этом ли причина. Если проблема в ней, придется просто сделать выбор в пользу приложения или программы.
4.Если не открываются ссылки на установку, прежде всего, нужно убедиться, что работает плагин JavaScript.
5.Файлы конфигурации в обозревателе могут быть повреждены. Отсюда и ошибка. Что нужно предпринять в этом случае? Удалить эти файлы. При перезапуске браузер восстановит их, но повреждений уже не будет. Для этого открываем папку профиля.
Кликните по кнопке меню. Нам нужна Справка – круглая иконка со знаком вопроса. Выберите опцию «Информация для решения проблем» в контекстном меню.
В блоке «Сведения о приложении» нажмите на кнопку «Открыть папку».
Выйдите из браузера.
Уберите из списка файлов документы:
- extensions.sqlite,
- extensions.ini,
- extensions.json.
Откройте обозреватель.
6.Другие дополнительные программы в браузере могут быть несовместимы с тем расширением, которое вы пытаетесь установить. Решение: поставьте безопасный режим для нового дополнения.
Категория – другие
Расширения, которые не обязательны, но могут сделать использование браузера Mozilla Firefox более удобным.
LastPass Password Manager
Firefox Quantum, как любой современный браузер, имеет свой менеджер паролей, но LastPass Password Manager может делать это лучше. Это расширение избавляет от необходимости добавления данных в окнах входа, потому что логины и пароли хранятся в надежном месте. Более того, не нужно добавлять другой информации в различные веб-формы.
Это дополнение также предлагает функцию сохранения заметок (которые будут доступны только для пользователя). Значение имеет также то, что LastPass обеспечивает синхронизацию паролей между компьютером и смартфоном.
Tile Tabs В
Tile Tabs В – это расширение для людей, которые в работе исповедуют принцип многозадачности. Оно позволяет удобно располагать вкладки на экране – чтобы можно было удобно просматривать несколько страниц одновременно.
Это дополнение позволяет разделять экран, например, на два, три или четыре окна (или больше, если есть такая необходимость). На выбор есть несколько различных конфигураций.
Чтобы начать работу с расширением, просто нажмите правую кнопку мыши и выберите интересную конфигурацию из меню Tile Tabs.
Stylish
Вам кажется, что посетив выбранный портал вы обречены на его внешний вид? Нет ничего более далекого от истины. Stylish – это очень интересное приложение, благодаря которому вы можете изменить внешний вид веб-страниц.
Выбрать можно только изменение цветовой гаммы отдельных элементов или размера шрифта, или же полное ремоделирование данной страницы.
Предусмотрены варианты использования готовых стилей, база которых очень обширна, а также можно их редактировать или даже создавать свои собственные, что, однако, требует уже некоторых знаний из области CSS.
Продуктивность
Ежедневно мы сталкиваемся с таким огромным количеством ссылок, публикаций блогов и новостей, что попросту не можем прочесть и обработать всю эту информацию за один раз. Для таких случаев и придуманы сервисы отложенного чтения. 2 основных сервиса в этой области — Instapaper и Pocket. Есть ещё и Readability с армией верных поклонников, но он не обновлялся в течение длительного времени. Принцип работы этих сервисов прост: ссылки отправляются на их соответствующие сайты, затем текст очищают от рекламы и форматирования — и вот вам отличная версия текста без визуального «мусора», которую можно открыть в любое удобное время с любого удобного устройства.
Вам наверняка знакома такая ситуация: вы набираете текст в окне браузера, и вдруг происходит неведомый сбой, в результате которого пропадают все данные. Lazarus — спасение для таких происшествий. При вводе текста в онлайн-формах и полях этот сервис постоянно сохраняет каждую нажатую на клавиатуре клавишу. Если браузер «упал» или вы случайно закрыли вкладку, то сможете вернуть текст, повторно зайдя на злополучную страницу и кликнув правой кнопкой мыши на поле ввода формы. Это расширение может показаться вам далеко не жизненно необходимым, но когда у вас пропадёт целый абзац только что набранного текста, вы ещё порадуетесь, что установили Lazarus.
Если вы пользуетесь Evernote, но по какой-то причине у вас нет Evernote Web Clipper — срочно устанавливайте: это — один из лучших инструментов для быстрого сохранения страниц и ссылок. Впрочем, с недавних пор премиум-подписка подорожала, и если вас это смущает, попробуйте дополнение для быстрого сохранения контента в блокнотах OneNote от Microsoft. Для тех, кто сомневается в полезности подобных инструментов: вместо того, чтобы вручную делать заметки о чём-либо в блокнот, вы сможете быстро сохранить статью, страницу целиком или часть страницы в ваши заметки; а потом объединить необходимые заметки в Блокнот, чтобы легче и удобнее работать с проектами.