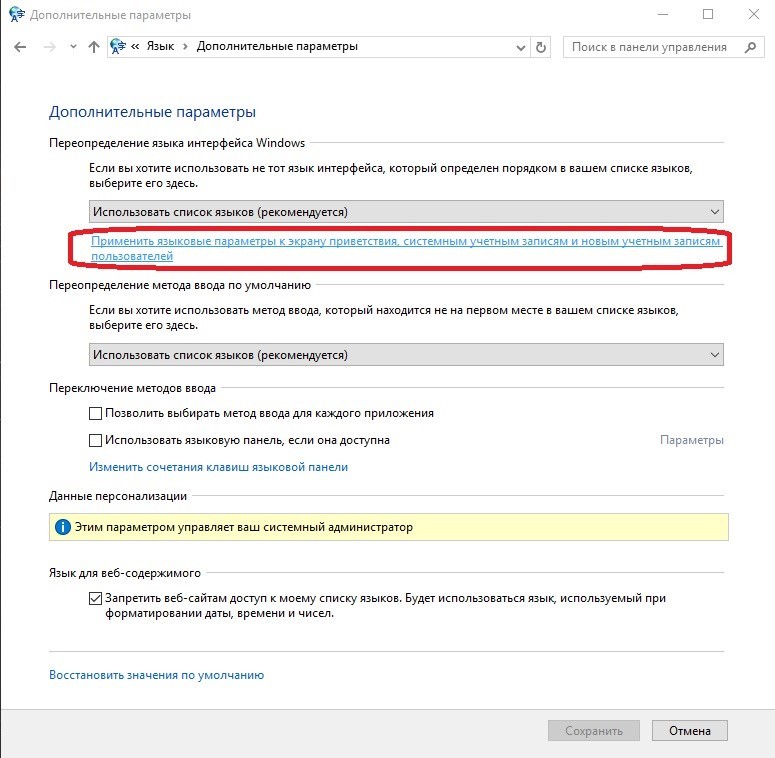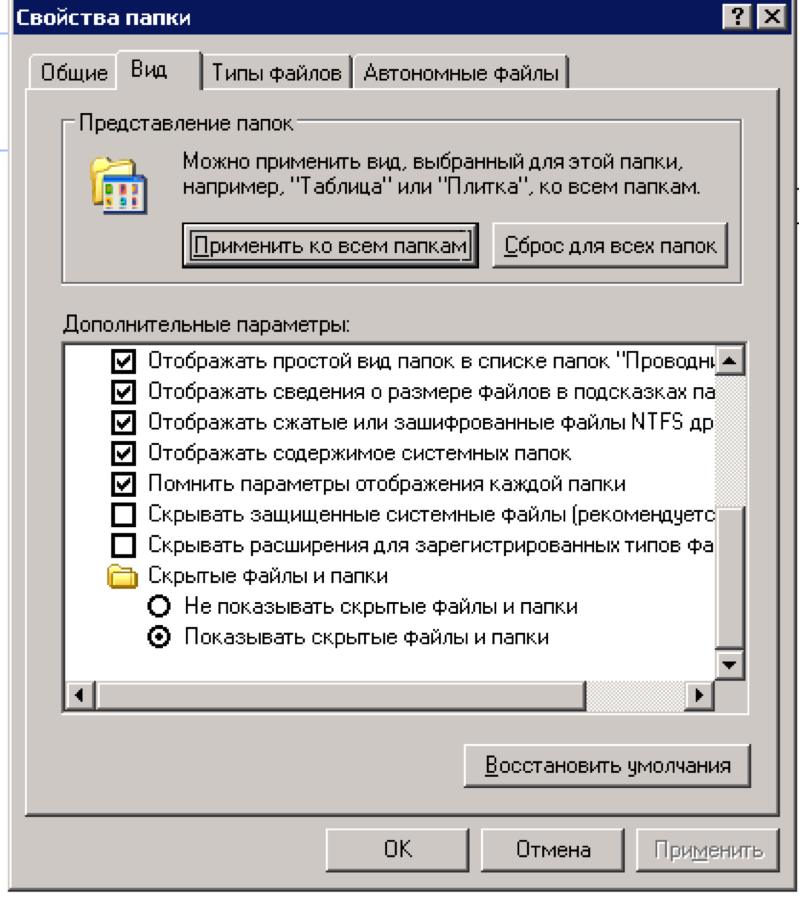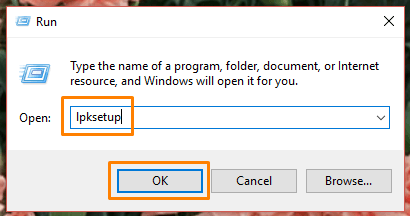Что такое раскладка клавиатуры. язык ввода windows. подробное руководство
Содержание:
- Изменения языка программ
- Почему не меняется язык на компьютере автоматически
- Какие бывают раскладки клавиатуры
- Кириллические раскладки клавиатуры[править]
- Что это такое и зачем нужна?
- Сторонние программы
- Где применяется?
- Причины неисправности клавиатуры
- Общие правила для некоторых отдельных языков
- Установка языковой панели для смены языка в панели задач
- Простые способы переключения
- Dvorak
- Как переключить раскладку клавиатуры
- Учимся использовать горячие клавиши
- Как добавить украинский (узбекский, казахский) шрифт для клавиатуры компьютера
Изменения языка программ
Сторонние программы работают на том языке, который вы выбрали при установке, но встроенные в Windows приложения и утилиты, загруженные из официального магазина Microsoft, при определении языка интерфейса опираются на настройки системы. Используемый в них язык выбирается на основе данных о местоположении.
-
Чтобы сменить язык во всех стандартных программах Windows, снова откройте окно «Региональные стандарты» в панели управления и перейдите к вкладке «Местоположение». Укажите страну, язык которой вам нужен, и сохраните изменения. Большинство приложений после этого изменят свой язык.
В строке «Основное расположение» выберите из списка нужную страну и нажмите кнопку OK
</p>
-
Если вы заметили, что какие-то программы остались на прежнем языке, то откройте приложение Windows Store и запустите принудительное обновление. Дополнив свою базу данных нужным ЯП, приложения перейдут на выбранный ранее язык.
В Windows Store запустите принудительное обновление приложений
</p>
В более ранних версиях Windows 10 языковые пакеты устанавливаются через панель управления, а в последних — через параметры системы. Универсальный способ — установить ЯП при помощи cab-файла. После того как пакет будет установлен, перейдите в настройки региональных стандартов и измените язык интерфейса, приветствия и стандартных программ.
После выхода финальной версии новой операционной системы многие пользователи продолжают задаваться вопросом о том, как изменить язык интерфейса ОС Windows 10 или русифицировать новинку? Ответ достаточно прост: процесс русификации аналогичен методам, которые подходят для ОС Windows 7 и Windows 8.1, а изменение языка интерфейса при входе можно выполнить различными способами. Однако, если вы с данными процессами незнакомы и хотите более подробно рассмотреть их на примере Windows 10, тогда стоит ознакомиться с некоторыми советами.
Читайте на SoftikBox:Способы бесплатно обновить XP или Vista до Windows 10?
Изменить язык в Windows 10 можно с помощью раздела Параметры. Для этого выполняем следующие действия:
Откроется новое окно. В левом меню выбираем «Регион и язык». Нажимаем «Добавить…».
Откроется новое окно с выбором подходящего пакета. Выбираем нужный.
После добавления нового параметра в настройках появится соответствующий пункт. Если вы хотите его сделать языком интерфейса, нажимаем «Использовать как основной язык».
Стоит отметить, что при входе в систему пользователь часто сталкивается с необходимостью ввода логина и пароля. Эти символы вводятся только на латыни. Поэтому, если вас интересует, как установить английский язык ввода по умолчанию на ОС Windows 10, то стоит в этом же окне выбрать English.
- В дальнейшем, при вводе логина и пароля автоматически будет использоваться английский.
- Если же вы намерены сменить ввод данных только для одного аккаунта, а для другого оставить русский или английский, стоит выполнить следующее. Открываем «Панель управления» и выбираем при режиме «Мелкие значки» раздел «Региональные стандарты».
Откроется новое окно. Переходим во вкладку «Дополнительно» и нажимаем «Копировать параметры».
Сверяем нужные параметры, ставим отметку возле того пункта, который вам подходит и жмём «ОК».
Теперь речь приветствия или новые учётные записи пользователя Windows 10 будут отображаться на заданном языке. Менять его при входе не придется.
Чтобы русифицировать Windows 10, необходимо нажать «Win+Q» и в строку поиска ввести запрос «language».
После выдачи результатов выбираем «Add a language».
Запустится раздел «Панели управления» Windows 10 для настройки речи. Здесь нужно добавить необходимый региональный параметр, в данном случае – русский. Для этого жмём «Add a language».
Появится новое окно, в котором из списка выбираем «Русский» и кликаем «Add».
После открываем «Свойства …», нажав соответствующую кнопку.
Выбираем «Загрузить и установить языковый пакет». Таким образом можно устанавливать другие языки.
После инсталляции возвращаемся в окно настроек и переходим в раздел «Advanced settings». Языком системы выбираем «Русский» и кликаем «Сохранить».
После выполнения вышеуказанных действий стоит перезагрузить компьютер с Виндовс 10, чтобы изменения вступили в силу.
О том, как ещё поменять язык Windows 10 на английский по умолчанию смотрите в видео:
Самыми счастливыми пользователями ПК можно считать жителей англоязычных стран. В отличие от всех нас, им никогда не приходится ломать голову над сменой клавиатурной раскладки. Поскольку нам не так повезло, разберемся, как поменять язык в Windows 10, включая версию Single Language, созданную Microsoft для домашних пользователей.
Почему не меняется язык на компьютере автоматически
Еще один вопрос, которым также нередко задаются среднестатистические пользователи персональных компьютеров и ноутбуков под управлением операционных систем семейства Windows, касается того, почему на их гаджетах не реализована возможность автоматического переключения языка. Действительно, это очень удобная функция, которая позволяет не отвлекаться на систематические прыжки между русской и английской раскладками, однако в штатных средствах «операционки» она не реализована.
Впрочем, решить данную проблему несложно, ведь существует такая программа, как Prunto Switcher. Загрузить её можно с официальных серверов Яндекса, где она доступна абсолютно бесплатно. Установив софт на свой компьютер, переключение языка будет осуществляться в автоматическом режиме.
Переключение раскладки – одна из основных функций ОС. Используется переключение языка практически везде, поэтому ситуация, когда раскладка не изменяется, вызывает некоторые трудности при работе на компьютере.
Причин появления этой неисправности может быть множество, и сказать с точностью, что именно вызвало проблему невозможно.
Первое, что стоит сделать, если перестал переключаться язык – перезагрузить компьютер. Чаще всего это решает проблему, но если ничего не изменилось, то стоит попробовать несколько эффективных способов.
Какие бывают раскладки клавиатуры
Описанные выше русский набор и латиница касаются исключительно «программной» раскладки, которая и является таковой в общепринятом смысле слова. Помимо этого для каждого отдельного языка могут выбираться несколько ее вариантов. Для русского набора, в частности, вводятся обычная схема – ЙЦУКЕН и фонетическая ее версия (ЯВЕРТЫ).
Для латиницы предусмотрено три модификации, а именно:
- типовая QWERTY;
- схема «Дворака»;
- раскладка «Colemak».
Так, латиница QWERTY, в частном случае, может применяться для ввода и вывода на экран пяти иностранных языков. Их набор в различных ОС Windows может существенно отличаться.
Помимо программного способа ввода возможны другие его виды, устанавливающие соответствие не по языковому принципу. Согласно принятой классификации они подразделяются на следующие типы:
- Механическая, устанавливающая форму, размеры и относительное расположение кнопок.
- Визуальная, используемая для маркировки отдельных клавиш.
- Особая «функциональная» раскладка, вводимая групповым или одиночным нажатием:
- Аппаратная, устанавливающая необходимые соответствия значков и символов.
Последний тип является постоянным для большинства клавиатур.
Почему буквы расположены именно так
Самая известная из раскладочных схем (англоязычная QWERTY) по большей части выбиралась случайно. В эпоху печатных машинок применялись не до конца доработанные механизмы набора, из-за чего смежные рычажки цеплялись и нажимались одновременно. Поэтому конструкторы решили часто используемые символы разнести по краям печатного поля. Правда, пришлось пожертвовать скоростью набора, но зато количество испорченных листов документации заметно снизилось.
Кроме того, вполне правдоподобна версия, согласно которой сочетание QWERTY позволяло продавцам набирать ключевое слово «Пишущая машинка» («type writer»), пользуясь одним только верхним рядом. Полное доминирование этой раскладки и превращение ее в стандарт стало возможным лишь в 1888 году. С этого времени получили широкое распространение курсы быстрого печатания для людей с ограниченным зрением. На них было принято решение использовать именно QWERTY.
После этого сработал механизм сетевого эффекта, когда выгодно было продавать модели машинок, для работы с которыми уже были подготовлены освоившие данную раскладку операторы. С другой стороны пользователи старались приобретать именно те модели, на которых применялась уже освоенная схема. В последствие она один в один была перенесена на клавиатуры первых вычислителей (прародителей современных компьютеров).
Кириллические раскладки клавиатуры[править]
Русскаяправить
Это раскладка клавиатуры, используемая в качестве стандартной в ОС Windows. Знаки препинания верхнего ряда набираются в комбинации с шифтом, цифры — без шифта.
Русская (машинопись)править
Это — альтернативный вариант русской раскладки. Отличие от стандартной:
- Буква «Ё» находится на месте точки с запятой;
- знаки препинания набираются в верхнем ряду без использования шифта;
- цифры набираются при помощи шифта.
Русская (фонетическая)править
Фонетическая раскладка, также известная как «ЯВЕРТЫ», создана на основе фонетического сходства русских букв с латинскими.
Значительной популярностью у нас не пользуется.
Русская (Apple)править
Фирма Apple также имеет свой взгляд на русскую раскладку. Плюсы: есть дополнительные символы (правда, большинство из них для русских текстов не нужны). Существенный минус — большинство знаков препинания на цифровом ряду, причём без приоритета над цифрами.
ДИКТОРправить
Русская раскладка, сделанная по принципу раскладки Дворака
Обратите внимание: заглавные Ъ и Ь расположены в цифровом ряду, а строчный ъ вводится через Shift
Украинская раскладкаправить
Отличия украинской раскладки от русской:
- на месте «ы» находится украинская «і»;
- на месте «э» находится украинская «є»;
- на месте «ъ» находится украинская «ї»;
- на месте «ё» находится апостроф «’»;
- букву «ґ» можно набирать при помощи комбинации Ctrl+Alt+г или AltGr+г (в некоторых раскладках на «британских» клавиатурах с дополнительной кнопкой возле левой ⇧ Shift эта кнопка в украинской раскладке также дает букву «ґ»).
Белорусская раскладкаправить
Белорусская раскладка похожа на русскую и имеет лишь несколько с ней различий — белорусская буква «і» вместо русской «и», белорусская «ў» вместо русской «щ» и апостроф ‘ вместо «ъ».
Что это такое и зачем нужна?
Деревянная раскладка – это декоративная планка с гладкой или рельефной поверхностью из цельного куска древесины. Длина может быть различной, ширина варьируется от 12 до 60 мм
Назначение этого простого, но важного элемента в том, чтобы замаскировать неровности в деревянных конструкциях, прикрыть щели в обшивке сооружения, оформить стыки. Поэтому другое название раскладки – нащельник
Как бы ни был прост этот функциональный элемент отделки, в деревянном строительстве без него не обойтись. Он используется при строительных, ремонтных и отделочных работах. На сегодняшний день сфера применения раскладок из дерева намного расширилась. Они могут быть частью декора, украшать интерьер. Дизайнеры охотно включают в свои проекты натуральные материалы, и оказалось, что эта незамысловатая планка дает большой простор их фантазии.
Сторонние программы
AutoHotKey
AutoHotKeyготовым решением для клавиатурной раскладки
- программа распространяется под GNU GPL;
- для использования программы не требуются права администратора;
- работает в Windows Vista;
- программа портабельна — её можно запускать с флешки;
- можно как угодно настраивать скрипты под себя, функциональность гораздо мощнее обычных системных раскладок (например, можно по нажатию какой-либо клавиши выводить целую последовательность символов);
- можно задавать приоритет раскладки или шортката для любого приложения отдельно;
- небольшой вес (процесс занимает максимум 5—6 МБ, а обычно — не более 3 МБ);
- внушительное англоязычное коммьюнити на форуме поддержки.
- программу нужно запускать вручную в системе, либо прописывать в автозапуске;
- для настройки программы под себя нужно упорно изучать её скриптовый язык.
Keyboard Ninja
Keyboard Ninja 2.1
- для использования программы не требуются права администратора;
- программа портабельна — её можно запускать с флешки;
- изменения раскладки производятся в GUI и активируются «на лету»;
- имеет функции автоматического определения и переключения раскладки (аналогично Punto Switcher);
- исправляет опечатки;
- небольшой вес (процесс занимает около 2,5 МБ).
программу нужно запускать вручную в системе, либо записывать в автозапуск.
KbdEdit
Где применяется?
Сфера применения деревянной раскладки очень широка.
- Основная область – строительство и отделка деревянных конструкций, где эта простая планка выполняет свою основную задачу – закрывает щели, швы, неровности. Она может быть элементом отделки дверей и окон. Если используется в наружных работах, то кроме аккуратного внешнего вида обеспечивает увеличение герметичности помещения. Также необходима для монтажа вагонки.
- Раскладка из дерева заменит плинтус, оригинально замаскировав стык между стеной и полом. С ее помощью можно прижать края ковролина.
- Используется это изделие и в отделке мебели, например, в качестве накладки на кухонных гарнитурах в стиле «прованс» или шкафах и комодах в стиле «кантри». Боковины и заднюю часть мягкой мебели также можно зашить планками из дерева. Это станет не только оригинальным декором, но и защитой от повреждений. Оригинальным и функциональным будет декорирование межкомнатных дверей.
- Деревянная раскладка применяется в дизайне интерьера. Из нее делают рамки для фото, рамы для картин. Используя планки из разных пород древесины, умело сочетая оттенки дерева, направление волокон, создают уникальные панно.
- С помощью деревянных раскладок можно разделить помещение на зоны или выделить одну зону в комнате, расположив рейки горизонтально или вертикально на стене и даже на потолке. Выкрасив их в контрастные цвета или, напротив, усилив текстуру древесины, можно подчеркнуть отдельные детали интерьера, создать рисунок или узор.
Для изготовления используется сухая древесина, а значит, она не потрескается и не деформируется. Еще одним преимуществом является относительно невысокая цена.
Это простое изделие сочетает в себе функциональность и декоративность, что позволяет ему быть востребованным при выполнении самых разных видов работ.
Причины неисправности клавиатуры
Есть две вещи, которые могут привести к неправильному функционированию клавиатуры – либо из-за аппаратного, либо из-за программного обеспечения.
- Наиболее распространенным аппаратной неисправностью является механическое повреждение. В этом случае компьютер менее отзывчив или не вводятся команды через отдельные кнопки:
- механически нарушается работа отдельных кнопок которые либо двигаются сами по себе, либо что-то их удерживает;
- воздействие воды либо любой жидкости;
- из-за пыли;
- из-за чрезмерно влажной обстановки.
Чтобы эффективно избавиться от пыли, самое основное, что можно сделать, это перевернуть ноутбук и встряхнуть его, чтобы избавиться от посторонних предметов и пыли. После этого необходимо протереть нижнюю и верхнюю части лицевой панели и проверить все ли кнопки работают.
- Программное обеспечение
Если получается получить доступ к BIOS на ноутбуке и можно войти используя кнопки, то, скорее всего, никаких повреждений в части программного обеспечения нет. Если вдруг вся клавиатура не отвечает, возможно, проблема в программном обеспечении/драйверах. Можно перезагрузить ноутбук, может быть, этого будет достаточно, чтобы исправить это.
Для пользователей Windows можно использовать экранную клавиатуру: «пуск» – «программы» – «специальные возможности» – «экранная клавиатура» и поставить галочку напротив “Использовать экранную клавиатуру”, либо комбинация WIN+CTRL+O
Способ использования экрана на самом деле не на 100% успешен, потому что все зависит от уровня повреждения.
Так как цена клавиатуры ноутбука довольно дорогая, альтернативой для преодоления изнашивания устройства ввода ноутбука является использование отдельных атрибутов. Цена гибкой USB клавиатуры намного дешевле, чем несъемный внутренний атрибут ноутбука. Можно выбрать любые виды раскладок клавиатуры, которые можно носить с собой везде.
Общие правила для некоторых отдельных языков
-
Белорусский, украинский, сербский, македонский:
все специальные буквы набираются непосредственно с помощью «Alt Gr»; -
Казахский: буквы «Іі», «Өө», «Үү», «Һһ» набираются
непосредственно с помощью «Alt Gr», все остальные — по «Alt Gr»+«щ»; -
Таджикский: все специальные буквы набираются по
«Alt Gr»+«щ»; -
Татарский: буквы «Әә», «Өө», «Үү», «Һһ» набираются
непосредственно с помощью «Alt Gr», все остальные — по «Alt Gr»+«щ»; -
Чувашский: все специальные буквы набираются по
«Alt Gr»+«ш»; -
Башкирский: буквы «Әә», «Өө», «Үү», «Һһ» набираются
непосредственно с помощью «Alt Gr», буква «Ҡҡ» — по «Alt Gr»+«ц»,
все остальные — по «Alt Gr»+«щ»; -
Удмуртский: все специальные буквы набираются по
«Alt Gr»+«.»; -
Якутский: буквы «Өө», «Үү», «Һһ» набираются
непосредственно с помощью «Alt Gr», все остальные — по «Alt Gr»+«ц»; -
Ненецкий, чукотский: все специальные буквы набираются по
«Alt Gr»+«с»; -
Абхазский: все специальные буквы набираются по
«Alt Gr»+«б», буквы «Џџ» и «Әә» также можно набирать
непосредственно с помощью «Alt Gr»; -
Кавказские языки: буква «Ӏӏ» («палочка») набирается
непосредственно с помощью «Alt Gr».
Установка языковой панели для смены языка в панели задач
Для Windows XP
Чаще всего языковая панель (именно та, в которой можно легко поменять расклад клавиатуры) закреплена в нижней панели на мониторе. Ее еще называют панель задач, т.к. она содержит в себе массу ярлыков для быстрого запуска программ. Найдите значок с буквами «RU» или «EN» в нижнем правом углу, как на картинке.
Кликните по значку: появится языковая панель с выбором языка. Установите расклад, кликнув по нужному значку мышкой. Язык будет соответствовать вашему выбору.
Что делать, если в нижней части монитора вы не нашли языковую панель? Установить ее туда самостоятельно. Для этого перейдите через левую нижнюю кнопку на мониторе «Пуск» в Панель управления.
Вам откроется окно со списком различных задач. Найдите в этом списке «Язык и региональные стандарты».
Вкладка «Языки и клавиатура» имеет дополнительную кнопку по работе с клавиатурой.
В новом окне на вкладке «Общие» можно выбрать тот язык, который будет впоследствии при загрузке определяться по умолчанию.
Так, языковую панель можно закрепить в нижней панели задач либо разрешить ей находиться «В произвольном месте рабочего стола». Несмотря на слово «произвольное», панель чаще всего закрепляется в верхней части монитора поверх всех остальных окон.
Как вариант, панель языков можно вообще скрыть, если в ней нет необходимости.
Следующая вкладка этого окна «Переключение клавиатуры». Именно здесь вы задаете удобное для вас сочетание клавиш, при котором будет происходить переключение с одного языка на другой.
Плюс к этому можно использовать и другие сочетания клавиш. Перейдите по кнопке «Сменить сочетание клавиш…» и выбирайте тот расклад, который вы хотите установить по умолчанию.
После окончательного выбора кликните «Применить», если хотите проверить и еще раз что-то изменить. Или «Ок». Изменения вступают в силу сразу же без дополнительной перезагрузки компьютера.
Для Windows 7, 8, 10
Процедура установки языковой панели аналогична вышеописанной с той только разницей, что некоторые папки имеют различное название.
Переход в Панель управления аналогична: из меню «Пуск». Найдите команду «Смена раскладки клавиатуры…»
Во вновь открывшемся окне перейдите во вкладку «Языки и клавиатуры», в ней нажмите на «Изменить клавиатуру»
В следующем окне на вкладке «Языковая панель» увидите несколько вариантов того, как можно установить местоположение языковой панели. Если хотите, чтобы она постоянно была внизу справа, то выбирайте «Закреплена в панели задач» и подтверждайте нажатием ОК.
Если все вышеперечисленное не помогло, значит произошел какой-то сбо в настройках. Переходите к следующему шагу.
Простые способы переключения
Сегодня существует не так много способов, при помощи которых можно переключить клавиатуру. Всего можно выделить два основных варианта того, как сменить язык на клавиатуре:
- при помощи мыши;
- при помощи нажатия определенных клавиш на клавиатуре.
Панель инструментов
Если посмотреть на экран монитора, то в нижней правой части экрана можно увидеть языковое меню. На некоторых компьютерах это выглядит как список, состоящий из двух пунктов — RU и EN. В этом случае:
- RU — русский;
- EN — английский.
Для того чтобы сменить используемые при вводе символы, достаточно кликнуть левой кнопкой мыши на индикаторе и выбрать нужный пункт из списка. Если такой значок не виден, то рекомендуется изменить раскладку при помощи нажатия «горячих» клавиш или сменой установок в параметрах.
Как изменить язык ввода в Windows 7.
Переключение при помощи клавиатуры
Пользователям часто необходимо быстро сменить раскладку. Как переключить язык на клавиатуре — знают большинство студентов, так как при оформлении работ у них часто возникает потребность изменить вводимые символы с русского на английский или наоборот.
Переключение на клавиатуре производится путем нажатия определенных сочетаний клавиш. При стандартных настройках в большинстве случаев параметр меняется при одновременном нажатии двух клавиш, сочетание которого зависит от настроек персонального компьютера. По умолчанию наиболее часто используется два варианта:
- Shift+Alt;
- Ctrl+ Alt.
Все кнопки расположены в нижней части клавиатуры в правой и левой ее стороне. Такое сочетание выбрано неслучайно. Именно такие клавиши считаются наиболее удобными для нажатия на клавиатуре. На некоторых персональных компьютерах, как правило, с использованием версии выше ОС 8 для смены раскладки используется нажатие клавиши «Пробел».
Понять, какое сочетание установлено на конкретном компьютере, можно путем пробы и проверки факта смены. Пользователь имеет возможность самостоятельно установить желаемое сочетание клавиш, при нажатии которых в дальнейшем будет меняться тип вводимых символов. Для этого необходимо выполнить следующие действия:
- Правой кнопкой мыши щелкнуть на языковой панели в нижнем правом углу экрана монитора.
- Выбрать из раскрывшегося списка пункт меню «Настройки», нажав на нем правой кнопкой мышки.
- Перейти в раздел «Горячие клавиши» и ввести требуемое сочетание.
В зависимости от типа системы путь для ввода данных о сочетании клавиш для смены языка может различаться. При этом суть производимых действий не меняется. Для того чтобы произвести настройку, необходимо ввести информацию в соответствующий раздел настроек.
Такой способ не очень удобен при работе с количеством языков более двух. В этом случае изменение параметра происходит в четко заданной последовательности. Если пользователь при нажатии клавиш проскочил необходимый, то ему приходиться заново проходить весь путь нажатия клавиш до тех пор, пока он снова не вернется к требуемому языку.
Специальные программы
Сегодня можно установить на компьютер программы, предназначенные для автоматической замены введенного текста. Такие средства очень удобны для тех, кто по роду деятельности вынужден часто переключать языковую раскладку. Если человек при работе не переключил раскладку, то в итоге получается абракадабра.
При установке специальной программы у пользователя отпадет необходимость задумываться о том, произошла ли смена. К такой категории программ относятся:
- Punto Switcher;
- Key Switcher;
- Anetto.
Программа понимает, в какой момент должно произойти переключение языка на клавиатуре, и сама меняет раскладку с русского на английский язык, переводя некорректно введенные символы.
Выбор варианта для смены языковой раскладки зависит от предпочтения конкретного пользователя. При необходимости переключения между двумя языками наиболее простым способом является нажатие определенного сочетания клавиш. При использовании трех и более языков наиболее удобным станет переключение при помощи языковой панели.
Dvorak
Не стоит пытаться искать «Dvorak» на раскладке, как это делал я. Это лишь имя парня, запатентовавшего все это в 1936 году, а звали его Август Дворак. Ему казалось, что QWERTY – это настоящая боль и он просто создал свою раскладку, которая для него казалась более эффективной. И исследования вполне подтверждают это, так как во используя раскладку Дворака, 70 процентов клавиш приходится на средний ряд (против 32 процентов у QWERTY).
При использовании Dvorak, больше половины клавиш приходится на правую руку. Дворак сделал это намеренно, так как большинство из нас правши. Интересный факт (особенно для писателей): все гласные приходятся на средний ряд.
Как переключить раскладку клавиатуры
Буквам на клавиатуре тесно: почти все клавиши отвечают сразу за две буквы. Текущий алфавит клавиатуры (кириллический или латинский) называется раскладкой. Чтобы переключить раскладку и набирать русские буквы вместо английских или наоборот, нужно нажать одновременно две особые клавиши. В зависимости от настроек вашего компьютера, это клавиши с названиями CTRL и SHIFT, либо ALT и SHIFT. Чтобы наверняка переключить раскладку клавиатуры, попробуйте обе пары клавиш по очереди. Их можно найти в левом нижнем углу клавиатуры.
клавиши ctrl и shift нужно нажимать одновременно
alt + shift тоже одновременно
Существует ещё один простой способ переключить раскладку. Посмотрите в самый правый нижний край экрана, там обычно находятся часы. Рядом должен располагаться квадратик с обозначением текущей раскладки, например RU или EN. Нажмите на него и выберете нужную раскладку левой клавишей мыши.
нужно отыскать значок с раскладкой клавиатуры, нажать на него и выбрать другую
Учимся использовать горячие клавиши
По сути, данный метод заключается в одновременном нажатии нескольких кнопок на вашей клавиатуре, что приведёт к автоматической смене языка, вызову диспетчера задач Windows и так далее. Если вас интересует, как перейти на английский шрифт на клавиатуре, то сделать это можно нажатием кнопок Shift+Alt. Помните, их нужно нажать одновременно, хотя это и не обязательно, так как можно зажать сначала одну, а затем, не отпуская пальца, нажать на вторую. В результате вы увидите, что язык изменился на английский, при условии, что стоял русский.
Если это не работает, что тоже может быть, то имеет смысл попробовать другую комбинацию «горячих клавиш». Для этого необходимо сначала нажать Ctrl, потом Shift. В любом случае что-то одно должно работать. Если вы всё сделали правильно, то зайдите в документ Word и попробуйте набрать текст: если он английский, поздравляем, вы делаете первые шаги по освоению персонального компьютера.
Как добавить украинский (узбекский, казахский) шрифт для клавиатуры компьютера
В Windows 7 и более свежих ОС всё уже встроено и находится под рукой. Правой кнопкой по значку переключения раскладки в меню Параметры
вызываем окно Языки и службы текстового ввода
. Обычно там уже значатся главная языковая пара – русский с английским. Несложно добавить и дополнительные национальные раскладки.
- Открыть Языковую панель (правой кнопкой по иконке языка).
- Здесь же – кнопка «Добавить».
- Выбираем из огромного списка нужный язык и соответствующую раскладку (справа – раскрывающийся плюсик).
- Как обычно – «применить». Готово!
При добавлении третьего (и четвёртого, и т.д.) языков в операционную систему никуда не денется ни английская раскладка клавиатуры, ни её русская вариация.
Кстати – по значку смены клавиатурной раскладки можно за секунду узнать версию Windows. Если язык отображается в виде трёх букв (Eng или Рус), то перед нами Win 10. Если букв лишь две (En/Ru) – мы в Windows 7 или более старшей версии ОС.