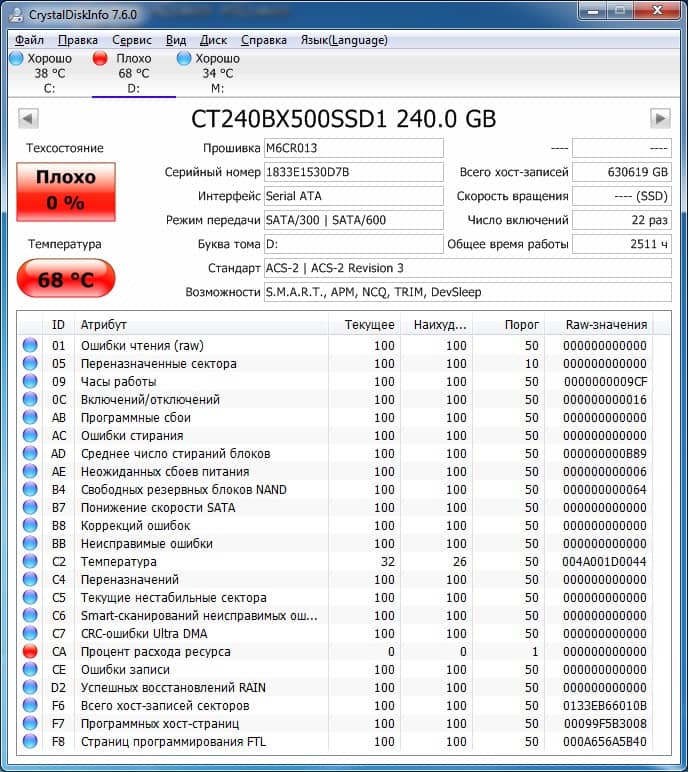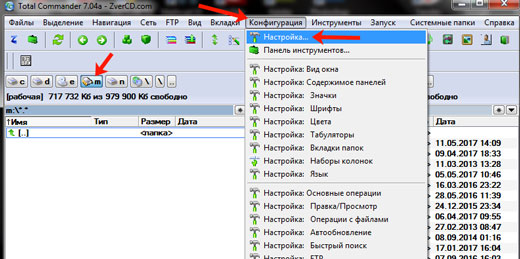Как проверить скорость hdd или ssd диска. тест производительности
Содержание:
- Введение
- Расшифровка результатов теста скорости
- Проверяем ССД на наличие ошибок и работоспособность программой WD Data Lifeguard Diagnostic
- Способ проверки на ошибки #2: Программы диагностики от производителей SSD
- ↓ 02 – Тест производительности дисков ATTO | Windows
- Часть 2: Топ-4 программного обеспечения для тестирования скорости жесткого диска для Mac
- Исправить ошибки жесткого диска, SSD в Windows 10.
- Способ оценки скорости диска #2: Перечень программ для тестирования скоростных характеристик SSD
- Лучшие утилиты для проверки SSD-дисков
- Проверка SSD на скорость
- Тесты фейковых SSD некоторых хостеров
- HDDScan
- Тест скорости твердотельного накопителя
- Предварительная проверка SSD
- Как сделать тест скорости диска у хостера?
Введение
Срочная проверка нужна, если:
- скорость работы компьютера снизилась
- программы внезапно вылетают и зависают
- при загрузке компьютера запускается восстановление или средства диагностики
- возникают ошибки при открытии, сохранении, копировании файлов
Как работает SSD
Накопители
SSD часто называют «диск», хотя он скорее похож на большую флешку. Серьезной ошибки тут нет – уже привычно называть так хранилище файлов компьютера
Но важно не путать твердотельный накопитель SSD с жестким диском HDD. Принципы их работы разные
То, что подходит винчестеру, может быть вредно для твердотельника.
Главные узлы SSD — микросхемы памяти (хранят данные) и контроллер (записывает данные в память). За взаимодействие составных частей накопителя отвечает прошивка — набор микропрограмм, установленный на него.
Встроенная система самодиагностики – SMART – следит за состоянием, сообщая сведения операционной системе или другим программам. На основании ее показателей можно прогнозировать, как долго накопитель прослужит. Результаты проверок SMART сообщает в виде SMART-атрибутов и их числовых значений.
Память SSD состоит из ячеек, в каждую из которых можно записать единицу информации. Их можно перезаписывать ограниченное количество раз. Контроллер распределяет данные так, чтобы нагрузка на ячейки была равномерной. Если одна них исчерпала ресурс, работает нестабильно или вышла из строя – он принимает меры по сохранению информации. Участки, содержащие такие ячейки, называются бед-секторами, битыми секторами или бед-блоками.
Когда вы создаете или изменяете файл, его части распределяются по свободным менее изношенным ячейкам. Т.к. информация постоянно перезаписывается, части одного документа бывают «разбросаны» по разным участкам микросхем памяти. Но контроллер «помнит», куда что записал, сообщая эти сведения операционной системе, когда она пытается получить доступ к файлу.
При удалении или изменении файла ячейки с ним не очищаются, просто помечаются свободными для записи. Очистка происходит, когда контроллер накопителя записывает на них новые данные. Чтобы очистить такие ячейки заранее, нужно дать накопителю команду TRIM (или Deallocate). Это ускорит работу – ему не нужно будет тратить время на удаление данных перед записью.
Такой механизм позволяетвосстановить ранее удаленные файлы, если ячейки, где они хранились, еще не очищены и не перезаписаны.
Как работает программа проверки
Диагностическая утилитапроводит тесты в связке с системой SMART. Собранные в ходе взаимодействия сведения анализирует и представляет в графическом виде. Ведь пользователю проще воспринимать иконки, диаграммы или графики, чем бесконечные строки данных.
Чем лучше она умеет работать с проверяемым оборудованием – тем точнее будут результаты. У разных программ они могут отличаться, так как отличаются алгоритмы анализа. Моделей оборудования много, параметров тоже – поэтомуне всегда можно точно рассчитать, какие ошибки когда приведут к сбою.
Многие утилиты, создававшиеся для жестких дисков, научились работать с твердотельными накопителями.
Расшифровка результатов теста скорости
- Название компании-провайдера;
- Текущий IP-адрес пользователя;
- Браузер;
- Тип операционной системы компьютера.
Однако наиболее важные сведения тестирования размещены в правой части панели
Скорость интернета, на которую обращает внимание провайдер в условиях тарифных планов – загрузка. От нее зависит, как быстро будут подгружаться данные с сайтов, а также будут ли зависания при воспроизведении видео в хорошем разрешении
Справка! Скорость загрузки и выгрузки автоматически высчитывается в Мб/с. До проведения теста гражданин может изменить единицу измерения. Для этого нужно нажать на значок гаечного ключа под кнопкой “Начать тестирование”.
Задержка (Ping) – это время, которое требуется, чтобы принять команду и выполнить ее. Например, если нажать на ссылку в гугле, сайт откроется с небольшим опозданием. Это время и есть задержка. При нормальной скорости соединения такая пауза практически незаметна и измеряется в миллисекундах.
Возле каждого пункта проверки нарисован график тестирования. Скорость – величина непостоянная. Даже за несколько секунд спидтест отметит, как повышалось и понижалось соединение. Также под графиком указывается среднее и максимальное значение за указанный промежуток времени. График с задержкой имеет отличия. Например, нет максимального времени, так как это недостаток. Поэтому указывается временной минимум и диапазон колебаний. В отличие от скорости загрузки и выгрузки, загрузка более постоянный показатель.
Проверяем ССД на наличие ошибок и работоспособность программой WD Data Lifeguard Diagnostic
Незаслуженно игнорируемая многими утилита, с которой проверка скорости ССД станет простым и в некоторой степени увлекательным занятием. Разработана она компанией Western Digital, но подходит и для многих других аналогичных продуктов.
Сканирование накопителей, подключённых к материнской плате, включается после старта приложения автоматически. Вам не нужно никуда нажимать — лучше немного подождите, пока приложение выдаст результаты.
К сожалению, в главном окне вы таблички с параметрами не найдёте. Всё, что здесь появится, — зелёная галочка, оповещающая, что накопитель работает как надо, или красный косой крестик, сигнализирующий об обратном.
Способ проверки на ошибки #2: Программы диагностики от производителей SSD
А вот «особые» приложения по-настоящему способны спасти ваши данные от внезапного и безвозвратного уничтожения. Как уже упоминалось, абсолютное большинство утилит работает по стандарту SMART, предполагающему самомониторинг и автоматическое создание отчётов о текущем состоянии. Таким образом, обычно утилита даже не «снимает» информацию, а просто получает её от встроенного контроллера — что, помимо прочего, сильно экономит время.
При использовании любых программ такого типа следует иметь в виду:
- Разработчики не обязаны строго придерживаться всех полей «полной» формы — тем более, строк в ней предостаточно. В зависимости от мнения производителя, в отчёт включаются отдельные параметры, кажущиеся ему наиболее важными. Вы можете не соглашаться с таким выбором — но получить расширенную информацию без перепрограммирования точно не выйдет.
- Юзеру, уже разобравшемуся, как проверить SSD на наличие ошибок, наверняка понятно и другое: одна и та же оценка разными разработчиками трактуется по-разному. Для одних «неудовлетворительный» результат критичен, для других — просто свидетельствует о возможной опасности. Не стоит преждевременно впадать в отчаяние — сначала перепроверьте накопитель другой утилитой!
- Не нужно проверять носители программами, заведомо предназначенными только для стандартных винчестеров. К таким относится, например, HDDScan: данные вы получить, разумеется, сможете, но они с большой долей вероятности будут некорректны.
↓ 02 – Тест производительности дисков ATTO | Windows
Как ведущий в отрасли поставщик высокопроизводительных продуктов для хранения и подключения к сети, ATTO создала широко распространенное бесплатное программное обеспечение Disk Benchmark для измерения производительности систем хранения. Disk Benchmark, как один из лучших инструментов, используемых в отрасли, определяет производительность жестких дисков, твердотельных накопителей, RAID-массивов, а также подключение хоста к подключенному хранилищу. Производители ведущих накопителей, такие как Hitachi, создают и тестируют каждый накопитель с помощью теста ATTO Disk Benchmark. Характеристики:
- Размер передачи от 512B до 64MB
- Длина передачи от 64 КБ до 32 ГБ
- Поддержка перекрывающегося ввода-вывода
- Поддерживает очередь различной глубины
- Сравнение ввода-вывода с различными тестовыми шаблонами
- Временной режим позволяет непрерывное тестирование
- Неразрушающее измерение производительности отформатированных дисков
- Тест производительности жесткого диска
Часть 2: Топ-4 программного обеспечения для тестирования скорости жесткого диска для Mac
1 Тест скорости диска BlackMagic
Это одно из лучших приложений, которое вы можете использовать для выполнения теста скорости жесткого диска на Mac.
Особенности тестера скорости жесткого диска заключаются в следующем:
- В нем только одно окно
- Требуется несколько простых настроек
- Совместимость с OS X 10.10 Yosemite
- Он показывает скорость записи/чтения в МБ/с
Заинтересованы в этом приложении? Ну что ж, зайдите в чтобы загрузить приложение для вашего Mac.
Как использовать BlackMagic Disk Speed Test для ускорения тестирования жесткого диска на Mac?
- Это всего лишь один простой шаг. Нажмите кнопку Пуск, и приложение напишет тестовый диск.
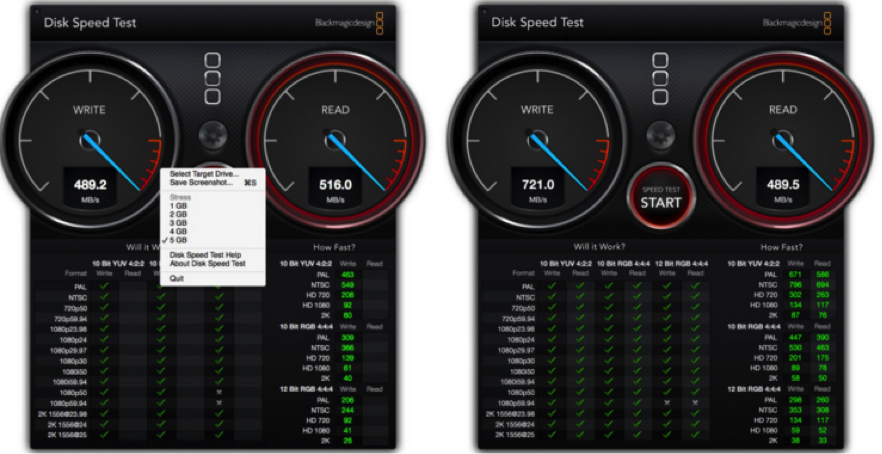
- Для доступа к файлам используйте меню Файл и стресс, чтобы выбрать правильный жесткий диск для тестирования.

2 NovaBench
Это еще одно популярное приложение для тестирования скорости для Mac, которое вы можете использовать для тестирования скорости жесткого диска на вашем Mac.
Характеристики
- Поставляется с 3D графическими тестами скорости
- Тестирует арифметическую скорость процессора с плавающей запятой
- Тестирует скорость записи выбранного или основного жесткого диска
Вот шаги о том, как сделать тест скорости жесткого диска с помощью NovaBench
- Загрузите приложение NovaBench на свой Mac
- Запуск программы
- Закройте все остальные приложения перед запуском теста скорости.
- Запустите процесс проверки скорости. Перейдите в раздел Тесты>> Запустите все тесты
- Когда он будет завершен, вы получите что-то вроде этого:
3 Parkdale
Особенности этого тестера скорости жесткого диска включают в себя:
- Передачи измеряются в кб/с или МБ/с
- Измеряет скорость работы жестких дисков, сетевых серверов и устройств Cd-Rom
- Имеет 3 различных режима: FileAccess, QuickAccess и BlockAccess
- Он доступен как для Mac, так и для Windows
Чтобы использовать этот тестер скорости, выполните следующие простые действия:
- Скачать приложение с
- Запустите программу up, выберите диск и выберите один из трех режимов, которые вы хотели бы использовать для ускорения тестирования жесткого диска.

- Нажмите кнопку Пуск и дайте процессу запуститься
4 Geekbench
Это инструмент для проверки скорости жесткого диска, который имеет следующие функции;
- Benchmark: Измеряет скорость и производительность
- Он измеряет, как ваш компьютер управляет задачами и приложениями.
- Он определяет устойчивость компьютерной системы.
- Он поддерживает Mac, Windows, Linux, iOS и Android.
Тест скорости жесткого диска с помощью Geekbench
Просто выполните эти простые шаги, чтобы выполнить тест скорости чтения и записи жесткого диска с помощью Geekbench. Он также может выполнить тест скорости внешнего жесткого диска.
- Загрузите Geekbench на свое устройство. Вы можете получить его с
- Переключите все приложения на вашем компьютере, чтобы получить максимальные результаты.
- Запуск приложения на количество очков в Geekbench

- Нажмите кнопку Запустить контрольные тесты. Если вы используете бесплатную пробную версию, то вы будете ограничены 32-битным режимом. Если вы купите его, то сможете использовать 64-битный режим.

- Как только прогресс будет завершен, вы увидите свои результаты, как показано на рисунке ниже.

Исправить ошибки жесткого диска, SSD в Windows 10.
Рекомендуем: Как исправить в Windows 10 загрузку жесткого диска 100%
Используя систему Windows 10, рано или поздно, вы начнете испытывать проблемы связанные с ошибками жесткого диска, независимо от того, установлен на вашем устройстве — обычный жесткий диск или твердотельный накопитель (SSD). И проблемы всегда будут меняться, например, Windows 10 может перестать распознавать диск. Вы можете заметить странное поведение, когда конкретное приложение, блокируется. У вас могут возникнуть проблемы с обновлением до новой версии Windows и ряд других проблем.
Если вы заметили, что система плохо работает, даже если вы не уверены, что это связанно с жестким диском, вы можете использовать встроенный инструмент Check Disk для решения многих распространенных проблем.
Check Disk (chkdsk) — это инструмент, который существует уже много лет, и его основная цель — проверить целостность файловой системы и исправить любые логические ошибки. Кроме того, если данные неправильно записываются на диск или есть, подозрения на физические проблемы с диском инструмент способен сканировать и восстанавливать поврежденные сектора.
В этом руководстве мы рассмотрим шаги по проверке и исправлению ошибок жесткого диска с помощью инструмента Check Disk (chkdsk), встроенного в Windows 10.
- Откройте «Проводник».
- Кликните на «Этот Компьютер» в левой панели.
- В разделе «Устройства и диски» нажмите правой кнопкой мыши жесткий диск, который вы хотите проверить, восстановить, и выберите «Свойства».
- Перейдите на вкладку «Сервис».
- В разделе «Проверка на наличие ошибок» нажмите кнопку «Проверить».
- Нажмите кнопку «Проверить Диск».
Если утилита не обнаружила никаких ошибок, нажмите кнопку «Закрыть», но если есть ошибки, которые не могут быть устранены, вам будет предложено запланировать другое сканирование во время следующего перезапуска.
После того, как вы выполните шаги выше, ваш жесткий диск должен продолжать работать без проблем.
Как исправить ошибки жесткого диска с помощью PowerShell.
Кроме того, вы можете проверить и исправить ошибки жесткого диска с помощью инструмента Check Disk (chkdsk) непосредственно PowerShell:
- Откройте PowerShell от имени администратора.
- Введите или скопируйте и вставьте следующую команду, для запуска инструмента chckdsk и нажмите Enter :
chkdsk /f c:Примечание: где с: -буква диска который нужно проверить.
Или, если вы хотите исправить поврежденные сектора на жестком диске, используйте эту команду и нажмите Enter :chkdsk /r c: Вы всегда должны начинать с команды /F, чтобы исправить ошибки, но если у вас все еще есть проблемы, тогда вы использовать инструмент с помощью команды /R.
После сканирования, если обнаружены ошибки, но есть файлы, которые используются, вам будет предложено запланировать сканирование во время следующего запуска системы.
После того, как вы завершили проверку, на жестком диске исправлены ошибки и плохие сектора, он должен снова начать работать правильно.
Если вы хотите узнать больше о доступных параметрах с помощью chkdsk, используйте команду chkdsk /?.
Данное руководство предназначено для устройств под управлением Windows 10, описанные здесь шаги также должны работать в Windows 8.1 и Windows 7.
Вам может быть интересно: Как отключить автоматическую оптимизацию диска в Windows 10.
Способ оценки скорости диска #2: Перечень программ для тестирования скоростных характеристик SSD
Помимо упомянутого выше приложения, провести оценку поможет ряд других. Все перечисленные далее в списке утилиты — или бесплатные, или доступны в пробном режиме. Просто выберите любое — или скачайте и запустите каждое по очереди:
- UserBenchmark. Пожалуй, самая «быстрая» утилита в списке. Почти мгновенно проводит сканирование даже больших носителей, при этом представляя пользователю максимально объективные результаты. Проверить скорость ССД диска с её помощью проще простого — установите и запустите приложение, а затем запустите процесс. Кроме прочих преимуществ, это приложение позволяет сравнивать свои данные с другими, предоставленными пользователями со всего света.
- Всевозможные фирменные утилиты. Перечислять их все нет смысла. Часть из них подходит исключительно для «своих» накопителей, другие — дают приемлемые результаты для любых дисков. К последним, в частности, относится Samsung Magician — данные, полученные посредством этой утилиты, великолепно коррелируют с информацией от других перечисленных в списке.
Однако не всё так гладко. Оценивать состояние поверхности настоятельно рекомендуется, предварительно отключив всевозможные «ускорители», как встроенные, так и системные — например, задействование оперативной памяти. Если этого не сделать, показатели будут, мягко говоря, завышены — и вы так и не узнаете, насколько «здоров» и функционален ваш накопитель.
Лучшие утилиты для проверки SSD-дисков
Для проверки состояния жёсткого диска производители накопителей и сторонние разработчики выпустили уже десятки приложений. Большая их часть бесплатная или условно бесплатная, то есть требующая оплаты только через некоторое время после начала использования. Эффективность у них практически одинаковая, а отличия заключаются в удобстве использования и функциональности.
SSD Life
Утилита SSD Life представляет собой одно из самых простых программных средств для работы с твердотельными накопителями. С её помощью можно провести диагностику диска и вывести на экран показатели его ресурса в процентах.
Приложение имеет 3 версии – одну портативную и две требующих установки (бесплатную и усовершенствованную платную SSD Life Pro). Инсталлируемые программы отличаются возможностью работы в фоновом режиме, с отображением состояния накопителя в реальном времени
Среди функций утилиты стоит обратить внимание на возможность автоматической диагностики каждые 4 часа и сохранение результатов предыдущих проверок.
Проверка SSD на скорость
Рекомендуем прочитать: Как настроить и оптимизировать SSD
Если состояние накопителя удовлетворительное, можно перейти к тестированию его скорости работы. Проверка SSD на скорость может быть выполнена различными приложениями. В данном случае рассмотрим программу CrystalDiskMark.
Скачать программу CrystalDiskMark можно бесплатно в интернете на сайте разработчика. Загрузите ее и переключите язык на русский, если она запустилась на другом языке.
Далее выберите среди доступных накопителей тестируемый SSD.
Следующим шагом задайте два параметра тестирования. Первый параметр — это количество проводимых проверок (обычно устанавливают значение “5” для тестирования стандартного SSD пользовательского компьютера), второй параметр — это размер файла, который в ходе тестирования будет читаться и записываться. Мы рекомендуем устанавливать размер файла в 128 Мб.
Обратите внимание
Чем больше проверок вы установите, и чем более размерный файл выберите для проведения проверок, тем дольше будет длиться эта проверка.
Перед тем как переходить непосредственно к началу тестирования, нужно закрыть все приложения, которые активно взаимодействуют с диском. Особенно это касается торрент-клиентов. Также обязательно нужно приостановить загрузку всех файлов на тестируемый диск (из браузера, с других дисков и так далее). Если диск является системным, то во время тестирования лучше не взаимодействовать с компьютером.
Важно
Не рекомендуется тестировать SSD, если на нем меньше 50 Гб свободного места. В случае, если общий объем накопителя невелик, должно быть не меньше 50% свободной памяти.. Приложение CrystalDiskMark тестирует накопитель по 4 вариантам
Если нажать на кнопку All, будет произведен тест по всем доступным вариантам. Чтобы более подробно ознакомиться с предлагаемыми конкретно для вашего диска тестами, наведите на них мышь и посмотрите параметры:
Приложение CrystalDiskMark тестирует накопитель по 4 вариантам. Если нажать на кнопку All, будет произведен тест по всем доступным вариантам. Чтобы более подробно ознакомиться с предлагаемыми конкретно для вашего диска тестами, наведите на них мышь и посмотрите параметры:
- Sequential (Seq). Последовательное тестирование (чтение/запись).
- Random (RND). Случайное тестирование.
- Очереди.
- Потоки.
Нажмите All, чтобы провести тестирование по всем доступным вариантам.
Результаты тестирования отображаются для каждого варианта на запись (Write) и чтение (Read). Для компьютера при его стандартном использовании основными являются показатели случайного тестирования на чтение и запись. Именно на эти показатели следует ориентироваться, сравнивая их с заявленными производителем.
Обратите внимание
Зачастую заявленные производителем показатели являются завышенными.
Тесты фейковых SSD некоторых хостеров
Здесь мы видим всего 30 Мб/с на запись. Это нормальная скорость для обычного HDD. Но у хостера он объявлен как SSD.
Хостер №2
Аналогичная картина. Но скорость чтения уже получше немного. Возможно это случай с flashcache, но очень перегруженный. А скорее всего просто raid массив из обычных HDD. Можно их собирать таким образом, что увеличивается в 1,5-2 раза производительность на чтение.
Хостер №3
Любимый многими хостер. Показывает вообще дикие результаты. Мало того что HDD, так еще и перегруженный обращениями к диску.
Хостер №4
Здесь вообще веселая история. Делал клиенту аудит сервера, были жалобы на тормоза. Дай, думаю, проверю диск.
Вот такая картина. Пишу клиенту так и так — хостер вас нагло обманывает. Клиент бегом в саппорт — оказывается действительно. Клиенту «забыли» включить SSD при переходе когда-то там с тарифа на тариф, понимаете? Переключают, тестируем снова и видим как появился настоящий SSD.
HDDScan
HDDScan — приложение для диагностики накопителей информации. С помощью утилиты можно посмотреть состояние SMART-атрибутов, проверить диск на наличие битых секторов и отрегулировать акустический шум. В ПО также доступен инструмент для тестирования записи и чтения SSD и HDD. Программа совместима с системой Windows (32 и 64 бит), язык интерфейса — английский, модель распространения — бесплатная.
После запуска HDDScan откроется главное окно, в котором расположены основные инструменты для проверки носителя информации. Первый доступный раздел — SMART.
Здесь можно посмотреть общую информацию о диске: модель, серийный номер, LBA. Также в разделе расположена таблица, в которой отображается состояние SMART-атрибутов: текущее и худшее значение, пороговое значение. Каждый атрибут помечен кружком разных цветов: зеленый и желтый — хорошее состояние параметра, красный — программа обнаружила неполадки в работе носителя информации. Полученный отчет можно сохранить в отдельном файле или распечатать на принтере.
Следующий инструмент утилиты HDDScan — «Tests». Здесь пользователи могут запустить анализ чтения и записи накопителя информации. Запущенные тесты отображаются в нижней части главного окна программы в строке «Task ID».
«Tools» — в этом разделе находятся инструмента для получения информации о SSD-диске: ID диска, выполнение дополнительных SMART-тестов, мониторинг температуры устройства, регулировка акустического шума, управление мощностью.
Преимущества программы HDDScan:
- простой и удобный интерфейс;
- бесплатная модель распространения;
- не требуется установка приложения;
- просмотр подробной информации о носителе информации;
- тестирование записи и чтения SSD-диска.
Недостатки:
нет русского языка.
Тест скорости твердотельного накопителя
Сразу после запуска перед нами откроется главное окно, на котором находятся все необходимые настройки и информация.
Перед началом теста установим пару параметров: количество проверок и размер файла. От первого параметра будет зависеть точность измерений. По большому счету, пяти проверок, которые установлены по умолчанию, вполне достаточно для получение корректных измерений. Но если вы хотите получить более точную информацию, то можно установить и максимальное значение.
Второй параметр – это размер файла, чтение и запись которого будет производиться во время тестов. Значение этого параметра будет также влиять как на точность измерений, так и на время выполнения теста. Однако, для того, чтобы не сокращать срок службы ССД, можно установить значение этого параметра в 100 Мегабайт.
После установки всех параметров переходим к выбору диска. Здесь все просто, раскрываем список и выбираем наш твердотельный накопитель.
Теперь можно переходить непосредственно к тестированию. В приложении CrystalDiskMark предусмотрено пять тестов:
- Seq Q32T1 – тестирование последовательной записи/чтения файла с глубиной 32 на один поток;
- 4K Q32T1 – тестирование случайной записи/чтения блоков размеров 4 Килобайта с глубиной 32 на один поток;
- Seq – тестирование последовательной записи/чтения с глубиной 1;
- 4К – тестирование случайной записи/чтения с глубиной 1.
Каждый из тестов можно запустить отдельно, для этого достаточно кликнуть по зеленой кнопке нужного теста и дождаться результата.
Также можно сделать и полное тестирование, нажав на кнопку All.
Поскольку при повседневном использовании персонального компьютера чаще всего используется случайный метод чтения/записи данных (в 80%), то нас больше будут интересовать результаты второго (4K Q32t1) и четвертого (4K) теста.
Теперь давай проанализируем результаты нашего теста. В качестве «подопытного» использовался диск ADATA SP900 объемом 128 ГБайт. В результате мы получили следующее:
- при последовательном методе накопитель читает данные со скоростью 210-219 Мбит/с;
- запись при этом же методе происходит медленнее — всего 118 Мбит/с;
- чтение при случайном методе с глубиной в 1 происходит на скорости 20 Мбит/с;
- запись при аналогичном методе — 50 Мбит/с;
- чтение и запись с глубиной 32 — 118 МБит/с и 99 МБит/с, соответственно.
Итак, с помощью небольшой программы мы можем с легкостью оценить скорость SSD и сравнить ее с той, которую указывают производители. К слову сказать, эта скорость обычно завышена, а с помощью CrystalDiskMark можно узнать на сколько именно.
Опишите, что у вас не получилось.
Наши специалисты постараются ответить максимально быстро.
Предварительная проверка SSD
Рекомендуем прочитать: Как узнать какой SSD стоит в компьютере или ноутбуке
Если накопитель SSD был только установлен в компьютер, перед его тестированием на скорость рекомендуется выполнить предварительную проверку. Она позволит понять, какое состояние конкретного накопителя. Например, это может быть полезно, если нет уверенности в том, что диск новый.
Чтобы провести предварительную проверку SSD, загрузите из интернета программу CrystalDiskInfo, установите ее и запустите.
Обратите внимание
Не важно на какой накопитель будет установлена программа — на тестируемый SSD или другой диск в компьютере
После запуска программы в верхнем меню можно ее сразу переключить на русский язык, если она запустилась на иностранном.
После этого откройте через пункт “Диск” тестируемый накопитель.
Программа CrystalDiskInfo дает возможность получить основные сведения об установленном SSD. Среди наиболее важных параметров:
- Техсостояние. Указывается в процентах от 100%. У нового диска техсостояние по CrystalDiskInfo должно быть от 99 до 100 процентов. Если результат меньше — это должно вызвать вопросы к продавцу или производителю. Возможно, программа неверно работает с тестированием конкретного диска.
- Число включений. В данной графе отображается информация о количестве включений SSD накопителя.
- Общее время работы. Показывает как долго работал данный SSD.
- Температура. Нормальная температура работы SSD накопителя — 35-40 градусов по Цельсию.
Некоторую полезную информацию о диске можно узнать из нижней таблицы с атрибутами.
Как сделать тест скорости диска у хостера?
Я для этого использую утилиту dd. Она есть в любом linux
Но обращаться с ней следует осторожно, иначе есть риск испортить вообще весь сервер, все данные на нем. Поскольку эта утилита пишет сырые данные в любое устройство или файл, которое ей укажешь
Итак, для теста записи следует взять поток нулей из специального устройства /dev/zero и направить его в файл, на тестеруемом диске. Любой произвольный файл. Например в папку временных файлов /tmp/test.img
Такая команда создаст файл в 1 Гб размером и выведет скорость записи.
Сразу же можно проверить и скорость чтения, только здесь опция if должна указывать на созданный файл, а of куда нибудь в пустоту. В линуксах есть такое устройство /dev/null , в него и направим:
Но перед этим, нужно сбросить дисковый кэш, иначе файл будет считан за секунду, а вам выведется скорость чтения в Gb/s. Это делается такой командой:
После чего проводим тест чтения второй командой.
Ну и по окончанию нужно удалить тестовый файл, дабы не занимал место:
Это все сработает только на выделенном сервере или VPS. Причем, не на всяком VPS. Поскольку они различаются еще и по технологии виртуализации. Многие хостеры дают не полноценную виртуализацию (KVM, XEN) а контейнеры (openVZ). Здесь нет доступа к параметрам ядра, а значит не получится сбросить кэш. Придется читать и писать в разные файлы, либо перед тестом чтения подождать несколько часов, пока дисковый кэш перезапишется другими данными. Также довольно сложно проверить скорость на виртуальном (shared) хостинге, поскольку вы не имеете там root доступа. Но утилита dd обычно доступна любому системному пользователю, поэтому можно проверить и на нём, имея доступ по SSH.
Admin
IT-cпециалист с высшим техническим образованием и 8-летним опытом системного администрирования. Подробней об авторе и контакты. Даю бесплатные консультации по информационным технологиям, работе компьютеров и других устройств, программ, сервисов и сайтов в интернете. Если вы не нашли нужную информацию, то задайте свой вопрос!