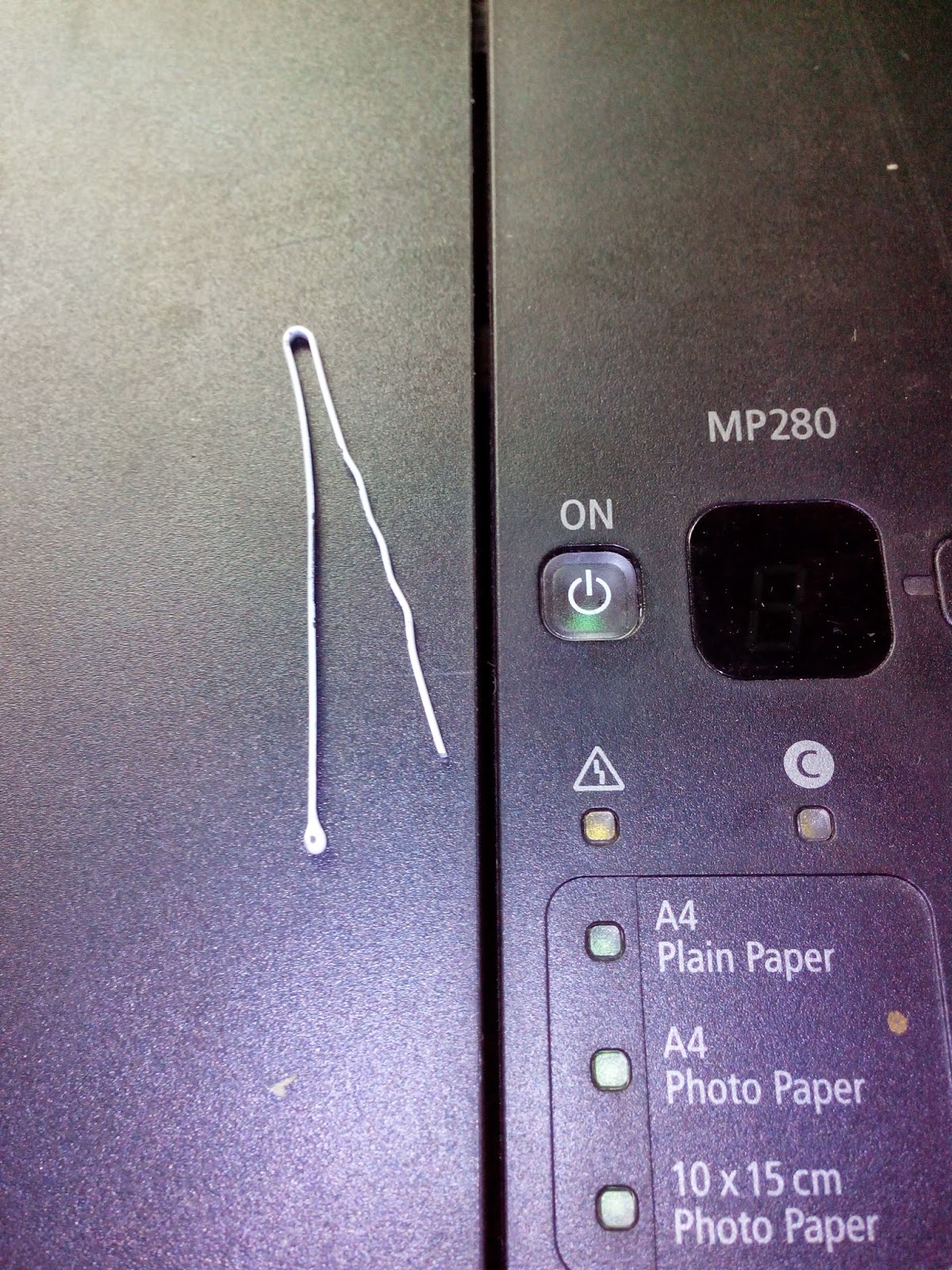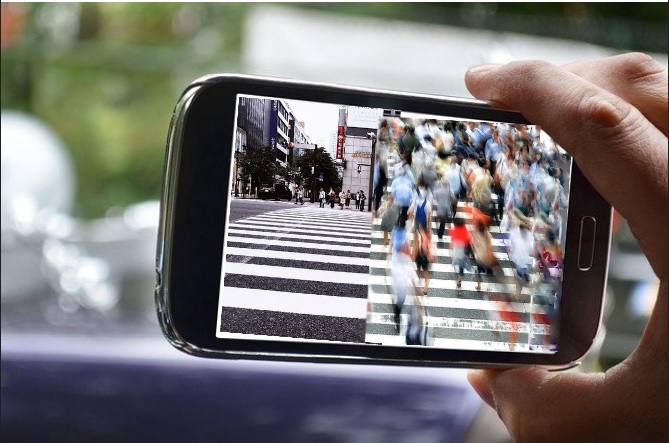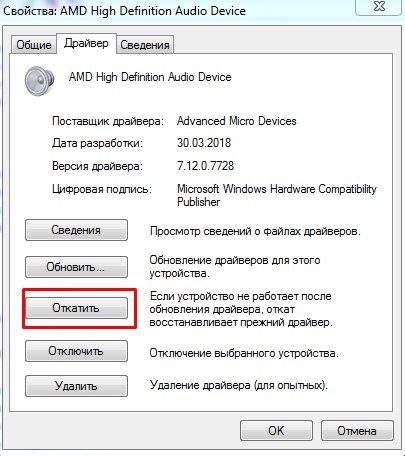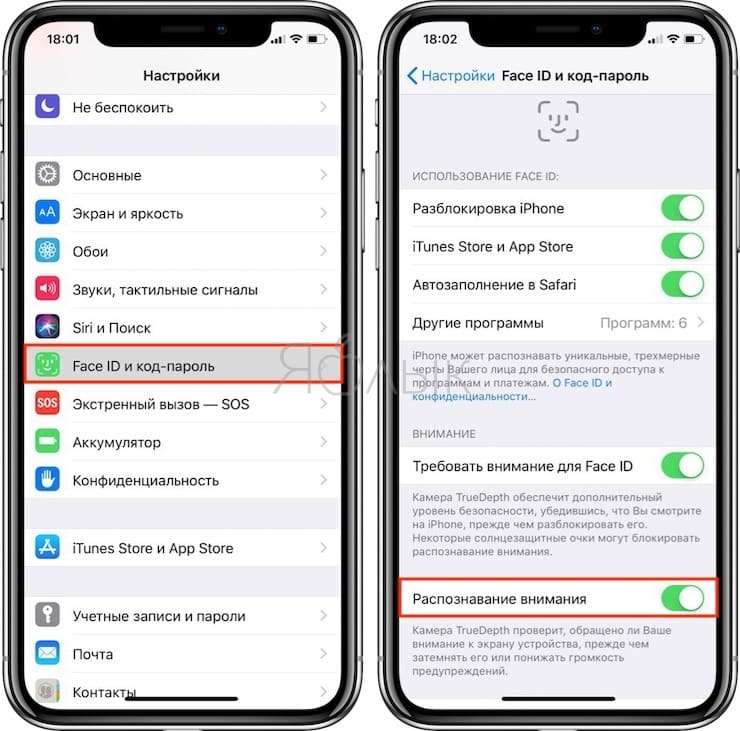Решение проблемы с отсутствием звука на youtube
Содержание:
- Причины проблем со звуком при проигрывании видео
- Смотрим настройки аудио драйвера
- Youtube – идеальный сервис для просмотров видео!
- Пропал звук на Ютубе что делать
- Пропал звук в телефоне
- Что делать, если в ВК не включается музыка
- Немного о глупостях…
- Нет звука в видеоплеере
- Причины пропажи звука на YouTube
- Нет звука на Ютубе. Куда он пропал и что делать?
- Тормозит звук?
- Звук отстает от видео как исправить
Причины проблем со звуком при проигрывании видео
Проблема отсутствия звука находится довольно просто, особенно во время просмотра видео. Причины могут быть самыми разными: от поломки техники до неправильных настроек или отсутствия драйверов.
Проблемы с техникой
Отсутствие звука в видео может быть связано с отсутствием озвучки в самом видео, однако обычно о такой ситуации знает сам пользователь. Если звук должен быть, но компьютер или ноутбук его не воспроизводит, поискать причину стоит в первую очередь в технике.
Сюда относятся самые очевидные и быстро устранимые варианты, почему нет звука в интернете:
- Звук выключен на самом компьютере: это самая популярная проблема. Проверить это можно, посмотрев в нижний правый угол: если значок динамика перечеркнут, звук выключен. Также стоит проверить ползунок: возможно, звук слишком тихий;
- Звук выключен в настройках видеоплеера. В этом случае видео будет молчать, в остальном звук будет присутствовать. Для проверки необходимо зайти в «Панель управления» — «Оборудование и звук» — «Звук». Откроется небольшое окошко с настройками;
Важно! Звук на колонках можно проверить и настроить под себя, например, усилить басы или выбрать звучание как в большом концертном зале
- Поломка колонок: они могут быть выключены из сети, отключены от ПК, неправильно воткнуты, сломаны, может быть поврежден или перетерт провод. Проверить их можно, подключив к другому устройству. Решение заключается в замене устройства;
- Сломан разъем на ПК: если звук есть, а при подключении исправных наушников пропадает, стоит проверить вход для них;
- Проверка видеокарты: довольно часто из-за обилия грязи и пыли карта перегревается и плохо справляется с нагрузкой. Если видеокарта довольно стара, стоит сменить термопасту и радиатор, а в некоторых случаях заменить ее вовсе на более современную модель.
Кроме того, компьютер может «онеметь» из-за вирусов: некоторые из них действуют на аудио
Важно постоянно пользоваться антивирусом и регулярно проверять весь компьютер
Сложности с драйверами
Если при проверке компьютер и колонки оказались исправны, а в видео звук есть, стоит покопаться поглубже. Причины отсутствия звука могут быть связаны с драйверами:
- Отсутствуют драйвера: проблему легко опознать по заикающемуся звуку при онлайн-просмотре видео. Обычно драйверы входят в комплект к компьютеру, ноутбуку или колонкам, достаточно установить их. Если в комплект диск не входит, придется сперва скачать файл;
- Драйвера выключены: проверить это можно в несколько кликов мышью. Необходимо зайти в «Пуск» — «Мой компьютер» — «Свойства», выбрать там «Диспетчер устройств» — «Звуковые, игровые и видеоустройства», нажать на треугольник слева и открыть список подключенных приборов. Если возле какого-то из них изображена стрелка вниз, значит, это устройство выключено. Для включения нужно нажать на него правой кнопкой и выбрать «Задействовать»;
Важно! Если изображен желтый треугольник с восклицательным знаком, с драйвером проблема, его лучше переустановить
- Требуется обновление: как и любое ПО, драйвера необходимо обновлять. Потребуется зайти в «Диспетчер устройств» — «Звуковые устройства», найти там нужное устройство, нажать «Обновить» и выбрать папку с драйверами. Если проблема не решилась, потребуется зайти на сайт звукового устройства и загрузить последнюю версию драйвера;
- Переустановка: если драйвер неисправен, его нужно удалить и установить заново. Для этого необходимо найти диск с программами установки или скачать файл, лучше с официального сайта устройства. Сама установка довольно проста и не займет много времени. После ее окончания стоит перезагрузить компьютер.
Другие варианты
Стоит упомянуть о не самых распространенных, но встречающихся проблемах, почему на ноутбуке или ПК нет звука в интернете:
Отсутствие кодеков: программ, которые выполняют преобразование данных или сигнала. Проще говоря, кодек отвечает за воспроизводство звука в видео. Если подходящего кодека нет, аудио тоже не будет. Решить ситуацию можно, скачав «K-LiteCodecPack» — это универсальный набор утилит и кодеков, которые могут потребоваться при просмотре видео и аудиофайлов;
Неполадки в настройках BIOS: это самый редкий вариант, но рассказать о нем все же стоит. Чтобы исправить ситуацию, потребуется зайти в BIOS во время загрузки компьютера. Для этого потребуется нажать «F1», «F2», «Del». Это стандартные кнопки, но в некоторых ОС они могут отличаться. После захода в BIOS нужно найти строку со словами «Audio» или «Integrated». Если напротив этого слова есть переключатель, необходимо установить «Auto» или «Enabled», если при нажатии открылся раздел, нужно найти звуковое устройство и переключить опцию на нем. Чтобы выйти и продолжить загрузку, нужно нажать «F10».
Смотрим настройки аудио драйвера
Если Ваша аудиокарта работает с драйверами Realtek HD (а это очень многие материнские платы), то еще одной причиной почему нет звука на youtube могут быть настройки драйвера. Чтобы в них перейти заходим «Панель Управления» — «Оборудование и звук» — «Диспетчер Realtek HD».
Откроется окошко с настройками аудиокарты. Проследите, чтобы на вкладке «Динамики» в параметрах конфигурации был выбран режим «Стерефонический».
Если Вы используете 5.1 аудиосистему, то под надписью «Дополнительные громкоговорители» уберите галочку с «Центральный». Если это не поможет – перейдите в режим «Стерефонический».
Youtube – идеальный сервис для просмотров видео!
Как ни крути, наши пытались создать аналоги, например, тот же рутуб, но получилось мягко говоря не очень. Все сейчас смотрят именно через американскую площадку, тем более, что она развивается семимильными шагами.
Многие контентмейкеры только здесь и работают, например, сюдаперешли музыканты, диджеи, художники, владельцы рекламных агентств, юристы, строители, автообзорщики и многие другие. Почему? Потому, что люди требуют все нового и нового контента, а благодаря Youtube, данный информационный голод можно уталить.
Ну да ладно, что может вызывать злость, так это, когда во время любимого обзора игры или спортивного мероприятия, пропадает звук, что же делать в таком случае, какие причины могут скрываться за этим и как вообще с этим справляться.
На самом деле, причин может быть много, вот несколько с которыми пользователи компьютеров сталкиваются чаще всего:
- Выключенный звук на ПК.
- Выключенный звук на самом Youtube.
- Проблемы с аудиодрайвером.
- Не корректная работа Adblock.
- Устарел Adobe Flash Player.
Конечно же, могут быть и другие, но, опять же, это основные и с ними вы можете ознакомиться дальше.
Звук на компьютере
Очень часто бывает так, что ты не хочешь никому мешать, особенно ночью и выключаешь звук. Затем забываешь и потом включаешь ютубчик, а видео не работает. Тебя распирает злость, ты готов побить свой гаджет или ПК, но на самом деле, лучше сразу проверить в правом нижнем углу звуковой микшер. Если он выключен, то вот твое решение проблемы за 5 секунд.
Выключенный звук на самой программе
Youtube – по сути это видеопроигрыватель, на котором есть кнопки, при помощи которых вы можете ставить видео на паузу, проматывать его, а также выключать звук. Не спешите злиться, если видео воспроизводится, а звука не слышно. Проверьте, не выключили вы случайно его, такое может быть, особенно, если вы хотели поставить на паузу посредством нажатия на пробел.
Дело в том, что если нажать случайно на кнопку «B», то вы выключите звук, затем вам нужно будет еще раз по ней нажать, чтобы она включилась. Справились? Я думаю, что да, тоже ничего сложного в этом нет.
Не работает аудиодрайвер
Также не критическая, но довольно неприятная проблема. Если предыдущие способы вам не подошли, то попробуйте проверить драйвер звука. Для этого, при помощи сочетания клавиш: Ctrl+Shift+Del вы заходите в Диспетчер задач.
Там у вас если немного промотать будет звуковой драйвер. Чтобы его увидеть нужно нажать на «Звуковые карты», после чего вам выдаст список драйверов. Запомните, что ничего не должно быть написано желтым. Если не написано, значит у вас все ОК, если желтым, то либо установите заново драйвер, либо переустановите.
Не корректная работа Adblock
Кстати, частой причиной бывает расширение, которое призвано блокировать рекламу на Youtube. Если вы его установили в Google Chrome, то вам следует попробовать его удалить. Для этого нажимаем в браузере на три точки, попадаем в Настройки, нам выбираем Расширения и находим наш Адблок.
Кликаем его удалить и проверяем все ли работает, тот же звук. Если заработало, значит мы нашли корень проблемы и теперь мы можем дальше смотреть наши видео.
Adobe Flash Player
Проблема со звуком на видеохостинге часто может быть сопряжена со старым Флеш плеером. Поэтому зайдите на сайт компании (найдите через поиск) и обновите. Вполне возможно, что у вас не обновленная версия плеера, которая и конфликтует с системой. После установки, перезапустите браузер и попробуйте включить видео. Также данная проблема может помочь, когда вас видео запаздывает со звуком, при обновлении плеера, данная проблема может пропасть.
Что еще можно сделать, чтобы возобновить звук на ютубе?
Напрашивается действие, которое кстати может помочь и это перезагрузка, причем неважно чего смартфона, планшета или компьютера. Если устройство заглючило, то перезагрузка может решить данную проблему
Также, можно проверить диспетчер задач, иногда когда ваш процессор забит на 100% может начать глючить все на все, в том числе и Youtube. Решение в такой ситуации, закрыть все не нужные вкладки, программы и обновить видео.
Также может помочь чистка кук и кеша. Это можно сделать при помощи программы CCleaner. Скачиваете ее с интернета, далее делаете проверку и затем удаляете весь мусор, который у вас накопился в памяти ПК.
Вот такие примерные причины, почему у вас мог пропасть звук на ютубе. Как их решать я написал выше, поэтому воспользуйтесь данными советами, и я уверен, что у вас все получится. Удачи друзья.
Пропал звук на Ютубе что делать
Что делать, когда пропал звук на Ютубе,
вы точно
убедились, что причиной в этом стали неправильные
настройки компа? Перед тем, как бежать к программисту,
загружать флеш-плеер, как при трудностях, когда
,
менять дайвера, можно попробовать устранить
причину самостоятельно. Во-первых, почистите свой ПК от ненужных
файлов и вирусов.
Возможно, проблема с отсутствием звуков кроется в том,
что процессор медленно грузиться и мешают ему
лишние программы.
Во-вторых, попробуйте понять, с какого времени
вы перестали слышать то, что говорится в роликах?
Возможно, это случилось, после запуска какой-то новой программы?
В-третьих, если вы включили колонки, звуки перестали
слышаться, отключите их.
Поверьте слышно ли теперь запись. Проблема,
что ничего не слышно,может быть, также и браузере,
который вы используете.
Запустите другой браузер и посмотрите,
что изменится при загрузке клипа на нем.
Если ничего не помогло, зайдите в «Пуск».
Откройте «Панель Управления» на своем ПК.
Переместитесь в область звуков. В подкатегории
«Воспроизведение», рядом со знаком наушниками,
должна стоять зеленая галочка. Если ее нет, лучше
отнести свой ПК специалисту.
До этого, если вам очень хочется узнать,
что говорится в ролике, особенно, если он в
и собрал
,
подключите субтитры.
Как это сделать? В видеоролике, есть специальный значок в
виде винтика. При клике на него вы увидите необходимую настройку.
Коснитесь галочки рядом с ней. Убедитесь, что субтитры идут
на русском языке.
Почему на Ютубе пропадает звук
Если на Ютубе пропадает звук
не постоянно,
скорее всего, причина в видеоролике. Возможно, его автор
плохо настроил звук, некачественно записал ролик. Вы можете
. Сообщить ему о том,
что ничего не слышно.
Также звуки могут пропасть, если wifi,
к которому вы подключились, перегружен. Но в этом случае, будет
исчезать не только громкость, но и картинка. Попробуйте перезапустить
видеоролик. Отключиться и снова переподключиться к wifi.
В последнее время пользователи сервиса YouTube жалуются на то, что стали появляться проблемы со звуком. Например, видео показывает, а звука нет или звук периодически прерывается. Давайте разберемся, из-за чего это происходит и как это можно исправить.
На самом деле причина, из-за которой стали появляться проблемы со звуком в том, что сервис YouTube начал тестировать мультимедийный плеер формата HTML5, который как раз и стал автоматически использоваться для просмотра видео, на данном сервисе, у многих пользователей по умолчанию.
Зачем и кому нужно это тестирование
?
Сервис YouTube хочет получить отзывы о работе нового плеера HTML5 от своих пользователей, об этом рассказывается на официальной странице сервиса — Проигрыватель видео HTML5 от YouTube . Например, если вы встретились с проблемой плохого качества звука на сервисе YouTube, вы можете послать свой отзыв разработчикам через сайт. Также о преимуществах HTML5 я писал в одной из своих . Предполагается, что в будущем, HTML5 будет использоваться повсеместно и работать быстрее и лучше чем Flash медиа плеер, который на сегодняшний день очень популярен для просмотра видео в сети Интернет.
Как узнать, какой плеер использует ваш браузер —
HTML5 или
Flash медиа плеер?
Для того чтобы узнать какой плеер использует ваш браузер зайдите на сервис YouTube и откройте любое видео для просмотра. Во время проигрывания видео нажмите правой клавишей мыши на изображение. Если последний пункт, появившегося меню — `Сведения о HTML5
`, значит ваш браузер использует HTML5 браузер. Если последний пункт меню — `О программе Adobe Flash Player …`
, то ваш браузер использует Flash плеер. Ниже выкладываю картинки на которых можно посмотреть данные меню.
Как вернуться к использованию Flash плеера и решить проблему со звуком?
Понятно, что тестирование нового HTML5 плеера это полезное занятие, но порой необходимо получить качественное воспроизведение мультимедийного файла. В этом случае лучше вернуться к использованию Flash плеера. Для этого необходимо зайти на специальную страницу сервиса YouTube по этой ссылке . И внизу, загрузившейся страницы, нажать на ссылку `Выйти из режима тестирования HTML5
`. Теперь браузер будет снова использовать Flash плеер. В моем случае данная настройка решила все проблемы со звуком.
Также вы легко можете, в любое время, вернуться в режим тестирования HTML5 плеера, нажав на ссылку `Присоединиться к тестированию HTML5
`, на той же странице.
Ниже, несколько картинок с меню. Желаю всем хорошо просмотра!
Пропал звук в телефоне
Если на устройстве пропал звук совсем, то это может быть вызвано несколькими причинами:
- Неправильные настройки.
- Сбой системы.
- Выход из строя динамика.
Для устранения проблемы необходимо сделать несколько шагов:
- Проверьте настройки. В меню звуковых настроек (Настройки – Звук) нужно переместить бегунки громкости на всех доступных пунктах. Можно попробовать при активном экране нажать на кнопку регулировки громкости. Отобразятся несколько шкал, показывающие уровень громкости звонка, мультимедиа, будильника.
- Сбросьте настройки телефона до заводских. Меню – О телефоне – Сбросить настройки. В зависимости от модели могут предлагаться варианты сброса настроек приложений, системы и полный сброс до заводского состояния.
- Замена динамика. Если нарушение воспроизведения вызвано поломкой, то лучше обратиться в специальный сервисный центр. Самостоятельный ремонт потребует применения необходимых инструментов (паяльник, пинцет, олово и другие). Для проведения процедуры необходимо разобрать устройство, что потребует определенных навыков и аккуратности.
Каждое устройство имеет свой резерв работоспособности. Выход из строя компонентов или системного обеспечения со временем неизбежно наступает для любого аппарата. Главным условием долгой службы является покупка качественной техники с официальной гарантией производителя.
Что делать, если в ВК не включается музыка
Почему музыка в ВК не включается? Возникающие ошибки в работе социальной сети «Вконтакте» часто связывают с техническими работами, ведущимися на сайте. Ежедневно в ВК заходят миллионы пользователей, которые общаются, слушают музыку – выполняют какие-то действия. Проведение техработ увеличивает и без того немалую нагрузку на сервера, поэтому сайт периодически «ложится» и выдаёт ошибки: музыка пропадает, треки сами собой перелистываются и т.д..
Что делать, если в ВК не включается музыка и выдает ошибку
Самые распространённые ошибки ВК:
- «Ошибка при воспроизведении аудиозаписи» выскакивает при попытке включения всех аудиодорожек. Ждите. Неполадки на стороне соцсети.
- Пропала музыка. Выйдите и вновь зайдите на страничку.
- «Неподдерживаемый формат записи». Выскакивает обычно в приложении для Андроид. Очистите кэш в Настройках.
- «Воспроизведение данного аудио невозможно из-за требований правообладателя». Авторские права нарушать нельзя: некрасиво и преследуется законом, поэтому, когда на сайт заливают треки, за которые правообладатель не получает денег, последний имеет право обратиться к Администрации и удалить музыку.
- «Фоновое прослушивание музыки ограничено». В приложениях ВК слушать музыку онлайн можно только 30 минут в день, после превышения лимита будет выскакивать указанная надпись. Как вариант, приобретайте платную подписку или переходите в полную версию и наслаждайтесь музыкой с постоянными вкраплениями рекламы.
В случае, если ни один из предложенных вариантов не помог, откатайте систему до более ранней версии, когда воспроизведение работало. Программы и игры, установленные после выбранной даты, не сохранятся, а скачанные файлы останутся на месте.
Немного о глупостях…
Как вы думаете, часто ли случается так, что пользователи забывают включить колонки? А часто ли они не могут правильно подключить их к соответствующему разъему на материнской плате или аудиокарте? Увы, но такое бывает сплошь и рядом.
Так что внимательно проверьте подключение колонок, обратите особое внимание на целостность кабеля, а также на правильное подключение штекера к тому линейному выводу, на который идет внешний сигнал. Если вы вставите джек в разъем для микрофона, не стоит спрашивать, почему нет звука при просмотре видео
Как правило, колонки необходимо втыкать в зеленый разъем. Если используется цифровой выход, то в черный. Лучше всего взять инструкцию к своей материнской плате и изучить данный вопрос наиболее подробно. С ноутбуками такой проблемы нет: зеленый выход — для колонок или наушников, а розовый — для микрофона.
Нет звука в видеоплеере
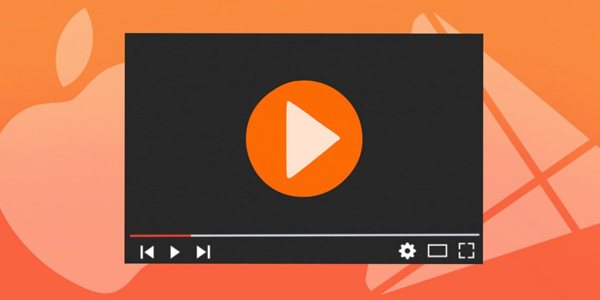
Если звук отсутствует при воспроизведении видеофайла, скачанного на телефон и открытого в проигрывателе, то здесь есть несколько вариантов:
- Убедитесь, что выбранное приложение поддерживает формат видео. Например, MKV поддерживается не всеми программами.
- Настройки. В меню необходимо проверить настройки громкости и дать разрешение на использование микрофона и динамика.
- Проверка файла. Контент можно запустить с использованием другой версии проигрывателя. Если результат не изменится, то возможно файл поврежден. Воспроизвести видеоряд можно с помощью компьютера или мультимедиа плеера.
Причины пропажи звука на YouTube
Основных причин существует немного, поэтому вы за короткий срок сможете проверить их все и найти ту самую, из-за которой у вас и случилась данная проблема. Это может быть связано, как с аппаратной частью вашего компьютера, так и с софтом. Разберем все по порядку.
Причина 1: Неполадки со звуком на компьютере
Проверить настройки звука в системе – то, что необходимо сделать в первую очередь, поскольку звук в системе может сбиваться сам по себе, что и могло привести к данной проблеме. Проверим микшер громкости, для этого:
- На панели задач найдите динамики и нажмите на них правой кнопкой мыши, после чего выберите «Открыть микшер громкости».
Далее нужно проверить исправность. Откройте любое видео на Ютубе, не забывая включить громкость на самом плеере. </li>
Теперь посмотрите на канал микшера вашего браузера, где включено видео. Если все работает исправно, то должна быть зеленая полоска, прыгающая вверх-вниз. </li></ol>
Если все работает, но звука вы все равно не слышите, значит, неисправность в чем-то другом либо у вас просто отошел штекер от колонок или наушников. Проверьте это также.
Причина 2: Некорректные настройки аудиодрайвера
Сбой настроек аудиокарт, которые работают с Realtek HD – вторая причина, способная спровоцировать пропажу звука на Ютубе. Есть способ, который может помочь. В частности это касается обладателей 5.1 аудиосистем. Редактирование совершается в несколько кликов, вам всего лишь нужно:
- Перейти в диспетчер Realtek HD, значок которого находится на панели задач.
Во вкладке «Конфигурация динамиков» убедитесь в том, что выбран режим «Стереофонический».</li>
А если вы обладатель 5.1 динамиков, то вам необходимо отключить центральный громкоговоритель или попробовать также перейти в стереофонический режим. </li>
</ol>
Причина 3: Некорректная работа HTML5 плеера
После перехода YouTube на работу с HTML5 плеером у пользователей все чаще появляются проблемы со звуком в некоторых или во всех роликах. Исправить эту проблему помогут несколько простых действий:
Скачать расширение Disable Youtube HTML5 Player
Перезагрузите браузер и зайдите в меню «Управление расширениями».</li>
Включите расширение Disable Youtube HTML5 Player.</li>
</ol>
Это дополнение отключает HTML5 Player и YouTube использует старый Adobe Flash Player, поэтому в отдельных случаях может потребоваться его установка для того, чтобы видео воспроизводилось без ошибок.
Подробнее: Как установить Adobe Flash Player на компьютер
Причина 4: Сбой в реестре
Возможно, звук пропал не только на YouTube, но и во всем браузере, тогда необходимо отредактировать один параметр в реестре. Это можно сделать так:
- Нажмите комбинацию клавиш Win+R, чтобы открыть «Выполнить» и введите там regedit, затем нажмите «ОК».
Перейдите по пути:
Найдите там имя «wawemapper», значение которого «msacm32.drv».</li></ol>
В случае, когда такого имени нет, необходимо приступить к его созданию:
- В меню справа, где находятся имена и значения, нажатием правой кнопкой мыши перейдите к созданию строкового параметра.
Назовите его «wavemapper», нажмите по нему два раза и в поле «Значение» введите «msacm32.drv».</li>
</ol>
После этого перезапустите компьютер и попробуйте посмотреть видео еще раз. Создание этого параметра должно решить проблему.
Вышеперечисленные решения являются основными и помогают большинству пользователей. Если у вас ничего не вышло после применения какого-либо способа – не отчаивайтесь, а пробуйте каждый. Хоть один, но должен помочь справиться с этой проблемой.
Мы рады, что смогли помочь Вам в решении проблемы.
Опишите, что у вас не получилось.
Помогла ли вам эта статья?
- https://webtous.ru/poleznye-sovety/net-zvuka-na-yutube-kuda-on-propal-i-chto-delat.html
- https://it-doc.info/net-zvuka-na-youtube/
- https://lumpics.ru/why-no-sound-in-youtube/
Нет звука на Ютубе. Куда он пропал и что делать?
Первым делом рассмотрим способ устранения неполадок на компьютере, так как именно с этой платформы чаще всего просматриваются ролики на видеохостинге. К слову, именно на ПК больше всего причин исчезновения аудио, поэтому вопрос его починки довольно актуален.
Проверяем звук в системе и настройки аудио драйвера
Первым делом, как только пропал звук, необходимо проверить настройки аудиодрайвера. Вполне возможно, что сбились отвечающие за проигрывание параметры.
- Нажмите по иконке динамиков на панели задач.
- В меню выберите пункт «Микшер громкости».
- Проверьте расположение ползунков напротив пункта «Динамики», браузера и Adobe Flash Player.
Если полоска опущена донизу, тогда поднимите ее до оптимальной высоты, тем самым повысив громкость воспроизведения.
Настройки плеера ютуба
Нередко пользователь случайно задевает кнопку отключения громкости в самом проигрывателе на Ютуб. Чтобы исправить это достаточно выполнить следующую инструкцию
- Воспроизведите на видеохостинге любой видеоролик.
- В нижней левой части нажмите по пиктограмме динамика.
Если причина заключалась в этом, то звук должен появится. В противном случае переходите к следующему способу.
Удаляем кэш и куки
Если кэш и куки-файлы вы чистили в браузере очень давно, то это может послужить причиной исчезновения звука при просмотре видеороликов на Ютубе.
- Запустите браузер и нажмите Ctrl+Shift+Delete.
- В появившемся окне установите галочки напротив всех пунктов.
- Нажмите «Удалить данные».
После этого придется подождать некоторое время, а после перезагрузить браузер.
Обновите ваш Флеш Плеер и браузер
Adobe Flash Player отвечает за воспроизведение видео не только на Ютубе, но и на множестве других сайтов. Поэтому резонно будет проверить, установлен ли этот плагин.
- Перейдите на сайт проверки работоспособности Адоб Флеш Плеера.
- Нажмите по кнопке «Проверить сейчас».
- Ознакомившись с результатами, выполните предоставленную на сайте инструкцию.
Если вы все сделали, а проблема не исчезла, тогда имеет смысл переустановить плагин, так как его версия, возможно, устарела. Как это сделать, написано на той же странице.
Удаляем расширения и дополнения для браузера
На корректное воспроизведение звука на Ютубе могут влиять установленные в браузере Chrome или любом другом расширения. Стоит удалить все ненужные, чтобы устранить неполадку.
- Откройте меню браузера.
- Перейдите в раздел «Дополнительные инструменты».
- Выберите пункт «Расширения».
- На странице с их списком нажмите «Удалить» или «Отключить» напротив каждого.
Плагин Disable Youtube HTML5 Player
Вполне возможно, что на работу звука влияет плагин HTML5. Его можно отключить, воспользовавшись специальным расширением Disable Youtube HTML5 Player.
- Перейдите на страницу загрузки плагина.
- Нажмите «Установить».
- Подтвердите свои действия.
- Активируйте плагин на верхней панели.
Если звук появился, значит проблема была именно в этом. В противном случае удалите расширение и перейдите к следующему способу.
Правка реестра
Если вы испробовали все вышеописанные методы, но аудио все равно не появилось на Ютубе, тогда имеет смысл внесение правок в системный реестр компьютера.
- Откройте окно «Выполнить». Для этого нажмите Win+R.
- Введите в текстовое поле команду «regedit» и нажмите «ОК».
- В появившемся окне перейдите по следующему пути: HKEY_LOCAL_MACHINE\SOFTWARE\Microsoft\Windows NT\CurrentVersion\Drivers32.
- В правой части окна найдите и кликните дважды по файлу «wavemapper».
- В появившемся окошке введите значение «msacm32.drv» (без кавычек).
- Нажмите «ОК».
После этого рекомендуется перезагрузить компьютер, чтобы все изменения вступили в силу.
Тормозит звук?
Увы, но даже установка такого рода кодеков стопроцентной гарантии успеха не дает. Дело в том, что подобные программы чрезвычайно «капризные». Специалисты вообще рекомендуют ставить их исключительно на «свежую» систему, так как в противном случае редко удается избежать проблем с несовместимостью и внутренними конфликтами.
Так что же делать, если тормозит звук при просмотре видео? Рекомендуем установить какой-нибудь плеер со встроенным набором кодеков. Такие программы практически не конфликтуют с ядром системы, да и скорость их работы чаще всего на порядок выше, чем у встроенных в ОС программ. Именно это позволяет им обрабатывать даже массивные MKV-контейнеры, не «вешая» систему даже на старых компьютерах.
Особенно хорошо себя зарекомендовали следующие утилиты: VLC, KMPlayer, GOM Player и Daum Player. Настоятельно рекомендуем скачивать их исключительно с официального сайта. Как показывает практика, нет звука при просмотре видео чаще всего именно из-за неподходящих кодеков, так что эти программы в большинстве случаев позволяют успешно разрешить такого рода проблемы.
Звук отстает от видео как исправить
Достаточно редко происходит так, что отсает звук от картинки на видеозаписи в ютубе. Тут главное понять, происходит это абсолютно на всех видеороликах сайта, либо у конкретного пользователя. Ведь, чаще всего, проблема заключается именно в самом авторе, который выкладывается видео. Но, если вы уверены, что проблема именно у вас, то могу дать лишь следующие рекомендации:
- Cмените браузер, или хотя бы попробуйте посмотреть видеозапись в другом браузере. Возможно, причина именно в нем.
- Если данная проблема мучает вас уже не первый день, то можно попробовать переустановить видеодрайвера. Чтобы сделать это грамотно, найдите какой-либо достоверный источник с инструкцией.
- Как бы глупо это не звучало, но попробуйте перезапустить компьтер. Возможно, это вам поможет.