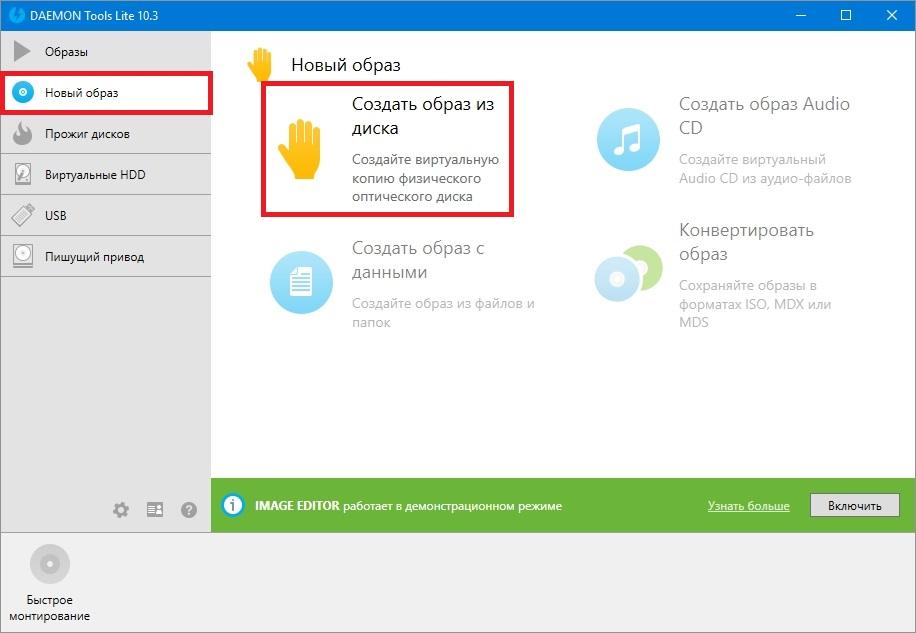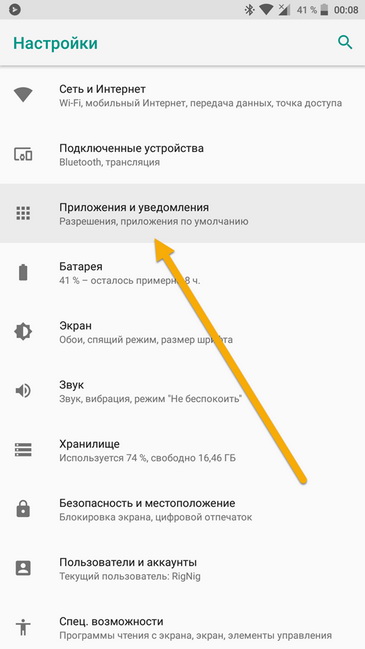Утилиты для проверки дисков (hdd, ssd и пр.)
Содержание:
- Совет №1: Как восстановить данные, если удалили раздел
- Aomei Partition Assistant
- Zero Assumption Recovery X
- Удаление файлов настроек для Дисковых утилит
- Aomei Partition Assistant
- GParted Live
- Перезагрузка компьютера Mac
- Мастер разделения MiniTool
- Дополнительная информация
- Выполняем диагностику жесткого диска в Windows 10
- Три лучших программы для ремонта и восстановления жестких дисков
- Удалить существующий том
- Итоги проверки исправности жесткого диска
Совет №1: Как восстановить данные, если удалили раздел
Если вдруг вы нечаянно удалили раздел во время установки Windows или через какую-либо программу, не отчаивайтесь — функция восстановления разделов есть в EaseUS Partition Master Home Edition.
Для того, чтобы восстановить удаленный раздел жесткого диска, не трогайте разделы, сразу загрузитесь в Windows (или вставьте жесткий диск в другой компьютер, если удалили системный раздел и загрузка Windows невозможна), затем запустите вышеупомянутую программу, нажмите в списке на строчку со словом Unallocated («Нераспределенное»), затем нажмите кнопку Partition recovery.
Остальное, как говорится, дело техники — мастер действий подскажет, куда нажимать, где ставить галочки, затем восстановит ваш удаленный диск.
Aomei Partition Assistant
При помощи программы программы Aomei Partition Assistant можно очень быстро привести дисковую структуру к тому виду, который нужен пользователю. Поддерживаются все необходимые для этого операции: создание раздела на свободном пространстве, удаление существующего тома, изменение параметров. Также можно выполнять форматирование в файловые системы для Windows (FAT различных версий, NTFS) и Linux (в список входят Ext2-Ext4 разделы).
Aomei Partition Assistant успешно обрабатывает различные устройства хранения. Выполнять операции с разделами можно на HDD и более быстрых SSD накопителях независимо от их принадлежности к GPT/MBR, можно подключать к компьютеру USB-накопители и обрабатывать их. Кроме того, программа поддерживает RAID-массивы и распознает карты памяти.
Стандартная редакция доступна на сайте бесплатно, за более продвинутый вариант с пожизненной поддержкой обновлений придется заплатить. Все основные операции доступны в базовом варианте, за создание или корректировку размера деньги не берутся.
Приложение способно справиться и с более сложными сценариями:
- конвертирование раздела с данными;
- перемещение операционной системы на другой диск без потери работоспособности.
Отдельно стоит отметить совместимость с устаревшими Windows 2000/XP. Благодаря этому программу можно применять даже на старых маломощных компьютерах.
- Плюсы: много функций и поддержка устаревших ОС.
- Минусы: сложные операции доступны только в платной версии.
Zero Assumption Recovery X
Zero Assumption Recovery X — утилита, с помощью которой можно обнаружить и восстановить поврежденные сектора на жестком диске. В программе есть функция восстановления удаленных данных с накопителя информации (фотографий, музыки, видео и других файлов) и автоматический режим быстрого сканирования поверхности диска.
В главном окне Zero Assumption Recovery X выберите инструмент RAID Recovery, который используется для восстановления поврежденных массивов RAID.
Далее необходимо выбрать жесткий диск из списка для тестирования и восстановления. Можно установить ограничение по размеру полосы — минимальное и максимальное число секторов.
У приложения Zero Assumption Recovery X есть следующие преимущества:
- восстановление файлов на жестком диске;
- просмотр информации о жестком диске по технологии SMART;
- сканирование потерянных разделов;
- создание и загрузка образа диска;
- автоматический режим сканирования;
- низкая нагрузка на систему во время работы.
Недостатки программы:
- нет инструмента для редактирования томов жесткого диска;
- нельзя выполнить тестирование записи и чтения диска;
- отсутствует функция форматирования жесткого диска;
- нельзя выполнить дефрагментацию;
- нет функции сохранения результатов анализа и восстановления накопителя;
- информации в отдельный лог-файл;
- нельзя настроить уровень акустического шума;
- нет инструмент для отслеживания состояния диска в реальном времени.
Утилита Zero Assumption Recovery X имеет интерфейс на английском языке. Цена лицензии — 70 долларов, но есть бесплатная демо-версия с ограничениями.
Удаление файлов настроек для Дисковых утилит
Одной из довольно распространенных причин, которые могут привести к бесконечной ошибке «Загрузка дисков» с помощью Дисковой утилиты, является поврежденный файл настроек, расположенный в ~ / Library / Preferences. Об этой проблеме сообщалось во многих различных версиях macOS (включая macOS Catalina).
Несколько затронутых пользователей, которые также пытались решить эту проблему, подтвердили, что им удалось полностью устранить проблему после перемещения файла в другое место (поскольку его невозможно удалить обычным способом). Это заставит операционную систему создать новый исправный файл, который займет его место.
Вот несколько инструкций, которые позволят вам разобраться с поврежденным файлом настроек Дисковой утилиты:
- На экране macOS по умолчанию нажмите кнопку «Перейти» на ленте вверху и нажмите «Перейти к папке» в появившемся контекстном меню.Перейти к текстовому полю папки
- Когда вы окажетесь внутри поля «Перейти к папке», введите следующую команду и нажмите «Возврат», чтобы попасть прямо в папку «Библиотека»: ~ / library /Доступ к папке библиотеки через приложение Finder
- Внутри основной папки библиотеки прокрутите список папок и дважды щелкните «Настройки».Доступ к вкладке «Настройки»
- Внутри папки Preferences прокрутите список и найдите файл Plist с именем com.apple.diskutility.plist.
- Как только вы увидите это, просто перетащите его на рабочий стол, чтобы переместить его. Если вас попросят подтвердить, введя пароль администратора, сделайте это, чтобы завершить процесс.Перемещение файла Plist, связанного с Дисковой утилитой
- Затем перезапустите Дисковую утилиту традиционным способом с помощью LaunchPad или с помощью приложения Finder и посмотрите, была ли проблема решена.
Aomei Partition Assistant
Это надежный и удобный менеджер разделов. Он разработан для решения проблем с разделами и других, связанных с операционной системой Windows. Утилита обладает большим набором функций, позволяющих создавать, изменять размер, объединять, удалять и разбивать разделы. Поддерживается файловая система exFAT.
При первом запуске выскакивает окно, в котором отображаются все диски и сектора, доступные на компьютере. Программное обеспечение работает с горячими клавишами.
Ниже приведены действия, которые выполняет программа:
- Копирование;
- Бытрый раздел;
- Форматирование;
- Тест поверхности;
- Восстановление MBR;
- Конвертирование в GTP;
- Миграция ОС на SSD;
- Создание загрузочного носителя;
- Конвертирование NTFS в FAT32.
Опция копирования на носитель позволяет легко и очень быстро перенести данные с одного диска на другой. Здесь доступны 2 опции: первая позволяет быстро копировать, при этом только использованное пространство выбранного носителя будет скопировано на другой. Вторая опция копирует каждый аспект выбранного носителя (Сектор за сектором) с битами занятых и неиспользуемых пробелов.
| Плюсы | Минусы |
|---|---|
| Поддержка горячих клавиш; | Расширенный функционал — в платной версии. |
| Русская локализация; | |
| Есть подсказки; | |
| Простой интерфейс. |
GParted Live
Мощный программный инструмент для работы с накопителями, который поможет в разбивке жёсткого диска, создании, удалении и управлении логическими разделами. Утилита позволяет работать с любыми типами накопителей и будет отличным помощником в создании пространства для новых ОС, реорганизации использования диска, копировании и прочих действиях. Софт позволяет работать с дисковыми разделами без операционки, что очень кстати при отсутствии таковой или её повреждении. Функционирует утилита в режиме Live CD с любого носителя и распространяется бесплатно, при этом отличается стабильностью и надёжностью.
Особенности:
- создание и редактирование разделов;
- взаимодействие с любым накопителем;
- поддержка всех распространённых файловых систем;
- работа с любой ОС;
- встроенная система безопасности, позволяющая откатить действия, способные вызвать нестабильность или крах системы;
- Работа в режиме Live CD с любого носителя.
Если планируется использовать только базовые опции, нет необходимости платить за продукт и его расширенные возможности, можно воспользоваться free-версией программы, функционала которой достаточно для решения основных задач. В профессиональных целях будет целесообразно использование инструментария платного софта, без каких-либо ограничений возможностей.
Перезагрузка компьютера Mac
Как сообщалось несколькими уязвимыми пользователями, эта проблема может возникать из-за довольно распространенной несогласованности, которая может быть устранена путем простого перезапуска системы.
Хотя нет официального объяснения, почему возникает эта проблема (даже в новейших версиях macOS, таких как Catalina), некоторые технически подкованные пользователи Mac говорят, что утилита склонна зависать и не загружать информацию о диске при подключении большого внешнего жесткого диска или SSD ,
Если этот сценарий применим, попробуйте перезапустить MacOS традиционным способом, щелкнув значок Apple (в верхнем левом углу) и выбрав «Перезагрузить» в появившемся контекстном меню.
После завершения последовательности перезагрузки попробуйте еще раз запустить Дисковую утилиту и посмотрите, была ли проблема решена.
Если утилита все еще зависает с сообщением «Загрузка дисков», перейдите к следующему потенциальному исправлению ниже.
Мастер разделения MiniTool
MiniTool Partition Wizard — это еще одна программа для работы с разделами, которая доступна бесплатно, но в ее функциях заложено множество преимуществ. Как и следовало ожидать от большинства программ управления разделами, бесплатная версия MiniTool может создавать, изменять размер, перемещать, удалять, форматировать, скрывать, отображать, разбивать, объединять, копировать, клонировать и даже восстанавливать удаленные разделы. Более того, программа также позволяет пользователям перестраивать таблицу MBR и преобразовывать файловую систему из FAT в NTFS и наоборот.
MiniTool является одной из самых быстрых программ в своей категории и поддерживает RAID-накопители, внешние USB-накопители и даже диски FireWire . Программа также совместима с типами файлов Linux ext2 / ext3. Существует также дополнительный «расширенный режим защиты данных», который можно включить при изменении разделов диска, чтобы защитить данные в этих разделах в случае сбоя питания во время операции. Как и EaseUS, MiniTool также предлагает функцию миграции ОС, но только в своей версии Pro (и выше), которая начинается с 39 долларов.
Загрузить: (бесплатно, $ 39.00) Платформа: Windows
Дополнительная информация
О реальной проверке в Mac OS X 10.4.3 и более поздних версий
В Mac OS X 10.4.3 и более поздних версий можно выполнять проверку тома Mac OS X при запуске компьютера с него. Этот процесс известен под названием реальная проверка и может использоваться тремя разными способами.
Вариант 2 (для опытных пользователей). Использование командной строки и утилиты командной строки — diskutil.
- Запустите компьютер и войдите в систему с учетной записью администратора.
- Откройте терминал (/Applications/Utilities).
- В командной строке введите следующую команду и нажмите клавишу Return:diskutil verify /
Примечание. Этот метод не используется для проверки незагрузочных томов.
Во время проверки диска должны выводиться следующие сообщения:
Could not unmount disk for verification, attempting live verifyStarted verify/repair on volume disk0s3 Macintosh HDChecking HFS Plus volume.Checking Extents Overflow file.Checking Catalog file.Checking multi-linked files.Checking Catalog hierarchy.Checking Extended Attributes file.Checking volume bitmap.Checking volume information.The volume Macintosh HD appears to be OK.Mounting DiskVerify/repair finished on volume disk0s3 Macintosh HD
Вариант 3 (для опытных пользователей). Использование командной строки и команды fsck_hfs -l.
- Запустите компьютер и войдите в систему с учетной записью администратора.
- Откройте терминал (/Applications/Utilities).
- Для того чтобы определить идентификатор файловой системы, в командной строке введите следующую команду и нажмите клавишу Return:df -hl
- Найдите текстовые строки, похожие на эти:Filesystem Size Used Avail Capacity Mounted on/dev/disk0s3 37G 20G 17G 55% //dev/disk0s5 37G 37G 641M 98% /Volumes/Storage
- Найдите первое имя диска, отображаемое после /dev/, например disk0s3. Это и есть идентификатор файловой системы для загрузочного тома.
- В командной строке введите следующую команду и нажмите клавишу Return:df -hl
- Затем введите следующую команду, где disk0s3 является идентификатором файловой системы, определенным на шаге 4, и нажмите клавишу Return:sudo fsck_hfs -l /dev/disk0s3
- По запросу введите пароль администратора, затем, чтобы начать проверку, нажмите клавишу Return.
- Во время проверки диска должны выводиться следующие сообщения:** /dev/rdisk0s3 (NO WRITE)** Root file system** Checking HFS Plus volume.** Checking Extents Overflow file.** Checking Catalog file.** Checking multi-linked files.** Checking Catalog hierarchy.** Checking Extended Attributes file.** Checking volume bitmap.** Checking volume information.** The volume Macintosh HD appears to be OK.
Дополнительная информация
Для пользователей, которых интересует синтаксис командной строки типа UNIX, ниже описано, как два флага, используемые в настоящей инструкции, могут влиять на утилиту fsck.
- Флаг -y. Сообщает утилите fsck о том, что нужно отвечать «да» на все вопросы, касающиеся ремонта, восстановления или утилизации данных. Это оптимальный подход, поскольку ответ «нет» на любой из вопросов приведет к остановке утилиты fsck. Пользователь не может определить, все ли необходимые процедуры восстановления были выполнены до завершения работы утилиты fsck и предоставления ею заключительного отчета.
- Флаг -f. Вынуждает утилиту fsck проверять при наведении порядка «чистые» файловые системы.
Выполняем диагностику жесткого диска в Windows 10
Способ 1: Специальное программное обеспечение
Детальную проверку и исправление ошибок винчестера проще всего осуществить с помощью специального стороннего программного обеспечения. Одним из представителей такого софта является CrystalDiskInfo.
- После скачивания установите и запустите софт. В главном окне вы сразу увидите информацию об общем техническом состоянии HDD и его температуру. Ниже находится раздел со всеми атрибутами, где отображаются данные всех критериев диска.
Переключаться между всеми физическими накопителями вы можете через всплывающее меню «Диск».
Во вкладке «Сервис» доступно обновление информации, отображение дополнительных графиков и расширенные инструменты.
Подробнее: CrystalDiskInfo: использование основных возможностей
Подробнее: Программы для проверки жесткого диска
Способ 2: Системные средства Windows
Как уже было сказано в начале статьи, в Виндовс есть встроенные инструменты, позволяющие выполнить поставленную задачу. Каждый из них работает по разным алгоритмам, однако проводит примерно одинаковую диагностику. Разберем каждое средство по отдельности.
Проверка на наличие ошибок
В меню свойств логических разделов жесткого диска имеется функция для поиска и исправления проблем. Запускается она следующим образом:
- Перейдите в «Этот компьютер», кликните правой кнопкой мыши на необходимом разделе и выберите пункт «Свойства».
Переместитесь во вкладку «Сервис». Здесь находится инструмент «Проверка на наличие ошибок». Он позволяет найти и исправить неполадки файловой системы. Нажмите на соответствующую кнопку, чтобы произвести запуск.
Иногда такой анализ выполняется автоматически, поэтому вы можете получить уведомление о ненадобности проведения сканирования на данный момент. Нажмите на «Проверить диск» для повторного старта анализа.
Во время сканирования лучше не осуществлять каких-либо других действий и дождаться завершения. Его состояние отслеживается в специальном окне.
После окончания процедуры найденные проблемы файловой системы будут исправлены, а работа логического раздела оптимизирована.
Check Disk
Сканирование носителей с файловой системой FAT32 или NTFS доступна с помощью утилиты Check Disk, а запускается она через «Командную строку». Она не только проводит диагностику выбранного тома, но и восстанавливает битые секторы и информацию, главное задать соответствующие атрибуты. Пример оптимального сканирования выглядит так:
- Через меню «Пуск» отыщите «Командную строку», кликните на ней ПКМ и запустите от имени администратора.
Напечатайте команду , где С: – раздел HDD, /F – автоматическое решение проблем, /R – проверка битых секторов и восстановление поврежденной информации. После ввода нажмите на клавишу Enter.
Если вы получили уведомление, что раздел задействуется другим процессом, подтвердите его начало при следующем перезапуске компьютера и выполните его.
Результаты анализа помещаются в отдельный файл, где их можно подробно изучить. Его нахождение и открытие выполняется через журнал событий. Сначала откройте «Выполнить» комбинацией клавиш Win + R, там напишите и кликните на «ОК».
В директории «Журналы Windows» перейдите в раздел «Приложение».
Нажмите на нем ПКМ и выберите «Найти».
В поле введите и укажите «Найти далее».
Запустите найденное приложение.
В открывшемся окне вы можете детально изучить все подробности диагностики.
Repair-Volume
Управление определенными процессами и системными операциями удобнее всего осуществлять через PowerShell – оболочку «Командной строки». В ней присутствует утилита для анализа HDD, а запускается она за несколько действий:
- Откройте «Пуск», через поле поиска найдите «PowerShell» и запустите приложение от имени администратора.
Впишите команду , где C – имя необходимого тома, и активируйте ее.
Найденные ошибки будут по возможности исправлены, а в случае их отсутствия вы увидите надпись «NoErrorsFound».
На этом наша статья подходит к логическому завершению. Выше мы рассказали об основных методах диагностики жесткого диска. Как видите, существует их достаточное количество, что позволит провести максимально детальное сканирование и выявить все возникшие ошибки.
Опишите, что у вас не получилось.
Наши специалисты постараются ответить максимально быстро.
Три лучших программы для ремонта и восстановления жестких дисков
Чтобы приступить к ремонту жёсткого диска с помощью специализированных программ и утилит, для начала необходимо разобраться в причинах его поломки. Существует несколько классических сбоев, а именно:
— Нарушение структуры в файловой концепции
— Дефект или повреждение файлов винчестера
— Сбой и ошибки программы
— Исчезновение информации и файлов
Для решения всех этих проблем используют самые популярные программы и утилиты:
- HDD Регенератор
- Виктория
- Acronis Recovery Expert
- Другое
Программа для ремонта жесткого диска HDD Regenerator
Regenerator – это достаточно мощная и сильная программа, которая позволяет найти ошибки в системе жесткого диска, а также произвести его восстановление. В основном она действует на поврежденные участки, где произошли сбои и пытается восстановить поврежденные реестры и участки. Программа не восстанавливает информацию, которая была удалена или утеряна, она работает на ремонт поврежденных участков.
Для работы в программе необходимо:
1. Запустить приложение и выбрать диск для работы.
2. В дос окне выбрать вид сканирования и нажать кнопку enter.
3. Дальше необходимо выбрать, как производить сканирование (сканировать и проверять, сканировать без восстановления, сканировать и регенерировать), выбираем 1 пункт.
4. Далее указать нулевой диапазон сканирования и начинать сканировать самого начала.
После всех действий, заканчиваем сканирование и ремонт поверхности диска, смотрим результаты.
По данным специалистов — HDD Regenerator в DOS-режиме может полностью восстановить жесткий диск по средствам намагничивания поверхности винчестера. Это позволяет решить большинство проблем, связанных с повреждениями диска.
Скачать HDD Regenerator — http://www.softportal.com/software-17886-hdd-regenerator.html
Программа для ремонта жесткого диска Viktoria
Viktoria – это известнейшая программа, которая очень качественно и самое главное быстро справляется со многими ошибками, системными потерями и сбоями секторов в HDD. Программа работает в двух вариациях:
- DOS-режиме
- Оконном приложении операционной системы Windows
В любой вариации программа отлично справляется с большим количеством ошибок, реанимируя потерянные файлы и восстанавливая поврежденные сектора.
Для работы в программе необходимо:
1. Запустить программу и выбрать неисправный диск.
2. На специальной вкладке смарт, посмотреть информацию о диске.
3. После полученной информации, зайти во вкладку тест и тестировать все области диска по умолчанию. Тип теста должен стоят – Verify.
4. Проанализировать полученные ошибки, которые отмечены красным цветом (это провалы и нерабочие сектора).
5. Скрыть нерабочие и поврежденные сектора, использовав режим работы Remap.
Скачать Victoria — http://www.softportal.com/software-40873-victoria.html
Программа для ремонта жесткого диска Acronis Recovery Expert
Данная программа является отличным помощником при ремонте жесткого диска. Acronis Recovery Expert достаточно проста в использовании, имеет удобный интерфейс и запускается, как обычное приложение. Помимо этого, она может создавать специальный загрузочный носитель, который воспроизводит файлы при плохой работоспособности винчестера. Также данная программа поддерживает огромное количество системных файлов и большие размеры жестких дисков.
Для работы в программе необходимо:
1. Запустить программу.
2. Выбрать режим работы и восстановления (ручная или автоматическая).
3. Выбрать удаленный и поврежденный раздел.
4. Выбрать способ поиска удаленных разделов (быстрый и полный).
5. Восстановить раздел и произвести починку диска.
Скачать Acronis Recovery Expert — http://soft.mydiv.net/win/download-Acronis-Recovery-Expert.html
Помимо этих программ Ремонт жесткого диска, существует еще достаточно много других приложений и утилит, которые также помогают починить проблемные участки жесткого диска и решить множество проблем с ним. Конечно первоочередное решение при небольших проблемах с жестким диском – это ScanDisk, но, а в более серьезных – это уже такие гиганты HDD Regenerator или Viktoria. Эти программы точно смогут помочь с починкой жесткого диска, и никакие мастера вам не понадобятся.
Удалить существующий том
- запуск Дисковая утилита, расположенный по адресу / Applications / Utilities /.
- Текущие диски и тома будут отображаться в панели списка с левой стороны окна Disk Utility. Диски перечислены с общим значком диска, а затем размером, маркой и моделью диска. Объемы перечислены ниже соответствующего диска.
- Выберите привод связанные с объемом, который вы хотите расширить.
- Нажмите раздел Вкладка.
- Выберите существующий объем вы хотите удалить.
- Нажмите — (минус или удалить) кнопка.
- Дисковая утилита отобразит лист подтверждения о том, как будут изменены тома.
- Нажмите Удалить кнопка.
Дисковая утилита внесет изменения на жесткий диск. Как только объем будет удален, вы можете увеличить объем сразу над ним, просто перетаскивание его угол изменения размера.
Итоги проверки исправности жесткого диска
Полностью исправный жесткий диск должен без проблем проходить все вышеописанные тесты. В программе CrystalDiskInfo должна стоять оценка «Хорошее», ручное тестирование записью и чтением должно проходить без затруднений, а программы HD Tune и Victoria не должны обнаруживать никаких проблем. Если у вас все именно так, то, скорее всего, ваш жесткий диск полностью исправен и проработает еще долгое время.
Но, естественно никаких гарантий здесь нет и быть не может. Поэтому единственным способом надежно защитить свои данные является резервное копирование. Самые важные данные (личные фотографии, видео, документы) всегда должны храниться на нескольких накопителях.
Доброго времени суток.
Жесткий диск
— одна из самых ценных «железок» в ПК! Зная заранее, что с ним что-то не так — можно успеть без потерь перенести все данные на другие носители. Чаще всего тестирование жесткого диска проводят при покупке нового диска, либо при появлении разного рода проблем: долго копируются файлы, ПК зависает при открытии (обращении) к диску, часть файлов перестает читаться и т.д.
На моем блоге, кстати, не мало статей посвященных проблемам с жесткими дисками (далее HDD). В этой же статье я бы хотел собрать в «кучу» лучшие программы (с которыми доводилось иметь дело) и рекомендации по работе с HDD.
1. Victoria
Рис. 1. Victoria43 — главное окно программы
Victoria — это одна из самых знаменитых программ для тестирования и диагностики жестких дисков. Ее преимущества перед остальными программами подобного класса очевидны:
- имеет сверх-малый размер дистрибутива;
- очень быстрая скорость работы;
- множество тестов (информации о состоянии HDD);
- работает «на прямую» с жестким диском;
- бесплатная
У меня на блоге, кстати, есть статья про то, как проверить HDD на бэды в этой утилите:
2. HDAT2
Рис. 2. hdat2 — главное окно
Сервисная утилита для работы с жесткими дисками (тестирование, диагностика, лечение бэд-секторов и пр.). Основное и главное отличие от знаменитой Victoria — это поддержка практически любых дисков с интерфейсами: ATA/ATAPI/SATA, SSD, SCSI и USB.
3. CrystalDiskInfo
Рис. 3. CrystalDiskInfo 5.6.2 — показания S.M.A.R.T. диска
Бесплатная утилита для диагностики жесткого диска. В процессе работы программа не только показывает данные S.M.A.R.T. диска (кстати, делает это она отлично, на многих форумах при решении тех или иных проблем с HDD — просят показания именно с этой утилиты!), но и ведет учет его температуры, показывается общая информация о HDD.
Основные достоинства:
Поддержка внешних USB дисков; — Мониторинг состояния здоровья и температуры HDD; — График S.M.A.R.T. данных; — Управление AAM/APM настройками (полезно, если ваш жесткий диск, например, шумит: ).
4. HDDlife
Рис. 4. Главное окно программы HDDlife V.4.0.183
Эта утилита одна из лучших в своем роде! Она позволяет вести постоянный мониторинг за состоянием ВСЕХ ваших жестких дисков и при проблемах вовремя извещает о них. Например:
- осталось мало места на дисках, что может сказаться на производительности;
- превышение нормального диапазона температуры;
- нехорошие показания SMART диска;
- жесткому диску «осталось» недолго жить… и т.д.
Кстати, благодаря этой утилите, можно (примерно) оценивать сколько времени прослужит еще ваш HDD. Ну если, конечно, не произойдет форс-мажора…
5. Scanner
Рис. 5. Анализ занятого места на HDD (skanner)
Небольшая утилита для работы с жесткими дисками, которая позволяет получить круговую диаграмму занятого места. Подобная диаграмма позволяет быстро оценить на что тратиться место на жестком диске и удалить ненужные файлы.
Кстати, подобная утилита позволяет сэкономить кучу времени, если у вас несколько жестких дисков и полно всяких файлов (многие из которых уже вам не нужны, а «вручную» искать и оценивать муторно и долго).
На этом все. Всем удачных выходных. За дополнения и отзывы к статье, как всегда благодарен!
Опытным пользователям хорошо известно, что на исправность винчестера могут повлиять даже незначительные воздействия, например, перепады напряжения, механические толчки и удары, статическое напряжение и т. д.
Сам механизм жесткого диска может нарушить поверхность накопителя, куда сохраняется информация. Ниже представлено руководство, как правильно проверить винчестер компьютера на исправность.