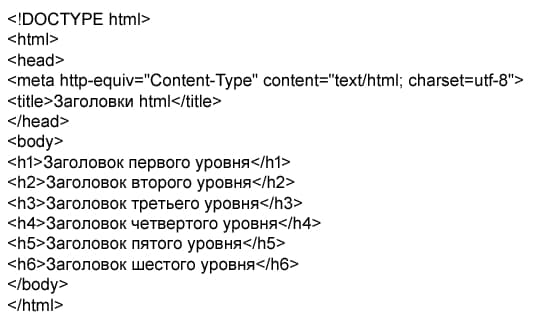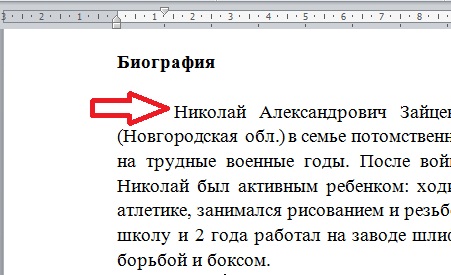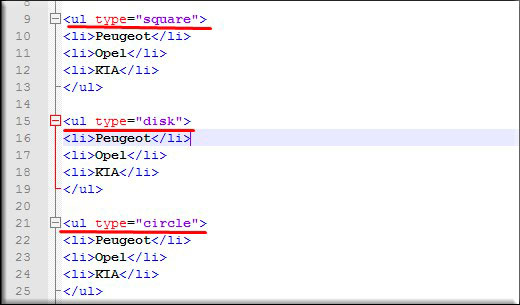Абзац в html
Содержание:
- Таблица с кодами html пробелов
- Неразрывный пробел в Word 2013 — как вернуть фиксированную ширину пробела
- Красная строка
- Что такое неразрывный пробел в HTML?
- Мнемоники
- Ставим неразрывный пробел в Word различными способами
- Задаем интервалы: между строк, между словами, между буквами и меняем регистр букв средствами CSS
- Отступ текста в HTML при помощи margin
- Обычный пробел
- Абзацы
- Пробелы, остающиеся на месте
- Греческий и коптский алфавиты
- Внутренний отступ с помощью CSS-свойства «padding»
- Пробел при помощи CSS
- Изменение интервала между словами
- Создание таблицы в HTML
Таблица с кодами html пробелов
|   | u0020 | межсловный, его печатает кнопка Space |
|   | u00A0 | межсловный, неразрывный |
|   | u2009 | тонкий |
|   | u202f | тонкий, неразрывный |
|   | u200A | волосяной (очень короткий пробел) |
| ​ | u200B | без ширины, при необходимости переносит слово |
| ­ | u00AD | без ширины, при необходимости переносит слово, добавляя к нему дефис |
| ⁠ | u2060 | без ширины, неразрывный |
|   | равен двум стандартным пробелам | |
|   | u2003 | равен четырем стандартным пробелам |
|   | u2007 | равен ширине цифры, если все цифры одинаковой ширины, неразрывный |
|   | u2008 | равен ширине запятой |
| ␣ | u2423 | обозначение символа |
Отличительной особенностью неразрывного пробела являются то, что при переносе слова он как бы цепляется к предыдущему слову и может переноситься на новую строку только целиком.
Подводя итоги, я рекомендую пользоваться тремя вариантами кодами html-пробелов:
← Перейти в каталог html уроков и советов
Неразрывный пробел в Word 2013 — как вернуть фиксированную ширину пробела
Проблема: в версии Microsoft Word 2013 всем известный неразрывный пробел (No-Break Space), вводимый по сочетанию Ctrl + Shift + Пробел, перестал быть «привычно неразрывным». Он потерял одно из своих свойств — фиксированную ширину, т.е.
возможность оставаться неизменным при выравнивании по ширине, теперь он ведет себя в этом случае также, как и обыкновенный пробел, растягиваясь на варьируемую ширину при выравнивании строки. Функция же «неразрывности» теперь его единственное предназначение — т.е.
не давать словам «разрываться» на разные строки при переносе.
Возможно это и правильно в некоторых случаях. Но многие привыкли использовать неразрывный пробел, например, при вводе номеров документов, единиц измерения и т.п.
Решение: использование пробела вида «Narrow No-Break Space», назначив его на привычные сочетания клавиш.
Итак, рассмотрим, как это сделать…
По умолчанию на сочетание клавиш Ctrl + Shift + Пробел назначен символ неразрывного пробела, о котором сказано выше. Хотелось бы, чтобы это сочетание выполняло ту же функцию в Word 2013, как и раньше.
Вот пример текста, набранного в новосозданном документе Word 2013 с использованием старого и нового неразрывного пробела (см. на фрагменты «№ 1548» и «2001 г.»):
В предложении 1 использован обычный пробел, 2 — традиционный неразрывный пробел, а в 3 — пробел «Narrow No-Break Space». Говорят, решение о переназначении функции неразрывного пробела в новой версии Word было принято ради совместимости с правилами пробелов в каскадных стилях CSS. Если требуется именно фиксация ширины пробела, то, конечно, можно использовать «короткий пробел» (En Space, код символа 2002), но он не обладает свойством «неразрывности».
Если же необходима как фиксация ширины, так и неразрывность, то лучше всего использовать специальный пробел — «Narrow No-Break Space» (код символа 202F), который обладает этими свойствами.
Чтобы ввести такой пробел, делаем команду вставки символа и вводим код знака 202F:
Чтобы постоянно не искать его через вставку символов, можно назначить ввод на привычное сочетание клавиш. Для этого переходим по кнопке «Сочетание клавиш…» и в открывшемся окне «Настройка клавиатуры» сразу же нажимаем сочетание — Ctrl-Shift-Space. Сохраняем по кнопке «Назначить».
Теперь привычная функция будет на своем месте, однако проблема может «выползти» в документах предыдущих версий, где ранее использовался неразрывный пробел, при попытке преобразовать его в формат документа 2013 версии. Придется вручную сделать замену на новый символ, например, через форму поиска и замены:
При включении режима отображения скрытых символов новый неразрывный пробел (Narrow No-Break Space) визуально никак показываться не будет, в отличие от обычного пробела, который отображается в виде точки (.) или предыдущего неразрывного пробела (в виде º).
Кстати, в Word 2016 вернули всё обратно и пробел по ctrl+shift снова стал неразрывный и фиксированным. Однако теперь появилась обратная задача — как сделать такой пробел неразрывным, но при этом масштабируемым (растягиваемым по ширине при необходимости). Как это сделать смотрите в статье Word 2016 — неразрывный масштабируемый пробел
Красная строка
Что такое красная строка? Согласно определению, это начальная строка абзаца, которую раньше выделяли красным цветом (откуда и пошло название). До того, как было изобретено книгопечатание, книги писали от руки – главу или часть текста, первое слово или букву писали красной краской. Так появилось понятие «писать с красной строки» — это означает начало новой мысли, главы или части.
Однако при создании веб-страниц оформление красной строки используется достаточно редко, несмотря на то, что она позволяет с гораздо большим удобством воспринимать текст в визуальном плане, что для традиционного читателя достаточно важно – не всем удобно читать электронный вариант текста. Для добавления красной строки к вашим абзацам нужно воспользоваться CSS свойством text-indent, которое позволяет поставить отступ перед первым предложением:
Для добавления красной строки к вашим абзацам нужно воспользоваться CSS свойством text-indent, которое позволяет поставить отступ перед первым предложением:
Как и в любом настоящем искусстве, в хороших текстах нет мелочей, к которым
некоторые относят и красную строку, считая, что употребление ее не так уж и важно.
Однако надо понимать, что любая запятая несет в себе как эстетическую, так
и смысловую нагрузку, а не только является данью правилам грамматики – это
касается и форматирования.
Попробовать »
В примере, приведенном выше, первая строка каждого абзаца на странице будет начинаться с отступа в 25px. Пример, расположенный ниже, демонстрирует, как можно задать красную строку только для определенного абзаца на странице.
Как и в любом настоящем искусстве, в хороших текстах нет мелочей, к которым
некоторые относят и красную строку, считая, что употребление ее не так уж и важно.
Однако надо понимать, что любая запятая несет в себе как эстетическую, так
и смысловую нагрузку, а не только является данью правилам грамматики – это
касается и форматирования.
Попробовать »
Примечание: не обязательно устанавливать отступ размером в 25px, вы можете выбрать оптимальный размер отступа сами, также с помощью свойства text-indent возможно сделать выступающую над остальным текстом строку, для этого нужно задать отрицательное значение для свойства ( например: -30px).
С этой темой смотрят:
- HTML заголовки, линии и комментарии
- HTML перенос строки
- HTML теги для текста
- Выравнивание текста
- Как изменить шрифт
- Стиль и размер шрифта
Что такое неразрывный пробел в HTML?
Неразрывный пробел — спецсимвол в HTML (см. также что такое HTML), благодаря которому браузер будет воспринимать каждый из этих пробелов как те, которые нужно отобразить, а не игнорировать.
Пример предельно простой
Многие из вас наверное помнят, как осуществляли «форматирование пробелами» какого-нибудь важного документа, будучи начинающими пользователями Ворда. Поставишь 30 пробелов подряд и, что называется, будет выравнено как надо!
В HTML такие фокусы не прокатят. Если я сейчас напишу 30 пробелов при написании поста в HTML-редакторе, он просто проигнорирует их, отображая лишь один.
И, соответственно, не проигнорирует неразрывный пробел как элемент форматирования вашего HTML-кода.
Еще одна фишка длинного неразрывного пробела в том, что использование его в длинной строке «запрещает» ее разбиение в местах использования. Что это значит? Это значит, что такой пробел будет уместно использовать в тех местах, где перенос словосочетания на новую строку нужно осуществить полностью, не разбивая его на отдельные слова.
Мнемоники
-
Мнемоники в HTML
-
Спецсимволы в HTML
-
Таблица специальных символов ASCII
- Википедия:Специальные символы: Математические, Фонетические символы(транскрипция) и т.д.
Ниже приводится таблица наиболее популярных символьных подстановок:
| Символ | Мнемокод | 10 Код | 16 Код | Пояснение |
| < | < | < | < | |
| > | > | > | > | |
| & | & | & | & | Амперсанд |
| » | " | " | " | |
| |   | &#A0; | Символ «неразрывного пробела». Слова, разделяемые им не переносятся по отдельности. | |
| ­ | ­ | &#AD; | Символ «мягкого переноса». Части слова, соединяемые им, переносятся, при необходимости. На месте переноса отображается символ «-« | |
| © | © | &#A9; | ||
| ® | ® | &#AE; | ||
| ™ | ™ | ࡊ | ||
| ¤ | ¤ | |||
| ¦ | ¦ | |||
| § | § | |||
| ª | ª | |||
| « | ||||
| ° | ° | |||
| ± | ± | |||
| µ | µ | |||
| ¶ | ¶ | |||
| · | · | |||
| ¹ | ¹ | |||
| € | € | |||
| ʼ ˈ ˌ ː ˑ ˘ ‖ ‿ | ʼ ˈ ˌ ː ˑ ˘ ‖ ‿ |
Символы и ­ заслуживают более пристального внимания. Эти символы не визуализируются непосредственно, как, например, символы & или и используются в довольно специфических случаях.
Ставим неразрывный пробел в Word различными способами
В этой статье будут описаны различные способы того, как вставить неразрывный пробел в Word или любое другое офисное приложение. Этот элемент хоть и не так часто, но все же используется в том же самом текстовом процессоре от «Майкрософт». Именно о нем и пойдет в дальнейшем речь.
Способы
Неразрывный пробел в Word и не только может быть установлен такими способами:
- С помощью специальной комбинации клавиш.
- С применением специального ASCII-кода.
- С использованием меню программы.
- С помощью буфера обмена.
Сам по себе этот символ в обычном режиме набора не виден. Его заметить можно лишь в режиме отображения непечатаемых символов, который активируется соответствующей кнопкой на панели инструментов.
Комбинация на клавиатуре
Это наиболее простой способ того, как набрать неразрывный пробел в Word. Сочетание клавишпозволяет в данном случае легко и быстро набрать данный символ. Порядок набора в данном случае такой:
- Устанавливаем курсор ввода в месте набора данного символа.
- Зажимаем одновременно функциональные клавиши Ctrl и Shift и, не отпуская их, нажимаем пробел.
- После этого отпускаем одновременно все клавиши и получаем в тексте неразрывный пробел.
Пользуемся ASCII-кодами
Любой символ можно ввести с помощью специального ASCII-кода в поле ввода текстового процессора от «Майкрософт». Неразрывный пробел в этом плане не исключение. Алгоритм ввода в этом случае такой:
- Устанавливаем указатель ввода в необходимом месте с помощью манипулятора или клавиш управления курсором.
- Переключаемся на английский язык ввода текста с помощью все того же манипулятора на языковой панели.
- Зажимаем функциональную клавишу Alt на левой части клавиатуры.
- Последовательно набираем комбинацию клавиш 2-4-8 (это и есть ASCII-код данного символа).
После проделанных манипуляций и должен появиться именно этот символ.
Используем меню
Неразрывный пробел в Word можно также поставить с помощью меню. Для этого устанавливаем курсор ввода в месте набора. В меню переходим на вкладку «Вставка» для «Офиса 2007» и более поздних версий этого программного продукта или выбираем пункт меню «Вставка» для «Офиса 2003» и более поздних версий этого софта. Затем находим пункт «Символ» и кликаем на нем левой кнопочкой мышки.
В «Офисе 2007» и более поздних версиях этого программного обеспечения пункт «Символ», как правило, находится на правом краю дисплея. В открывшемся меню находим неразрывный пробел, выделяем его и нажимаем кнопку «Вставить».
Все эти манипуляции выполняем с помощью мышки или клавиш навигации курсора и табуляции, которая позволяет переключаться между различными элементами пользовательского интерфейса.
Ситуация в пакете «Майкрософт Офис 2013»
Наиболее сложная ситуация с тем, как поставить неразрывный пробел в Word, в последних версиях данного программного обеспечения — «Офисе 2013». Привычная комбинация клавиш, указанная ранее, в нем по умолчанию не функционирует.
Поэтому при первом запуске этого софта рекомендуется изменить его базовые настройки. Для этого заходим в меню или вкладку «Вставка» и находим на ней пункт «Символ». В поле «Код знака» вводим комбинацию 202F (это шестнадцатиричный код данного знака).
В дальнейшем в процессе ввода текста при необходимости набора этого знака необходимо лишь одновременно нажать привычную комбинацию из двух функциональных клавиш и пробела — и все.
Еще один универсальный способ
Еще один способ ввода неразрывного пробела основывается на использовании неразрывного пробела. В этом случае порядок действий такой:
- Находим в любом месте данный символ и выделяем его с использованием мышки. Например, в Интернете на любом сайте.
- Используем комбинацию клавиш Ctrl + С для внесения в буфер обмена символа неразрывного пробела.
- Далее переходим в то приложение, в котором необходимо вставить этот знак, и устанавливаем курсор в месте ввода.
- Затем нажимаем комбинацию Ctrl + V. После этого должен вставиться в наш документ скопированный символ.
Рекомендации
Как бы там ни было, а неразрывный пробел в Word наиболее просто вставить с помощью специальной комбинации клавиш. Именно ее и рекомендуется использовать на практике.
Задаем интервалы: между строк, между словами, между буквами и меняем регистр букв средствами CSS
Категория: Уроки CSS Просмотров: 2117 Коментариев: Дата: 2018-08-12 Добавил: admin
И так, продолжаем изучать инструменты CSS для оформления текста, и в этом уроке мы рассмотрим еще четыре свойства для текста, которые нужно знать, и которые часто применяются на практике.
- line-height: 35px ; — Устанавливает межстрочный интервал
- word-spacing: 15px ; — Интервал между словами
- letter-spacing: 4px ; — Интервал между буквами
- text-transform: uppercase/ lowercase/ capitalize ; — Изменение регистра букв
Межстрочный интервал
Первое свойство, которое мы рассмотрим — это свойство задающие межстрочный интервал. Для этого используется свойство line-height: ;.
Благодаря этому свойству мы можем менять расстояние между двумя базовыми линиям шрифта показанными на рисунке. Базовая линия это линия, на которой стоят буквы. Соответственно, когда располагаются две строки, у каждой строки есть своя базовая линия и расстояние между ними задается как раз, именно, с помощью свойства line-height: ;. Данное расстояние браузер задает самостоятельно в зависимости от размера шрифта.
И теперь, давайте попробуем применить данное свойство на практике, т.е. для всех абзацев принудительно зададим другое межстрочное расстояние то, которое нам нужно.
И, ниже зададим то самое наше свойство, которое и будет менять расстояние между строками.
Если Вы задали данное свойство и обновили страницу то заметили, что расстояние между строками изменилось.
Также можно увеличивать или уменьшать расстояние между строками с помощью множителя. Если мы используем в качестве значения просто число без обозначений > line-height: 2 ;, то браузер будет воспринимать его как множитель от текущего размера шрифта. То есть, если указана цифра два, то это будет обозначать, что браузеру нужно взять текущий размер шрифта и умножить его на два, что в итоге даст 28px. Это и будет расстояние между базовыми линиями шрифта.
Использование множителя удобно тем, что при изменении шрифта расстояние между строк так же измениться пропорционально. Таким образом, расстояние между строк можно регулировать множителем либо любым другим фиксированным значением px, %, em, pt.
Интервал между словами
Следующее свойство, которое мы рассмотрим это свойство word-spacing: ;, позволяющее изменять расстояние между словами. В этом свойстве используются фиксированные значения, и, уже проценты здесь не подходят.
Теперь давайте, для тех же абзацев, с помощью данного свойства увеличим расстояние между словами.
Теперь если обновить страницу то между словами увеличится расстояние на 15px.
Имейте ввиду, что если задать свойство text-align: justify; — выравнивание текста по ширине, то свойство word-spacing: ; браузером будет игнорироваться.
Интервал между буквами
Свойство letter-spacing: ; не так актуально и при больших объемах текста редко используется, так как браузер автоматически выбирает оптимальное расстояние между буквами. В основном, применяется это свойство при использовании больших шрифтов в одном двух словах.
В этом свойстве так же используются фиксированные значения, которые могут и отрицательными. Задается данное свойство следующим образом.
И задаем само свойство.
Изменение регистра букв
И, четвертое свойство — это text-transform: ;. Данное свойство изменяет регистр букв.
Бывают такие моменты, когда нужно написать какое-то слово полностью из заглавных букв. Для таких случаев и используется свойство text-transform: ;. Чаще всего используется данное свойство для заголовков.
Написать слово большими буквами можно и напрямую в HTML, но как уже знаем HTML — это только разметка, а оформление создается через таблицу стилей CSS. Поэтому, для этого и используется именно CSS.
Для формирования заглавных букв свойству text-transform: ; задается значение uppercase, что означает upper – верхний и case – регистр.
Задав такое свойство все заголовки H1 будут отображены в верхнем регистре.
Точно так же, можно и написать слово из маленьких букв, для этого используется значение lowercase, где lower – обозначает нижний и case – регистр.
И, если теперь обновить страницу, то все буквы будут отображены в нижнем регистре.
И, рассмотрим еще один вариант применения этого свойства, это когда каждое слово необходимо начинать с прописной буквы. Для этого существует значение capitalize, указав его в качестве параметра данного свойства, все первые буквы в каждом слове будут заглавными.
Вот, мы и рассмотрели еще четыре свойства относящиеся к тексту. В демо можно просмотреть результат работы, каждого из этих свойств.
На этом все, мы рассмотрели все основные свойства, позволяющие нам изменять внешний вид текста.
Отступ текста в HTML при помощи margin
Когда вы размещаете текст на сайте он находится в каком-то теге. Это может быть тег блока
, секции и так далее.
Мы можем задать отступ для тега в котором находится текст при помощи CSS свойства margin.
Здесь мы воспользовались атрибутом style и в нём указали нужное CSS свойство, задав тексту отступ слева 20px. Так же мы можем задать для нашего блока или другого тега класс и потом в отдельном CSS файле дописать для него стили.
При помощи этого свойства мы можем задать разные отступы тексту в HTML:
Так же можно одновременно в одной строке задать одинаковые или разные отступы со всех сторон:
Вместо пикселей вы так же можете задавать %, em, rem и другие единицы.
Обычный пробел
| Название в Юникоде | Код в Юникоде (шестнадцатеричный) | Код в Юникоде (десятичный) | Выглядит | Мнемокод в HTML 4 |
|---|---|---|---|---|
| SPACE | 0020 | 0032 | « » |   |
Правила постановки пробела рядом со знаками препинания
1. В русскоязычном наборе пробел ставится:
- после запятой, точки (в том числе и обозначающей сокращения и инициалы), точки с запятой, двоеточия, вопросительного или восклицательного знака, многоточия (кроме многоточий, начинающих предложение);
- перед многоточием, стоящим в начале предложения;
- с внешней стороны скобок и кавычек;
- с обеих сторон тире, за исключением тире между цифровыми обозначениями неотрицательных целых чисел (по типографским правилам, вокруг тире ставятся не обычные пробела, а укороченные, но из-за ограничений компьютерного набора ставят полные пробелы: неразрывный слева и обычный справа).
2. Однако пробел не ставится:
- перед запятой, точкой, точкой с запятой, двоеточием, вопросительным и восклицательным знаками, многоточием (кроме многоточия, стоящего в начале предложения);
- после многоточия, стоящего в начале предложения;
- с внутренней стороны скобок и кавычек;
- с обеих сторон дефиса (за исключением односторонних дефисов, т. е. случаев вроде «одно- и двухэтажный») и апострофа.
3. В случае одновременной применимости пунктов 1 и 2 (например, если точка стоит перед закрывающей скобкой или перед запятой) пробел не ставится.
В некоторых руководствах по набору также указывается, что пробел не ставится, если тире идет после точки или запятой, но при работе с большинством современных шрифтов этот совет скорее вреден.
Применение в типографике других стран
В американской типографике (в отличие от британской и австралийской) пробел не ставится до и после длинного тире. («It indicates a sudden break in thought—a parenthetical statement like this one—or an open range.»)
Во французской типографике после открывающей кавычки и перед закрывающей ставится ¼ М-пробела. (« Son explication n’est qu’un mensonge », s’indigna le député.)
Абзацы
Любой текст имеет свою уникальную структуру: книги разделены на части, разделы и главы, газеты и журналы имеет отдельные рубрики и подзаголовки, которые, в свою очередь, включают фрагменты текста, также имеющие собственную структуру: абзацы, отступы и пр.
Текст, размещаемый на веб-страницах, не является исключением, он также должен иметь логическую, понятную каждому пользователю, структуру. Ведь от того, насколько удобно и просто будет восприниматься текст на странице, зависит многое: прежде всего, какое впечатление сложится у посетителя о вашем сайте.
Для создания таких структурных единиц текста, как абзацы, в HTML-документах используется тег <p>, который разделяет фрагменты текста вертикальным отступом (до и после абзаца добавляется пустая строка).
<p>Абзац</p>
Примечание: по умолчанию расстояние между абзацами равно 1em (em — это единица измерения равная высоте шрифта), то есть расстояние между абзацами напрямую зависит от размера шрифта.
Для изменения отступов между абзацами, без изменения размера шрифта, можно воспользоваться CSS свойством margin.
Не забывайте про закрывающий тег
Большинство браузеров будут отображать HTML документ корректно, даже если вы забыли про закрывающий тег.
<p>Абзац <p>Другой абзац</p>
Этот код будет работать в большинстве браузеров, но не полагайтесь на это. Забытый закрывающий тег может привести к непредвиденным результатам или ошибкам.
Пробелы, остающиеся на месте
Теперь мы перейдем к еще трем пробелам с магическими свойствами:
- Narrow no-break space
- No-break space
- Figure space
Все эти пробелы ведут себя так, как будто их приклеили к соседним символам. Это значит в первую очередь то, что при переносе на новую линию слова, скрепленные такими пробелами останутся вместе. Это полезно, если вы хотите предотвратить разделение слов или символов, которые могут смотреться нелепо оказавшись на разных строках, брошенные и без присмотра (в типографии их называют сиротами).
Вот еще один пример с Medium. Мы используем неразрывные пробелы внутри фразы , в результате они всегда остаются рядом, а не разбиваются на половинки.
Текст с обычными и неразрывными пробелами. (увеличенная версия)
Точно также в французском языке принято отделять завершающий знак пунктуации в предложении узким пробелом. Этот пробел тоже должен быть неразрывным, чтобы знак вопроса или кавычка были привязаны к своим словам.
Текст с французской пунктуацией. (увеличенная версия)
Та же техника применима к длинным числам, разделенным на блоки по три цифры, телефонным номерам и прочим вещам, которые по смыслу должны находиться в одном месте.
Опять-таки, вы можете делать все это, оборачивая не разбиваемые сочетания древним тегом или с применением свойства white-space в CSS. Но также как и в предыдущем случае, использование нужного символа, соответствующего контексту будет решением более простым и работающим независимо от разметки.
Еще один момент: несмотря на невидимость, неразрывные пробелы сохраняют свои размеры — и ширину, и высоту. Иногда это помогает правильно задать размер их контейнеру. Некоторые из вас помнят темные времена табличной верстки, когда использование неразрывного пробела помогало обеспечить видимость ячеек таблицы. Это был хак, основанный на другом хаке. Сегодня у нас есть лучшие способы для верстки макетов. Но даже сейчас, пару месяцев назад, я использовал неразрывный пробел при разработке для IOS с той же целью — он был в поле пользовательского ввода и без него высота поля была недостаточной.
Не отбрасывайте вчерашние хаки и знания. Иногда они могут пригодиться и в современных условиях. 🙂
Греческий и коптский алфавиты
| Символ | Числовой код | Шестнадцатеричный код | Имя символа |
|---|---|---|---|
| Ͱ | Ͱ | Ͱ | |
| ͱ | ͱ | ͱ | |
| Ͳ | Ͳ | Ͳ | |
| ͳ | ͳ | ͳ | |
| ʹ | ʹ | ʹ | |
| ͵ | ͵ | ͵ | |
| Ͷ | Ͷ | Ͷ | |
| ͷ | ͷ | ͷ | |
| ͺ | ͺ | ͺ | |
| ͻ | ͻ | ͻ | |
| ͼ | ͼ | ͼ | |
| ͽ | ͽ | ͽ | |
| ; | ; | ; | |
| ΄ | ΄ | ΄ | |
| ΅ | ΅ | ΅ | |
| Ά | Ά | Ά | |
| · | · | · | |
| Έ | Έ | Έ | |
| Ή | Ή | Ή | |
| Ί | Ί | Ί | |
| Ό | Ό | Ό | |
| Ύ | Ύ | Ύ | |
| Ώ | Ώ | Ώ | |
| ΐ | ΐ | ΐ | |
| Α | Α | Α | Α |
| Β | Β | Β | Β |
| Γ | Γ | Γ | Γ |
| Δ | Δ | Δ | Δ |
| Ε | Ε | Ε | Ε |
| Ζ | Ζ | Ζ | Ζ |
| Η | Η | Η | Η |
| Θ | Θ | Θ | Θ |
| Ι | Ι | Ι | Ι |
| Κ | Κ | Κ | Κ |
| Λ | Λ | Λ | Λ |
| Μ | Μ | Μ | Μ |
| Ν | Ν | Ν | Ν |
| Ξ | Ξ | Ξ | Ξ |
| Ο | Ο | Ο | Ο |
| Π | Π | Π | Π |
| Ρ | Ρ | Ρ | Ρ |
| Σ | Σ | Σ | Σ |
| Τ | Τ | Τ | Τ |
| Υ | Υ | Υ | Υ |
| Φ | Φ | Φ | Φ |
| Χ | Χ | Χ | Χ |
| Ψ | Ψ | Ψ | Ψ |
| Ω | Ω | Ω | Ω |
| Ϊ | Ϊ | Ϊ | |
| Ϋ | Ϋ | Ϋ | |
| ά | ά | ά | |
| έ | έ | έ | |
| ή | ή | ή | |
| ί | ί | ί | |
| ΰ | ΰ | ΰ | |
| α | α | α | α |
| β | β | β | β |
| γ | γ | γ | γ |
| δ | δ | δ | δ |
| ε | ε | ε | ε |
| ζ | ζ | ζ | ζ |
| η | η | η | η |
| θ | θ | θ | θ |
| ι | ι | ι | ι |
| κ | κ | κ | κ |
| λ | λ | λ | λ |
| μ | μ | μ | μ |
| ν | ν | ν | ν |
| ξ | ξ | ξ | ξ |
| ο | ο | ο | ο |
| π | π | π | π |
| ρ | ρ | ρ | ρ |
| ς | ς | ς | ς |
| σ | σ | σ | σ |
| τ | τ | τ | τ |
| υ | υ | υ | υ |
| φ | φ | φ | φ |
| χ | χ | χ | χ |
| ψ | ψ | ψ | ψ |
| ω | ω | ω | ω |
| ϊ | ϊ | ϊ | |
| ϋ | ϋ | ϋ | |
| ό | ό | ό | |
| ύ | ύ | ύ | |
| ώ | ώ | ώ | |
| Ϗ | Ϗ | Ϗ | |
| ϐ | ϐ | ϐ | |
| ϑ | ϑ | ϑ | ϑ |
| ϒ | ϒ | ϒ | ϒ |
| ϓ | ϓ | ϓ | |
| ϔ | ϔ | ϔ | |
| ϕ | ϕ | ϕ | ϕ |
| ϖ | ϖ | ϖ | ϖ |
| ϗ | ϗ | ϗ | |
| Ϙ | Ϙ | Ϙ | |
| ϙ | ϙ | ϙ | |
| Ϛ | Ϛ | Ϛ | |
| ϛ | ϛ | ϛ | |
| Ϝ | Ϝ | Ϝ | Ϝ |
| ϝ | ϝ | ϝ | ϝ |
| Ϟ | Ϟ | Ϟ | |
| ϟ | ϟ | ϟ | |
| Ϡ | Ϡ | Ϡ | |
| ϡ | ϡ | ϡ | |
| Ϣ | Ϣ | Ϣ | |
| ϣ | ϣ | ϣ | |
| Ϥ | Ϥ | Ϥ | |
| ϥ | ϥ | ϥ | |
| Ϧ | Ϧ | Ϧ | |
| ϧ | ϧ | ϧ | |
| Ϩ | Ϩ | Ϩ | |
| ϩ | ϩ | ϩ | |
| Ϫ | Ϫ | Ϫ | |
| ϫ | ϫ | ϫ | |
| Ϭ | Ϭ | Ϭ | |
| ϭ | ϭ | ϭ | |
| Ϯ | Ϯ | Ϯ | |
| ϯ | ϯ | ϯ | |
| ϰ | ϰ | ϰ | ϰ |
| ϱ | ϱ | ϱ | ϱ |
| ϲ | ϲ | ϲ | |
| ϳ | ϳ | ϳ | |
| ϴ | ϴ | ϴ | |
| ϵ | ϵ | ϵ | ϵ |
| ϶ | ϶ | ϶ | ϶ |
| Ϸ | Ϸ | Ϸ | |
| ϸ | ϸ | ϸ | |
| Ϲ | Ϲ | Ϲ | |
| Ϻ | Ϻ | Ϻ | |
| ϻ | ϻ | ϻ | |
| ϼ | ϼ | ϼ | |
| Ͻ | Ͻ | Ͻ | |
| Ͼ | Ͼ | Ͼ | |
| Ͽ | Ͽ | Ͽ |
Внутренний отступ с помощью CSS-свойства «padding»
Чтобы вы понимали всю логику вещей, возьмем для примера следующий фрагмент верстки:
со своими стилями:
Визуальный вариант получается таким:
Что из себя представляет свойство «padding»? Оно помогает организовать внутренний отступ в указанных элементах. Добавим к нашей верстке внутренний отступ, равный 10px:
Визуально это получается так:
Число 10 в свойстве говорит о том, что внутри указанных элементов с каждой из их четырех сторон необходимо добавить отступ, равный 10px. Пиксели (px) могут быть заменены на проценты или другую поддерживаемую в CSS величину.
Всего существует два варианта указания сторон, с которых необходимо сделать отступы.
Первый – это с явным указанием сторон:
В таком случае для каждой стороны используется свое свойство. И второй:
Здесь идет простое перечисление значений, каждое из которых соответствует своей стороне. Стороны задаются так: первое значение – верх, второе – право, третье – низ и четвертое – лево, то есть все по часовой стрелке.
Этот тип отступов хорошо подходит для разделения текста, содержания ячеек таблиц и прочей текстовой информации. Для разделения же самих элементов, подобных тем, что в примере выше, существует другое свойство.
Пробел при помощи CSS
Вариант создания табуляции (отступа) с помощью CSS можно решить с помощью следующего приёма:
Неразрывный пробел, он же на английском non-breaking space делается очень просто — пропишите у себя на странице такой код:
Обратите внимание, что тег nbsp обязательно нужно сопровождать точкой с запятой в конце. Если требуется, можно поставить сразу несколько таких символов подряд
Кстати говоря, как и тег mailto , nbsp — не совсем правильно называть словом «тег». В данном случае мы имеем дело со спецсимволом.
Он используется для того, чтобы строка не разрывалась между определенными словами. Например, если вы хотите, чтобы не было разрыва между фамилией и инциалами (так как бывает некрасиво, когда инициалы идут на одной строке, а фамилия — на другой), укажите:
То же самое применимо для пробелов в суммах типа 100 000 000 (чтобы какая-то часть нулей не находилась на другой строке). Если вы работаете в Ворде, то этот символ может быть известен вам по сочетанию клавиш CTRL+SHIFT+SPACE.
Изменение интервала между словами
Итак, единственно верное решение, которое можно принять в случае необходимости увеличить или уменьшить расстояние между словами, это замена обычных пробелов на длинные или короткие, а также ¼ пробела. О том, как это сделать, мы расскажем ниже.
Добавляем длинный или короткий пробел
1. Кликните по пустому месту (желательно, по пустой строке) в документе, чтобы установить там указатель перемещения курсора.
2. Откройте вкладку “Вставка” и в меню кнопки “Символ” выберите пункт “Другие символы”.
3. Перейдите во вкладку “Специальные знаки” и найдите там “Длинный пробел”, “Короткий пробел” или “¼ пробела”, в зависимости от того, что вам необходимо добавить в документ.
4. Кликните по этому специальному знаку и нажмите кнопку “Вставить”.
5. Длинный (короткий или четвертной) пробел будет вставлен в пустое место документа. Закройте окно “Символ”.
Заменяем обычные пробелы на двойные
Как вы, наверное, понимаете, вручную заменять все обычные пробелы на длинные или короткие в тексте или отдельном его фрагменте не имеет ни малейшего смысла. Благо, вместо затяжного процесса “копировать-вставить”, сделать это можно с помощью инструмента “Замена”, о котором ранее мы уже писали.
1. Выделите добавленный длинный (короткий) пробел с помощью мышки и скопируйте его (CTRL+C). Убедитесь в том, что вы скопировали один символ и ранее в этой строке не было пробелов и отступов.
2. Выделите весь текст в документе (CTRL+A) или выделите с помощью мышки фрагмент текста, стандартные пробелы в котором необходимо заменить на длинные или короткие.
3. Нажмите на кнопку “Заменить”, которая расположена в группе “Редактирование” во вкладке “Главная”.
4. В открывшемся диалоговом окне “Найти и заменить” в строке “Найти” поставьте обычный пробел, а в строке “Заменить на” вставьте ранее скопированный пробел (CTRL+V), который был добавлен из окна “Символ”.
5. Нажмите на кнопку “Заменить все”, после чего дождитесь сообщения о количестве выполненных замен.
6. Закройте уведомление, закройте диалоговое окно “Найти и заменить”. Все обычные пробелы в тексте или выделенном вами фрагменте будут заменены на большие или маленькие, в зависимости от того, что вам было необходимо сделать. Если это потребуется, повторите вышеописанные действия для другого фрагмента текста.
Уже здесь мы могли бы закончить, если бы не одно “но”: помимо увеличения или уменьшения интервала между словами в Ворде, также можно изменить и расстояние между буквами, сделав его меньшим или большим в сравнение со значениями по умолчанию. Как это сделать? Просто выполните следующие действия:
1. Выделите фрагмент текста, в котором нужно увеличить или уменьшить отступы между буквами в словах.
2. Откройте диалоговое окно группы “Шрифт”, нажав на стрелочку в правом нижнем углу группы. Также, можно использовать клавиши “CTRL+D”.
3. Перейдите во вкладку “Дополнительно”.
4. В разделе “Межзнаковый интервал” в меню пункта “Интервал” выберите “Разреженный” или “Уплотненный” (увеличенный или уменьшенный, соответственно), а в строке справа (“На”) задайте необходимо значение для отступов между буквами.
5. После того, как вы зададите необходимые значения, нажмите “ОК”, чтобы закрыть окно “Шрифт”.
6. Отступы между буквами измениться, что в паре с длинными пробелами между словами будет смотреться вполне уместно.
А вот в случае с уменьшением отступов между словами (второй абзац текста на скриншоте) все выглядело не лучшим образом, текст оказался нечитабельным, слитным, поэтому пришлось увеличить шрифт с 12 на 16.
Вот и все, из этой статьи вы узнали, как изменить расстояние между словами в в документе MS Word. Успехов вам в изучении других возможностей этой многофункциональной программы, детальными инструкциями по работе с которой мы будем радовать вас и в дальнейшем.
Прежде чем уменьшить пробелы между словами в тексте, необходимо выяснить причину, по которой они возникли. Их может быть несколько:
- выравнивание текста по ширине;
- лишние пробелы;
- знак табуляции между словами или использование длинных пробелов.
Все эти проблемы могут возникнуть, например, вследствие копирования текста из Интернета. Чтобы привести текст в должный вид, необходимо по порядку избавиться от всех вышеназванных причин.
Создание таблицы в HTML
В языке разметки HTML таблицы используются не только для представления каких-либо данных в виде строк и столбцов, но и как средство форматирования страниц и задания расположения различных элементов.
Другими словами, в HTML оформление таблицы может быть вовсе не заметным, однако выполнять функцию каркаса, занимая всю веб-страницу.
Можно поместить, например, в её левый столбец меню, основную информацию в средний, а контактные данные — в правый.
Итак, как сделать таблицу в HTML?
Создадим простейшую таблицу, содержащую три ячейки одной строки с помощью приведенного ниже кода:
В окне браузера только что созданная таблица выглядит следующим образом: