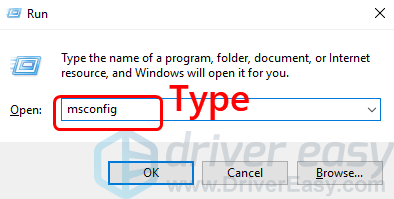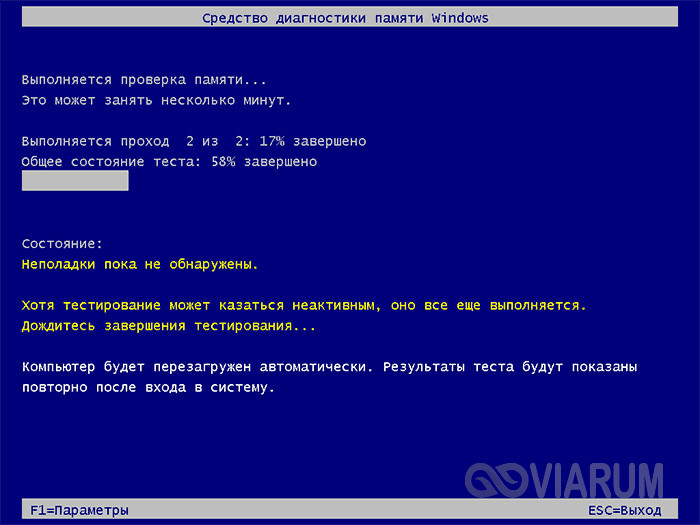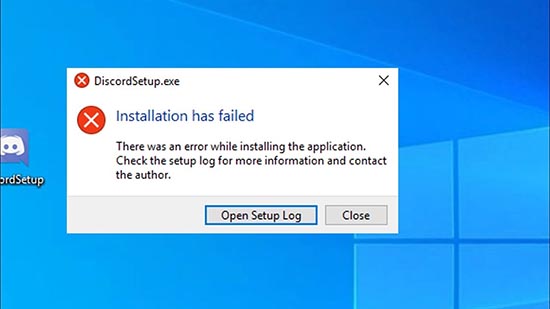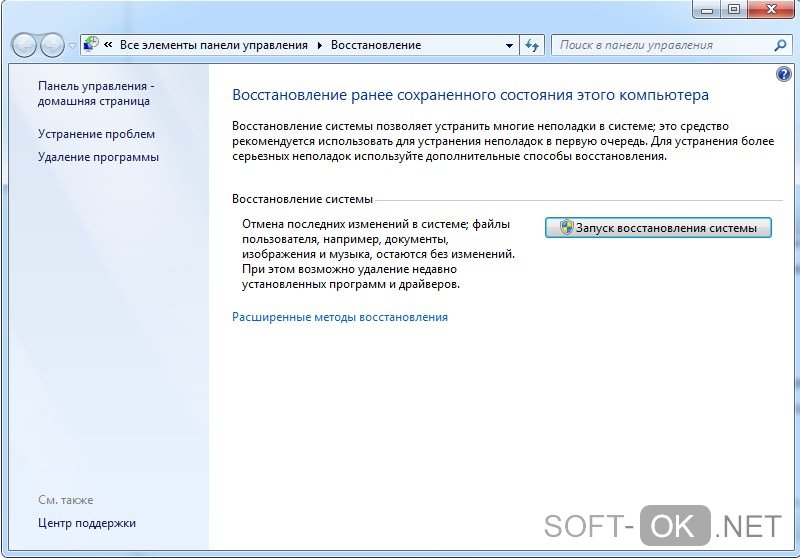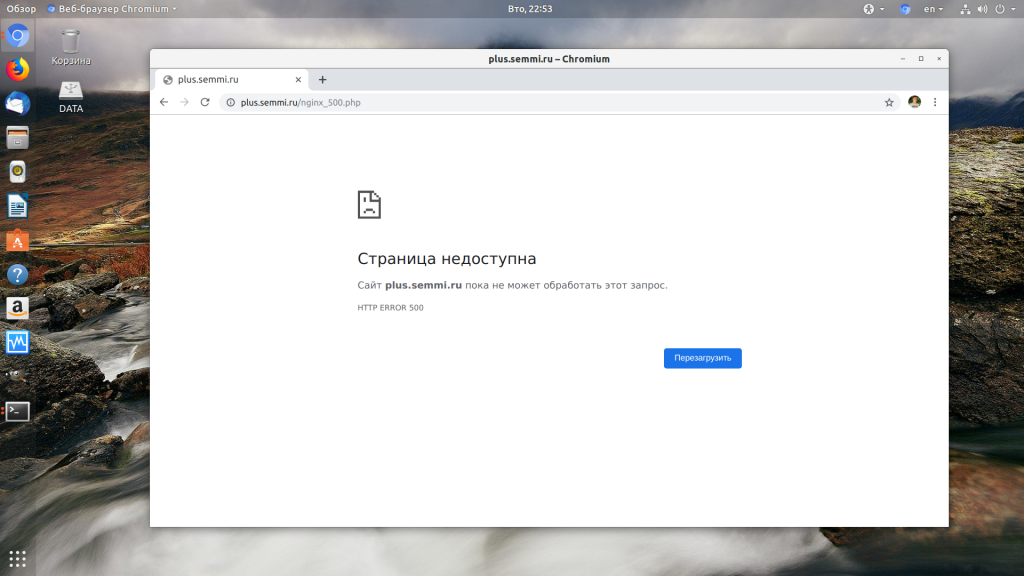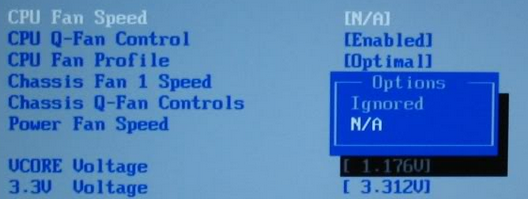[solved] pfn_list_corrupt error in windows 10
Содержание:
- Способ 4: Удаление используемого ранее ключа
- Method III: Check for virus and antivirus issues
- Проблема с Ошибка 0x4A IRQL_GT_ZERO_AT_SYSTEM_SERVICE все еще не устранена
- Проблема с драйверами
- PFN_LIST_CORRUPT Mavi Ekran Hatalarının Nedenleri
- Дополнительные причины возникновения ошибки 0x00000018
- Recognized for best-in-class capabilities as an ISV Independent Software Vendor
- Решение частых проблем
- Методы устранения синего экрана reference_by_pointer 0x00000018
- Решения и исправления синего экрана windows 7 PFN_LIST_CORRUPT
- Causes of BSOD BCCode 4e
- Файловая система
- Причины появления синего экрана смерти KERNEL_MODE_EXCEPTION_NOT_HANDLED
- Повреждение записей в реестре
- Устранение ошибки, как исправить
- How to Fix Solve Bugcheck Error 0x0000004E Stop Code Windows Blue Screen of Death BSOD PC Problem Issue
- 1.В Run a Disk Cleanup on your Windows PC –
- 2.В Undo recent System changes on your Windows PC –
- 3.В Run a Full Scan for Virus/Malware of your Windows PC –
- 4.В Run an “SFC /SCANNOW” Command in the CMD (Command Prompt) –
- 5.В Install &В Update all newly available Drivers on your Windows PC –
- 6.В Run Windows Memory Diagnostic to check for System’s Memory –
- 7.В Fix by ‘ chkdsk /f ‘ Command in CMD (Command Prompt) –
- Как исправить ошибку 0x000000f4?
Способ 4: Удаление используемого ранее ключа
Неполадка с кодом 0xc004e003 означает, что введенный пользователем ключ не прошел проверку. Однако сейчас он еще сохранен в ОС и не всегда обновляется при повторном вводе. Тогда правильным решением станет его удаление с последующим вводом через доступные в Виндовс средства. Рассмотрим два разных варианта, чтобы вы могли воспользоваться вторым, если первый окажется неэффективен.
Вариант 1: Консольные команды средства «Активация Windows»
Обычно юзеры используют графическое меню для ввода ключей, но этот же инструмент имеет и консольные команды, позволяющие внести другие изменения. В нашем случае это более удобный вариант, поскольку среди элементов графического интерфейса нет функции удаления ключа.
- Сброс кода иногда оказывается невозможным, если в Windows есть активное соединение с интернетом, поэтому рекомендуем не просто отключить его, а деактивировать на время сетевой адаптер. Через меню «Пуск» вызовите «Панель управления».
Перейдите в «Центр управления сетями и общим доступом».
Для отключения адаптера потребуется открыть его параметры через панель слева.
Щелкните по нему правой кнопкой мыши и из появившегося контекстного меню выберите пункт «Отключить».
Снова откройте меню «Пуск», найдите через поиск или раздел быстрого доступа «Командную строку» и запустите ее от имени администратора.
Введите команду , подтвердив ее действие нажатием клавиши Enter.
Вы будете уведомлены об успешном удалении ключа продукта, после чего отправьте компьютер на перезагрузку.
После включения обязательно активируйте сетевой адаптер и подключитесь к используемой сети. Задействуйте комбинацию клавиш Win + R для запуска утилиты «Выполнить», в поле ввода которой напишите и нажмите Enter.
В меню активации остается только указать имеющийся в наличии ключ продукта и активировать операционную систему.
Вариант 2: Системная утилита slmgr.vbs
Альтернативный вариант — использование утилиты slmgr.vbs, так же работающей через консоль. Она тоже подходит для активации Windows, но делает это немного другим способом. Впрочем, для пользователя алгоритм действий от этого сложнее не становится.
- Запустите «Командную строку» от имени администратора.
Введите там команду , не удаляя звездочки из кода.
Об успешном выполнении данной операции свидетельствует отсутствие каких-либо сообщений. Остается завершить ее при помощи команды и закрыть консоль.
Method III: Check for virus and antivirus issues
First all, make sure you only have one antivirus software running on your computer, because two or more antivirus programs could cause many problems including the PFN_LIST error. So let’s just begin by uninstalling the secondary one(s) and make sure to keep the one you like best. Here’s how you do it:
- Press your Windows logo Key + R to launch your Run app and then type control panel then press Enter or click Ok.
- Search for uninstall and then choose Uninstall a program at the Programs and Features section.
- Go through the list and select the Antivirus program you want to remove and then click Uninstall or Change if there’s no uninstall button.
- Go through the un-installation process and restart your computer after it’s done for the changes to take effect.
Now let’s use the anti-virus that you have left to make a complete scan and remove any virus or malware on your computer, this can be done through your antivirus interface, it’s usually a one click operation. And once the scan is done, perform a restart.
Проблема с Ошибка 0x4A IRQL_GT_ZERO_AT_SYSTEM_SERVICE все еще не устранена
Установить необязательные продукты – WinThruster (Solvusoft) | Лицензия | Политика защиты личных сведений | Условия | Удаление
Рекомендации:
Установить необязательные продукты – WinThruster (Solvusoft) | Лицензия | Политика защиты личных сведений | Условия | Удаление
Об авторе: Джей Гитер () является президентом и генеральным директором корпорации Solvusoft — глобальной компании, занимающейся программным обеспечением и уделяющей основное внимание новаторским сервисным программам. Он всю жизнь страстно увлекался компьютерами и любит все, связанное с компьютерами, программным обеспечением и новыми технологиями
Проблема с драйверами
Чаще всего ошибка PFN_LIST_CORRUPT вылетает из-за некорректно установленного или неисправного драйвера какого-либо компонента. Поэтому это следует проверить.
Не удалось устранить проблему?Обратитесь за помощью к специалисту!
- Открываем диспетчер устройств и убеждаемся, что все драйвера установлены и нет желтых или красных знаков, говорящих о неисправном ПО.
- Если соответствующие знаки есть, то устанавливаем необходимый софт и перезагружаем систему.
Также помогает обновление всех драйверов, для этого можно использовать специальные сборники, что-то вроде «SamDrivers» или утилиты наподобие «Driver Booster».
После установки не забудьте перезапустить систему. И если вы все сделали правильно, то stop ошибка 0x0000004E должна исчезнуть.
PFN_LIST_CORRUPT Mavi Ekran Hatalarının Nedenleri
- Hatalı yapılandırılmış, eski veya bozuk aygıt sürücüleri. (son derece yaygın)
- Son Windows ile ilişkili yazılım değişikliğinden (yükleme ya da kaldırma) kaynaklanan, Windows kayıt defterinde bozulma.
- Virüs ya da kötü amaçlı yazılım Windows dosyasını ya da ilişkili Windows Operating System program dosyalarını bozmuş.
- Yeni donanım takıldıktan sonra sürücü çakışması.
- Windows Operating System ile ilişkili yazılım ya da sürücü yükledikten sonra hasar görmüş veya kaldırılmış sistem dosyaları.
- Hatası 0x4E mavi ekranı zarar görmüş bir sabit diskten kaynaklandı.
- Bellek (RAM) bozulması nedeniyle PFN_LIST_CORRUPT Durdurma Hatası.
PFN_LIST_CORRUPT mavi ekran hataları çeşitli donanım, bellenim, sürücü veya yazılım sorunlarından kaynaklanabilir.
Solvusoft Ürünü
Windows 2000, XP, Vista,7, 8 ve 10 ile uyumlu
Дополнительные причины возникновения ошибки 0x00000018
- Если у вас в компьютере несколько планок оперативной памяти, то попробуйте их проверить на наличие ошибок, чтобы найти сбойную, можно попробовать включить компьютер и запускать его с разными планками, чтобы найти сбойную.
- Видел случаи, что BSOD reference_by_pointer вызывал драйвер антивирусного решения Dr.Web dwprot.sys или Kaspersk Kl.sys. Попробуйте его обновить. Если не поможет обратитесь к разработчику за исправлением или удалите его на время.
Если у вас BSOD появился после установки новой программы, то удалите ее. Если система не загружается, то сделайте, это через безопасный режим Windows. Удаление производится через окно «Панель управления\Все элементы панели управления\Программы и компоненты»
или «Параметры Windows — Приложения и возможности»
На этом у меня все. Надеюсь, что мой скромный опыт траблшутинга оказался вам полезным и вы устранили причины синего экрана reference_by_pointer 0x00000018. С вами был Иван Семин, автор и создатель IT портала Pyatilistnik.org.
Recognized for best-in-class capabilities as an ISV Independent Software Vendor
Solvusoft is recognized by Microsoft as a leading Independent Software Vendor, achieving the highest level of completence and excellence in software development. Solvusoft’s close relationship with Microsoft as a Gold Certified Partner enables us to provide best-in-class software solutions that are optimized for performance on Windows operating systems.
How is the Gold Competency Level Attained?
To achieve a Gold competency level, Solvusoft goes through extensive independent analysis that looks for, amongst other qualities, a high level of software expertise, a successful customer service track record, and top-tier customer value. As a Gold Certified Independent Software Vendor (ISV), Solvusoft is able to provide the highest level of customer satisfaction through delivering top-level software and service solutions, which have been subject to a rigourous and continually-audited approval process by Microsoft.
CLICK HERE to verify Solvusoft’s Microsoft Gold Certified Status with Microsoft >>
Решение частых проблем
Рассмотренные выше методы хоть и являются эффективным, но некоторые пользователи получают другие ошибки при попытке их осуществления, что говорит о других проблемах в операционной системе. Разберем три самые популярные неполадки, чтобы вы могли сразу же решить их и повторить активацию ОС.
Повторный сброс времени
Обычно повторный сброс времени происходит после перезагрузки компьютера и чаще всего связан с севшей батарейкой на материнской плате. Соответственно, при постоянном обнулении данного параметра активация попросту не выполнится. Попробуйте найти решение в другой статье на нашем сайте.
Подробнее: Решаем проблему сброса времени на компьютере
Отсутствие окна активации
Выше мы рассматривали Вариант 1, при осуществлении которого всегда появляется графическое меню для ввода ключа. Если же оно отсутствует, вероятно, целостность системных файлов была нарушена или какие-то из них вовсе утрачены. Оптимальный метод в этом случае — использование встроенных средств сканирования, о которых рассказано в инструкции ниже.
Подробнее: Восстановление системных файлов в Windows 7
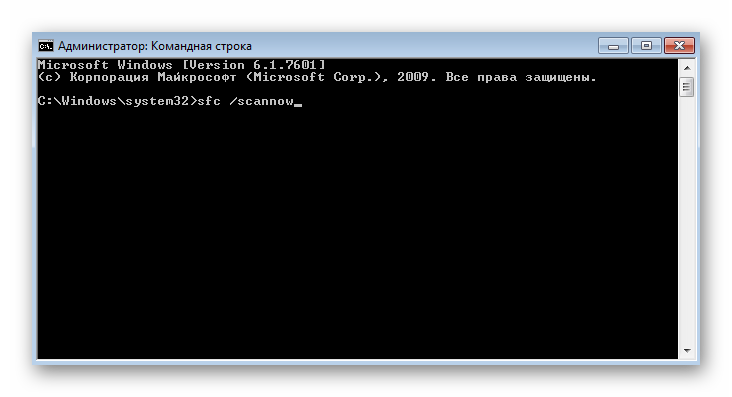
Повторное появление ошибки 0xc004e003
Если активация изначально прошла успешно, но после перезагрузки компьютера на экране снова появилось окно с той же ошибкой, вероятно, проблема заключается в использовании нелицензионной копии Windows. Реже ситуация связана с заражением компьютера специфическими вирусами, что решается сканированием при помощи любого удобного защитного ПО с последующим удалением вредоносного софта.
Подробнее: Борьба с компьютерными вирусами

Опишите, что у вас не получилось.
Наши специалисты постараются ответить максимально быстро.
Методы устранения синего экрана reference_by_pointer 0x00000018
Первое, что вы должны сделать, это произвести установку всех обновлений на вашу систему. Перед обновлением я удостоверюсь, что версия файла rdbss.sys у меня 6.3.9600.18895. Файл располагается по пути C:\Windows\System32\drivers.

Далее открываем «Панель управления», если же вы поймали ошибку reference_by_pointer в Windows 10, то нужно зайти в параметры Windows — Центр обновления.

В моем случае у меня Windows Server 2012 R2, и я как и писал выше иду в панель управления — Центр обновления Windows.

Производим поиск обновлений, как видим в моем случае нашлось 48 штук, устанавливаем.После перезагрузки еще раз проверьте наличие обновлений, у Microsoft они могут устанавливаться в два этапа. После перезагрузки я вижу, что у меня версия файла rdbss.sys стала 6.3.9600.19481, а была напоминаю 6.3.9600.18895. Проверяем работу вашего сервера Windows Server 2012 R2.

Если синий экран reference_by_pointer с кодом 0x00000018 повторился, то снова проверьте причину, если она другая и из-за другого драйвера, то делаем следующее. Откройте командную строку обязательно от имени администратора и произведите поиск и устранение ошибок в целостности системных файлов и хранилища компонентов. Для этого у меня есть волшебный код:
sfc /scannow && Dism /online /cleanup-image /restorehealth && Dism.exe /Online /Cleanup-Image /StartComponentCleanup && ChkDsk /r

Дожидаемся окончание операции, в идеале если будут повреждения, утилиты должны их исправить, но могут быть и ситуации, когда вы получите ошибку, которую вам придется поискать в интернете, их может быть около десятка вариаций. Обязательно перезагружаем ваш компьютер.
Решения и исправления синего экрана windows 7 PFN_LIST_CORRUPT
Проверьте память
Первая возможая причина — повреждение памяти
Если ошибка 0x0000004E появляется не постоянно, а временами — обратите внимание на этот пункт. Используйте тестер памяти, чтобы понять в чем проблема, или если у вас есть запасная плашка оперативной памяти память, попробуйте заменить
Windows 7 и Vista включают в себя программу тестирования памяти при загрузке с установочного DVD-диска Windows.
Несколько программных продуктов, которые также обеспечивают диагностику памяти и видео:
- Fix-It Utilities Professional
- SystemSuite Professional
Дополнительные решения для проблемы с памятью:
- Убедитесь, что вся память одного типа и частоты. Многие материнские платы работают правильно только с определенными видами ОП.
- Если вы добавили плашку ОП или заменили на другую непосредственно перед тем, как возникла эта проблема, попробуйте вернуться к предыдущей конфигурации памяти.
- Убедитесь, что память правильно установлена в разъемы. Сокеты памяти часто имеют боковые защелки, которые должны быть в вертикальном положении, чтобы указывать.
- Убедитесь, что память находится в правильных слотах на материнской плате. Вам нужно будет обратиться к руководству по материнской плате, чтобы подтвердить это. Некоторые системы требуют, чтобы память была установлена в виде согласованных пар, но не всегда рядом друг с другом!
- Также возможно проблема с памятью на видеокарте. Протестируйте видеокарту и / или попробуйтедругую видеокарту, чтобы увидеть, исчезнет ли проблема.
Откатить к предыдущей конфигурации системы
- Перезагрузите компьютер.
- Во время запуска системы нажимайте клавишу F8.
- В случае успеха вы должны увидеть черный экран с белым текстом «Дополнительные параметры Windows». Используйте клавиши со стрелками вверх или вниз, чтобы выбрать-Последняя удачная конфигурация, и нажмите Enter .
Удалить последние установленные программы
Если вы можете запустить систему более чем на несколько минут или использовать безопасный режим, попробуйте удалить последнее установленное приложение или драйвер.
Для удаления приложения (Windows 8+)
- Нажмите клавишу Windows и X вместе, затем Панель управления , затем Программы и компоненты .
- Выберите программное обеспечение для удаления и выберите Удалить.
Для удаления приложения (Windows 7 и Vista):
- Нажмите Пуск , Панель управления , затем Программы и компоненты .
- Выберите программное обеспечение для удаления и выберите Удалить.
Для удаления приложения (Windows XP):
- Нажмите Пуск , Панель управления , затем Установка и удаление программ .
- Выберите программное обеспечение для удаления и выберите Удалить.
Чтобы отключить драйвер:
Откройте диалоговое окно с информацией о системе:
- Выберите Пуск, щелкните правой кнопкой мыши Компьютер и в раскрывающемся списке выберите Свойства.
- Нажмите на опцию слева Дополнительные параметры системы (только 7 / Vista) .
- В окне «Свойства системы» выберите вкладку «Оборудование» и нажмите кнопку «Диспетчер устройств» .
- Найдите интересующее вас оборудование / драйвер и дважды щелкните по нему.
- Выберите вкладку Драйвер . Здесь вы можете выполнить ряд действий, таких как обновление драйвера, откат драйвера до более старой версии, отключение или удаление драйвера.
- Нажмите OK, чтобы выйти, затем закройте Диспетчер устройств и другие ранее открытые диалоги.
Обновить драйвера до последней версии
Проверьте, используете ли вы новейшие аппаратные драйверы, особенно драйверы чипсета и видео. Старые драйверы являются частым источником проблем BSoD pfn_list_corrupt ntoskrnl.exe .
Автоматическое обновление драйверов описано в данной статье.
Обновите BIOS и параметры BIOS
Несколько ссылок (официальные сайты) на скачивание обновления материнской платы / BIOS:
| Abit Acer Asus Dell FIC Gateway GigaByte | HP Intel Shuttle Sony Supermicro Toshiba VIA |
Если версия BIOS актуальна, прблема может быть связана с невенрными параметрами BIOS, особенно если память или параметры процессора разогнаны. Параметры BIOS хранятся в памяти CMOS. Лучший способ сбросить параметры BIOS — извлечь аккумулятор CMOS.
Чтобы сделать это:
Отключите компьютер и откройте корпус.
Найдите аккумулятор на материнской плате — обычно он выглядит как серебряная монета.
Извлеките аккумулятор и обратите внимание, как он был установлен — плюсом вверх или вниз, переустановите его позже таким же образом.
Подождите не менее 1 минуты и переустановите аккумулятор.
Подключите питание и включите компьютер. Как правило, в предупреждающем сообщении BIOS указывается, что CMOS была повреждена или изменена, и может потребоваться перейти в настройки BIOS, чтобы установить время и дату.
Выполните загрузку Windows и посмотрите, решит ли это проблему.. 1+
1+
Causes of BSOD BCCode 4e
Чтобы исправить ошибку «Голубой экран смерти», вам нужно принять к сведению текст на экране, когда это произошло. Он часто содержит список файлов, связанных с сбоем, включая драйверы устройств, которые могли вызвать ошибку. Так как большинство Windows предназначены для автоматического перезапуска после синего экрана, вам необходимо убедиться, что вы отключили эту функцию, чтобы сделать все необходимое для устранения неполадок в будущих случаях BSOD.
Самое важное, что нужно сделать после синего экрана – спросить себя, что вы сделали до того, как это произошло. Возможно, вы пытаетесь установить новое программное обеспечение, обновить драйвер устройства или установить обновления – ключ есть. Вы также можете проверить свое хранилище и убедиться, что для работы в Windows достаточно свободного места
Вы также можете настроить параметры оборудования и BIOS по умолчанию, чтобы помочь устранить проблему
Вы также можете проверить свое хранилище и убедиться, что для работы в Windows достаточно свободного места. Вы также можете настроить параметры оборудования и BIOS по умолчанию, чтобы помочь устранить проблему.
Файловая система
Еще одна распространенная причина появления ошибки PFN_LIST_CORRUPT – повреждение файловой системы. Исправить их достаточно просто, однако сама проверка занимает около получаса.
- Открываем «Компьютер», щелкаем по системному разделу правой кнопкой мышки и заходим в «Свойства».
- Далее необходимо перейти во вкладку «Сервис» и нажать на кнопку проверки.
- Устанавливаем галочки во всех пунктах.
- Добавляем в расписание.
Осталось ли перезапустить ПК, после чего запустится автоматическое сканирование и исправление системы.
Если причина действительно была в этом, то stop ошибка 0x0000004E больше не появится.
Причины появления синего экрана смерти KERNEL_MODE_EXCEPTION_NOT_HANDLED
Если на вашем ПК появилась ошибка 0x0000008e с подписью KERNEL_MODE_EXCEPTION_NOT_HANDLED, тогда причин тому несколько:
- Недостаточно свободного места на диске;
- Ошибочный драйвер;
- Вирусное поражение системы, которое вызвало сбой в работе программного обеспечения;
- Аппаратная несовместимость установленной видеокарты, ОЗУ и других устройств с операционной системой;
- Старая прошивка BIOSа;
- Отсутствие системного драйвера Win32k.sys;
- Разгон устройства.
Кроме этих перечисленных причин синий экран KERNEL_MODE_EXCEPTION_NOT_HANDLED может быть вызван и другими неполадками, которые можно определить рандомно, проверяя какой-то параметр.
Метод №1
Эта ошибка часто появляется из-за недостаточного количества свободного места на системном диске. Поэтому нужно удалить достаточно места. Для этого стоит очистить кэш браузеров, удалить все из корзины, убрать программы, которые не используются. Все операции по очистке системы от мусора можно выполнить вручную или воспользоваться программами чистильщиками.
Метод №2
Часто на синем экране смерти кроме STOP-кода 0x0000008e и сообщения KERNEL_MODE_EXCEPTION_NOT_HANDLED в скобках указывается сбойный файл. Зачастую, это драйвер какого-то устройства. Его нужно удалить. Сделать это можно в безопасном режиме или загрузившись со среды восстановления. Для этого нужно выбрать «Диагностика», «Дополнительные параметры», «Командная строка» и в консоли ввести нужную команду.
Или же сделать это вручную через «Диспетчер устройств». В древовидном меню нужно найти сбойное устройство. Нажать на нем правой кнопкой мыши и выбрать «Свойства». После, перейдя во вкладку «Драйвер», нужно нажать на кнопку «Удалить».
После удаления драйвера нужно найти его рабочую и актуальную копию и установить заново.
Метод №3
Неполадка с кодом 0x0000008e часто возникает по причине устаревшей прошивки материнской платы. Обновить BIOS можно, следуя инструкции, которая поставляется в комплекте с материнской платой или размещена на сайте производителя продукта.
Метод №4
Если версии в списке нет, нужно попробовать установить ПО в режиме совместимости. Если в режиме совместимости BSOD все равно появляется, значит, придется либо отключить устройства, либо поменять операционную систему.
Метод №5
В случае, когда в BSODе указан системный драйвер Win32k.sys, то причиной ошибки может быть программа для удаленного управления ПК. Если такова была установлена, её нужно удалить. Не помещает очистить систему от её остатков.
Метод №6
При появлении синего экрана смерти с такой ошибкой нужно провести полную аппаратную диагностику ПК:
- Проверить жесткий диск на наличие битых секторов;
- Проверить модули оперативной памяти;
- Запустить тестирование видеокарты.
Если выполнялся разгон процессора или любой другой аппаратной части, стоит сбросить все настройки к начальним.
Метод №7
В случае, когда представленные способы не помогли решить неполадку, стоит откатить Windows до более раннего состояния, когда BSOD еще не появлялся.
Повреждение записей в реестре
Некорректные записи в реестре могут не просто нарушить работу какой-то определенной программы или драйвера, но и полностью вывести ОС Windows из строя. Что в свою очередь поспособствует появлению BSOD экрана с кодом 0x0000004E.
Так как реестр — это целая «цивилизация», работать с ним напрямую, да и еще тем, у кого нет опыта, просто не реально. К счастью, для этих целей были разработаны специальные программы, позволяющие найти и исправить все дефекты. Одной из таких является Ccleaner.
Работать с ней достаточно просто:
- Для начала нужно ее скачать и установить.
- Запускаем и перемещаемся в раздел «Реестр».
- Жмем по кнопке поиска проблем.
- Отмечаем галочками все пункты и щелкаем «Исправить». Подобный поиск и исправление я рекомендую проделать 2 раза.
- Перезагружаем ПК.
Загружаемся в штатном режиме и проверяем наличие ошибки PFN_LIST_CORRUPT.
Устранение ошибки, как исправить
Пыль
Именно она может спровоцировать появление синего экрана.
Или даже выход из строя таких устройств как материнская плата или процессор, который из-за недостатка свежего холодного воздуха просто перегреется.
Компьютер следует чистить регулярно, желательно раз в 3-4 месяца сжатым воздухом (обычно продается в баллончиках) или же компрессором. Открутите два винта крепления боковой крышки (левой), снимите ее и аккуратно продуйте системник.
Однако во втором случае нужно быть предельно осторожными: нельзя продувать компьютер сильным напором воздуха (нормальное давление компрессора 1 — 2,5 кг). Категорически запрещается включать компьютер сразу после чистки: на поверхности элементов компьютера могла остаться влага, которая сразу же замкнет мельчайшие контакты.
Это грозит поломкой в первую очередь материнской платы, которая легко может унести с собой процессор (чаще всего так и бывает), видеокарту и все остальное!
Проверить подключение жесткого диска
Если чистка Вам не помогла, попробуйте проверить подключение жестких дисков. Если диски довольно старые и имеют IDE разъем (широкая полоса с контактами в два ряда), то есть вероятность того, что один из проводков в ленте порвался от перегиба. Попробуйте заменить провод.
Тестирование жесткого диска
Обычно они (HDD или, как их называют, винчестеры) служат 4-5 лет, но при бережном использовании могут прослужить и больше.
Помните, что каждое форматирование размагничивает Ваш диск и снижают его срок действия.
Рекомендуется разбивать системный диск на два раздела ( С и D ), чтобы при переустановке системы форматировалась лишь часть диска. Попробуйте заменить Ваш винчестер (мне это помогло).
Кстати, если причина в жестком диске, то синий экран смерти может появляться не только во время загрузки компьютера, но и в процессе работы на нем.
Оперативная память
Еще одной возможной причиной синего экрана может служить оперативная память. Проверьте, плотно ли сидит в своем гнезде каждая из планок оперативной памяти: по бокам ключи должны быть защелкнуты.
Также не мешает вытащить планки ОЗУ, разогнув защелки с обеих сторон, а затем аккуратно почистить контакты обыкновенным ластиком и протереть смоченной спиртом салфеткой.
После этого можно заодно продуть сжатым воздухом и места посадки оперативной памяти. Проследите, чтобы планки ОЗУ плотно сели на свои места и чтобы ключи защелкнулись.
Также Ваша память могла выйти из строя. Попробуйте проверить ее на другом компьютере (если таковой имеется) на работоспособность, при этом вытащив вставленные в него планки памяти (иначе компьютер может просто не запуститься).
Несколько вышеописанных способов помогут вам побороть, синий экран смерти с кодом ошибки 0x0000007a.
How to Fix Solve Bugcheck Error 0x0000004E Stop Code Windows Blue Screen of Death BSOD PC Problem Issue
1.В Run a Disk Cleanup on your Windows PC –
- Go to the start menu
- Search or go to the ‘Disk Cleanup.‘
- or you can find it by typing “Disk Cleanup” in the search box
- Clicks on it & opens it
- Select & tick on the options you want to delete
- Press OK there to start
- After done, close the tab
- That’s it, done
It will do a disk cleanup of the files to fix this bugcheck Error 0x0000004E Windows 7 code problem quickly & it will also fix the most errors by doing this.
2.В Undo recent System changes on your Windows PC –
- Go to the start menu
- Search or go to the ‘System Restore‘ there
- Clicks on it & opens it
- Follow the steps & choose the Restore point options
- Now, click on Next option there to start
- After done, close the tab
- That’s it, done
By doing undo recent system changes, it will restore the PC to fix this PFN_LIST_CORRUPTВ Stop Code Error 0x0000004E code problem quickly.
3.В Run a Full Scan for Virus/Malware of your Windows PC –
- Go to the start menu
- Search or run the Microsoft Security Essentials there
- Select the ‘Full‘ option there
- Click on the Scan option there
- After scanning, close the tab
- That’s it, done
It will run a complete full scan of your PC to fix this blue screen windows 7 Stop Code Error 0x0000004E problem quickly.
4.В Run an “SFC /SCANNOW” Command in the CMD (Command Prompt) –
- Go to the start menu
- Search or go to the command prompt there
- Then, a Pop-up will open
- Type “sfc/scannow” command there
- Press Enter then
- That’s it, done
It will run an sfc/scannow command there in the command prompt so that it can quickly fix this Error 0x0000004E Windows 10 code problem.
5.В Install &В Update all newly available Drivers on your Windows PC –
- Go to the start menu
- Search or go to the control panel
- Scroll down & go to the ‘Windows Update‘ there
- Check for all the newly available drivers if any
- If any, update them fastOr, you can set them “Install updates automatically ” there For that, Go to the left side there Click on ‘Change Settings‘ option there Click on the drop-down menu to Select the “Install Updates Automatically” options to set Now, click on the OK option there to save it
- That’s it, done
It will install and update all the newly available drivers to quickly fix this pfn_list_corrupt Windows 7 problem completely.
6.В Run Windows Memory Diagnostic to check for System’s Memory –
- Go to the start menu
- Search orВ go to the windows memory diagnostic
- Click on it opens it
- Choose “Restart now & check for problems” there
- That’s it, done
It will restart your PC and run a windows memory diagnostic to fix this driver verifier error code problem quickly.
NOTE* – В Save your work and close any open programs before restarting.
7.В Fix by ‘ chkdsk /f ‘ Command in CMD (Command Prompt) –
- Go to the start menu
- Search or go to the Cmd (Command Prompt)
- Then, a Pop-up will open
- Type “chkdsk” there
- Press Enter there
- That’s it, done
It will run and check your disk for the problem if it has any and then can fix this error PFN LIST CORRUPT code problem.
These are some top best tips and the tricks for easily get rid out of this BugcheckВ Error 0x0000004EВ Stop Code Windows Blue Screen of Death BSOD PC issue from you entirely. Hope these methods will help you to get back from this error problem.
Also, read;
- Connect Samsung Soundbar to TV
- The local Print Spooler Service is not Running
- Error Code 0x80070057
- Error 1706 No Valid Source
- Error Code 0x8007007B
- Call Forwarding iPhone
If you are then also facing any Bugcheck Stop Code Error 0x0000004EВ Windows Blue Screen of Death BSOD PC problem or any error code problem while fixing it, then comment down the error problem below so that we can fix and solve it too by our top best tricky solution guides.
Как исправить ошибку 0x000000f4?
Если вы не знаете, что вызвало ошибку 0x000000f4, её исправление – сложный процесс. Простая перезагрузка устройства не сможет исправить проблему. Поэтому, чтобы исправить 0x000000f4, вам нужно попробовать разные способы, как указано ниже:
-
Используйте средство проверки системных файлов
Проверка системных файлов – это встроенная утилита Windows, которая идеально подходит для решения широкого спектра проблем. Если поврежденные системные файлы являются причиной ошибки 0x000000f4, её можно исправить с помощью средства проверки системных файлов.
Чтобы использовать его, выполните следующие действия:
- Откройте командную строку от имени администратора.
- Затем в окне командной строки введите DISM.exe /Online/Cleanup-image/Restorehealth и нажмите Enter.
Дождитесь завершения сканирования, которое должно исправить отсутствующие или поврежденные файлы.
-
Если после установки какого-либо программного обеспечения возникла ошибка stop 0x000000f4, попробуйте удалить его. Более того, если вы используете более одного антивирусного программного обеспечения, удалите один из антивирусов и перезагрузите компьютер. Если это решит проблему, вам следует избегать установки этого программного обеспечения или его обновления всякий раз, когда доступно обновление.
-
Используйте стороннее программное обеспечение
Использование стороннего программного обеспечения, такого как Smart Driver Care, – ещё один альтернативный способ исправить BSoD 0x000000f4.
Если 0x000000f4 вызван несовместимым или отсутствующим драйвером, Smart Driver Care может помочь. Это инструмент обновит все устаревшие драйверы. Перед обновлением драйверов будет выполнено полное резервное копирование. Более того, вы можете запланировать автоматическое сканирование драйверов, чтобы найти устаревший драйвер и избежать столкновения с BSoD 0x000000f4.
Чтобы использовать Smart Driver Care, выполните следующие действия:
- Загрузите и установите Smart Driver Care.
- Запустите Smart Driver Care и нажмите кнопку Начать сканирование сейчас.
- После завершения сканирования нажмите «Обновить все», чтобы загрузить и установить обновленные и правильные системные драйверы.
- Перезагрузите компьютер, чтобы проверить, исправлена ли ошибка 0x000000f4.
-
Используйте команду chkdsk для проблем с диском
Если вы столкнулись с проблемой остановки 0x000000f4 из-за ошибок жесткого диска, выполните следующие действия:
- Откройте командную строку от имени администратора.
- Затем в окне командной строки введите chkdsk/f и нажмите Enter. Следуйте инструкциям на экране, чтобы завершить процесс.
- Перезагрузите компьютер с Windows, чтобы проверить, устранена ли проблема.
Используя указанные выше методы, вы сможете исправить ошибку 0x000000f4 на синем экране Windows 10. Мы надеемся, что ваша проблема была решена. Оставьте нам комментарий, чтобы узнать, какой метод сработал для вас.