Компьютер не видит флешку, “вставьте диск в устройство”
Содержание:
Почему не работает флешка и что теперь делать?
Физические повреждения флешек:
- Механическое повреждение корпуса флешки. Когда после поломки у вас всё ещё остался не повреждённым чип памяти, расположенный внутри флешки, то ремонт такого устройства вполне возможен. Во всяком случае, можно попытаться восстановить данные, хранящиеся на флешке, если дальнейшее использование флешки невозможно. Не редко, даже при внешне сильном повреждении корпуса флешки, компьютер их определяет, и нормально с ними работает. В таком случае, имеется большой шанс того, что данные восстановятся с USB-накопителя, однако при этом восстановление непосредственно девайса зависит исключительно от того, насколько сильными будут повреждения. Всё дело в том, что уничтоженный корпус накопителя не всегда может говорить о том, что USB-флешка и данные, которые хранятся в памяти, также уничтожены навсегда. Очень часто такие «убитые» устройства спокойно распознаются ПК без всякого вмешательства, а тем более ремонта. В свою очередь при повреждении самого чипа флешки, «вернуть её к жизни» практически невозможно.
- Попадание влаги, намокание. При попадании флешки в воду или при её намокании, ни в коем случае не включайте устройство, чтобы проверить его работоспособность. Предварительно необходимо просушите флешку два – три дня в сухом месте, и лишь после этого можно проверить её исправность. После такой просушки флешка может нормально работать. Если же устройство не работает, то попробуйте обратиться к профессионалам, так как самостоятельно решить данную проблему крайне сложно.
- Повреждения электрическим током. Как правило, такая поломка возникает из-за неправильной полярности на контактах питания USB-порта, например, если при сборке компьютера контакты были перепутаны. Также, флешка может выйти из строя из-за повышенного напряжения на контактах USB-порта, причиной которого могут быть неисправности в самом компьютере. Флешку может повредить и разряд статического электричества, если компьютер плохо заземлен. Результат ремонта при таких поломках зависит от того, остался ли исправным чип флешки.
- Естественный износ. Флешки, как и любые устройства подвержены естественному износу, и, если срок службы флешки истек, то, восстановить её не удастся. В лучшем случае можно будет перенести данные на компьютер, чтобы потом разместить на другом флеш-накопителе или ином устройстве для хранения информации.
Логические неисправности флешек:
- Неправильное использование. Самый распространенный случай, приводящий к поломке флешки — неправильное её извлечение из USB-порта, в то время, когда происходит передача данных, а также не использование функции «безопасное извлечение устройства» на компьютере, при извлечении флешки. В некоторых случаях восстановить данные с устройства удается с помощью специальных программ для восстановления флешек.
- Износ памяти флешки. Проявлениями такой неисправности является увеличение времени переноса данных при работе с флешкой и появление ошибок при копировании. Решить проблему можно путем копирования данных с флешки на другой носитель, и форматирования флешки, например, средствами операционной системы компьютера.
- Попадание вируса на флешку. Да, и такое бывает. Проще всего отформатировать флешку (полностью), если же имеется важная информация, то можно попробовать излечить антивирусной программой. Однако при этом нужно быть весьма аккуратным, чтобы вредоносная программа не попала на компьютер, откуда уже удалить вирус будет гораздо сложнее.
Почему ноутбук не видит флешку
Если ноутбук не видит флешку, то следует рассматривать два варианта: проблема в самой флешке, или же неисправность связана с гаджетом. В первую очередь, стоит отмести вариант с неисправностью накопителя. Для этого его можно вставить в другой девайс. Чтобы проверить ноутбук, следует вставить в него еще один носитель. Если он не видит никакую память, то источник проблемы кроется именно в ноутбуке.
Порт загрязнен
Если ноутбук не видит флешку, в первую очередь следует проверить, не попал ли внутрь порта мусор. Иногда кусок бумаги или пыль мешают нормальному соединению контактов. Девайс не видит накопитель, при этом пользователю кажется, что он вставлен, как положено. Лучший способ почистить разъем – использовать баллончик со сжатым воздухом. Они продаются в магазинах бытовой техники.
Вирусы
Второй возможный вариант – действие вирусов. На самом деле он маловероятен, но все же это возможно, поэтому лишний раз проверить гаджет с помощью антивируса не будет лишним. Проблема может уйти после чистки системы.
Проблемы с драйверами
Сбой, связанный с драйвером, бывает двух типов: иногда проблема в драйвере разъемов, а может случиться так, что дело заключается в драйвере флешки. В первом случае пользователю необходимо обновить драйвер USB порта. Для этого можно скачать его на сайте производителя, воспользоваться утилитами для автоматического поиска софта или в «диспетчере устройств» найти нужный узел и в его меню выбрать «обновить драйвер». Последний вариант наиболее бесполезный, так как обычно система не может найти нужную программу.
Что делать, если в диспетчере устройств в принципе нет пункта «контроллеры USB», или в нем ничего не отображается? В данном случае проблема может заключаться в том, что система не видит портов USB, а это значит, они отключены в БИОС. Как это исправить — будет сказано немного ниже, а пока следует узнать о еще нескольких полезных возможностей, которые содержатся в «диспетчере устройств».
USB порт отключен
Иногда проблема с тем, что устройство не видит юсб флешку, заключается в том, что кто-то отключил порт в Виндовс. Это делается в «диспетчере устройств», кликнув по «корневой USB концентратор» ПКМ, его можно включить или отключить. В последнем случае он перестанет видеть подключенные к нему устройства – от мышки до флешки.
Последняя ситуация, по которой лэптоп может не видеть usb носитель – порты отключены в BIOS, или в нем сбились настройки. Следует знать, что в БИОСе не всегда можно отключить разъемы, это зависит от его типа. Проверить, заключается ли проблема в BIOS, можно следующим образом.
- Входим в меню advanced (в БИОСе) и ищем надпись, в которой будет содержаться слово «usb».
- Если такая есть, и напротив нее написано – disabled, то порты отключены. Нужно переключить на enabled.
- При выходе из БИОС следует сохранить изменения.
- Если подходящего пункта нет, то открываем вкладку Exit и находим строчку «load optimal defaults», то есть «загрузить рабочие настройки».
- После этого выходим из БИОС с сохранением изменений и проверяем, заработали ли порты.
Восстанавливаем утерянные файлы
Если вы по какой-то причине случайно удалили файлы со своей флешки, то вам могут помочь несколько программ. Одна из их -Undelete360.
Она умеет восстанавливать файлы, но только если USB накопитель не был форматирован.
Другая программа, CardRecovery, умеет восстанавливать файлы только с flash-накопителей. Большего от неё ждать не стоит.
Ещё ода программа-PhotoRec. Ею смогут воспользоваться только профессионалы, так как она полностью основана на Командной строке.
Но есть и плюс-программа работает очень быстро и восстанавливает любые форматы.
И, наконец, всеми любимый гигант восстановления данных-Recuva от Piriform.
Программа приятна глазу и в ней разберётся даже начинающий пользователь ПК. К тому же, она бесплатна и есть версия на русском языке.
Если вам ничего не помогло, то остаётся только одно-выкинуть флешку и забыть о ней, ведь после стольких попыток восстановить её нести в ремонт обойдётся дороже, чем купить новую.
Надеемся вам помогла эта инструкция. И ещё один совет: всегда создавайте резервные копии данных с USB накопителей. До новых встреч!
Флеш-карта не отформатирована
Чаще всего данная проблема возникает с новыми флешками, которые еще не использовались ранее. Для форматирования флешки нужно проделать следующие действия:
- Подключите флеш-карту к usb-порту;
- Зайдите в «Этот компьютер»;
- Кликните правой кнопкой на диск съемного носителя;
- Выберите пункт «Форматировать»;
- В появившимся окне выберите NTFS в поле «Файловая система»;
- Нажмите кнопку «Начать» и через несколько минут флешка будет отформатирована.
Проблема с присвоением имени съемного носителя в Windows
Эта проблема также является конфликтом. Конфликтуют разделы. Поначалу все происходит в нормальном режиме. Флешка подключается, система ее распознает и появляется характерный звук. Снизу на панели задач появится правильный значок, но устройству не присваивается буква.
Чтобы это устранить, необходимо перейти в «Панель управления». Там найти и войти в «Администрирование». Теперь следует выполнить:
- Выбрать «Управление компьютером».
- Найти раздел «Запоминающиеся устройства».
- Выбрать «Управление дисками».
- Присвоить накопителю любую свободную букву.
Проблема с настройками BIOS
Распространенные причины, почему компьютер не видит флешку из-за BIOS:
- Может не соответствовать режиму загрузки.
- При попытке сделать флешку загрузочной, были неправильно записана информация на носитель.
Чтобы исправить данную проблему, необходимо просто перезаписать загрузочную флешку.
Программы для устранения проблем с USB-флешкой для ПК с Windows
Чтобы избавиться от проблем с флешками USB, используют следующие программы:
USBObvilion — это приложение выполняет удаление записей в реестре и очищение его в Windows при подключении внешних устройств. Все, что подключается первый раз к компьютеру, изначально устанавливается в ОС, а затем записывается в реестр. Программа стирает следы таких установок. Ее не нужно устанавливать. Достаточно просто запустить файл. Главной особенностью USBOblivion является простота и то, что она бесплатная.Microsoft easy fix — это стандартная программа для Windows Она предназначена для устранения неполадок, в частности и с USB. Ее можно скачать с помощью раздела «Автоматическая диагностика и устранения проблем с USB». Утилиту необходимо установить на компьютер и открыть файл WinUSB, чтобы провести диагностику. Следует нажать «Далее», чтобы запустить процесс. После завершения операции можно проверить, произошли исправления или нет.
Почему компьютер видит флешку, но не открывает
Бывает так, что флеш-накопитель определяется системой при подключении, но его невозможно открыть. Зачастую перед пользователями появляется надпись «Вставьте диск в дисковод». Об этом свидетельствует то, что флешка работает исправно, но есть неполадки с ее функционированием. Это может быть из-за физического повреждения, нарушения файловых систем или конфликтов разделов.
Восстановление флешки стандартными средствами
Когда говориться о стандартных средствах для восстановления флешки, имеется в виду средства, которые находятся в Windows. Восстановить UBS-носитель можно с помощью командной строки. Ее можно найти в System32. Там располагается файл cmd.exe. После его открытия, появится черное окно, в котором можно вводить команды. Теперь следует выполнить следующую последовательность действий:
- Ввести diskart и нажать на Enter (откроется специальная утилита).
- Ввести LIST disk и нажать Enter.
- Выбрать диск, который обозначает флешку.
- Ввести SELECT disk=номер требуемого диска и нажать Enter.
- Ввести Clean и нажать Enter.
Таким образом, произойдет полная чистка флешки. Теперь следует перейти в диспетчер дисков Windows. Будет видно, что накопитель не размечен. Необходимо кликнуть по нему и создать том. Останется только выбрать правильные параметры.
Смотри наши инструкции по настройке девасов в ютуб!
Скрытые файлы и папки
Первое, что необходимо сделать, когда на съемном накопителе не отображаются файлы – это включить опцию отображения файлов и папок, имеющих атрибут «Скрытый». Скрытые файлы в Windows — это очень удобная функция, ведь с их помощью можно спрятать важные документы от посторонних глаз. Но как можно найти такую папку? Выполняется это несколькими методами и не требует от пользователя никаких углубленных знаний в области IT. О том, как показать скрытые папки в Windows 10, мы расскажем в другой статье. Сегодня же речь пойдет о том, как включить отображение файлов на флешке.
Включение опции отображения файла через «Проводник»
- Запускаем окно проводника.
- В его главном меню кликаем по «Упорядочить», а в выпавшем контекстом меню выбираем «Параметры папок и поиска».

- Переходим на вторую вкладку с названием «Вид».
- В списке параметров перемещаемся в самый низ и переносим переключатель в позицию «Показывать скрытые файлы…», как на скриншоте.
- Жмем «Применить», дабы изменения вступили в силу и «ОК» для закрытия диалогового окна.
Параметры сразу же вступают в силу, не требуя перезагрузки компьютера или перезапуска процесса «explorer.exe»
Как включить функцию отображения файлов через «Панель управления»?
Существует аналогичный метод вызова диалогового окна с настройками параметров отображения папок и файлов в «Проводнике» через «Панель управления».
- Вызываем «Панель управления» любым известным вам методом, например, через «Пуск».
Если ее вид переключен на «Категории», находим раздел «Оформление и персонализация». Далее кликаем по надписи: «Показ/отображение скрытых файлов и папок».
Если элементы панели управления отображаются в виде мелких или крупных значков –жмем на «Параметры папок».
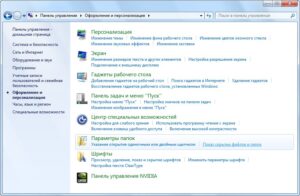
- Далее все делаем, как в п. 3-5 предыдущего метода.
В случае, когда данный способ помог решить проблему, то есть все ваши данные, размещенные на флешке, стали видимыми в окне проводника, необходимо убрать атрибут «Скрытые» с этих файлов.
- Вызываем диалог свойств файла, папки или их группы любым методом.
Для этого выделяем эти объекты и жмем комбинацию «Alt + Enter» или вызываем их контекстное меню, где выбираем «Свойства».
- В диалоге ищем параметр «Атрибуты» и снимаем галочку, стоящую напротив пункта «Скрытый», после чего применяем внесенные изменения.
Компьютер не видит флешку что делать
1. Устройство USB не опознано — исправляем ошибку
Довольно часто встречающаяся ошибка, особенно в Windows 7. Первым делом проверьте работоспособность устройства в остальных USB портах, если ошибка повторяется, то попробуйте вставить ее в другой компьютер. Если там все будет нормально, значит в вашей системе неправильно работает драйвер накопителя.
Скачайте и установите утилиту от самой Microsoft для устранения таких проблем — EasyFix_WinUSB. Запустите ее, и она автоматически будет исправлять все найденные проблемы у USB устройств в системе.
Если это не помогло, то читайте дальше остальные способы вам точно помогут.
2. Проверка драйверов USB устройства
Вполне возможно, что «слетел» драйвер накопителя, например, после заражения системы вирусами.
1. Откройте «Диспетчер задач», для этого нажмите «WIN + R» на клавиатуре и впишите команду «devmgmt.msc» (без кавычек).
2. Посмотрите есть ли там ветка «Другие устройства», если да, то откройте ее, там отображаются все неизвестные системе устройства без установленных драйверов. Найдите там свою флешку (по ее названию или наличию слова USB).
3. Кликните по накопителю правой кнопкой мышки и далее по пункту «Обновить драйвер». Откроется окошко, в котором необходимо сделать «Автоматический поиск».
Если это не сработало, то просто удалите устройство и из этой ветки и вытащите, и вставьте обратно флешку в порт компьютера. Начнется автоматическая установка драйвера и настройка, после которой накопитель должен начать нормально работать. Если этого не произошло, то опять выполните 1 пункт и в открывшемся окошке в верхней части кликните по пункту «Действие» и далее по «Обновить конфигурацию оборудования». Выполняйте инструкции мастера установки.
Если ветки «Другие устройства» нет или в ней нет вашего накопителя, то:
1. Разверните ветку «Контроллеры USB» и вытащите флешку из порта ПК. На один пункт в этой ветке станет меньше — это ваш накопитель. Вставьте его обратно и удалите появившееся устройство в ветке.
2. Драйвер автоматически обновится, когда вы в следующий раз вставите устройство в порт. Также, вместо удаления можно попытаться просто обновить драйвер, но это не всегда срабатывает.
Желательно всегда смотрите есть ли в диспетчере какие-либо пункты, помеченные восклицательным знаком, их желательно обновлять, ведь это означает, что такое устройство может работать неправильно или вообще не работать.
3. Монтируем USB накопитель в системе правильно
Вполне возможно, что система неправильно монтирует накопитель, поэтому просто не видит его.
1. Откройте утилиту управления дисками, одновременно нажав клавиши «CTRL + R» на клавиатуре, и наберите команду «diskmgmt.msc».
2. В открывшемся окошке можно посмотреть перечень всех подключенных к ПК дисков. Найдите в нем свое устройство и убедитесь, что в строке «Состояние» стоит, что он исправен (смотрите картинку).
3. В столбце «Том» кликните по своей флешке мышкой (правой кнопкой) и далее по пункту «Сделать раздел активным».
Если в состоянии устройства будет стоять не «Исправен», а, например, «Неизвестный» или «Не инициализирован», то с вероятностью в 90% флешка повреждена на аппаратном уровне и ее придется нести в сервисный центр.
Еще, бывает так, что просто необходимо сменить букву диска, чтобы ПК показывал носитель в системе. Для этого также выполните первые три пункта, но вместо «Сделать раздел активным» кликните по «Изменить букву диска…».
В открывшемся окне кликните по кнопке «Изменить…» и выберите свободную букву.
Накопитель должен начать нормально отображаться и работать.
4. Проверяем систему на вирусы
Вполне возможно, что флеш/sd карта не видна из-за вирусов в Windows. Скачайте какой-либо антивирус, установите его и проверьте накопитель и систему на возможные заражения. Также можно воспользоваться утилитой dr.web cureit, она не потребует установки.
5. Если вышеперечисленные способы не помогли
Итак, вы попробовали все методы, описанные выше, но флешка все еще не видна на вашем компьютере или ноутбуке. При этом на других ПК она прекрасно распознается. В этом случае остается два кардинальных варианта: 1) Попробовать переустановить Windows. 2) Отнести ее в сервисный центр для нахождения проблем и ее ремонта.
В заключение
Надеюсь вам помогли данные способы решения этой проблемы и накопитель, наконец, стал виден системе. В любом случае, если на флешке нет каких-либо важных данных — проще купить новую, ведь ремонт может стать дороже.
Как создать виртуальную флешку
Используя специальное программное обеспечение, это можно сделать несколькими способами. Рассмотрим каждый из них пошагово.
Способ 1: OSFmount
Эта небольшая программа очень выручает, когда нет под рукой флешки. Она работает в любой версии Windows.
После того, как Вы скачали программу, сделайте вот что:
- Установите OSFmount.
- В главном окне нажмите на кнопку «Mount new…», для создания носителя.
В появившемся окне настройте параметры для монтирования виртуального тома. Для этого выполните несколько простых действий:
- в разделе «Sourse» выберете «Image file»;
- в разделе «Image File» укажите путь с определенным форматом;
- настройки в разделе «Volume Options» пропустите (он используется для создания диска или загрузки образа в память);
- в разделе «Моunt Options» в окне «Drive Letter» укажите букву для Вашей виртуальной флешки, ниже в поле «Drive Type» укажите «Flash»;
- ниже выберите параметр «Mount as removable media».
Нажмите «Ок».
Виртуальная флешка создана. Если войти через папку «Компьютер», то она определится системой как съемный диск.
В работе с этой программой могут потребоваться дополнительные функции. Для этого нужно войти в главном окне в пункт «Drive Actions». А дальше возможно будет использовать следующие опции:
- Dismount – размонтировать том;
- Format — форматирование тома;
- Set media read-only – ставит запрет на запись;
- Extendsize – расширяет размер виртуального устройства;
- Savetoimagefile – служит для сохранения в нужном формате.
Способ 2: Virtual Flash Drive
Хорошая альтернатива вышеописанному способу. При создании виртуальной флешки эта программа позволяет защитить информацию на ней с помощью пароля. Преимуществом таковой является ее работоспособность в старых версиях Windows. Поэтому, если у Вас на компьютере стоит версия Windows XP или ниже, эта утилита поможет быстро подготовить виртуальный накопитель информации на компьютере.
Инструкция по использованию данной программы выглядит вот так:
- Скачайте и установите Virtual Flash Drive.
- В главном окне нажмите кнопку «Mount new».
- Появится окно «Create new volume», укажите в нем путь для создания виртуального носителя и нажмите «Ок».
Как видите, программа очень простая в обращении.
Способ 3: ImDisk
Это одна из наиболее популярных программ для создания виртуальной дискеты. Используя файл образа или память компьютера, она создает виртуальные диски. При использовании специальных ключей при ее загрузки, в качестве виртуального съемного диска будет фигурировать флеш-носитель.
- Скачайте и установите программу. При установке параллельно инсталлируется консольная программа imdisk.exe и приложение для панели управления.
- Для создания виртуальной флешки воспользуйтесь запуском программы из консольной строки. Наберите команду imdisk -a -f c:\1st.vhd -m F: -o rem, где:
- 1st.vhd – файл диска для создания виртуальной флешки;
- -m F: — том для монтирования, создается виртуальный накопитель F;
- -o – это дополнительный параметр, а rem — съемный диск (флешка), если этот параметр не указать, то будет смонтирован жесткий диск.
Для отключения такого виртуального носителя, просто сделайте правый клик по созданному накопителю и выберите «Unmount ImDisk».
Способ 4: Облачное хранилище
Развитие технологий позволяет создавать виртуальные флешки, и хранить на них информацию в интернете. Данный способ представляет собой папку с файлами, которая доступна определенному пользователю с любого компьютера, подключенного к интернету.
К таким хранилищам данных относятся Яндекс.Диск, Google Drive и Облако Mail.ru. Принцип использования этих сервисов одинаковый.
Рассмотрим, как работать с Яндекс Диском. Этот ресурс позволяет бесплатно хранить на нем информацию до 10 Гб.
- Если у вас есть почтовый ящик на yandex.ru, то войдите в него и в верхнем меню найдите пункт «Диск». Если почты нет, то войдите на страницу . Нажмите кнопку «Войти». При первом посещении нужна регистрация.
Для загрузки новых файлов нажмите кнопку «Загрузить» в верхней части экрана. Появится окно, для выбора данных. Дождитесь окончания загрузки.
Чтобы скачать информацию с Яндекс Диска, выберете интересующий вас файл, нажмите по нему правой кнопкой мыши и нажмите «Сохранить как». В появившемся меню укажите место в компьютере для сохранения.
Работа с таким виртуальным носителем информации позволяет вам полностью управлять вашими данными: группировать их в папки, удалять ненужные данные и даже делиться ссылками на них с другими пользователями.
Флешка умерла или ещё жива?!
Для начала давайте определимся с видом поломки. В некоторых случаях нет смысла что-либо делать, так как пациент скорее мёртв, чем жив.
Подключаем флешку в USB-порт компьютера и… ничего не происходит. На ней не загорается индикатор состояния, она не появляется в списке дисков компьютера, её нет её нет в диспетчере дисков, ничего не появляется в диспетчере устройств. Это значит, что либо сгорел USB-порт, либо вышел из строя чип. Человек без опыта работы с паяльником и электроникой ничего не сделает, а значит выход или выкидывать, или идти в специализированную мастерскую.
Если же компьютер видит флешку и она хоть как-то определяется операционной системой, то есть шанс, что реанимация USB диска пройдёт успешно и им определённо стоит воспользоваться. Вот самые типичные ситуации.












