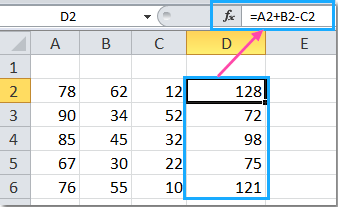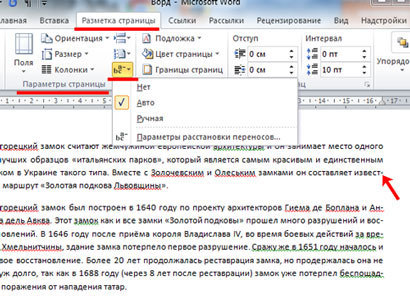Замена слов по всему тексту в ворде
Содержание:
- Поиск в Ворде – как найти и заменить слово целиком в документе Word 2007/2010/2013 на другое, как искать по тексту, как убрать замену букв
- Replace Genius
- Макросы
- Автозамена слов, фраз и математических выражений в Word 2007
- Как изменить слово в ворде
- Как в Word заменить текст изображением и наоборот?
- Как сделать сноску в ворде 2007, 2010 и других
- Метод вслушивания в написанное при проверке текстов с Е и Ё
- Элемент управления «Поиск и замена»Find and Replace control
- Как создавать, удалять и редактировать автора в документах Word
- Способ №4: использование клавиатуры в Word 2003 и 2007
- Поиск и замена в Microsoft Word
Поиск в Ворде – как найти и заменить слово целиком в документе Word 2007/2010/2013 на другое, как искать по тексту, как убрать замену букв
В редакторе Microsoft Word 2007/2010/2013 и других, содержится мощный инструмент для поиска и замены частей текста в документе. При необходимости можно отыскать любое слово, знак, символ. Рассмотрим, как пользоваться функцией «Найти и заменить». Этот инструмент полезен для тех, кто часто работает с большими объемами текста.
Поиск в Ворде
В первую очередь, разберемся, как пользоваться поиском с помощью горячих клавиш и кнопки перехода к следующему значению.
Стандартный поиск
Существует 2 способа включения поисковой службы:
- Выбирают кнопку «найти». Она располагается в основном меню на главной панели инструментов справа. Такой метод самый легкий, но и самый трудоемкий.
- Зажимают комбинацию клавиш Ctrl + F. Появится окно слева. Там есть вкладки «найти», «заменить», «перейти».
Пользуясь вторым способом, в строку вписывают слово, которое необходимо обнаружить. Затем выбирают «далее». Поиск начнется с того объекта, на который установлен курсор мыши. Завершается он после просмотра последнего выражения.
Искомое значение выделяется программой. Само окошко будет находиться вверху. Если в тексте искомое значение встречается несколько раз, а пользователю нужно по всему документу его отредактировать, то он не должен закрывать окно. Просто нажимает на «найти далее». В то же время можно сразу вносить изменения.
Расширенный поиск
Чтобы найти слово в документе Word используют инструмент расширенного поиска. Благодаря ему находят более точный текст – по регистру, точному совпадению, по оформлению и прочим критериям.
Выбирают окно «Найти и заменить». Затем кликают на «редактирование».
Откроется диалоговое окно с активной вкладкой поиска.
Окно имеет краткий вид, поэтому рекомендуется кликнуть на кнопку «больше». Появится доступ к дополнительным инструментам.
Установка пароля на документы Excel или WordДалее пользователю нужно ввести необходимое выражение в поле ввода и кликнуть на «Найти далее». Если искомое значение есть в тексте, то редактор переместится к нему и выделит его.
ВАЖНО! При каждом запуске окно будет перемещаться так, чтобы найденный текст был на глазах – над окошком или внизу. Если окно будет мешать, то его можно закрыть и переходить далее при помощи панели Выбор объектов
Если окно будет мешать, то его можно закрыть и переходить далее при помощи панели Выбор объектов.
Нужно нажимать на синие стрелки и перемещаться вверх или вниз текста к тем объектам, которые обнаружены. Если слово вводилось в нижнем регистре, то отыщутся все выражения.
Поиск в Ворде по словам
Параметр помогает отыскать слова в Ворде, написанные заглавными или строчными буквами.
Если требуется найти их с определенным запросом – только строчные, прописные, то нажимают на флажок «Учитывать регистр» и в поисковом поле печатают искомое значение в том виде, в котором необходимо отыскать.
ВАЖНО! Если объект является частью какого-то другого, например, «рог» входит в «порог», то в этом случае обнаружится именно эта часть слова, которая будет выделена. Для нахождения отдельных слов в тексте, ставят флажок в «только слово целиком»
В пункт «Подстановочные знаки» можно вставить любые знаки для нахождения слов. К примеру, пользователь печатает в поисковой строчке «плит?» и жмет «искать». Команда понимает, что вместо вопросительного знака могут быть любые окончания. Она выдаст – «плиту», «плите», «плитой» и прочие совпадающие значения.
Поиск по формату
По формату искать несложно, но если необходимо отыскать не какое-то выражение, а именно выделенное сплошным цветом. Кликают на «формат», в выпадающем списке выбирают «выделение цветом».
Использование римских цифр в Ворде
Под строчкой «найти» будет написано «выделение цветом».
В итоге, команда обнаружит все фразы и объекты, отмеченные цветом.
Найти и заменить в Word
В Ворде можно не только отыскать, но и заменить значения, слова или целые фразы на другие. Для этого кликают в окне на вкладку «заменить» или нажимают сочетание клавиш Ctrl+H (все на латинском).
В строчку «найти» вводят нужное значение. В строчке «заменить на» указывают то, на которое нужно поменять.
По итогу программа покажет, сколько всего совершено замен. Если не обнаружено таких объектов, она тоже сообщит об этом.
Как убрать замену букв в Ворде
Для переключения режима замены в старых версиях Ворд используют клавишу INSERT.
По умолчанию, замена отключена. Можно воспользоваться этим способом для регулирования режима:
- В Ворде 2007/2010/2013/2016 нажимают кнопку Office или Файл и выбирают «параметры».
- Отроется окно, в котором нужно нажать на «дополнительно». Чтобы включать клавишу insert для управления режимом, ставят флажок на «использовать клавишу Insert для управления режимом замены».
- Нажимают на «ок».
Replace Genius
Куда большими возможностями в плане поиска, замены и вообще обработки текстовых файлов обладает программа Replace Genius, доступная для скачивания на сайте www.rlvision.com. Она универсальна, имеет много настроек, поддерживает работу с регулярными выражениями, предпросмотр результатов обработки и многое другое. В программе нет русского языка, но разобраться всё же можно. Поиск и замена в ней производится по шаблону, который сначала нужно создать. Для этого в левой колонке на вкладке «Replace» в полях «Find» и «…and replace with» вам нужно указать заменяемый и заменяющий текст.
Заполнив поля, нажмите F12 и кликните в открывшемся менеджере пресетов кнопку «Add».
Добавив в список шаблон, можно приступать к самому поиску и замене. Нажмите на панели инструментов сверху кнопку «Batch», добавьте обрабатываемые документы Microsoft Office и укажите в окошке мастера каталог для сохранения результатов.
Также вы можете заменить исходники новыми файлами, но всё же будет лучше перестраховаться. После нажатия «OK» и «Start» программа внесет изменения в ваши документы согласно заданным параметрам.
Когда мы сказали, что в Microsoft Office нет простых и эффективных инструментов для пакетной замены текста, то вовсе не имели ввиду, что их вообще нет. Благодаря встроенному в офисный пакет языку программирования VBA знающие в нём толк опытные пользователи могут создавать макросы – этакие командные файлы в формате Microsoft Office. Один из таких макросов, созданный неким Александром Витером, как раз предназначен для замены текста сразу в нескольких файлах Word. Скачать его можно бесплатно с ресурса wordexpert.ru/page/makros-paketnoj-zameny-ot-aleksandra-vitera.
Макрос, похоже, старый, раз до сих пор представлен беткой, но работает неплохо и с последними версиями текстового процессора. Приложение представляет собой DOC-файл с полями для ввода искомого и замещающего текста и кнопкой «Пуск».
При первом запуске нужно разрешить выполнение активного содержимого, что делать дальше, полагаем, догадаетесь сами. Макрос поддерживает замену текста в гиперссылках, а также поиск во вложенных каталогах и с учетом регистра.
Дублирование файлов с сохранением исходника как в Replace Genius не предусмотрено, все сеансы записываются в текстовый лог.
На этом пока всё. Вероятно, есть и другие средства и способы поиска и пакетной замены текстового содержимого «офисных» документов, но и того, что мы здесь предложили для использования, должно вполне хватить.
Макросы
Когда мы сказали, что в Microsoft Office нет простых и эффективных инструментов для пакетной замены текста, то вовсе не имели ввиду, что их вообще нет. Благодаря встроенному в офисный пакет языку программирования VBA знающие в нём толк опытные пользователи могут создавать макросы – этакие командные файлы в формате Microsoft Office. Один из таких макросов, созданный неким Александром Витером, как раз предназначен для замены текста сразу в нескольких файлах Word. Скачать его можно бесплатно с ресурса wordexpert.ru/page/makros-paketnoj-zameny-ot-aleksandra-vitera.
Макрос, похоже, старый, раз до сих пор представлен беткой, но работает неплохо и с последними версиями текстового процессора. Приложение представляет собой DOC-файл с полями для ввода искомого и замещающего текста и кнопкой «Пуск».
При первом запуске нужно разрешить выполнение активного содержимого, что делать дальше, полагаем, догадаетесь сами. Макрос поддерживает замену текста в гиперссылках, а также поиск во вложенных каталогах и с учетом регистра.
Дублирование файлов с сохранением исходника как в Replace Genius не предусмотрено, все сеансы записываются в текстовый лог.
На этом пока всё. Вероятно, есть и другие средства и способы поиска и пакетной замены текстового содержимого «офисных» документов, но и того, что мы здесь предложили для использования, должно вполне хватить.
Автозамена слов, фраз и математических выражений в Word 2007
Всем привет, с Вами автор блога scriptcoding.ru. Вам часто приходится писать тексты, в которых повторяются длинные слова или целые фразы, как, например, названия учреждений, программ, имена и др.? Выполнение подобных действий можно значительно ускорить, если воспользоваться функцией автозамены в Word, о которой и пойдёт речь в сегодняшней статье.
Автозамена в Word 2007 (и других версиях) используется для того, чтобы самостоятельно исправить опечатки и ошибки сразу при написании.
Например, вы неверно написали слово «седовать», пропустив букву «л», тогда текстовый редактор автоматически исправит ошибку и пропишет слово «следовать».
Важно отметить, что за процесс автозамены в редакторе Word не отвечает некий сложный программный алгоритм, просто у редактора Word имеется собственный словарь с заранее готовыми типичными опечатками и ошибками. Так что, процесс автозамены проходит без лишних программных затрат
Автозамена в Word является результатом того, что каждый человек, даже самый грамотный, склонен к ошибкам, особенно, при вводе текста.
Автозамена позволяет написать определенные выражения намеренно “неправильно” (но быстро), чтобы потом их заменил правильный вариант.
Таким образом, можно написать (c) и Word заменит его на знак , который, вероятно, вы не умеете писать непосредственно с клавиатуры. Также редактор автоматически преобразует некоторые смайлики.
Как изменить слово в ворде
Очень часто при копировании текста в интернете например, для написания курсовых, контрольных или каких других целей возникают некоторые проблемки с содержаниемм.
Иногда между словами появляются большие пробелы или какая-то буква подменяется на иностранную, например, «У» на «J» или еще что-то в этом роде.
Не знающему пользователю потребуется масса времени чтобы отформатировать такой текст вручную придав ему подобающий вид.
Признаюсь, и сам когда-то по незнанию потратил немало времени на исправления, не подозревая, что есть такая возможность, как автозамена в ворде, впрочем, как и в других если не во всех, то во многих текстовых редакторах.
Итак, для автозамены букв, слов, символов или даже пробелов по тексту воспользуемся горячими клавишами Ctrl+H для вызова инструмента «Найти и заменить».
Откроется окно, где в поле Найти: вписываете, то, что нужно заменить, а в поле Заменить на: записываете то на, что нужно заменить. В примере показано поиск «ё» с заменой на «е».
Далее нажимаете заменить все выскочит маленькое окошко, где видно Число выполненных замен: у меня их 12.
Теперь чтобы подтвердить свои действия нажмите ОК после чего чудесным образом, произойдет подмена. Все очень быстро легко и просто, если бы я знал раньше этот способ!
Как сделать автозамену
Теперь давайте зададим правила быстрого написания если вы начинающий копирайтер, то эта информация будет для вас как нельзя кстати.
Откроем вкладку Файл.
Обратите внимание в словаре уже присутствуют некоторые слова и знаки, которые можно удалить если вы считаете их ненужными для себя. Как показано на скриншоте я добавил в поле Заменить: для быстрой подписи две буквы «вс», а в поле На: вписал свои имя и фамилию
Как показано на скриншоте я добавил в поле Заменить: для быстрой подписи две буквы «вс», а в поле На: вписал свои имя и фамилию.
Поставьте галочку Автоматически исправлять орфографические ошибки, далее нажимаете кнопку Добавить, после жмете ОК.
Теперь мне не нужно писать свое имя с фамилией полностью, а только 2 буквы «вс», после нажав Пробел на клавиатуре, я получу сразу свои полные инициалы т.е Валерий Семенов.
Вот таким способом можно значительно увеличить скорость печати добавив слова, фразы и даже целые предложения.
Автозамена математическими символами
Интересная вкладка в этом разделе, на которую следует обратить внимание. Здесь мы видим множество разных символов некоторые из них очень бывают иногда нужны это: знак градуса, Цельсия, бесконечность, стрелочки, смайлики и много чего другого
Здесь мы видим множество разных символов некоторые из них очень бывают иногда нужны это: знак градуса, Цельсия, бесконечность, стрелочки, смайлики и много чего другого.
Вы также можете добавить даже что-то свое точно по такой же схеме, как это делали перед этим.
Для вставки символов в текст нужно сначала поставить галочку Использовать правила авто… после кнопка ОК.
Теперь выбрав, подходящий символ пусть это будет Фаренгейт ставим в тексте курсор куда необходимо вставить знак, после пишем его «формулу» degf, жмем пробел получаем ℉ в «теле» текста.
На самом деле для вставки символов существует еще несколько других способов, но я вам покажу еще один который иногда использую сам.
Вставка символов при помощи клавиши Alt+цифры
Цифровые клавиши будем применять бухгалтерские те, что находятся справа поэтому клавиша NumLock должна быть включена.
Если у вас ноутбук и нет этих клавиш или есть, но нечего не происходит воспользуйтесь Экранной клавиатурой.
Для написания символов зажимаем Alt, пишем четырехзначное число согласно нужного символа (хочу предупредить, когда станите писать числовой код его не будет видно) после отпускаем alt жмем пробел значок, появится.
При использовании виртуальной клавиатуры клавишу Alt удерживаем на физической, а цифры пишем соответственно на виртуальной.
Приведу небольшой список из наиболее популярных символов, которых на самом деле насчитывается всего несколько тысяч!
Как в Word заменить текст изображением и наоборот?
Обычно в Word одну текстовую строку заменяют другой. Но пробовали ли вы когда-нибудь заменить текстовую строку изображением или заменить изображения указанной текстовой строкой? В этой статье я расскажу о нескольких сложных способах замены текстовой строки и изображений в Word.
Рекомендуемые инструменты повышения производительности для Word
Более 100 мощных расширенных функций для Word, сэкономьте 50% вашего времени. Бесплатная загрузка
Перенесите редактирование и просмотр с вкладками в Office (включая Word), гораздо более мощные, чем вкладки браузера. Бесплатная загрузка
Заменить текст изображением из буфера обмена в Word
Чтобы заменить указанную текстовую строку изображением из буфера обмена в Word, выполните следующие действия:
1. Откройте документ Word, в котором вы замените текст изображением, и щелкните привязку в правом нижнем углу буфер обмена группы на Главная страница. См. Первый снимок экрана ниже:
2. Нажмите Вставить > Картинки для вставки указанного изображения в текущий документ Word.
3. В появившемся диалоговом окне «Вставить изображение», пожалуйста (1) открыть определенную папку, содержащую указанное изображение, (2) выберите изображение и (3) нажмите Вставить кнопка. Смотрите скриншот: Теперь изображение вставлено в документ.
4. Не снимая выделения с вставленного изображения, нажмите Ctrl + C вместе, чтобы скопировать его в буфер обмена
Внимание: После копирования изображения в буфер обмена вы можете удалить изображение из документа Word по мере необходимости
5. Нажмите Главная > Заменять (или нажмите Ctrl + H вместе), чтобы открыть диалоговое окно «Найти и заменить».
6. В диалоговом окне «Найти и заменить» (1) введите указанную текстовую строку, которую вы замените в Найти то, что коробка, (2) напишите ^c в Заменить коробка, а затем (3) нажмите Заменить все кнопка. Смотрите скриншот:
7. В появившемся диалоговом окне Microsoft Word щелкните значок OK чтобы закрыть его.
8. Закройте диалоговое окно «Найти и заменить».
Пока все указанные текстовые строки пакетно заменяются изображением из буфера обмена. Смотрите скриншот:
Заменить изображение текстом в Word
Напротив, вы также можете заменить изображения указанной текстовой строкой в Word. Пожалуйста, сделайте следующее:
1. Нажмите Главная > Заменять (или нажмите Ctrl + H keys), чтобы открыть диалоговое окно «Найти и заменить».
2. В диалоговом окне «Найти и заменить» (1) напишите ^g в Найти то, что коробка, (2) введите указанную текстовую строку в Заменить коробка, (3) щелчок Заменять or Заменить все кнопка
Смотрите скриншот:Внимание: Все встроенные изображения при поиске и замене распознаются как ^ g. Если вам просто нужно заменить некоторые изображения, лучше нажмите Заменять нажмите кнопку несколько раз, чтобы заменить их
3. В появившемся диалоговом окне Microsoft Word щелкните значок OK кнопку, чтобы закрыть его, а затем закройте диалоговое окно «Найти и заменить».
И тогда вы увидите, что изображения уже были изменены на указанную текстовую строку.
Рекомендуемые инструменты для повышения производительности Word
Kutools For Word — Более 100 расширенных функций для Word, сэкономьте 50% времени
- Сложные и повторяющиеся операции можно производить разово за секунды.
- Вставляйте сразу несколько изображений из папок в документ Word.
- Объединяйте и объединяйте несколько файлов Word из папок в одну в желаемом порядке.
- Разделите текущий документ на отдельные документы в соответствии с заголовком, разрывом раздела или другими критериями.
- Преобразование файлов между Doc и Docx, Docx и PDF, набор инструментов для общих преобразований и выбора и т. Д.
Подробнее Загрузить сейчас покупка
Как сделать сноску в ворде 2007, 2010 и других
То, как сделать сноску в ворде, интересно всем, кто пользуется программой для написания статей, книг, рефератов и других учебных работ. Сноска – пометка в предложении, отмечающая место или термин, которые требуют дополнительного объяснения.
Бывают конечные и обычные сноски. Первые, используются в начале текста, вторые, как можно понять по названию – в конце. Делать сноски вручную очень неудобно, поэтому намного проще воспользоваться инструментами, которые есть во всех версиях этого текстового редактора.
Как делать сноски в ворде
Вопрос, как сделать сноску в ворде внизу страницы, решается очень просто, а последовательность действий зависит от версии программы. Для Word 2007, 2010, 2013 и 2016 они одинаковы.
Открываете новый документ ворд, курсор устанавливаете на месте, в котором должна появиться сноска. После этого в верхней панели переходите во вкладку «Ссылки», в которой откроется кнопка «Вставить сноску», на которую и необходимо нажать.
В результате возле указанного места появится цифра с номером сноски, а в конце страницы – сама сноска. Когда требуется сделать следующую отметку, операция повторяется, а сноске автоматически присваивается очередной номер, следить за нумерацией не придется.
Если нужна сноска концовая, во вкладке «Ссылки» надо нажать соответствующую кнопку «Вставить концовую сноску», тогда она будет размещаться не в конце страницы, а там, где закончится весь текст.
Сноски в ворде могут настраиваться по внешнему виду. Для этого во вкладке «Ссылки» надо открыть диалоговое окно
В этом окне можно изменять место размещения сносок (в конце теста или документа, а каждом разделе отдельно) и их обозначение в тексте (выбирается из предложенных символов и цифр). После изменения настроек необходимо нажать кнопку «Применить».
Если вы пользуетесь вордом 2003, делать сноски придется немного иначе. Пункт «сноска» находится в меню «Вставка-Ссылка».
После открытия окна, так же, как и в поздних версиях редактора, можно изменять формат и расположение сносок.
После того как будут выбраны параметры, следует нажать на кнопку «Вставить».
Удаление сносок
Если вас интересует, как удалить сноску, то сделать это можно двумя способами. В первом случае сноска в тексте выделяется и удаляется кнопкой «Вырезать» или клавишей «Delete». При этом исчезают как их обозначения в самом документе, так и те, в которых записаны объяснения.
Второй способ позволяет убрать сноски из всего текста одновременно. Для этого на главной странице ворда с редактируемым документом выбирается функция «Заменить», в которой нажимается кнопка «Больше».
После этого откроется кнопка «Специальный» После того, как вы нажмете на эту кнопку, следует выбрать строчки «Знак сноски» и «Знак концевой сноски», будут показаны все имеющиеся в тексте сноски, которые можно заменить обычным пробелом.
В качестве заключения
Как видите, пользоваться возможностью инструментов редактора намного проще, чем набирать их вручную. И вы теперь знаете, как вставить сноску, как изменить ее форматирование или удалить из текста.
Метод вслушивания в написанное при проверке текстов с Е и Ё
Подсчитано, что частота встречаемости буквы Ё составляет 1% от текста, она содержится в каждой из 16 словоформ русского языка. На сотню печатных знаков в среднем приходится одна буква Ё. Поэтому для автора вычитывать написанное и искать пропущенную букву бывает весьма проблематично. Зачастую свой текст уже не видишь, глаз «замыливается» и есть риск пропустить ошибку.
Существует один незатейливый способ, позволяющий самостоятельно, не прибегая к автоматической проверке орфографии, проконтролировать правильность написания Е и Ё в словах общей лексики. Копирайтеры шутливо называют этот прием «методом грубой силы», в его основе лежит принцип вслушивания в написанное.
Делается это так. Написав текст, надо загрузить его в Блокнот. Подсветить поиском все буквы Е. А затем прочитать текст, произнося про себя или вслух вместо Е букву Ё. Понятно, что звучать это будет довольно нелепо и смешно (так, как изображено на нижней картинке). Но эффект есть. Если слово получается кривым, типа, «Ёлизавёта», значит, всё хорошо
Но если слово читается нормально, например, «пришёл», в голове тут же срабатывает сигнал: «Внимание! Пропущена Ё!» И ошибку можно уверенно исправлять. Пользоваться методом «вслушивания в написанное» приходится в условиях недостатка и несовершенства существующих инструментов автоматического редактирования и проверки орфографии
Элемент управления «Поиск и замена»Find and Replace control
- Нажмите CTRL+F для быстрого поиска строки в текущем файле.Press Ctrl+F as a shortcut to find a string in the current file.
- Нажмите CTRL+H для быстрого поиска и замены строки в текущем файле.Press Ctrl+H as a shortcut to find and replace a string in the current file.
Элемент управления Поиск и замена отображается в правом верхнем углу окна редактора кода.The Find and Replace control appears in the upper right corner of the code editor window. Он немедленно выделяет все вхождения заданной поисковой строки в текущем документе.It immediately highlights every occurrence of the given search string in the current document. Вы можете переходить от одного вхождения к другому, нажав кнопку Найти далее или Найти предыдущий на элементе управления поиска.You can navigate from one occurrence to another by choosing the Find Next button or the Find Previous button on the search control.
Перейти к параметрам замены можно, нажав кнопку рядом с текстовым полем Найти.You can access replacement options by choosing the button next to the Find text box. Чтобы изменять по одному вхождению за раз, выберите Заменить следующий рядом с текстовым полем Заменить.To make one replacement at a time, choose the Replace Next button next to the Replace text box. Чтобы заменить все найденные совпадения, нажмите кнопку Заменить все.To replace all matches, choose the Replace All button.
Чтобы изменить цвет выделения совпадений, в меню Сервис последовательно выберите Параметры, затем Среда, а затем Шрифты и цвета.To change the highlight color for matches, choose the Tools menu, select Options, and then choose Environment, and select Fonts and Colors. В списке Показать параметры для выберите Текстовый редактор, а затем в списке Отображаемые элементы выберите Найти выделенный текст (расширение).In the Show settings for list, select Text Editor, and then in the Display items list, select Find Highlight (Extension).
Окна инструмента поискаSearch tool windows
Элемент управления Найти можно использовать в текстовых окнах и окнах кода, таких как окна вывода и результатов поиска, выбрав Правка > Поиск и замена (или нажав клавиши CTRL+F).You can use the Find control in code or text windows, such as Output windows and Find Results windows, by selecting Edit > Find and Replace or pressing Ctrl+F.
Версия элемента управления Найти также доступна в некоторых окнах инструментов.A version of the Find control is also available in some tool windows. Например, можно фильтровать список элементов управления в окне панели элементов путем ввода текста в поле поиска.For example, you can filter the list of controls in the Toolbox window by entering text in the search box. Другие окна инструментов, для которых поддерживается поиск содержимого, включают обозреватель решений, окно Свойства и Team Explorer.Other tool windows that allow you to search their contents include Solution Explorer, the Properties window, and Team Explorer.
Как создавать, удалять и редактировать автора в документах Word
По умолчанию создаваемый в редакторе Microsoft Word файл использует в качестве имени автора документа имя пользователя, которое было им введено при регистрации программы либо же имя пользователя компьютера.
Но, как и все метаданные, имя автора не является намертво привязанным к Word-документу.
Вы не можете редактировать свойства автора на своём компьютере, но легко можете удалить запись о самом авторе, а на его место назначить себя, то есть стать автором или лучше сказать, владельцем документа.
Вот как это можно сделать в Microsoft Word 2013. Откройте документ, нажмите Файл, остановитесь на самом первом разделе «Сведения» и посмотрите в нижнюю левую часть окна редактора. Там вы увидите пункт «Связанные пользователи».
Эти пользователи — автор и редактор, который последним вносил в документ исправления. Вполне может статься, что документ и вовсе не будет иметь своего автора.
Если же он окажется на месте, вы сможете просмотреть его карточку контакта (что это такое, будет сказано ниже), изменить его имя или вовсе удалить.
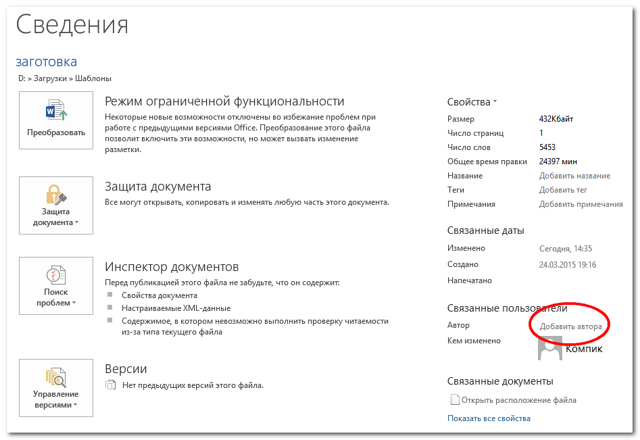
При этом будет выполнен поиск имени по адресной книге Word. Скорее всего в вашем случае программа сообщит, что совпадения не найдено. В этом же окошке жмём «Создать контакт».
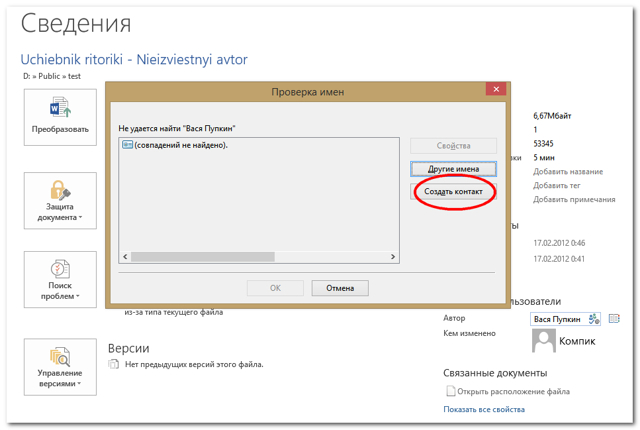
И заполняем предложенные поля окошка «Свойства». Это и есть то, что именуется карточкой контакта.
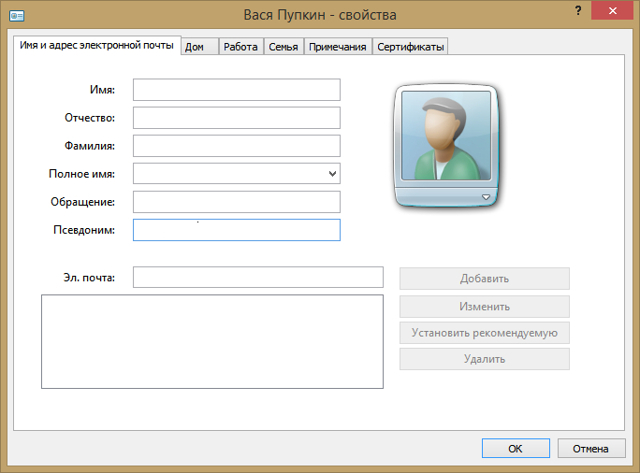
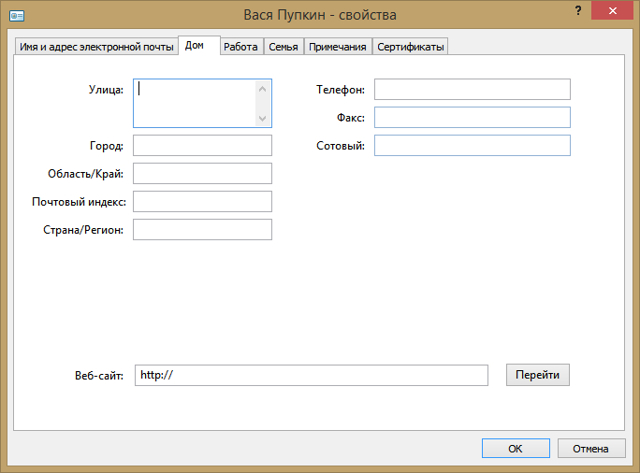
Она может содержать разную информацию об авторе: его ФИО, адрес электронной почты, телефон, факс, место жительства и работы, сертификаты безопасности, текстовые примечания и даже сведения о семейном положении.
Это нужно, чтобы получившие документ другие люди смогли быстро связаться с автором. Как правило, частичного заполнения карточки контакта вполне хватает, чтобы предоставить об авторе исчерпывающие сведения.
Если же кому этого покажется недостаточно, могут еще заполнить дополнительные поля свойств самого документа.
Инструменты для редактирования свойств Word-документа находятся немногим выше «Связанных пользователей». Там есть разворачивающая меню стрелка и, если по ней кликнуть, появится меню с двумя опциями: «Показать область сведений о документе» и «Дополнительные свойства».
- И обе их можно использовать для добавления дополнительной информации.
К слову, всё приведённое выше — только одна из фишек Word. Есть у этого редактора и много других интересных функций, о которых большинство пользователей ничего не знают.
Способ №4: использование клавиатуры в Word 2003 и 2007
Иногда при переключении раскладки клавиатуры при помощи связки Shift+Alt или при случайном нажатии, рядом со всеми кнопками редактора появляются русские буквы. Это второй вариант управления программой с клавиатуры. Преимущество этого способа перед стандартными «горячими клавишами» в том, что клавиши нужно нажимать не одновременно, а последовательно. Также при помощи этого метода можно использовать функции редактора, для которых не назначены горячие клавиши.
Чтобы воспользоваться этим способом, нужно:
- нажать клавиши в следующей последовательности: Alt>Я>Н;
- выполнить последние 3 пункта из первого способа.
Этот способ актуален и для остальных версий Word, но последовательность может отличаться от указанной. Например, в версии 2003 года окно «Замена» открывается после комбинации Alt>П>З.
Теоретически такой способ управления редактором в связке с изучением назначения специальных клавиш (Insert, Home и т.д.) позволяет почти полностью отказаться от использования мыши.
Поиск и замена в Microsoft Word
При работе с большими текстами, поиск и замена в Ворде играют огромную роль. Например, когда нужно проверить содержание на наличие определенных слов или исправить слово, которое встречается в тексте несколько раз – функции поиска и замены выполняют почти всю работу за Вас. Давайте посмотрим, как это работает.
Все примеры я привожу с помощью MS Word 2013. Если у Вас другая версия программы, описанный функционал может немного отличаться.
Поиск в MS Word
Чтобы начать поиск, выполните на ленте – Редактирование – Найти (или нажмите комбинацию Ctrl+F).
На экране область задач «Навигация», которая организует пользовательский интерфейс при поиске. Найдите поле «Поиск в документе», запишите туда искомое слово или фразу, после чего нажмите Enter. В области задач появится список найденных совпадений, а на листе они будут выделены цветом.
Если кликнуть по любому из результатов – курсор переместится к этому слову на листе, и оно будет выделено. В таком случае его легко будет сразу заменить другим текстом.
Расширенный поиск в Ворде
Если нужно задать более строгие параметры поиска – выполните на ленте: – Редактирование – Найти – Расширенный поиск. В открывшемся окне «Найти и заменить» нажмите «Больше».
В окне появятся дополнительные опции, которые позволят сделать гибкую настройку поиска. Можно задавать такие параметры:
- Направление – выбрать направление поиска от текущего положения курсора. Везде – во всем документе, Назад – двигаться к началу документа, Вперед – двигаться к концу;
- Учитывать регистр – учитывает прописные и заглавные буквы. По умолчанию регистр не учитывается;
- Только слово целиком – исключить результаты, где искомое слово будет частью другого слова. Если не установить эту галку, то, например, поиск слова «кот» отберет для Вас и слово «котлета», поскольку оно включает в себя искомый текст;
- Подстановочные знаки – позволяют искать с учетом непечатаемых символов или когда искомая фраза известна не полностью. Например, Вы могли написать «клён», а могли «клен». Чтобы найти это слово в любом случае – используйте подстановочный знак «?», который обозначает любой символ. Т.е. в строке поиска напишите «кл?н». Запоминать подстановочные символы необязательно, их cписок открывается по нажатию кнопки «Специальный» в окне «Найти и заменить»;
- Произносится как – используется только для англоязычных слов, позволяет искать слова, которые одинаково произносятся, но пишутся по-разному;
- Все словоформы – для поиска слова в любой его словоформе;
- Учитывать префикс, учитывать суффикс – ищем слова, начинающиеся или заканчивающиеся определенным текстом;
- Не учитывать знаки препинания – игнорирует запятые, точки и другие знаки препинания
- Не учитывать пробелы – игнорирует пробелы;
- Формат – задать поиск по формату текста
Записывайте текст поиска в поле «Найти», устанавливайте нужные параметры поиска и нажимайте «Найти далее». Если результат будет найден – он сразу отобразится на экране. В противном случае, программа сообщит, что по Вашему запросу нет результатов.
Замена текста в Microsoft Word
Часто нужно заменить часть текста другим. Например, изменилось наименование организации, и его нужно исправить во всем документе. Конечно, Вам не придется менять все вручную, воспользуемся встроенными инструментами Ворда.
Сначала откроем окно «Найти и заменить» на ленте, или просто нажмем Ctrl+H (буква латинская). Перейдем на вкладку «Заменить» и в поле «Найти» запишем фразу, которую нужно заменить. Здесь, как и в поиске, можно использовать те же расширенные параметры.
В поле «Заменить на» укажем, каким текстом заместить найденное словосочетание. Если нужно заменить только ближайший результат поиска – жмите «Заменить». Если замену делаем по всему документу – выберите «Заменить все».
В итоге, программа укажет, сколько было сделано замен, либо предупредит, что искомый текст не найден.
Советую попрактиковаться с поиском и заменой, используя описанные инструменты. Если Вы будете решать сложные задачи в Word, днями работать с огромными текстами – эти навыки станут полезными уже с первого дня применения. Они входят в «джентльменский набор» любого пользователя, экономят уйму времени и снижают вероятность ошибки при ручных исправлениях.
Вот и все о поиске. А впереди Вас ждет статья о проверке орфографии. Прочтите, и никакая досадная ошибка больше не проберется в ваш текст. До встречи в следующей статье!