Иероглифы и кракозябры в windows 10: причины и решения
Содержание:
- Использование реестра, если метод выше не помог
- Как решить проблему
- Как исправить иероглифы Windows 10 путем изменения кодовых страниц
- Изменение кодовых страниц для исправления иероглифов Виндовс 10
- Редактирование реестра
- На других языках и скриптах
- Как найти и устранить неполадки
- Если заместо букв – иероглифы, квадратики и цифры
Использование реестра, если метод выше не помог
Создадим в текстовом редакторе обычный файлик, но дадим ему расширение .reg, дабы впоследствии можно было применить все настройки, хранящиеся в нем. Итак, какое же содержимое reg-файла должно быть?
Как узнать, какая видеокарта стоит на компьютере Windows
Наберем в него ручками или скопируем через буфер обмена следующие значения:
Когда все указанные строки окажутся в reg-файле, запустим его, согласимся с внесением изменений в систему, после чего выполним перезагрузку ПК и смотрим на результаты. Кракозябры должны исчезнуть.
Важное замечание: перед внесением изменений в реестр лучше создать резервную копию (другими словами, бэкап) реестра, дабы вносимые впоследствии изменения не повлекли за собой крах операционки, и ее не пришлось переустанавливать с нуля. Тем не менее, если вы уверены, что эти действия безопасны для вашей ОС, можете этот пункт упустить
Как решить проблему
Важно понимать, что как правило проблемы возникают именно с русским языком. Т.е
с английским и другими языками на латинице проблем не возникает. Дело в том, что русский язык – это кириллица. Поэтому решать проблему будем с кириллицей, а не столько с русскими буками. Учтите, что далеко не все утилиты поддерживают этот язык, и дело как раз в кодировке. Однако, если утилита официальная, популярная и современная, то любые трудности с отображением текста – это явная проблема, с которой нужно бороться.
Первым делом нужно проверить настройки компьютера. Для этого зайдите в «Панель управления». Для этого правым кликом мышки на Пуск вызовите диалоговое меню, в котором будет соответствующий пункт.
После этого откроется окно, в котором вам нужно изменить ражим «Просмотр» на «Категория», и дальше выбрать пункт «Часы, язык, регион».
Откроется новое окно, где нужно выбрать «Региональные стандарты».
Не смотрите на то, что здесь настраиваются часы и время, вам нужно перейти в раздел «Дополнительно», где вы сможете найти необходимый пункт про отображение необходимой локали отображения символов в операционной системе. Это именно то, что вам нужно.
В новом окне найдите пункт «Язык программ, не поддерживающих Юникод». На этой странице вам нужно найти пункт «Изменить язык системы».
Кликаем на пункт выше, и в новом окне выбираем вариант «Русский (Россия)».
Не пугайтесь, сразу после выбора или смены вы увидите оповещение о том, что ваш ПК будет перезагружен. Единственное, что вы можете сделать – отменить изменения, вернуться к ним позже или перезагрузить устройство прямо сейчас. Выбирайте опцию, которая более комфортна вам по душе.
После того, как ваш компьютер был перезагружен, попробуйте запустить тот софт, который ранее выдавал проблему. Скорее всего, ситуация изменится кардинальным образом. И вы увидите уже русские буквы, на крайний случай английские. Например вот так:
Это самый простой метод, пусть он таковым и не выглядит. Учтите, что система может потребовать от вас внести некоторые изменения в реестр в ручном режиме. Вы можете это сделать даже без специальных знаний в компьютерах. Поэтому попробуйте проделать следующие шаги, описанные ниже.
Откройте любой бесплатный текстовый редактор. Подойдет даже Блокнот, а вот Word – не самый удачный выбор, так как этот редактор зачастую меняет структуру кода, и в результате ниже описанный метод либо вовсе не будет работать, либо сработает но не так.
Далее в текстовом редакторе создайте пустой файл, которому выдадите разрешение .reg. Это разрешение соответствует разрешению реестра Windows 10. Сам файл далее дополним следующей информацией:
Windows Registry Editor Version 5.00
«ARIAL»=dword:00000000
«Arial,0″=»Arial,204»
«Comic Sans MS,0″=»Comic Sans MS,204»
«Courier,0″=»Courier New,204»
«Courier,204″=»Courier New,204»
«MS Sans Serif,0″=»MS Sans Serif,204»
«Tahoma,0″=»Tahoma,204»
«Times New Roman,0″=»Times New Roman,204»
«Verdana,0″=»Verdana,204»
Сохраняемся
У файла может быть любое имя, важно, чтобы у него было указанное выше разрешение. Далее, после того как внутри файла оказалась приведенная выше информация, вам нужно внести изменения в реестр
Для этого используйте простую методику – кликните по файлу таким образом, как будто хотите его открыть. Но не в текстовом редакторе, а именно запустить. Для этого потребуется отменить «Программу по умолчанию» в виде редактора, если вы выбрали редактор.
ОС уточнит у вас, если вы хотите внести изменения в реестр своего компьютера. Соглашайтесь. Конечно, тем, кто переживает больше обычного, можем порекомендовать сделать резервную копию реестра. Для этого опять же не потребуется никаких специальных знаний. Можете использовать CCleaner, чтобы создать копию или резервный файл.
Надеемся, теперь кракозябры и иероглифы на Windows 10 вместо букв если и не перестанут появляться, то вы теперь хотя бы знаете, как с ними бороться. Учтите, что в некоторых случаях виноват все же разработчик утилиты, и даже если вы проделаете все, что описано выше, то все равно не придете к нужному результату. В этом случае, вам лучше скачать другой дистрибутив, возможно не на русском, а на английском. Также можете попробовать запуститься в безопасном режиме, и проверить если там ПО работает как надо. Если да, то тогда у вас есть все шансы исправить ситуацию и в нормальном обычном режиме.
Как исправить иероглифы Windows 10 путем изменения кодовых страниц
Кодовые страницы представляют собой таблицы, в которых определенным байтам сопоставляются определенные символы, а отображение кириллицы в виде иероглифов в Windows 10 связано обычно с тем, что по умолчанию задана не та кодовая страница и это можно исправить несколькими способами, которые могут быть полезны, когда требуется не изменять язык системы в параметрах.
С помощью редактора реестра
Первый способ — использовать редактор реестра. На мой взгляд, это самый щадящий для системы метод, тем не менее, рекомендую создать точку восстановления прежде чем начинать. Совет про точки восстановления относится и ко всем последующим способам в этом руководстве.
- Нажмите клавиши Win+R на клавиатуре, введите regedit и нажмите Enter, откроется редактор реестра.
- Перейдите к разделу реестраи в правой части пролистайте значения этого раздела до конца.
- Дважды нажмите по параметру ACP, установите значение 1251 (кодовая страница для кириллицы), нажмите Ок и закройте редактор реестра.
- Перезагрузите компьютер (именно перезагрузка, а не завершение работы и включение, в Windows 10 это может иметь значение).
Обычно, это исправляет проблему с отображением русских букв. Вариация способа с помощью редактора реестра (но менее предпочтительная) — посмотреть на текущее значение параметра ACP (обычно — 1252 для изначально англоязычных систем), затем в том же разделе реестра найти параметр с именем 1252 и изменить его значение с c_1252.nls на c_1251.nls.
Путем подмена файла кодовой страницы на c_1251.nls
Второй, не рекомендуемый мной способ, но иногда выбираемый теми, кто считает, что правка реестра — это слишком сложно или опасно: подмена файла кодовой страницы в C:\ Windows\ System32 (предполагается, что у вас установлена западно-европейская кодовая страница — 1252, обычно это так. Посмотреть текущую кодовую страницу можно в параметре ACP в реестре, как было описано в предыдущем способе).
- Зайдите в папку C:\ Windows\ System32 и найдите файл c_1252.NLS, нажмите по нему правой кнопкой мыши, выберите пункт «Свойства» и откройте вкладку «Безопасность». На ней нажмите кнопку «Дополнительно».
- В поле «Владелец» нажмите «Изменить».
- В поле «Введите имена выбираемых объектов» укажите ваше имя пользователя (с правами администратора). Если в Windows 10 используется учетная запись Майкрософт, вместо имени пользователя укажите адрес электронной почты. Нажмите «Ок» в окне, где указывали пользователя и в следующем (Дополнительные параметры безопасности) окне.
- Вы снова окажетесь на вкладке «Безопасность» в свойствах файла. Нажмите кнопку «Изменить».
- Выберите пункт «Администраторы» (Administrators) и включите полный доступ для них. Нажмите «Ок» и подтвердите изменение разрешений. Нажмите «Ок» в окне свойств файла.
- Переименуйте файл c_1252.NLS (например, измените расширение на .bak, чтобы не потерять этот файл).
- Удерживая клавишу Ctrl, перетащите находящийся там же в C:\Windows\System32 файл c_1251.NLS (кодовая страница для кириллицы) в другое место этого же окна проводника, чтобы создать копию файла.
- Переименуйте копию файла c_1251.NLS в c_1252.NLS.
- Перезагрузите компьютер.
После перезагрузки Windows 10 кириллица должна будет отображаться не в виде иероглифов, а как обычные русские буквы.
А вдруг и это будет интересно:
Дмитрий, спасибо за полезную статью! Объясните, пожалуйста, зачем вы вставляете пробелы в путях реестра? Это же жутко неудобно, когда хочешь скопировать путь и вставить в окно редактора реестра. К примеру, в статье указана ветка реестра HKEY_LOCAL_MACHINE\ SYSTEM\ CurrentControlSet\Control\ Nls\ CodePage, чтобы вставить и перейти по этому пути, надо предварительно удалить 3 пробела, иначе редактор реестра не опознает его.
Здравствуйте. Сейчас уже не вставляю. Раньше была проблема: при вставке путей без пробелов границы сайта начинали за границы экрана выходить (особенно на телефоне). Сейчас поправил, но в статьях не везде отследил, как замечаю — исправляю. Вот сейчас и здесь поправлю.
Спасибо и с праздником вас!
После изменения языка системы с английской US на русскую крякозябры в текстовых документах исчезли, но проблема частично сохранилась. До изменения языка системы интерфейс и настройки программы USDownloader были полностью в крякозябрах, после изменения стало получше, но проблема полностью еще не решена. Подскажите, что еще можно сделать для решения моей проблемы?
Подозреваю, что автор программы в тех элементах шрифт какой-то использует, который у вас тоже есть, но без наличия кириллических символов. Можно попробовать вообще с разработчиком списаться на тему (вроде там частное лицо, должно идти на контакт).
Статья топчик! Русский язык заработал на Win10 Eng!
источник
Изменение кодовых страниц для исправления иероглифов Виндовс 10
Кодовые страницы являются таблицами, в которых определенные символы сопоставляются определенным байтам, а отображение кириллицы в качестве кракозябров в Windows 10 связано с установкой по умолчанию не той кодовой страницы. Это исправляется различными способами, которые будут полезными, когда нужно в параметрах не изменять системный язык.
Редактор реестра
К первому способу относится использование редактора реестра. Это будет наиболее щадящим методом для системы, тем не менее, лучше создать точку восстановления перед началом работы.
- Нажимаем клавиши «Win+R», затем следует ввести regedit и подтвердить Enter. Будет открыт реестровый редактор.
- Переходим к меню HKEY_LOCAL_MACHINE\SYSTEM\CurrentControlSet\Control\Nls\CodePage, а в правой части нужно пролистать значения до конца данного раздела.
Теперь кликаем дважды по параметру ACP, где устанавливаем значение 1251 (для кириллицы это кодовая страницы), нажимаем «Ок» и закрываем реестровый редактор.
Перезагружаем компьютер (нужна именно перезагрузка, а не простое завершение работы). Для Виндовс 10 это имеет значение.
Зачастую это обеспечивает исправление проблемы с неправильным отображением букв на русском языке. Вариация способа с использованием реестрового редактора (менее предпочтительная) – узнать текущее значение ACP параметра (часто – 1252 для изначально установленной англоязычной системы). Потом в данном разделе нужно отыскать значение параметра 1252 и заменить его с c_1252.nls на такое c_1251.nls.
Редактирование реестра
Откройте любой бесплатный текстовый редактор. Подойдет даже Блокнот, а вот Word – не самый удачный выбор, так как этот редактор зачастую меняет структуру кода, и в результате ниже описанный метод либо вовсе не будет работать, либо сработает но не так.
Далее в текстовом редакторе создайте пустой файл, которому выдадите разрешение .reg. Это разрешение соответствует разрешению реестра Windows 10. Сам файл далее дополним следующей информацией:
Windows Registry Editor Version 5.00
«ARIAL»=dword:00000000
«Arial,0″=»Arial,204»
«Comic Sans MS,0″=»Comic Sans MS,204»
«Courier,0″=»Courier New,204»
«Courier,204″=»Courier New,204»
«MS Sans Serif,0″=»MS Sans Serif,204»
«Tahoma,0″=»Tahoma,204»
«Times New Roman,0″=»Times New Roman,204»
«Verdana,0″=»Verdana,204»
Сохраняемся
У файла может быть любое имя, важно, чтобы у него было указанное выше разрешение. Далее, после того как внутри файла оказалась приведенная выше информация, вам нужно внести изменения в реестр
Для этого используйте простую методику – кликните по файлу таким образом, как будто хотите его открыть. Но не в текстовом редакторе, а именно запустить. Для этого потребуется отменить «Программу по умолчанию» в виде редактора, если вы выбрали редактор.
ОС уточнит у вас, если вы хотите внести изменения в реестр своего компьютера. Соглашайтесь. Конечно, тем, кто переживает больше обычного, можем порекомендовать сделать резервную копию реестра. Для этого опять же не потребуется никаких специальных знаний. Можете использовать CCleaner, чтобы создать копию или резервный файл.
Надеемся, теперь кракозябры и иероглифы на Windows 10 вместо букв если и не перестанут появляться, то вы теперь хотя бы знаете, как с ними бороться. Учтите, что в некоторых случаях виноват все же разработчик утилиты, и даже если вы проделаете все, что описано выше, то все равно не придете к нужному результату. В этом случае, вам лучше скачать другой дистрибутив, возможно не на русском, а на английском. Также можете попробовать запуститься в безопасном режиме, и проверить если там ПО работает как надо. Если да, то тогда у вас есть все шансы исправить ситуацию и в нормальном обычном режиме.
Пожалуйста, Оцените:
НашиРЕКОМЕНДАЦИИ
COM Surrogate что это Сбой запроса дескриптора USB устройства Не могу удалить файл с компьютера Преобразование GPT диска в MBR без потери данных
В процессе работы в Windows 10 может возникнуть ситуация, когда русские символы в системе перестают корректно отображаться. Вместо них мы видим нечто невразумительное, некие иероглифы или кракозябры, не обладающие каким-либо практическим смыслом. Обычно такое случается, когда неправильно выбрана локаль в региональных настройках.
Частенько это имеет место быть, когда вы работаете с русскоязычными символами в операционке с английской локализацией, поскольку в ней для русскоязычной программы по умолчанию отсутствуют средства обработки кириллицы, да и какого-либо другого языка с нелатинскими символами, будь это греческая, китайская либо японская языковая конструкция. В этой статье я расскажу, как убрать кракозябры в Windows 10, и вместо них работать с корректно отображающимися русскими символами.
Обычно кракозябры отображаются не везде. К примеру, кириллические символы в названиях программ на рабочем столе написаны абсолютно правильно, без ошибок, а вот если запустить на инсталляцию один из дистрибутивов с поддержкой русского языка, то тут же все начинает идти вкривь и вкось, текст становится нечитаемым, и вы буквально не знаете, что делать.
Ниже я расскажу, как избавиться от этой проблемы, решив ее в свою пользу раз и навсегда.
Как выбрать лучшую материнскую плату для AMD Ryzen и на каком чипсете?
Стоит понимать, что вся проблема в том, что в вашей операционной системе изначально отсутствует поддержка кириллицы. Скорее всего, вы установили дистрибутив на английском языке, и поверх него установили расширенный пакет для русификации системы, но это не решает всех проблем. Текст все равно является нечитаемым, а описанная проблема остается и никуда не исчезает.
Первое, что может прийти в голову в данной ситуации — это переставить ОС с нуля на русскую версию, где изначально уже присутствует поддержка кириллических символов. Но предположим, что этот вариант для вас не годится, поскольку вы хотите работать именно в англоязычной среде, где все символы кириллицы отображаются корректно и без багов. Именно о такой ситуации и пойдет речь в моей инструкции, которая в этом случае и придется вам как никогда кстати.
Программы для очистки компьютера от мусора
На других языках и скриптах
Открывающие и закрывающие вопросительные знаки на испанском языке
Открывающие и закрывающие вопросительные знаки
В испанском языке , так как во втором издании Ortografia
наReal Academia Española в 1754, вопросительные требуют как открытие ¿ и закрытие ? вопросительные знаки. Вопросительное предложение, предложение или фраза начинается с перевернутого вопросительного знака ¿ и заканчивается вопросительным знаком ? , как в:
Почему греется айфон: причины и способы устранения
Ella me pregunta «¿qué hora es?» — Она меня спрашивает„Сколько времени? “ «
Вопросительные знаки всегда должны совпадать, но для обозначения неуверенности, а не фактического допроса, опускание вводного допустимо, хотя и не рекомендуется:Чингисхан (¿1162? –1227) предпочтительнее в испанском языке, чемЧингисхан (1162? –1227). Отсутствие начального знака — обычное дело в неформальной письменной форме, но считается ошибкой. Единственное исключение — это когда вопросительный знак сочетается с восклицательным знаком, например:¡Quién te имеет creído que eres? — ‘Кто ты, по-твоему, такой?!’
(Порядок также может быть изменен на обратный: начало с вопросительного знака и завершение с восклицательным знаком.) Тем не менее, даже здесь Academia
рекомендует совпадение знаков препинания:¡¿Quién te имеет creído que eres ?! Открытие знак вопроса в Unicode является U + 00BF ¿ ПЕРЕВЕРНУТОГО знак вопроса (HTML ·
).
На других языках Испании
Галисийский также использует перевернутый начальный вопросительный знак, хотя обычно только в длинных предложениях или в случаях, которые в противном случае были бы неоднозначными. Басков использует только последний вопросительный знак.
Армянский вопросительный знак
| Вопросительный знак на армянском |
В армянском языке вопросительный знак — это диакритический знак, который принимает форму открытого круга и ставится над последней гласной вопросительного слова. Он определен в Unicode в U + 055E ◌՞ АРМЯНСКИЙ ВОПРОСИТЕЛЬНЫЙ ЗНАК .
Греческий вопросительный знак
Греческий знак вопроса (греческий: ερωτηματικό , латинизируется: erōtīmatikó
) выглядит как ; . Он появился примерно в то же время, что и латинский, в 8 веке. Он был принят церковнославянским языком и в конечном итоге остановился на форме, по существу похожей на латинскую точку с запятой . В Unicode , она отдельно кодируются как U + 037E ; ГРЕЧЕСКИЙ знак вопроса , но сходство настолько велико , что точка коды является нормализована к U + 003B ; SEMICOLON , делая марки идентичными на практике. В греческом языке вопросительный знак используется даже для косвенных вопросов.
Зеркальный знак вопроса в скриптах с письмом справа налево
Зеркальный вопросительный знак на арабском и персидском языках
Сервисы google play на android: как обновить и убрать ошибку проверки обновлений
В арабском и других языках, использующих арабский шрифт, например персидский и урду , которые пишутся справа налево , вопросительный знак зеркально отражается справа налево от латинского вопросительного знака. В Юникоде доступны две кодировки: U + 061F ؟ ARABIC ВОПРОС MARK (HTML ·
с двунаправленным код AL: справа налево арабский) и U + 2E2E ⸮ ПЕРЕВЕРНУТЫМ вопросительный знак (HTML· с двунаправленным кодом Другие нейтралов). (Некоторые браузеры могут отображать символ в предыдущем предложении как прямой вопросительный знак из-за проблем со шрифтом или направленностью текста). Кроме того, тана сценарий Мальдивы использует зеркальный знак вопроса: މަރުހަބާ?
Арабский вопросительный знак также используется в некоторых других письмах справа налево: N’Ko и сирийском .
Иврит и идиш также пишутся справа налево, но они используют вопросительный знак, который появляется на странице в той же ориентации, что и вопросительный знак латинского алфавита.
Полный вопросительный знак на восточноазиатских языках
Вопросительный знак также используется в современном письме на китайском и японском языках , хотя и не является обязательным. Обычно он записывается в полноширинной форме на китайском и японском языках в Юникоде: U + FF1F ? ПОЛНОШИРИННЫЙ ВОПРОСНЫЙ ЗНАК (HTML ).
В других скриптах
Некоторые другие скрипты имеют особый вопросительный знак:
- U + 1367 ፧ ЭФИОПИЧЕСКИЙ ВОПРОСНЫЙ ЗНАК
- U + A60F ꘏ ВОПРОСНЫЙ ЗНАК VAI
- U + 2CFA ⳺ КОПТИЧЕСКИЙ СТАРЫЙ НУБИЙСКИЙ ЗНАК ПРЯМОГО ВОПРОСА и U + 2CFB ⳻ КОПТИЧЕСКИЙ СТАРЫЙ НУБИЙСКИЙ ЗНАК НЕПРЯМОГО ВОПРОСА
- U + 1945᥅ ЛИМБУ ВОПРОСНЫЙ ЗНАК
Коренные языки Канады
В Канаде некоторые языки коренных народов используют знак вопроса для обозначения ʔ :
- Чипевян
- Догриб
- Кутенай
- Мускусный язык
- Нутка
- Slavey
- Нитинахт
- Томпсон
- Lushootseed
Как найти и устранить неполадки
Решения, которые описаны далее, очень просты, поскольку не потребуют серьезных действий, но причин существует довольно много. Причем можно обойтись без похода в ремонтную мастерскую.
Перезагрузка
Если устройство начало распечатывать иероглифы, то перезагрузку необходимо выполнить в первую очередь. Отключаем ПК и принтер, а после включаем через небольшой промежуток времени.
Вероятно, это незначительная поломка, которую можно решить с помощью этого простого способа. Если это не помогло, то нужно рассмотреть другие возможные варианты.
Использование другого программного обеспечения
Чаще всего непонятный текст вместо русских символов появляется при распечатке с помощью MS Word. Можно попытаться распечатать документ другим программным обеспечением.
Нужно пересохранить текст и открыть программой AdobeReader либо Foxit Reader. Произвести печать также можно в браузере, к примеру, Internet Explorer либо Chrome.
Распечатка изображения
Можно попробовать вместо текстового документа распечатать рисунок. Для чего необходимо:
- Запустить программу, использующуюся для отправки документа на устройство.
- Отыскать меню «Дополнительно».
- Нажать «Распечатать как рисунок», установить галочку.
Теперь устройство напечатает текстовый документ как рисунок. Иероглифы вместо русских букв, вероятней всего, видно не будет.
Изменение шрифта
Причина иногда состоит в шрифте. Устройство его не распознает, а распечатывает иероглифы вместо букв. Можно попробовать просто установить другой шрифт. Тем более это часто помогает, если используется не стандартный шрифт (к примеру, Times New Roman), а другой.
Также можно попробовать такой вариант: запретите подставку CourierNew:
- На панели управления отыщите меню с оборудованием.
- Выберите неработающий принтер.
- Нажмите кнопку «Свойства принтера», зайдите в меню «Параметры принтера».
- Отыщите подстановку шрифта и нажмите «Не подставлять».
Системные файлы
Иногда причина находится в системных файлах. После их восстановления это сможет помочь исправить проблему:
- Для начала необходимо открыть от имени администратора командную панель. Ввести в ней «sfc/scannow» и нажать «Ок».
- Подождите определенное время. После проверьте, была ли решена проблема.
Установка драйверов
Не редко эта неисправность возникает из-за драйверов. Устройство выдает иероглифы, так как драйверы неправильно установлены либо выдают сбой. Потому можно попытаться их установить заново. Для чего:
- В «Панели управления» нужно зайти в меню «Оборудование и звук» и отыскать неисправный принтер.
- После нажать ПКМ, выбрать «Удалить устройство».
- В «Программах и компонентах» необходимо удалить все программы, которые относятся к работе устройства.
- Затем отыскать диск, который должен идти в комплекте с оборудованием. С него заново установить требуемые программы.
Вредоносное ПО
Надо проверить ПК с помощью антивируса. Проблема может скрываться в этом.
Это главные причины, почему принтер печатает иероглифы, и способы их решения. Обычно этих простых действий вполне достаточно, так как эта неисправность может то появляться, то самостоятельно пропадать.
Если заместо букв – иероглифы, квадратики и цифры
Иногда опосля установки на компе неких приложений, их “русификации”, обновления и т.д., в определенных окнах этих приложений, а также в окнах самой операционной системы, некорректно показываются шрифты. Как правило, это не сказывается на стабильности работы компа, но делает кучу неудобств юзерам, так как в окнах заместо букв показываются иероглифы, квадратики, числа и остальные непонятные знаки. Часто работать на таком компе становится просто нереально. Значимая часть юзеров решают делему конструктивно – переустанавливают Windows. Хотя из сложившейся ситуации можно выйти еще проще. Предложенный создателем метод помогает не постоянно, но в значимой части случаев он решает делему.
Важно. Метод предугадывает внесение конфигураций в реестр Windows
Системный реестр — чрезвычайно принципиальный элемент операционной системы. Потому не считая указанных ниже характеристик ничего в нем не изменяйте, ежели лишь Вы не убеждены в корректности собственных действий.
Решение проблемы
В реестре Windows необходимо открыть ветку HKEY_LOCAL_MACHINESYSTEMCurrentControlSetControlNlsCodePage, отыскать в ней характеристики “1250”, “1252” и “1253” и установить для каждого из их значение “c_1251.nls”. Сделать это можно несколькими способами:
Способ 1
1) открыть “Редактор реестра”. Для этого необходимо надавить на клавиатуре клавишу “Windows” (обычно с изображением логотипа Windows, находится в нижнем ряду, слева, меж клавишами Ctrl и Alt) и, удерживая ее, надавить клавишу “R” (в российской раскладке “К”). Покажется окно пуска программ. В нем необходимо написать regedit и надавить клавишу “ОК”;
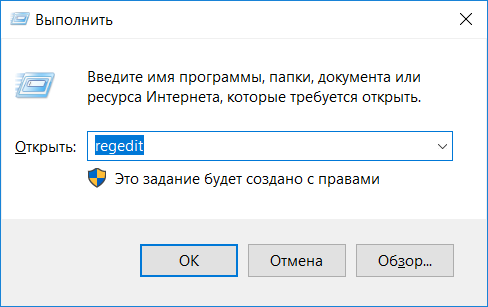
2) поочередно открывая надлежащие папки в левой части “Редактора реестра”, зайти в ветку HKEY_LOCAL_MACHINESYSTEMCurrentControlSetControlNlsCodePage. Это означает, что необходимо открыть поначалу папку “HKEY_LOCAL_MACHINE”, в ней открыть папку “SYSTEM”, в ней – “CurrentControlSet” и т.д.; 3) когда доберетесь до раздела “CodePage” и выделите его в левой части “Редактора реестра”, в его правой части покажется достаточно большой перечень характеристик. Необходимо найти посреди их характеристики “1250”, “1252” и “1253”. 4) два раза щелкнуть мышкой по параметру “1250”. Раскроется окно “Изменение строкового параметра”. В нем содержание поля “Значение” необходимо поменять на “c_1251.nls” и надавить клавишу “ОК” (см.рис.). Потом аналогичным образом поменять на “c_1251.nls” значение характеристик “1252” и “1253”.

5) закрыть окно редактора реестра и перезагрузить комп. Опосля перезагрузки неувязка с неверным отображением шрифтов обязана исчезнуть.
Способ 2
Все указанные выше конфигурации в системный реестр можно внести незначительно проще, используя соответственный REG-файл. REG-файлы (их нередко именуют твиками реестра) – это такие особые файлы, при открытии которых все предусмотренные в их конфигурации вносятся в реестр автоматом. Для вас остается лишь подтвердить эти конфигурации и перезагрузить комп. Открывать REG-файлы нужно от имени админа компа. Подробнее о этом читайте тут. Чтоб получить архив с REG-файлом, осуществляющим описанные выше деяния, нажмите сюда.













