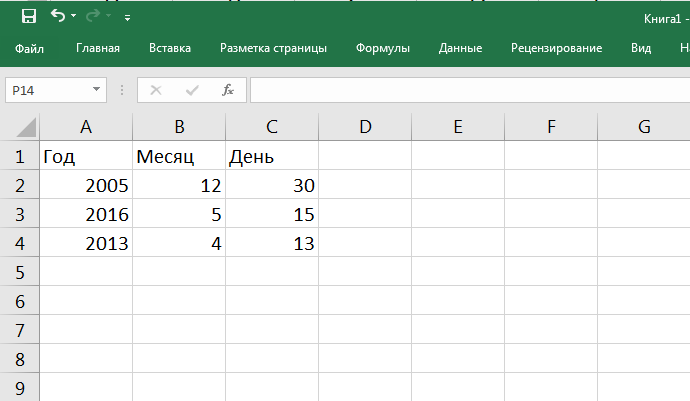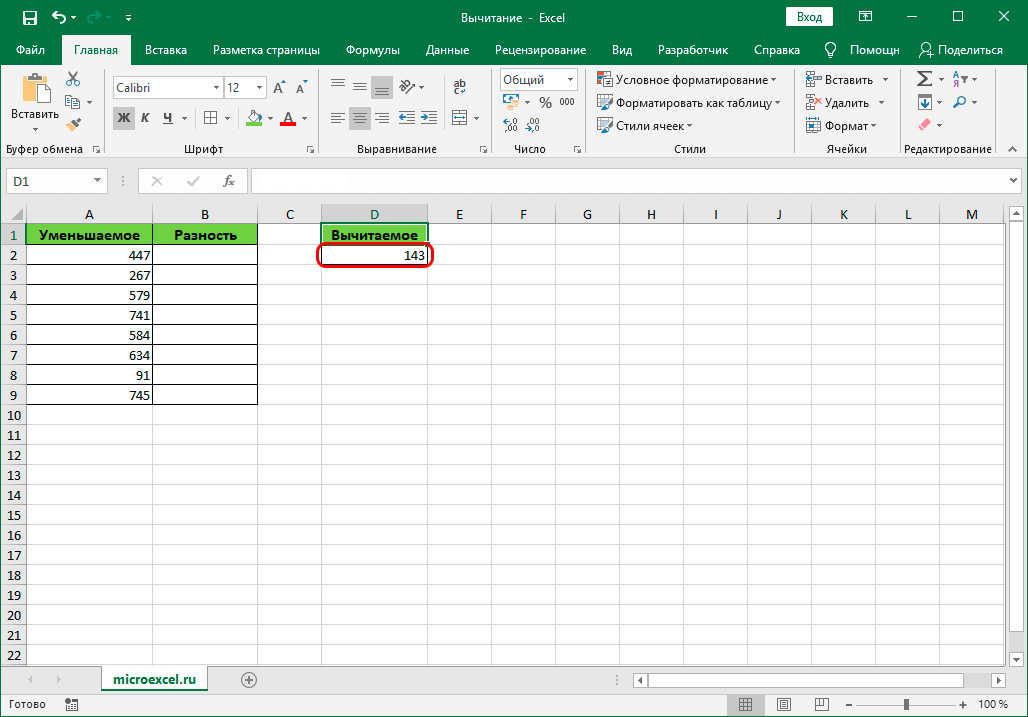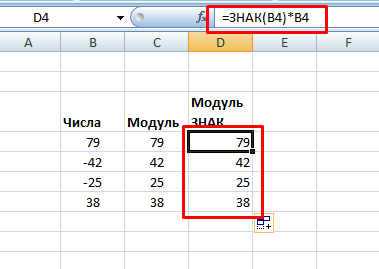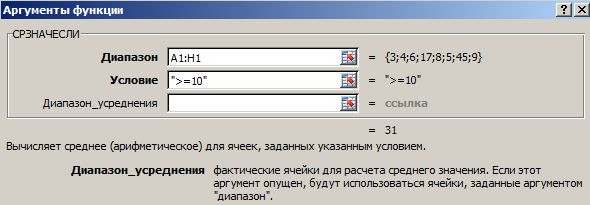Создание классического календаря в microsoft excel
Содержание:
Шаблоны календарей в Excel
Примечание: Мы стараемся как можно оперативнее обеспечивать вас актуальными справочными материалами на вашем языке. Эта страница переведена автоматически, поэтому ее текст может содержать неточности и грамматические ошибки
Для нас важно, чтобы эта статья была вам полезна. Просим вас уделить пару секунд и сообщить, помогла ли она вам, с помощью кнопок внизу страницы
Для удобства также приводим ссылку на оригинал (на английском языке) .
Многие шаблоны календарей доступны для использования в Microsoft Excel. Шаблон содержит макет простой календарь, который можно легко адаптировать вашим потребностям.
Шаблон календаря Excel может иметь один или несколько следующих функций:
12 месяцев в одном или разделить листов.
Тринадцать месяцев, начиная с июля или августа и заканчивая июль или августа следующий год для представления учебный год.
Печать календаря на одной странице или двенадцать страниц (тринадцать календарей учебный год).
Отображение дней недели в понедельник — воскресенье или с понедельника до воскресенья.
Книжная или альбомная ориентация распечатанные страницы.
Линейка столбец для заметок.
Журналы учета задачи.
Журналы учета бюджета.
Отслеживание ежедневное расписание.
Загрузка шаблона календаря:
Просмотреть шаблоны календарей, выберите шаблон календарь Excel, лучше всего подходит для вас. Нажмите кнопку загрузить на странице шаблонов, откройте файл шаблона в Excel, редактирование и сохранение календаря.
Примечание: Загрузка файла шаблона по умолчанию перемещается в папку загрузок на вашем компьютере. Вы можете скопировать файл шаблона в другом месте, чтобы его можно легко найти Далее.
Пример дашборда с интерактивным календарем в Excel
В первую очередь важно отметить что данных шаблон интерактивного календаря с визуализацией данных для дашборда не содержит макросов. А это значит, что вы не ограничены корпоративной политикой безопасности и смело можете полноценно использовать все функции визуализации
Также стоит подчеркнуть, что блок управления интерактивным календарем является главным, а все остальные блоки лишь для примера его использования как элемент на любом дашборде. Поэтому начнем обзор с главного верхнего блока интерактивного календаря:
В самом календаре и шаблоне примера в целом мы не используем макросы для генерации и расстановки чисел месяцев. Поэтому для решения данной задачи в данном примере применяется диапазон ячеек с формулами массива. А условное форматирование позволяет нам автоматически визуализировать выбранные периоды времени сразу при управлении интерактивным календарем.
Важней момент! В аргументах формул массива присутствуют ссылки на именные диапазоны Excel с формулами и некоторые из них в своих формулах ссылаются на другие имена. Чтобы посмотреть весь список используемых имен выберите инструмент: «ФОРМУЛЫ»-«Определенные имена»-«Диспетчер имен» (CTRL+F3):
Сам интерактивный календарь управляется с помощью элементов управления формами Excel. Все они доступны из инструментария: «РАЗРАБОТЧИК»-«Элементы управления»-«Вставить».
Рассмотрим 3 элемента управления интерактивным календарем на дашборде:
- Первый элемент «поле со списком» позволяет указывать на календаре число месяца на начало учетного периода, от которого будет начинаться выборка. В данном случае это седьмое мая, соответственно с этого числа будет начинаться учетный период времени для выборки данных из таблицы на листе «Data»:
- Второй элемент управления – «Счетчик». Его мы используем для указания продолжительности учетного периода. Например, 11 дней. При использовании счетчика автоматически задействуется условное форматирование для подсветки выбранного диапазона промежутка времени. В данном случае – это с 7-го по 17-ое число мая месяца. Такая визуализация повышает уровень юзабильности (удобства использования) календаря.
- В качестве третьего элемента управления также используется счетчик, но уже с целью выбора календарного месяца.
Чтобы на примере продемонстрировать как использовать интерактивный календарь в действии на схематический дашборд били добавлены еще 2 графика и 1-а диаграмма.
Установка
Обращаем Ваше внимание, что функционал, описанный в данной статье, ОТСУТСТВУЕТ в Excel
Чтобы его добавить, необходимо установить . Данная программа содержит более сотни функций
, которые сделают работу с Excel в разы эффективней. С ней рутинные задачи будут занимать считанные секунды. Программой уже воспользовались33 883 чел. , попробуйте и Вы!
Каждый раз при вводе даты в ячейку возникают вопросы: печатать ДД-ММ-ГГГГ или в другом порядке? Использовать «-» или «/» в качестве разделителя? Распознает ли Excel введённое значение как дату и отобразит ли её в нужном формате? Именно в этих случаях пригодится всплывающий, или выпадающий, календарь. Он незаменим для работы с личными и рабочими списками дел, расписаниями и планами, графиками выполнения проектов и финансовыми отчётами в Excel.
«Всплывающий календарь» — это надёжный и проверенный инструмент выбора дат, которому доверяют 30 000+ пользователей Excel:
- Интуитивен в использовании: выберите ячейки — вставьте дату
- Выпадает рядом с ячейкой, отображает номера недель, дни недели, текущую дату
- Заполняет датами столбцы, строки и любые диапазоны в секунды
- Множество вариантов формата даты по умолчанию
- Работает в 64- и 32-разрядных версиях Excel
Язык видео: английский. Субтитры: русский, английский
(Внимание: видео может не отражать последние обновления. Используйте инструкцию ниже.)
Формирование календаря в Excel
Иногда в процессе работы пользователю приходится создавать в офисных приложениях различные объекты. Для этого больше всего подходит именно Эксель, так как его функционал позволяет совместить расчёты, текстовую составляющую, графики и многое другое. Поэтому и для создания календаря он вполне подойдет.
Способ 1: Календарь на год вручную
- Запустите Эксель. Выберите «Пустую книгу».
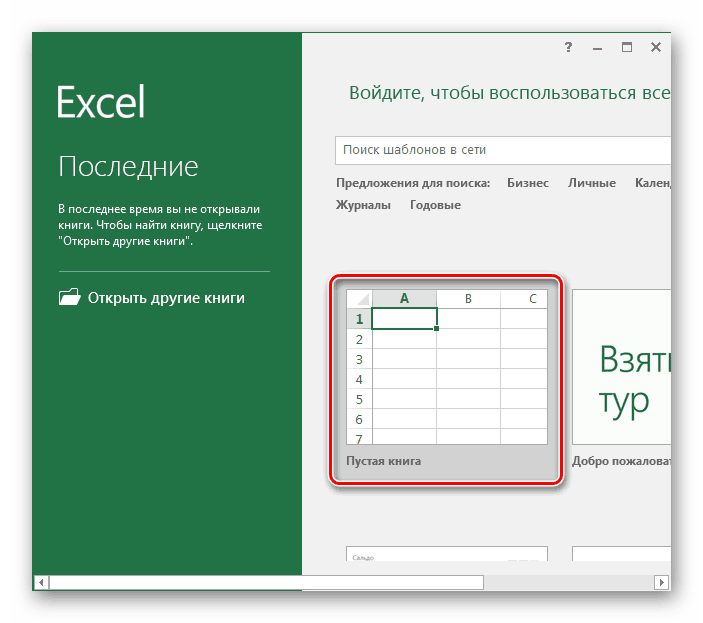
Выделите ячейки, начиная с B2, заканчивая H8, зажав левую кнопку мыши.
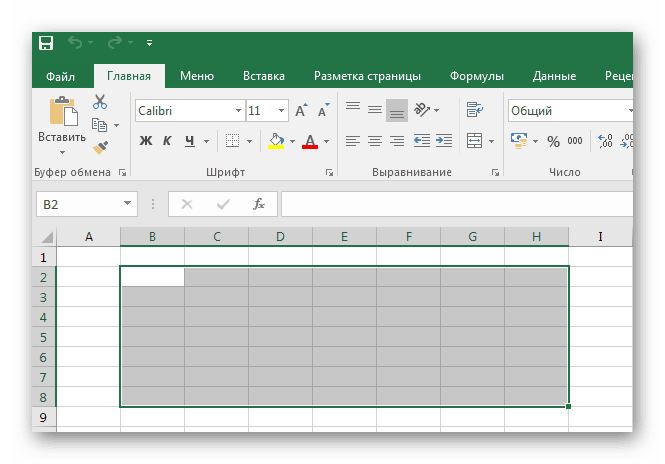
Создайте сетку на выбранном диапазоне при помощи команды «Все границы».
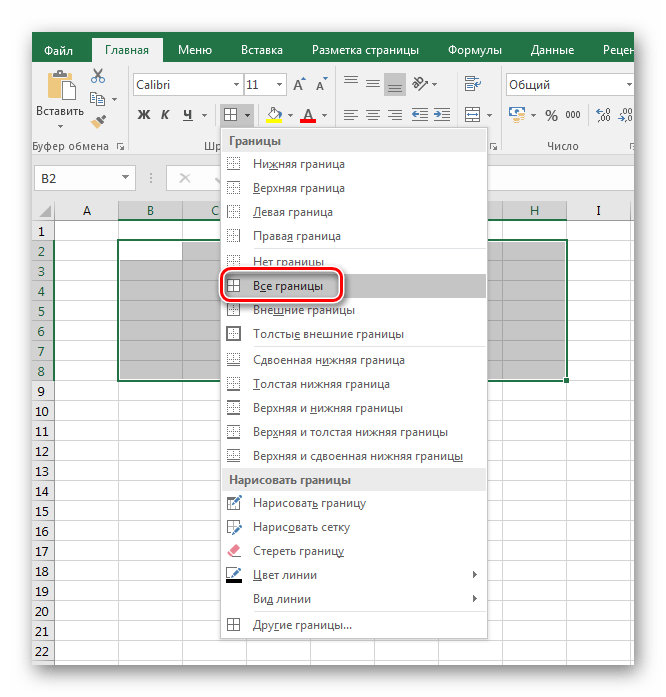
Выделите ячейки с B2 по H2. Объедините их, воспользовавшись командой «Объединить и поместить в центре».
В получившейся большой ячейке расположите название месяца. В ячейки второй строки введите обозначения дней недели. Выглядеть должно примерно следующим образом.

Отредактируйте ширину ячеек. Для этого выделите используемые столбцы. Кликните правой кнопкой мыши (далее ПКМ). Затем, в выпадающем списке, выберите «Ширина столбца».

В поле ввода в открывшемся окне задайте ширину ячеек. Затем нажмите «OK».
Теперь выделите выходные дни.

При помощи инструмента «Заливка» выберите любой понравившийся вам цвет для выделения выходных дней.

Теперь выберите ячейку с месяцем и проведите те же манипуляции.

Выделите получившуюся заготовку для первого месяца. Скопируйте необходимое количество раз.

Осталось лишь заполнить даты и правильно обозначить месяцы. Календарь готов.

Способ 2: С применением формул
Теперь рассмотрим более сложный способ создания календаря. Он заключается в том, что вы, как при обычной работе с Эксель, формируете таблицу, затем объединяете некоторые ячейки, самостоятельно выбираете оформление для них, после чего в ячейках, в которых будут находиться календарные дни, прописываете соответствующую формулу. В примере создаем один месяц. Остальные можно будет сформировать по аналогии.
- Повторите первые четыре пункта, описанные в первом способе.
- В получившейся большой ячейке напишите название месяца. При стандартных настройках вместо «Январь 2017» в поле отобразится «янв.17». Это не совсем то, что нужно. Поэтому поменяйте формат ячейки. Для этого кликните по ней ПКМ, выберите соответствую строчку. В открывшемся окне выберите «Дата», нужный нам формат отображения и нажмите «OK».

Во второй строке в каждой из ячеек укажите краткое обозначение дней недели.
Выделите незаполненную часть таблицы. В строке формул напишите следующее: =ЕСЛИ(МЕСЯЦ(ДАТА(ГОД(B2);МЕСЯЦ(B2);1))МЕСЯЦ(ДАТА(ГОД(B2);МЕСЯЦ(B2);1)-(ДЕНЬНЕД(ДАТА(ГОД(B2);МЕСЯЦ(B2);1);2)-1) +*7+-1);» «;ДАТА(ГОД(B2);МЕСЯЦ(B2);1)-(ДЕНЬНЕД(ДАТА(ГОД(B2);МЕСЯЦ(B2);1);2)-1)+*7+-1) После этого нажмите сочетание клавиш «Ctrl», «Shift» и «Enter» на клавиатуре, чтобы изменения вступили в силу.

Вы получили заготовку для календаря на месяц, точно так же вы можете создать остальные месяца. Сделать это не так уж сложно.
Способ 3: Использование специального шаблона
Несмотря на то, что Эксель не является специализированной программой для создания календарей, справиться с этой задачей он может запросто. В современных версиях этого ПО существует множество шаблонов, которые очень удобно применять в ежедневной работе. Некоторые из них как раз подойдут для реализации поставленной задачи.
- Запустите программу Эксель. В открывшемся окне вы увидите предлагаемые для выбора типы шаблонов. Среди них вы найдете категорию Календари.

После этого вам предоставится возможность выбрать подкатегорию (на панели справа) и конкретный шаблон.

В данном случае был выбран шаблон под названием «На каждый год», так как он наиболее универсальный. В открывшемся окне вам остается лишь кликнуть на кнопку «Создать»

Кликните на год непосредственно на календаре. После этого соответствующее число появится в поле ввода данных, где вы можете его изменить. Также имеется возможность использования стрелок, расположенных справа от обозначения года, которые позволяют увеличить или уменьшить значение в ячейке.

При помощи панели «Шрифт» на вкладке «Главная» вы можете изменить шрифт, размер и другие параметры теста, точно так же вы можете поступить с любыми другими участками документа.

Выделите изображение и попробуйте изменить его, используя «Средства рисования». Например, вы можете добавить или изменить фигуры, отредактировать контур или выровнять картинку.

Если вам интересно, каким образом формируется календарь, вы можете кликнуть на любой его «день». В строке формул вы увидите формулу, которая определяет, какое число будет отображено в ячейке.

Изучив эти методы, можно заметить, что создание календаря в Excel — не такое уж сложное занятие.
Календарь в excel
Microsoft Office Excel можно использовать не только как калькулятор или хранилище баз данных, но и как планировщик заданий и календарь. Благодаря различным возможностям форматирования таблицы можно создать блок с цветными ячейками и автоматическим вычислением заданных формул. Сегодня создадим календарь в excel, используя стандартные функции и инструменты форматирования.
Простой календарь
Для начала разберемся, как сделать обычный календарь на месяц. Создаете таблицу с заголовками в виде дней недели по строке и количеству недель в одном месяце.
Воспользуемся одним из стандартных шаблонов оформления таблицы, чтобы календарь выглядел наглядно и красиво.
На заметку! Чтобы быстрее заполнить ячейки, используйте маркер автозаполнения.
Заполняете дни, начиная с первого января. В итоге получается такая таблица:
Форматируете ячейки, чтобы внутри стояла только одна цифра, а не полная дата. Можете создать свой собственный формат и задать для него образец.
Проводите окончательные настройки расположения цифр, а также делаете другим цветом числа другого месяца при помощи стандартных инструментов редактора.
Это самый простой календарь, который создается вручную на один месяц текущего года. Как видите, ничего сложного в этом нет. Рассмотрим более сложные варианты.
Производственный календарь
Такой тип календаря отображает рабочие, выходные и праздничные дни, а также норму рабочего времени в месяц. Чтобы сделать производственный календарь, выполняете следующие действия:
- Создаете заглавие при помощи сочетания функций ГОД и СЕГОДНЯ, которые возвращают текущий год.
- Чтобы вручную не записывать месяца, используйте функцию ДАТА, аргументы которой выводят в формате даты указанные числа.
- Форматируете ячейку так, чтобы отображалось только название месяца.
- Задействуйте еще одну формулу ДАТАМЕС, которая добавляет указанное число месяцев к текущей дате. Аналогичные действия производите для остальных заготовок.
- Для быстрого добавления чисел внутрь таблицы выделяете диапазон в пределах границ и в строку формул вставляете следующее:
Важно! Для применения формулы нажимаете Ctrl+Shift+Enter. В этом случае программа автоматически посчитает значения для выделенного диапазона
- Результат работы функции с применением формата ячейки в виде одного числа.
- Копируете диапазон в остальные заготовки.
- Как видите, один месяц содержит дни других месяцев, чтобы убрать их, воспользуемся условным форматированием. Создаете правило с логическим И. При условии истинности выражения, редактор применит заданный формат.
- В поле Применяется к выделяете диапазоны каждого месяца, удерживая клавишу Ctrl.
- Чтобы обозначить текущую дату, задаете еще одно правило форматирования с применением функции СЕГОДНЯ для всего рабочего листа.
- Для того, чтобы учесть праздничные дни, необходимо создать для них отдельную умную таблицу и сделать на нее ссылку.
- Создаете правило форматирования и применяете ко всем месяцам.
На заметку! При изменении таблицы с праздниками таблица с числами автоматически отформатируется.
После проведения всех операции получаете полностью автоматизированный рабочий производственный календарь.
Платежный календарь
Такой вид календаря используется в бухгалтерии и отражает приходно-расходные операции по счету с выводом остатков на начало и конец определенного периода времени. Создадим свой платежный календарь на неделю при помощи встроенных функций редактора.
- Делаете заготовку, заполняя строку заголовков и заглавный столбец.
- Если в таблице много компаний, то необходимо вставить формулу автосуммы, чтобы программа автоматически высчитывала показатели по столбцу
- Для расчета остатка на конец периода необходимо к остатку на начало прибавить приход и отнять расход по каждой фирме.
- Далее необходимо заполнить остальные колонки с помощью маркера автозаполнения, при этом остаток на начало следующего дня есть остаток на конец предыдущего.
- Добавим правило форматирования для отображения сегодняшнего дня и для выделения цветом отрицательных значений в таблице, чтобы сразу видеть перерасход имеющихся средств.
- Так выглядит календарь, если добавить еще одну фирму. Все значения посчитались автоматически, поскольку основные ячейки связаны формулами.
Как видите, создание календарей в excel требует определенных знаний в условном форматировании, а также понимания работы логических и временных функций. Такая задача под силу более опытным пользователям. Если нужно создать простой календарь, то базовых знаний основных инструментов форматирования будет достаточно.
Как создать динамический ежемесячный календарь в Excel?
Вам может потребоваться создать динамический ежемесячный календарь в Excel для некоторых целей. При изменении месяца все даты в календаре будут автоматически скорректированы на основе измененного месяца. В этой статье подробно описан метод создания динамического ежемесячного календаря в Excel.
Создайте динамический ежемесячный календарь в Excel
Чтобы создать динамический ежемесячный календарь в Excel, сделайте следующее.
1. Вам необходимо заранее создать поле со списком элементов управления формы. Нажмите разработчик > Вставить > Поле со списком (элемент управления формой). Смотрите скриншот:

2. Затем нарисуйте поле со списком в ячейке A1.

3. Создайте список со всеми названиями месяцев. Как показано на скриншоте ниже, здесь я создаю список названий этого месяца в диапазоне AH1: AH12.

4. Щелкните правой кнопкой мыши поле со списком и выберите Управление форматом из контекстного меню. Смотрите скриншот:
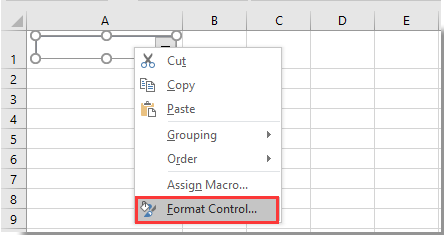
5. в Управление форматом диалоговое окно и под Управление на вкладке выберите диапазон, содержащий названия месяцев, которые вы создали на шаге 3 в Диапазон ввода коробка, а в Сотовая ссылка выберите A1, затем измените число в Выпадающая строка в поле 12, и, наконец, нажмите OK кнопка. Смотрите скриншот:

6. Выберите пустую ячейку для отображения даты начала месяца (здесь я выбираю ячейку B6), затем введите формулу. = ДАТА (A2; A1,1; XNUMX) в строку формул и нажмите Enter ключ.

Внимание: В формуле A2 — это ячейка, содержащая определенный год, а A1 — это поле со списком, содержащее все месяцы года. При выборе марта в поле со списком и вводе 2016 в ячейку A2 дата в ячейке B6 превратится в 2016/3/1
Смотрите скриншот выше:
7. Выберите правую ячейку B6, введите формулу. = B6 + 1 в панель формул и нажмите Enter ключ. Теперь вы получаете второе число месяца. Смотрите скриншот:

8. Продолжайте выбирать ячейку C6, затем перетащите маркер заполнения в правую ячейку, пока не дойдет до конца месяца. Теперь создается весь ежемесячный календарь.
9. Затем вы можете отформатировать дату по своему усмотрению. Выберите все перечисленные ячейки даты, затем нажмите Главная > ориентация > Повернуть текст вверх. Смотрите скриншот:
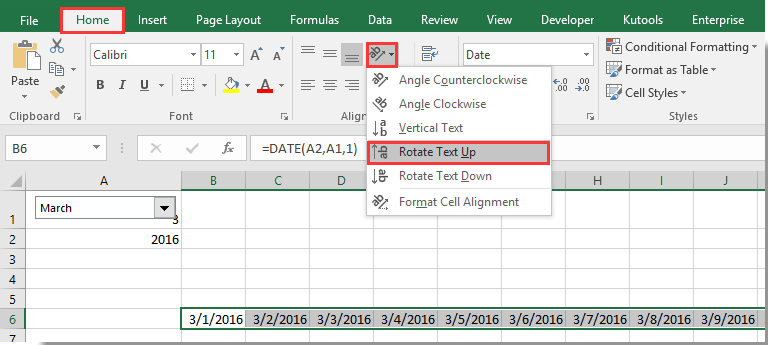
10. Выделите все столбцы, содержащие все ячейки даты, щелкните правой кнопкой мыши заголовок столбца и нажмите Ширина столбца. В всплывающем Ширина столбца диалоговом окне введите число 3 в поле, а затем щелкните значок OK кнопка. Смотрите скриншот:

11. Выберите все ячейки даты, нажмите Ctrl + 1 клавиши одновременно, чтобы открыть Формат ячеек диалоговое окно. В этом диалоговом окне щелкните На заказ в Категория поле введите ddd dd в поле Тип поле, а затем щелкните OK кнопку.

Теперь все даты изменены на указанный формат даты, как показано на скриншоте ниже.

Вы можете настроить календарь в любом стиле по своему усмотрению. После изменения месяца или года в соответствующей ячейке даты ежемесячного календаря будут динамически подстраиваться под указанный месяц или год.

Выбор даты (легко выбрать дату с определенным форматом даты из календаря и вставить в выбранную ячейку):
Вот вам полезный инструмент — Вставить дату полезности Kutools for Excel, с помощью этой утилиты вы можете легко выбрать даты в определенном формате из средства выбора даты и вставить их в выбранную ячейку двойным щелчком. Скачайте и попробуйте прямо сейчас! (30-дневная бесплатная трасса)
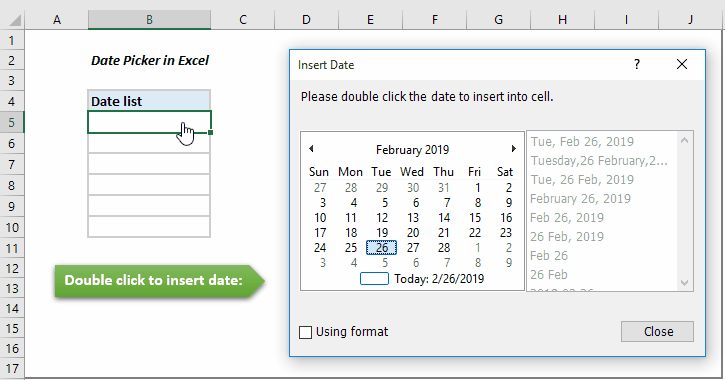
Пошаговая инструкция создания календаря в Excel
Сейчас мы создадим автоматический календарь который пригодится не только на текущий год, но и на все последующие года. И для этого нам не понадобятся макросы и программирование. Все что я покажу — сделано с использованием стандартных возможностей Excel.
Делаем заголовки
В ячейку A1 вбиваем следующую формулу: =»Календарь на » & ГОД(СЕГОДНЯ()) & » год». Функция СЕГОДНЯ() возвращает текущую дату (мы часто будем ей пользоваться). Соответственно связка функций ГОД(СЕГОДНЯ()) возвратит нам текущий год.
Теперь создадим заголовки месяцев. В ячейку где стоит Январь запишем следующую формулу =ДАТА(ГОД(СЕГОДНЯ());1;1). Эта функция возвращает первое января текущего года (01.01.2015 в моем случае). Применим к этой ячейке такой формат, чтобы отображалось только название месяца. Для этого откроем формат ячеек сочетанием клавиш Ctrl + 1 и выберем соответствующий формат (см. рисунок).
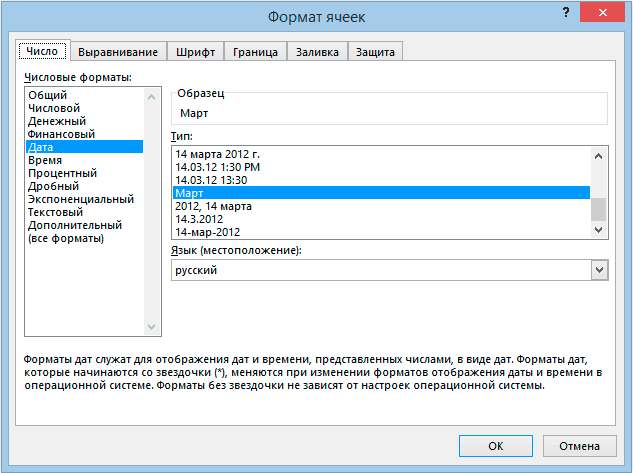
Для создания заголовков последующих месяцев будем использовать еще одну очень полезную функцию =ДАТАМЕС(B3;1). Эта функция возвращает дату отстоящую от указанной на заданное число месяцев (в нашем случае на один). Таким образом, у нас получается следующая картина (дополнительно я добавил немного форматирования):

Проставляем числа
Для автоматического проставления чисел в календаре мы будем использовать всего одну формулу — формулу массива. На вид звучит страшновато, но если разобраться — все легко и просто. Выделяем ячейки B5:H10 и вводим следующую формулу (не спешим жать Enter): =ДАТА(ГОД(B3);МЕСЯЦ(B3);1-1)-(ДЕНЬНЕД(ДАТА(ГОД(B3);МЕСЯЦ(B3);1-1))-1)+*7+
Вместо Enter нажимаем сочетание клавиш Ctrl+Shift+Enter, вставляя таким образом формула массива. В результате в выделенном диапазоне получаем числа указанного в ячейке B3 месяца.
Аналогичную операцию проводим с другими месяцами или просто копируем диапазон дат января в следующие месяца. Получаем следующую картину:

Форматируем
Отформатируем ячейки таким образом, чтобы они содержали только числа (а не полностью даты). Выделяем даты, открываем формат ячеек (Ctrl+1) и вводим вручную следующий формат:

Календарь принимает все более привычный вид.

Добавляем условного форматирования
Сейчас в январе календарь содержит даты 29, 30, 31 декабря, а также часть дат февраля. Давайте немного скроем эти числа. Для этого будем использовать условное форматирование. Выделяем ячейки B5:H10 и создаем правило условного форматирования. Форматироваться будут ячейки, для которых следующая формула будет являться ИСТИНОЙ: =И(МЕСЯЦ(B5)1+3*(ЧАСТНОЕ(СТРОКА(B5)-5;9))+ЧАСТНОЕ(СТОЛБЕЦ(B5);9))
В качестве формата я выбрал серый текст шрифта и получил следующую картину:

Автоматически выделяем текущую дату в календаре
Для этого создаем еще одно правило условного форматирования. Ячейка будет форматироваться только в том случае, если ее значение будет равно текущей дате (=СЕГОДНЯ()):

На этот раз обойдемся обычной заливкой ячеек. Выбирайте на свой вкус. У меня получилось так:

Добавляем праздничные дни
Создадим новый лист Excel (Праздники) и добавим на него умную таблицу со столбцом Праздничные дни. В этот столбец занесем все праздничные дни. Я это уже сделал, можете спокойно копировать и использовать.
Вернемся в наш календарь и создадим еще одно правило условного форматирования. Формула условного форматирования будет проверять является ли дата праздником. И в случае если формула вернет ИСТИНА ячейка будет форматироваться. Вот эта формула: =НЕ(ЕОШИБКА(ПОИСКПОЗ(B5;ДВССЫЛ(«Праздники»);0))). Стоит отметить, что при добавлении или изменении праздничных дней, календарь будет автоматически форматироваться.

Осталось скопировать ячейки B5:H10 в другие месяца и наш автоматический календарь готов и может служить нам не один год.
Календарь в ячейке в excel
Выпадающий календарь для ввода дат
Наша задача – добавить в книгу Excel пользовательскую форму (окно) с автоматическим календарем. Вот такое:
Окошко будет появляться при нажатии сочетания клавиш и после выбора в нем нужной даты – она попадает в текущую ячейку листа. Просто и красиво!
Откройте редактор Visual Basic через меню Сервис – Макрос – Редактор Visual Basic (Tools – Macro – Visual Basic Editor).
Создайте в нем новую пустую пользовательску форму, выбрав в меню Insert – User form .
Автоматически должна появиться панель Toolbox :
Если не появилась – жмите в меню View – Toolbox .
На этой панели представлены различные управляющие элементы окон: кнопки, списки, счетчики и т.д. Но нам нужен элемент (календарь), которого пока на панели не видно. Чтобы добавить его, щелкните по серому фону панели правой кнопкой мыши и выберите Additional Controls . Появится вот такое окно:
В нем надо найти и отметить Элемент управления Календарь 11.0 (Calendar Control 11.0). Версии могут отличаться (11.0, 10.0 и т.д.) в зависимости от версии Microsoft Office, это несущественно. После нажатия на ОК на панели появится новая кнопка – Calendar :
Щелкните по ней, а затем нарисуйте календарь на поле формы, удерживая нажатой левую кнопку мыши:
При желании подправьте размеры формы и календаря и введите текст заголовка окна в панели свойств слева.
Теперь переключитесь в режим ввода программного кода созданной формы (меню View – Code ) и скопируйте туда этот текст:
Private Sub Calendar1_Click() ActiveCell = Calendar1.Value ActiveCell.NumberFormat=”dd/mm/yy” End Sub
Private Sub UserForm_Activate() Me.Calendar1.Value = Date End Sub
Теперь надо заставить Excel показывать нам созданную форму, когда мы этого захотим. Для этого вставьте новый модуль ( Insert – Module ) и скопируйте туда этот текст:
Sub ShowCalendar() UserForm1.Show End Sub
Осталось закрыть редактор Visual Basic и, вернувшись в Excel, назначить созданному макросу ShowCalendar любое подходящее сочетание клавиш (меню Сервис – Макрос – Макросы – кнопка Параметры ).
Если у Вас установлена не полная версия Office, то элемента управления Календарь может не оказаться в списке Additional Controls . Тогда скачайте этот файл (MSCal.ocx.zip) , поместите его в папку C:Windowssystem32 и зарегистрируйте новый элемент управления через меню Пуск – Выполнить , далее набрать Regsvr32 c:windowssystem32mscal.ocx и нажать ОК .
(За дополнение спасибо Vadim )
Если Вы хотите, чтобы календарь автоматически появлялся на экране, когда пользователь выделяет определенные ячейки (диапазон) на листе, то щелкните правой кнопкой мыши по ярлычку этого листа и выберите Исходный текст (View Source). В открывшееся окно редактора Visual Basic скопируйте следующий код:
Private Sub Worksheet_SelectionChange(ByVal Target As Range) If Target.Cells.Count > 1 Then Exit Sub If Not Application.Intersect(Range(“A1:A20”), Target) Is Nothing Then UserForm1.Show End If End Sub
Теперь при выделении любой ячейки из диапазона А1:А20 календарь будет автоматически отображаться на экране.
Когда тот или иной физик использует понятие “физический вакуум”, он либо не понимает абсурдности этого термина, либо лукавит, являясь скрытым или явным приверженцем релятивистской идеологии.
Понять абсурдность этого понятия легче всего обратившись к истокам его возникновения. Рождено оно было Полем Дираком в 1930-х, когда стало ясно, что отрицание эфира в чистом виде, как это делал великий математик, но посредственный физик Анри Пуанкаре, уже нельзя. Слишком много фактов противоречит этому.
Для защиты релятивизма Поль Дирак ввел афизическое и алогичное понятие отрицательной энергии, а затем и существование “моря” двух компенсирующих друг друга энергий в вакууме – положительной и отрицательной, а также “моря” компенсирующих друг друга частиц – виртуальных (то есть кажущихся) электронов и позитронов в вакууме.
Однако такая постановка является внутренне противоречивой (виртуальные частицы ненаблюдаемы и их по произволу можно считать в одном случае отсутствующими, а в другом – присутствующими) и противоречащей релятивизму (то есть отрицанию эфира, так как при наличии таких частиц в вакууме релятивизм уже просто невозможен). Подробнее читайте в FAQ по эфирной физике.