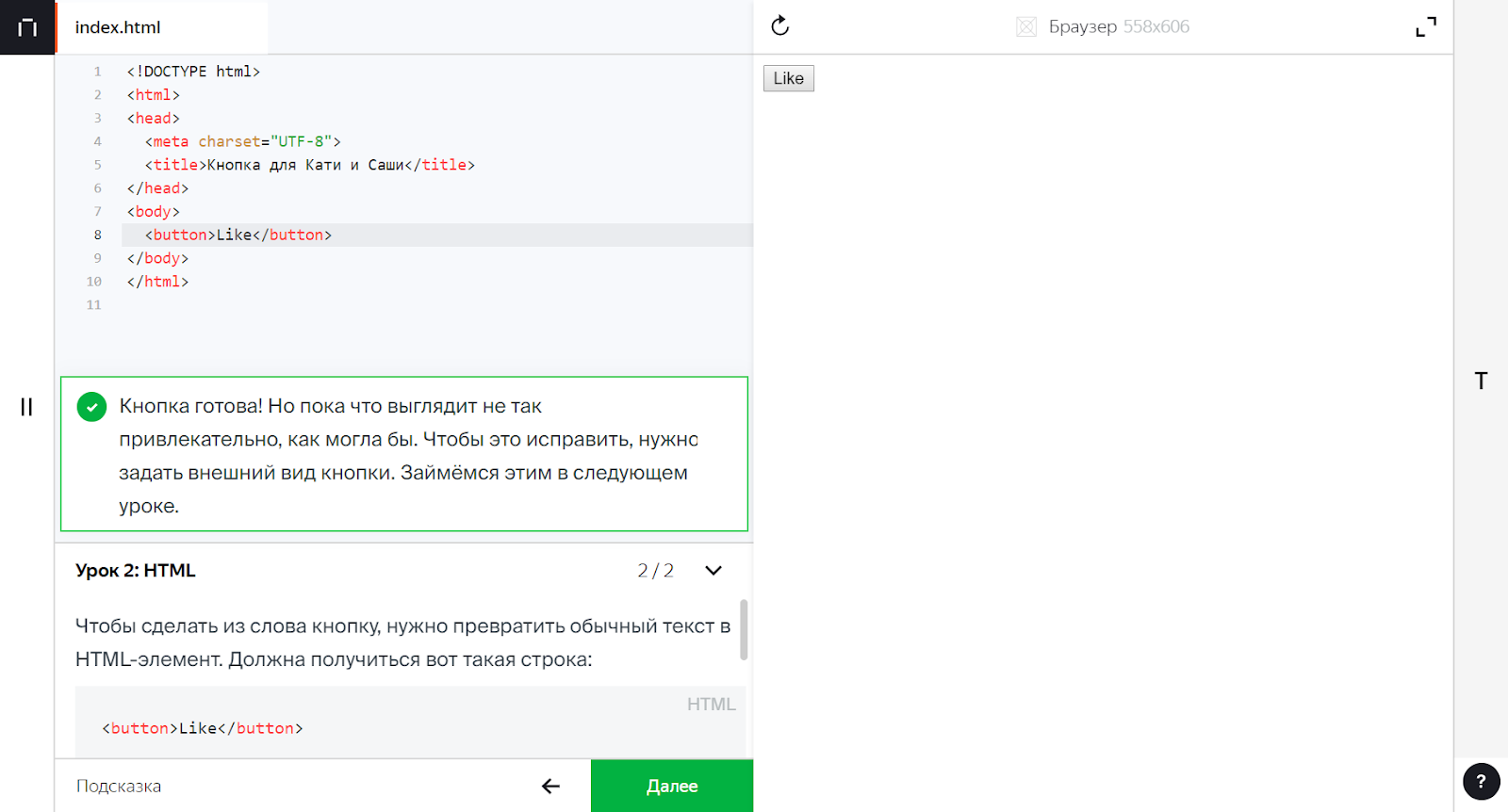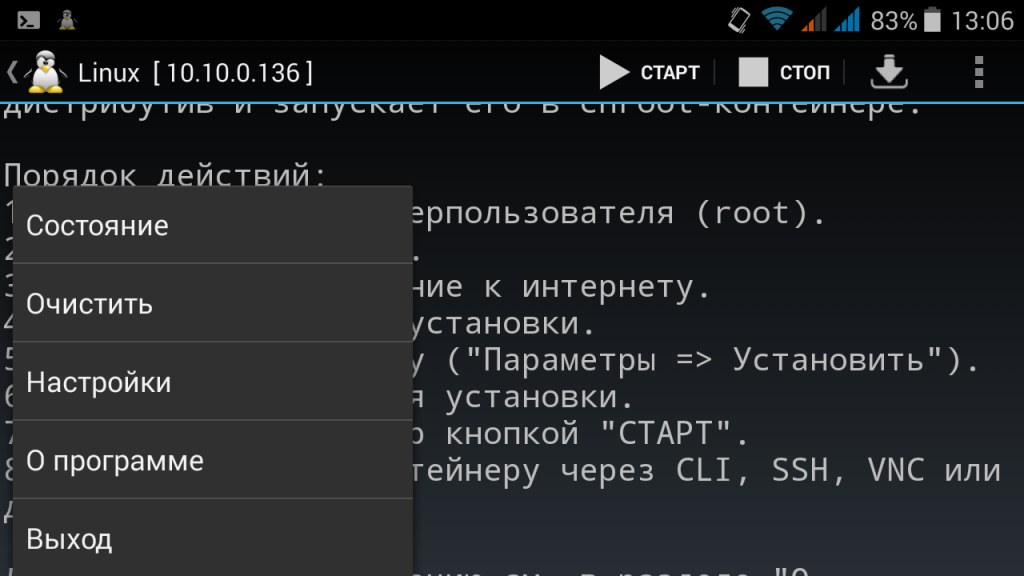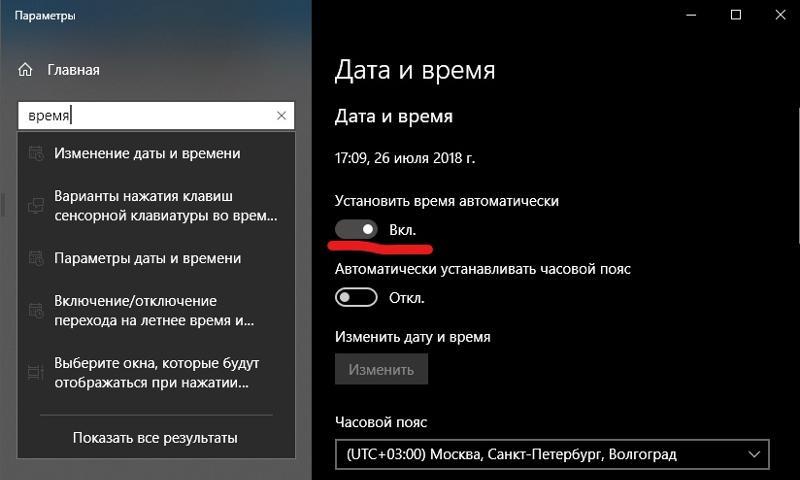Установка виджета на android: простые советы новичкам
Содержание:
- Глоссарий андроид при удалении виджетов
- Как добавить виджет на сайт Ucoz
- Как объявить свою область виджетов WordPress?
- Восстановление приложений на Android через Play Market
- Что такое виджет
- Управление виджетами:
- Как установить виджет на телефоны Samsung
- Как удалить виджет
- Как удалять виджеты (смарт-стопки) на iPhone и iPad
- Как удалить виджет
- Как получить доступ к истории уведомлений Android?
- Как добавить виджет Facebook на сайт
- Как создать и добавить виджет группы ВК на сайт
- Удаление виджетов со стола
- Удаление
- Меняем внешний вид виджетов
Глоссарий андроид при удалении виджетов
Клик: краткое нажатие на значок. Только одно касание, не пытайтесь использовать двойной клик как в виндовс, когда требуется запустить программу.
Рабочий стол или главный экран: обычно первое видимое «место» после того, как разблокируете или включить телефон.
Меню функций: обычно кнопки на сенсорном экране телефона символизирует прямоугольник с двумя линиями (одна под другой) внутри.
Google Play: магазин, в котором находится более чем 700 000 приложений. Некоторые из них платные, но есть огромное количество интересных программ бесплатно.
Чтобы воспользоваться требуется интернет — пакеты данных оператора беспроводной сети или Wi-Fi. Успехов.
Одна из особенностей андроид возможность использования виджетов. Это очень маленькие и относительно простые программы, которые работают непосредственно на рабочем столе.
Цель этих небольших программ проста – они созданы для выполнения одного вида деятельности, или группы аналогичных, например, изменения или получения параметров системы.
Только несмотря на много интересных и полезных вещей, быстро растущую их популярность и большой интерес иногда они могут не оправдать ожидания и их может потребоваться удалить.
ПРИМЕЧАНИЕ: большинство виджетов работают только в качестве добавок для популярных приложений – поэтому удаляя приложение удалите и виджет.
Стандартный способ удалить виджет с рабочего стола андроид
Чтобы удалить виджет с экрана андроид, все что вам потребуется сделать клик на него пальцем и немного подержать.
Затем в андроид 5.1, 6.0.1, одним словом на всех версиях от выше андроид 4.4 верху появится значок корзины.
Тогда перетащите виджет на нее и, если она покраснеет отпустите палец — виджет само удалится. Он не попадет в корзину, а просто уберется с рабочего стола.
На андроид ниже 4.4, вместо корзины появится верху опция «Удалить» — перетащите его туда, и он также будет удален (опция должна изменить цвет на красный, тогда отпускайте палец).
Как удалить виджет из системы меню полностью
Как уже упоминалось выше если виджет установлен самостоятельно, обычно во время установки приложения, то при его удалении из меню системы он удаляется полностью.
Если же встроенный, то удалить его обычным способом не получится, но можно. Здесь многое зависит от версии виндовс, так как нужно получить рут права.
В версиях ниже андроид 4.4 рут права получить можно практически мгновенно, а вот в тех что выше придется перепрашивать андроид (ставить взломанную прошивку), чего делать не рекомендую.
Если же root права получите, то воспользуйтесь любым файловым менеджером, например, «FX File Explorer», «Computer File Explorer», «Ghost Commander», «ES Проводник», «X-plore File Manager» или просто «Файловый менеджер». Скачать их бесплатно можете с Google Play.
Глоссарий андроид при удалении виджетов
Клик: краткое нажатие на значок. Только одно касание, не пытайтесь использовать двойной клик как в виндовс, когда требуется запустить программу.
Рабочий стол или главный экран: обычно первое видимое «место» после того, как разблокируете или включить телефон.
Меню функций: обычно кнопки на сенсорном экране телефона символизирует прямоугольник с двумя линиями (одна под другой) внутри.
Google Play: магазин, в котором находится более чем 700 000 приложений. Некоторые из них платные, но есть огромное количество интересных программ бесплатно.
Чтобы воспользоваться требуется интернет — пакеты данных оператора беспроводной сети или Wi-Fi. Успехов.
vsesam.org
Как добавить виджет на сайт Ucoz
Если на редактируемой странице нажать кнопку «Виджеты», то появляется окно с набором таких модулей.
В системе uCoz представлен широкий выбор виджетов, которые можно добавить на сайт. В раскрывающемся списке, который находится в верхнем левом углу окна, представлены разные типы модулей — игры и развлечения, бизнес и финансы и др.
Вебмастер может добавить на Ucoz сайт любой необходимый виджет, воспользовавшись следующей инструкцией:
После добавления модуля посетителя сайта смогут поиграть в игру «Снежок» на страницах вашего ресурса. Такой модуль значительно повысит привлекательность развлекательного портала.
Как объявить свою область виджетов WordPress?
В процессе создания сайта часто возникают задачи, которые можно с легкостью решить при помощи виджетов. Но что делать, если у вас в нужной части сайта нет области виджетов? Или, например, вы делаете сайт на базе какой-то темы, но у нее нет возможности разместить виджеты в шапке сайта?
В такой ситуации мы можем сами создать свою область и поместить ее абсолютно в любой части сайта. Используя данную возможность, мы можем создать уникальную, и очень гибкую в настройке и выводе различных элементов на странице тему.
Например, вы хотите разместить над шапкой дополнительное меню, или панель с контактами. Большинство тем не дают такой возможности. А с помощью своей области виджета вы сможете это сделать очень просто.
Для объявления свое области виджетов нам нужно:
-
1.В редакторе кода NotePad++ открываем файл functions.php, который находится в папке с активной темой, по пути:
PHP
http://имя-сайта/wp-content/themes/активная-тема/functions.php
1 http//имя-сайта/wp-content/themes/активная-тема/functions.php В этой статье вы найдете инструкцию по работе с NotePad++:«Редактирование файлов сайта в Notepad++»
-
2.Далее, нам нужно найти в этом файле фрагмент кода, в котором происходит объявления области с помощью функции register_sidebar. Для этого открываем поиск нажатием CTRL+F, вставляем в строку поиска название функции и нажимаем на кнопку «Искать далее»:
-
3.Теперь нам нужно скопировать один из таких фрагментов кода и поставив после последней такой записи несколько «Enter-ров» вставить его ниже.
-
4.Теперь нам нужно изменить здесь несколько строк:
-
1.)В поле ‘name’ заменяем значение в скобочках ‘Masthead’ на наше, например ‘TopBar’. Здесь задается название области виджетов, которое будет отображаться в разделе «Внешний вид» → «Виджеты».
PHP
‘name’ => __( ‘TopBar’, ‘vantage’ ),
1 ‘name’=>__(‘TopBar’,’vantage’), -
2.)В поле ‘id’ задаем уникальный идентификатор нашей области. Например, с topbar:
PHP
‘id’ => ‘topbar’,
1 ‘id’=>’topbar’, -
3.)В поле ‘description’ задаем описание области.
PHP
‘description’ => __( ‘Top bar content.’, ‘vantage’ ),
1 ‘description’=>__(‘Top bar content.’,’vantage’),
-
-
5.Вот, что в результате должно получиться:
PHP
register_sidebar( array(
‘name’ => __( ‘TopBar’, ‘vantage’ ),
‘id’ => ‘topbar’,
‘description’ => __( ‘Top bar content.’, ‘vantage’ ),
‘before_widget’ => ‘<aside id=»%1$s» class=»widget %2$s»>’,
‘after_widget’ => ‘</aside>’,
‘before_title’ => ‘<h3 class=»widget-title»>’,
‘after_title’ => ‘</h3>’,
) );1
2
3
4
5
6
7
8
9register_sidebar(array(
‘name’=>__(‘TopBar’,’vantage’),
‘id’=>’topbar’,
‘description’=>__(‘Top bar content.’,’vantage’),
‘before_widget’=>'<aside id=»%1$s» class=»widget %2$s»>’,
‘after_widget’=>'</aside>’,
‘before_title’=>'<h3 class=»widget-title»>’,
‘after_title’=>'</h3>’,
));
Данный фрагмент кода вы можете использовать для объявления области виджетов у себя на сайта. Но иногда, попадаются темы, в которых разработчики используют немного другой вариант объявления. Поэтому, я вам рекомендую брать фрагмент кода из своей темы и исправлять его.
-
6.Далее сохраняем файл и в браузере переходим в раздел «Внешний вид» → «Виджеты». Здесь должна появиться новая область:
Восстановление приложений на Android через Play Market
Самый быстрый и простой способ восстановления – повторная установка приложения через виртуальный магазин от Гугл. Удобство способа заключается в том, что вернуть можно любую утилиту даже в том случае, если пользователь не помнит ее названия. Не имеет значения период времени, который прошел после удаления с устройства. Неудобство может заключаться в том, что не все программы распространяются бесплатно. Если был стерт платный продукт, придется оплатить его установку повторно.
Главный недостаток способа – настройки стертой программы на устройстве не сохранятся. Например, если это была игра, данные о призах, пройденных уровнях и достижениях исчезнут. Все придется создавать заново. Есть программные продукты, которые создают резервные копии и при возврате на смартфон все данные появятся вновь. Например, популярный мессенджер WhatsApp.
Инструкция по возврату утилиты:
- Открыть сервис Google Play.
- Вызвать меню, тапнув по трем параллельным линиям в верхнем левом углу.
- Последовательно перейти в разделы «Мои приложения и игры» — «Библиотека».
- Из предложенного списка программ, которые ранее были загружены пользователем с использованием личного аккакунта Гугл, необходимо выбрать то, которое планируется вернуть в память устройства. Сортировка продуктов установлена по умолчанию по дате – от более новых к старым.
- Тапнуть по кнопке «Установить» возле выбранной утилиты. Начнется процесс установки.
Все о быстрой зарядке Samsung — руководство по эксплуатации
Не всегда искомое приложение есть в предложенном списке. Это может означать:
- ПО скачивалось с помощью другого аккаунта;
- чуть ранее сам пользователь очистил историю загрузок, данные об установках утеряны;
- ПО было изъято из Play Market самим разработчиком. Это значит, что оно больше не распространяется.
В первых двух случаях следует воспользоваться строкой поиска и найти приложение. Если продукт был изъят, восстановить удаленное приложение на Андроиде можно:
- на специализированных форумах искать apk-файл. С его помощью удастся восстановить данные аккаунта или игрушки;
- воспользоваться резервной копией;
- применить специальную программу, позволяющую вернуть утерянную информацию. Поисковая система Яндекс выдает множество подобных продуктов. Например, DigData и Disk Digger.
Что такое виджет
Виджет – это компактное приложение, которое выполняет одну функцию. Сайт или система спокойно существуют без виджетов, однако их отсутствие бросается в глаза – настолько к ним привыкли на десктоп-устройствах и мобильных телефонах.
Виджеты берут на себя роль часов, информатора, обменника сообщений или даже плеера. Как правило, они служат либо дополнением к основной программе, либо украшением интерфейса. Для ответа на вопрос, что такое виджет, надо обратиться к примерам.
Например, так выглядят виджеты календаря и времени – могут отличаться по дизайну и функционалу. Иногда это маленькое окошко на странице или рабочем столе
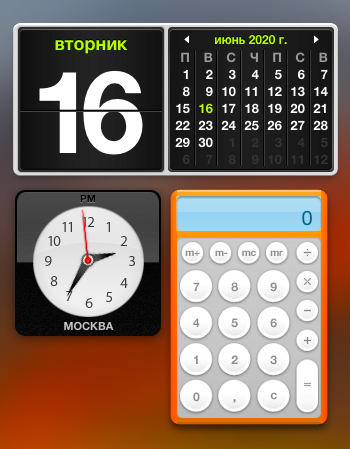
Чем отличается виджет от плагина
Ключевое отличие от плагина заключается в том, то виджет всегда видно. Плагин может быть невидимкой, однако от него зависит работа сайта или программы. Поэтому плагин – это всегда программное расширение или надстройка системы, а виджет – это графическое отображение информации.
Что такое лента виджетов
Лента виджетов – это список всех установленных и настроенных виджетов: в нем собраны все вспомогательные приложения. Обычно он включается в себя:
- трекер шагов;
- меню контактов;
- иконки вызовов приложений;
- конвертер валют;
- диктофон;
- хранилище всех данных и файлов;
- кнопка добавления мероприятий и многое другое.
Сверху находится навигация в виде поисковой строки.
Также пользователь может настроить ленту виджетов по своему усмотрению. Например, добавить туда только самое необходимое, чтобы не совершать лишних движений или одним взмахом / кликом узнать сводку по погоде.
Зачем нужны виджеты
В первую очередь, виджеты нужны для удобства в использовании программ или операционной системы. Однако маркетологи и разработчики сайтов используют виджеты как вспомогательные инструменты продаж. Они работают на привлечение внимания зашедшего пользователя. Как уже было сказано выше, виджет выполняют одну и конкретную функцию, а также делятся на несколько видов.
Управление виджетами:
Вы можете добавлять, перемещать или удалять виджеты на главном экране, такие как блокировка экрана, погода, блокнот, часы, контакты и календарь, в соответствии с вашими личными требованиями.
Добавить виджет на главный экран:
- Сведите два пальца на главном экране, чтобы получить доступ к редактору.
- Нажмите Виджеты, затем проведите пальцем влево, чтобы просмотреть все виджеты. Некоторые виджеты, такие как Погода, бывают разных форматов.
- Коснитесь виджета, чтобы просмотреть все форматы, затем проведите вправо, чтобы вернуться.
- Нажмите на виджет, чтобы добавить его на главный экран. Если на текущей странице экрана нет места, нажмите и удерживайте ее, а затем перетащите на другую страницу экрана.
Перемещение или удаление виджета
Коснитесь и удерживайте виджет на главном экране, пока телефон не завибрирует, затем перетащите его в нужное положение или коснитесь Удалить.
Как установить виджет на телефоны Samsung
Когда дело доходит до настройки внешнего вида вашего телефона, телефоны Samsung Galaxy на Android предоставляют множество вариантов с виджетами, которые можно установить на домашний экран. Вы можете добавить виджеты, которые отображают ваши новые электронные письма, изменять внешний вид значков и делать так, чтобы экран выглядел именно так, как вы хотите.
Если вы только начинаете работать с телефоном Samsung Android и хотите узнать, как его обмануть, или вы никогда раньше не ставили виджет на свой телефон, у нас есть все, что вам нужно!
Что такое виджет, и зачем он мне нужен?
Ваш первый вопрос может быть, что именно виджет? Когда вы смотрите на домашний экран вашего телефона и видите погоду для вашего региона или время, отображаемое в середине экрана, вы смотрите на виджет.
Если вы хотите персонализировать то, что отображается на вашем экране, или убедиться, что вы получаете только необходимую информацию с первого взгляда, виджет как это сделать. Это также то, что вам в конечном итоге понадобится, если вы решите установить тему в дальнейшем.
Виджеты могут служить различным целям и могут варьироваться в размерах. Это означает, что они могут быть размером 1×1 на экране или размером 4×6. Часто один виджет будет доступен в нескольких размерах, что позволит вам решить, какую часть экрана вы хотите заполнить.
Вы не ограничены виджетами на вашем телефоне. Многие специальные виджеты, такие как 1Weather или Calendar, доступны в магазине Play Store как автономные приложения. При установке темы вы также можете ожидать загрузки определенного приложения для определенного виджета.
Есть десятки различных виджетов, доступных, и некоторые из них могут не очень хорошо играть вместе. Поиск идеального для того, что вам нужно, может занять некоторое время, но он где-то там.
Как добавить новый виджет
Когда придет время установить новый виджет на главном экране. это довольно простой процесс. Вам нужно будет открыть экран виджета, а затем выбрать конкретное приложение и размер, который вы хотите установить на своем экране.
- Нажмите и удерживайте домашний экран , пока не откроется меню. (Вы также можете нажать и удерживать пустое место на экране, чтобы открыть меню.)
- Нажмите кнопку виджета в нижней части экрана.
- Нажмите на виджет, который хотите установить . L.
- Нажмите и удерживайте размер виджета , который хотите установить.
- Перетащите и опустите виджет в нужное место на экране.
Как удалить виджет
Виджеты позволяют настроить внешний вид экрана. Если вы изменили фон или решили, что не хотите отображать виджет, от него легко избавиться.
Вполне возможно, что вам захочется настроить внешний вид виджета и его расположение на экране. Вы можете переместить виджет в любое время, коснувшись виджета, а затем перетащив его туда, где вы хотите, чтобы он оставался.
- Нажмите и удерживайте виджет , который хотите удалить.
- Нажмите удалить .
Как удалить виджет
Виджеты позволяют настраивать внешний вид вашего экрана. Если вы изменили фон или решили, что вы не хотите, чтобы данный виджет отображался – его легко удалить.
Возможно, вы захотите настроить именно то, как выглядит виджет и где он находится на вашем экране. Вы можете перемещать виджет в любое время, коснувшись и удерживая его, а затем перетаскивая его туда, где вы хотите, чтобы он располагался.
- Нажмите и удерживайте виджет, который вы хотите удалить;
- Нажмите «Удалить».
Из этой статьи вы узнаете как устанавливать виджеты на андроид телефоны и планшеты.
Виджеты – интерактивные элементы, представляющие из себя ярлычки и значки. Они располагаются на домашнем экране и экране блокировки, предоставляя вам быстрый доступ к функциям или информации.
Типы виджетов:
- Первый обеспечивает доступ быстрый доступ к функциям: настройки связи, беспроводных соединений, быстрый запуск
- программ.Второй предназначен для вывода интересующей информации, например, текущего времени или прогноза погоды.
Зачастую виджеты совмещают в себе информационные и управляющие функции, например: — он отображает информацию о загрузке RAM и позволяет в один клик провести очистку. Они могут распространяться в комплекте с приложением, так и в виде отдельного приложения.
Такой подход распространен не только на мобильных девайсах, схожие элементы интерфейса можно встретить и на стационарных ПК. В общем, виджеты позволяют ускорить процесс работы и сделать его значительно более комфортным, что очень актуально для мобильных девайсов с сенсорным вводом.
Установка, оно же скачивание
Виджеты можно скачать у нас на сайте — , при этом они устанавливаются как стандарты приложения.
После установки вам остается только разместить их на рабочем столе. Android 3.0 — 5.0+ зайдите в главное меню и листайте его до вкладки «Виджеты». Там будет предоставлен список всех имеющихся элементов, которые можно добавить на рабочий стол, надо лишь выбрать необходимый при помощи длительного нажатия и разместить его в свободной области соответствующего размера на одном из рабочих столов. После этого можно будет настроить виджет, если это предусмотрено разработчиком. Например, для прогнозов погоды обычно можно выбрать стиль иконок, шкалу температуры и т.д.
Android 1.6 — 2.3.3 сделайте долгое нажатие по пустой области домашнего экрана и в появившемся меню нажмите «Виджеты».
Как удалять виджеты (смарт-стопки) на iPhone и iPad
1. Нажмите и удерживайте палец на пустом месте главного экрана, пока иконки приложений не начнут покачиваться.
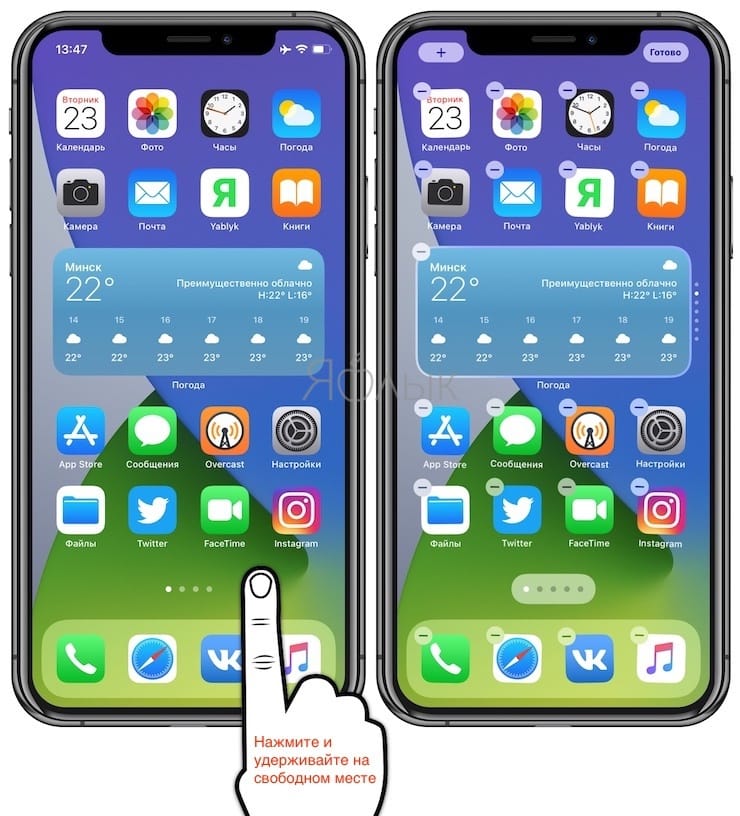
2. Нажмите на «–» в левом верхнем углу виджета.
3. В появившемся всплывающем окне нажмите «Удалить». 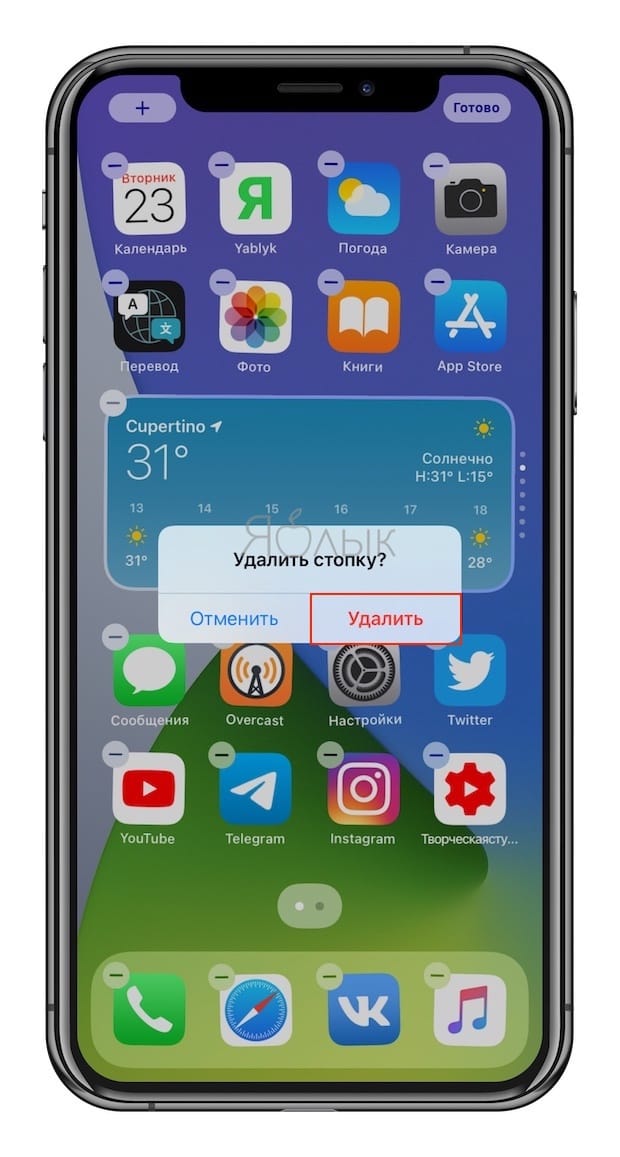
Кроме того, удалить виджет можно путем нажатия и удержания пальца на самом виджете. В этом случае в появившемся всплывающем меню необходимо выбрать Удалить виджет.
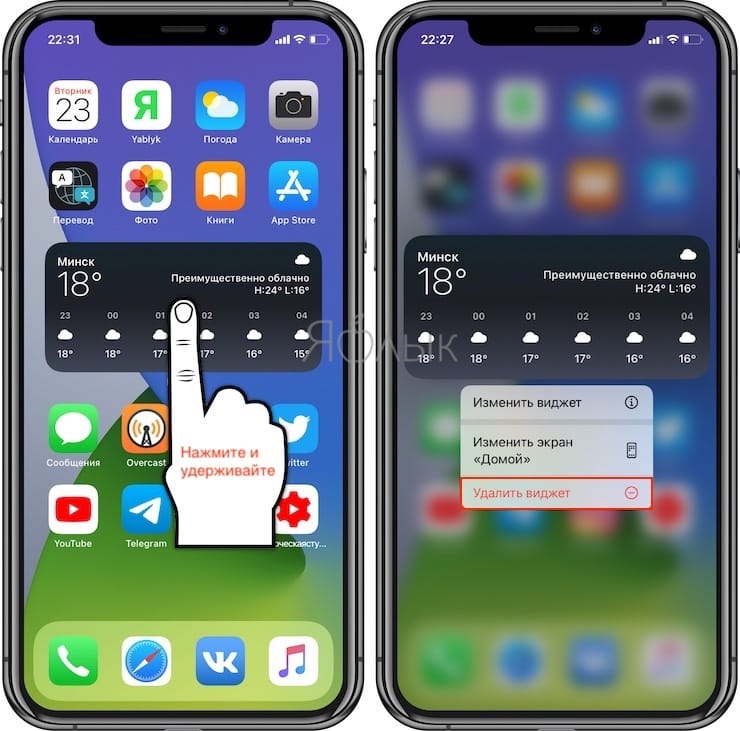
Сторонние разработчики, выпускающие виджеты, в ближайшие месяцы сделают это большое обновление еще более полезным, поскольку это даст пользователям возможность более точно настраивать свои домашние экраны в iOS.
Как удалить виджет
Для удаления виджета с рабочего стола, выберите его долгим касанием, а потом переместите в самый низ экрана к иконке корзины или надписи «Удалить» (в некоторых устройствах может располагаться вверху экрана, при этом обозначаться «крестиком») и отпустите. Значок при этом окрасится красным цветом.
Предыдущий способ не удаляет элемент полностью, а только очищает рабочий экран. Чтобы стереть приложение непосредственно из памяти телефона, необходимо перейти в раздел «Установка и удаление программ». Здесь выбираем сам виджет или приложение, которое его формирует, а потом попросту нажимаем на «Удалить». Чтобы осуществить такое в отношении предустановленных программ и приложений, вам потребуются Рут-права.
Пожаловаться на контент
Как получить доступ к истории уведомлений Android?
Журнал уведомлений – встроенная функция, появившаяся на Android 4.3 Jellybean. С тех пор она доступна во всех версиях операционной системы. С его помощью можно просматривать удаленные уведомления. Здесь отображаются все системные сообщения. Однако, виджет является чуть ли не секретным. Для его использования на смартфонах нередко приходится активировать режим разработчика. Иначе разблокировать виджет не всегда реально.
Для запуска режима разработчика, нужно:
- Перейти в «Настройки» телефона.
- Выбрать параметр «О телефоне».
- Несколько раз коснуться строки с номером сборки (до появления уведомления об активации режима разработчика).
Эта процедура приводит к появлению нового меню в разделе настроек.
Как добавить виджет Facebook на сайт
Соцсети занимают важное место в жизни многих современников. В нашей стране самыми популярными ресурсами из этой категории выступают «ВК» и «Одноклассники»
Но тем не менее лучшей социальной сетью с точки зрения продвижения коммерческих интернет-ресурсов является Facebook.
Данная ситуация обусловлена тем, что именно в этой сети предусмотрены эффективные инструменты, позволяющие проводить мероприятия по вирусному продвижению страниц сайта.
Известно, что настоящие профи в разных сферах пользуются именно Фейсбуком, поэтому, в этой соцсети можно развить аккаунт с лояльными, думающими подписчиками.
Бизнес-страница в Facebook: создание и настройка
Отличный способ продвижения
Подробнее
Команде разработчиков этой соцсети хорошо известна заинтересованность со стороны собственников информационных ресурсов в развитии своих страничек на Facebook, поэтому они постоянно работают над тем, чтобы было совсем несложно разработать и добавить виджеты.
Далее действуем по следующей инструкции:
- Заходим от имени владельца аккаунта на Фейсбук (нужно авторизоваться с использованием имеющегося логина и пароля) и нажимаем «Редактировать профиль». Такую кнопку можно найти на главной странице профиля.
- В конце странички открываем раздел «Разработчикам».
- В открывшемся поле находим кнопку Sharing, рядом с которой есть значок Like, и нажимаем ее.
- Выбираем пункт «Социальные плагины».
- Находим раздел Like Box.
- В открывшемся поле настроек виджета устанавливаем размеры модуля, его цветовую схему, контент и визуальные эффекты.
- Когда настройки сделаны, остается нажать кнопку Get Code для получения кода (нужно выбрать язык разметки, который совместим с движком вашего сайта.
Как создать и добавить виджет группы ВК на сайт
Перед тем как добавить виджет ВКонтакте на сайт, нужно зайти на свою страничку в этой соцсети. Затем следует переместиться в левый нижний угол экрана. Здесь под таргетированными объявлениями расположена кнопка «Разработчикам». Нередко у неопытных админов сайтов возникают сложности с поиском этой кнопки.
Если у вас не получилось найти данный пункт, вернитесь в самый верх вашей странички ВК и нажмите на треугольный символ рядом с вашим именем. Здесь необходимо найти пункт «Помощь».
После нажатия на эту кнопку будет открыта страничка, снизу которой есть пункт «Разработчикам».
После перехода на страницу разработки приложений нажмите на пункт «Подключение сайтов и виджеты».
В этом разделе следует найти «Виджеты для сайтов» и нажать на кнопку «Сообщества».
Теперь вы попадете в раздел «Виджет для сообществ», где можно сделать все нужные настройки, чтобы добавить виджет ВКонтакте. Все необходимые поля будут заполнены автоматически.
Вам будут доступны пять полей:
- В разделе «Ссылка на страницу» добавьте адрес своей группы.
- В разделе «Вид» нужно выбрать одну из следующих опций: • Участники (на таком виджете будут отображены аватарки членов вашего сообщества).
• Новости (здесь можно найти последние новости сообщества).
• Только название (виджет будет содержать только название вашей группы.
- Раздел с настройками ширины и высоты виджета.
- В четвертом поле можно добавить цвет фона, текста и кнопок.
- Последнее поле, которое представлено в красном квадрате, содержит код виджета для установки на сайт.
Поэкспериментируйте с настройками вашего виджета. Привлекательно, что можно самостоятельно наблюдать изменения.
Удаление виджетов со стола
Установленный виджет можно будет перенести при помощи длительного нажатия по нему, а также отключить, резко передвинув в самый верх экрана, где при этом появится надпись «Удалить». Или вы можете удалить его как обычное приложение через диспетчер приложений.
Стоит отметить, что установка виджетов для экрана блокировки или постоянно доступных в любом меню несколько отличается, в этом случае новые элементы интерфейса обычно сразу активируются после загрузки соответствующего ПО и необходимый процесс постоянно работает в фоне.
Для альтернативных лаунчеров установка куда проще — достаточно длительного нажатия по любой области рабочего стола, после чего лаунчер предложит список действий для выбранного пространства, в числе которых добавление виджетов, изменение обоев и т.д. Такой подход практикуется в большинстве сторонних оболочек.
Одно из первых понятий, с которыми мы сталкиваемся, когда начинаем осваивать свой первый Android планшет или телефон – это виджет. Что же такое виджет?
Виджет – это небольшая программа, или часть программы, которая располагается на рабочем столе устройства и предназначена для отображения информации, управления оборудованием устройства и при этом может запускать другую программу, частью которой он является.
Например, есть виджеты, с помощью которых можно отображать такие сведения, как загрузка процессора, состояние батареи, информацию о текущей погоде и прочем. Есть виджеты, с помощью которых можно быстро включить или выключить GPS, Wi-Fi, Bluetooth, динамики и управлять другим оборудованием Android устройства. Есть такие виджеты, как погодные информеры, которые отображают на экране информацию о текущей погоде и прогнозе погоды, и которые могут вызывать погодное приложение, частью которого они являются.
Виджеты могут иметь различный размер – от минимального размера 1х1, в стиле обычного ярлыка, до полноэкранного.
Как видите все очень просто – виджет это такая программа, которая «живет» на экране вашего планшета или телефона и позволяет вам управлять им, получать необходимую информацию и прочее.
Теперь давайте разберемся с тем, как добавить виджет на рабочий стол. Виджет недостаточно просто установить на устройство как любое другое приложение, его еще нужно разместить на рабочем столе.
В Android версии 3.0 и выше добавить виджет можно с помощью достаточно нехитрых манипуляций:
1. Нажмите на значок в виде крестика, расположенный в правом верхнем углу экрана
2. В открывшемся окне, в нижней его части вы увидите списки установленных на планшет или телефон виджетов, ярлыков приложений, обоев и прочего. В верхней части окна расположен список рабочих столов.
3. Тапните по надписи «Виджеты» и выберите нужный виджет из списка ниже (список можно прокручивать вправо и влево). Виджет будет помещен на текущий рабочий стол.
Кроме того, вы можете просто перетащить нужный виджет на любой из рабочих столов.
В более ранних версиях Android установка виджетов на экран производится немного по-другому:
1. Нажмите пальцем и удерживайте на свободном месте экрана планшета или телефона.
2. В открывшемся меню выберите пункт «Виджеты»
3. Откроется список, с установленными на устройство виджетами.
4. Выберите нужный виджет из списка, тапнув по нему, и он будет помещен на экран вашего устройства.
Виджеты можно перемещать по экрану устройства. Для этого нужно нажать на него и удерживать палец, а затем сдвинуть виджет в новую позицию. В Android 3.0 и выше, вы можете менять размеры некоторых виджетов. Для этого нужно выбрать виджет на экране длинным тапом по нему, а затем изменить его размеры, потянув за рамку в месте, обозначенном значком в виде ромба.
Каждому пользователю смартфонов Xiaomi ежедневно приходится запускать различные приложения через главный экран своего устройства. Владелец телефона практически наизусть знает, где расположены часто используемые игры и программы. Но не все знают, как установить виджет на Xiaomi, чтобы получать полезную информацию, даже не запуская некоторые приложения.
Удаление
Убрать элементы интерфейса так же легко, как и установить. В одних версиях нужно удерживать на иконке палец и дождаться пока не появится корзина. Просто закидываем графический модуль в неё. На других Android удерживаем палец на свободном месте на экране, а затем нажимаем на крестик, который появляется у каждой иконки и виджета.
Если вы удалили это мини-приложение таким способом, то после этого можете спокойно вернуть так, как было рассказано выше. Но может быть и такое, что сам виджет представляет собой независимую утилиту. Тогда удалить его можно через меню, выбрав вкладку «Приложения» и отыскав там нужное нам. После этого утилиту уже нельзя будет заново добавить.
Теперь вы знаете, что такое виджеты в Андроиде, как ими управлять, как поставить и удалить. Эти прекрасные мини-приложения могут существенно облегчить работу со смартфоном или планшетом. Главное — не переборщите и оставьте место для других ярлыков.
Меняем внешний вид виджетов
У каждого человека свое четкое представление о прекрасном. Именно поэтому хороший дизайн – штука весьма относительная. Установленные при помощи Ubersicht виджеты не имеют собственных тем и предустановок. Для того, чтобы все установленные скрипты не накладывались друг на друга, потребуется отредактировать их размещение относительно рабочего стола.
В каждой папке с виджетом есть файл с расширением *.coffee. Он и является исполняемым скриптом. Если вы знакомы с HTML, то никаких сложностей с изменением стиля оформления конкретного виджета не возникнет. Откройте требуемый файл с помощью текстового редактора и найдите строки, отвечающие за выравнивание. Находятся они в блоке Style:
Изменяя значения left и bottom (зависит от конкретного скрипта), вы можете двигать скрипт по рабочему столу, предварительно сохранив выполненные изменения. Внимательно изучив всю структуру каждого скрипта, можно изменить его практически до неузнаваемости: выставить требуемый размер шрифта, его цвет, отступ и прочие параметры. Для полного удаления виджета с рабочего стола достаточно удалить его из директории приложения Ubersicht.
Используя Ubersicht, добавив знания HTML и подключив фантазию и сообразительность, можно написать действительно полезные и функциональные скрипты, заменяющие ряд утилит, предложенных для Центра уведомлений. RRS-клиент, действующие котировки валют, текущий счет игры между командами любимой лиги… Продолжать можно до бесконечности.
iPhones.ru
Рабочий стол компьютера – это не только виртуальное пространство, благодаря которому можно получить мгновенный доступ к десяткам файлам. При умелом обращении, его можно превратить в мощный информационный инструмент. Наверняка, практически каждый знаком с миниатюрными приложениями, получившими название виджеты. В операционных системах iOS и OS X быстрый доступ к ним осуществлен через Центр уведомлений. Главным недостатком…