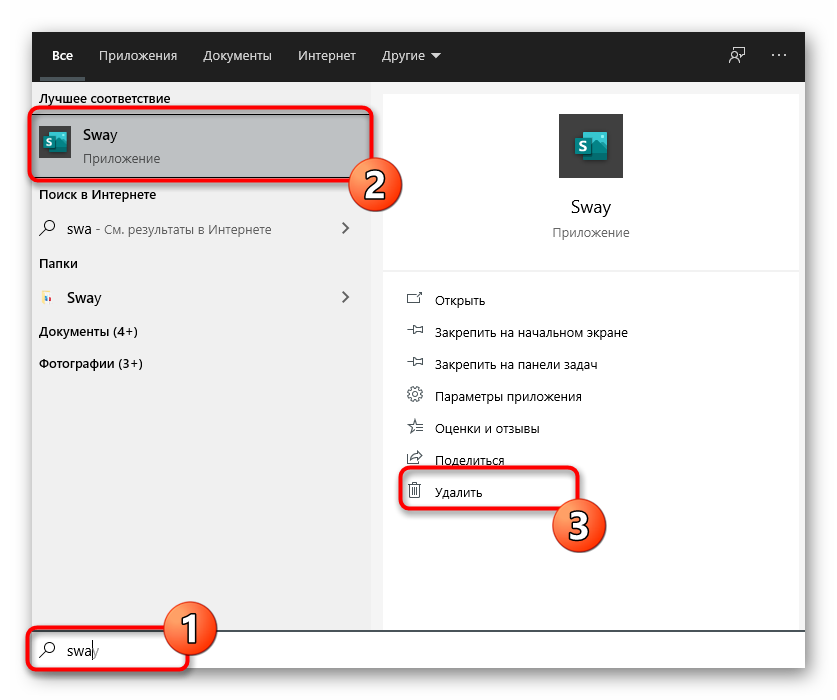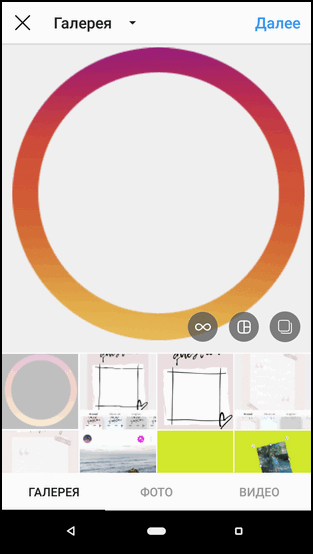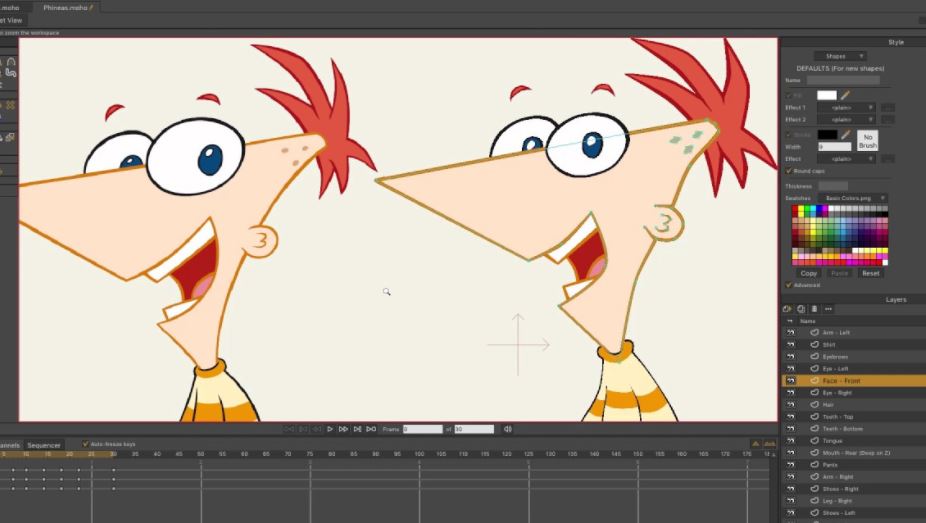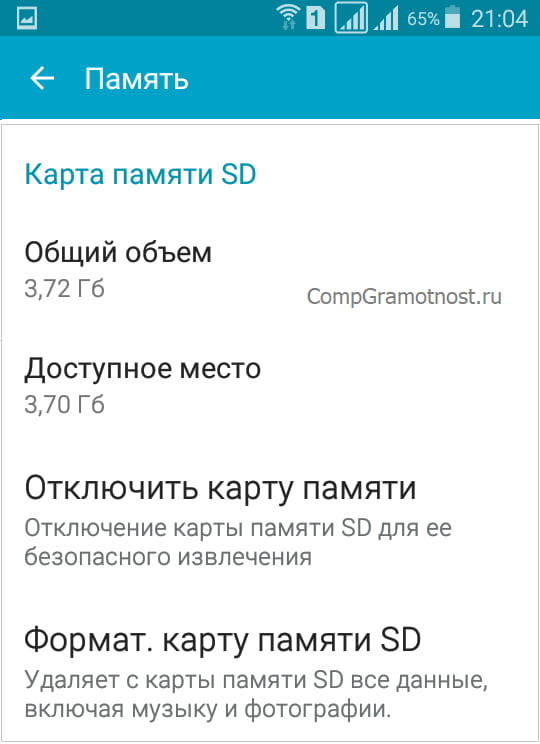Удаляем ненужные приложения на андроид: программы-деинсталляторы
Содержание:
- Как удалить системные приложения без root прав на андроид 5.0 и новее
- Как удалить встроенные приложения с помощью ADB App Control
- Способ удаление системного приложения без рут прав
- Как удалить системное приложение на андроиде? Штатный способ
- Удаление системного приложения с помощью King Root
- Какой браузер лучше установить на Андроиде — ТОП-5
- Как удалить системные приложения с root правами
- На что обратить внимание
- Как удалить системные приложения на Android без root прав
- Плюсы и минусы
- Что можно отключить или удалить?
- Удаление мусора после приложений
- Как отключить ненужные приложения через специальные компьютерные программы
- Зачем удалять приложения с телефона или планшета андроид
- Где могут оставаться файлы от удалённых приложений и нужно ли их удалять
- Можно ли восстановить удалённые системные приложения при необходимости
Как удалить системные приложения без root прав на андроид 5.0 и новее
Вы хотите удалить встроенные стандартные приложения со своего андроида без рута? Такой способ есть через компьютер. Все, что вам нужно — это USB-кабель, компьютер и соответствующая команда.
Когда мы пытаемся удалить любое встроенное приложение без root, то можем заметить, что кнопка «Удалить» выделена серым цветом (или отсутствует вообще) и не может быть нажата, хотя это и не системное стандартное приложение.
Производители добавляют приложения в рекламных целях и отмечают их как системные, что означает, что их нельзя удалить, даже если они совершенно не нужны для работы устройства.
Иногда они могут быть постоянно отключены, когда отображается кнопка «Отключить», только во многих случаях вы не можете этого сделать, потому что бывает так, что кнопка удаления и отключения недоступна.
К счастью, даже тогда можно удалить такое приложение, и это будет рассмотрено сегодня ниже.
Удаление встроенных стандартных приложений должно выполняться очень осторожно, так как многие из них необходимы для правильной работы системы. Я не рекомендую удалять входящие в систему андроид
Способ ниже следует использовать только для удаления рекламных, предустановленных игр и других подобных дополнений, которые встраиваются производителями. Вы делаете все на свой страх и риск!
С чего вам нужно начать. Первым делом включите отладку USB и загрузите в самом конце этой записи пакеты ADB и Fastboot. Это займет немного времени.
Затем распакуйте скачанный архив (папку «platform-tools») в любом выбранном месте.
После того, как вы уже включили USB-отладку и распаковали архив инструментальных средств с файлами ADB и Fastboot, можете приступить к удалению.
Перейдите в папку распакованных платформ, в которой находятся файлы ADB.exe и FastBoot.exe.
Удерживая нажатой клавишу Shift на клавиатуре, щелкните правой кнопкой мыши внутри свободного места папки и выберите «Открыть окно командной строки здесь» в раскрывающемся списке.
Примечание. Если у вас есть обновление для Windows 10 Creators, то вместо опции «Открыть командную строку» вам можете отобразить возможность запуска окна PowerShell, но вам понадобится командная строка (найдите в интернете инструкцию как это сделать).
Откройте окно командной строки в извлеченной с архива папке. Появится новое окно командной строки, указывающее на папку с инструментами.
Теперь подключите USB-кабель вашего смартфона к компьютеру. Затем в окне командной строки введите следующую команду:
Телефон спросит, хотите ли вы разрешить отладку USB. Установите флажок «Всегда разрешать этот компьютер» и нажмите «Разрешить».
Теперь ваш смартфон подключен к компьютеру, и вы должны включить режим командной строки ADB, используя следующую команду:
Подтвердите его, нажав клавишу Enter, а затем введите следующую команду, которая в окне командной строки отображается список всех системных приложений:
Появится список пакетов, установленных в телефоне.
Эти пакеты соответствуют установленным приложениям, хотя их имена могут немного отличаться.
Если вы не знаете, за что отвечает пакет, вы можете ввести его в поиске Google, чтобы узнать, с чем связано приложение. Удаление пакетов приложения приведет к удалению этого приложения с телефона.
Чтобы удалить выбранный пакет, введите следующую команду:
Вместо «имя пакета» введите правильное имя пакета, который вы хотите удалить (начиная с «com» и не используя кавычки).
Например, если бы я хотел удалить системный календарь, который отображается в списке как «com.android.providers.calendar» , я бы написал следующую команду:
Подтвердите команду кнопкой Enter. Если вы правильно ввели имя пакета, вы получите сообщение «УСПЕХ». Выбранное приложение удалено с телефона.
Как удалить встроенные приложения с помощью ADB App Control
Это метод для тех, кто не хочет долго разбираться в настройках. Вам понадобится только проставить несколько галочек и нажать на кнопку.
1. Установите программу ADB App Control
Зайдите на сайт приложения и скачайте последнюю версию. Программа упакована в архив ZIP — её надо будет распаковать в любую удобную для вас папку. Лучше всего, если она будет расположена в корне вашего системного диска — например, так:
Если вы пользователь системы Windows 7 или Windows 8, вам ещё понадобится скачать и установить драйвер ADB вот отсюда. Загрузите и запустите программу ADB Driver Installer.
После всех приготовлений запустите файл ADBAppControl.exe. Нажмите галочку «Не показывать обучение снова» и кнопку «Я понял!» Приложение готово к работе.
2. Подключите смартфон к компьютеру
Подсоедините ваш смартфон к ПК через USB‑кабель (желательно тот, что шёл с ним в комплекте). Лучше подключать напрямую к материнской плате, а не через передние разъёмы корпуса. Выберите режим «Без передачи данных» и согласитесь на применение отладки по USB, разрешите её этому компьютеру всегда.
Программа ADB App Control может попросить установить дополнительное приложение на ваш смартфон. Оно не обязательно, но позволяет отображать иконки и названия приложения, а не имена пакетов. Поэтому разблокируйте экран смартфона, если его отключили, и нажмите «Да» в окне ACBridge.
Если установка автоматически не удалась, скопируйте файл com.cybercat.acbridge.apk из папки в память смартфона, отсоедините USB‑кабель и инсталлируйте файл вручную, как обычную программу. Для этого понадобится разрешить установку из неизвестных источников.
После инсталляции ACBridge переподключите смартфон к ПК.
3. Удалите ненужные приложения
Нажмите кнопку «Получить данные приложений» на панели справа в главном окне ADB App Control. На экране вашего смартфона появится запрос на доступ к памяти — предоставьте его.
Теперь выделите галочками программы, от которых хотите избавиться. В выпадающем меню справа выберите вариант «Удалить». Нажмите красную кнопку «Удалить», затем «Да» и OK.
Способ удаление системного приложения без рут прав
Этот способ будет сложнее остальных, зато вам не понадобятся
рут права для него.
Внимание! Следуйте строго нашей инструкции, ведь при ее несоблюдении,
из своего телефона, вы сможете сделать «кирпич», который больше никогда не
запустится. Не удаляйте файлы/приложения, в которых вы не уверены, ведь это
может быть ПО, которое жизненно необходимо для вашего гаджета!
- Зайдите в настройки, после чего, откройте пункт
«о телефоне»; - Найдите раздел: на более старых версиях андроида
— версия прошивки, на новых — MIUI.
Теперь быстро кликайте по ней пальцем, пока не появится надпись «Вы стали
разработчиком». В каждом смартфоне эта фраза меняется, но суть та же; - Вернитесь в настройки, после чего вам будет
доступен раздел «расширенных настроек»; - Выберите пункт «для разработчиков», а далее
«отладка по USB»; - Далее нам нужен компьютер. Подключаем смартфон к
ПК; - На телефоне, открываем шторку и выбираем раздел
«передача данных»; - Скачиваем на ПК программу Xiaomi ADB/Fastboot Tools;
- Открываем ее и жмем на кнопку «Debloater»;
- На телефоне после этого всплывает окно, в
котором вы подтверждаете отладку по USB»; - Опять жмем на клавишу «Debloater»;
- Далее появляется окно со всеми вашими
приложениями на смартфоне. В этом окне только названия программ, поэтому вам
нужно точно знать имя ненужного приложения, чтобы по ошибке не удалить другой APK; - После выбора приложений, жмите на кнопку «Uninstall»;
- Ждем секунд 20 и жмем на клавишу «Reboot into System»;
- Отключаем телефон от ПК и ждем его перезагрузки.
Готово. Хоть способ и сложней предыдущих, но он реально
работает. С нашей инструкцией вы запросто сможете удалить ненужное По с
телефона. Особенно, этот способ подойдет вам, если вы принципиально не хотите
получать рут доступ или же боитесь этого.
С помощью тех же рут прав и специальных программ, можно
кидать приложения в карантин, при этом не удаляя его. В таком случае, программа
не будет занимать место на вашем телефоне и не будет отображаться на рабочем
столе, но при желании ее всегда можно будет вывести из карантина нажав на 2
кнопки. Об этом поговорим в следующих статьях!
Как удалить системное приложение на андроиде? Штатный способ
Это один из простых способов, который, кстати, не запрашивает Root-прав. Но имеет и свои недостатки- может не все приложения удалить, а только усыпить их, пока они вам сова не понадобятся. Это экономит трафик, память и заряд батареи.
- Перейдите к настройкам
- Выберете строку настроек «Приложения»
- Зайдите в него
- Выберете приложение, которое нуждается в отключении
- Нажмите «Отключить»
- Выбираете на всплывающем окне «Отключить приложение». Готово.
Как удалить системное приложение на андроиде? — Удаление через стороннее ПО
Удаление встроенных приложений системы ОС Андроид можно произвести несколькими способами. Все они, правда, требуют установления специального софта, который загружается через Play Market. Но весомую помощь вашему смартфону окажут.
Для первого варианта нам необходимо скачать «Удаление системных приложений».
- Делаем это через Play Market
- Дожидаемся установки приложение
- Заходим в нее и предоставляем Root- права
- Открывается список всех встроенных и скаченных программ
- Галочкой выбираем те приложение, которые подлежат удалению
- Выйдет предупреждение, что удаляются востребованные для работы ОС программы. Если вы уверенны в их удаление, смело жмите «Удалить». Если нет, то подумайте прежде, чем нажмете «Да».
Второй вариант удаления ненужных приложений на ОС Андроид тоже требует скачивание программы: ES- проводник- это файловый проводник. Он, правда, более сложный, чем предыдущие два. И требует самостоятельности, в отличие от программ, которые работают автоматически.
- Все так же, через Play Market скачиваем приложение и устанавливаем
- Открываем главное меню ES
- Включаем функцию Root-проводник, давая программе права на удаление компонентов ОС
- Далее, опять же, через меню ES переходим в «Устройства», здесь будет показан весь системный диск смартфона
- Для удаления приложения нужно стереть файлы из двух папок. Сначала выбираем папку «System» и заходим в нее
- Выбираем затем папку «App»
- В Андроиде 5 и более поздних версиях есть папки с приложениями, в которых расположены АРК- файлы, а в ранних версиях АРК- файлы могут находиться без папок
- Удерживаем файл до появления кнопки «Удалить»
- Нажимаем «ОК»
- Далее возвращаемся обратно и заходим в «data»
- Открываем «app» и подчищаем все следы приложения и там
- Снова идем в «data», заходим в папку «data» и удаляем следы приложения и оттуда
Есть и третий вариант удаления ненужных приложений на Андроиде. Через программу Root Uninstaller. Повторяем процедуру скачивания и начинаем удалять. - После открытия программы даем ей доступ к Root- правам
- В открывшимся окне видим список всех приложений, установленных на телефоне
- Выбираем то, которое подлежит удалению
- Из предложенных вариантов в дополнительном меню выбираем то, которое нас устраивает
- Нам нужно «Удаление» потому выбираем его
- Нажимаем «ОК» для подтверждения
Ваш Андроид почищен от ненужных программ, которые занимают место.
Root App Deleter
Еще есть вариант удаления встроенных или ненужных приложений на Андроиде через программу Root App Deleter. Она загружается из магазина Google Play, и, как и все программы, тоже требует Root-права. Особой сложности в ее использовании нет. Скачиваем, устанавливаем, открываем.
- На экране появляется меню утилиты, мы будем работать с деинсталлятором, поэтому выбираем пункт «Системные приложения»
- Программа предложит нам выбрать один из режимов работы в ней: Новичок — при работе в этом режиме, при удалении программ создается резервное копирование, или, Эксперт- программы удаляются сразу и безвозвратно. Выбираем подходящий для вас вариант
- Появляется список программ для удаления, выбираем самую, на ваш взгляд, ненужную
- Жмем, в зависимости от выбранного режима, «Отключить» или «Удалить».
Готово. Уже меньше ресурсов смартфона задействовано для работы.
Смотри также:
# Android# Windows 7# Windows 8# Windows 10# Windows XP# Безопасность# Железо# Интернет# Как сделать
Удаление системного приложения с помощью King Root
Для этого способа нужны рут права, поэтому этот метод
полностью решит вашу проблему и избавит вас от ненужных встроенных
мессенджеров, браузеров и т.д.
Важно! Чтобы этот метод сработал, нужны обязательно рут права. Как их получить и тем самым, не навредить своему телефону, написано тут
Первым делом необходимо скачать программу King Root, получить через нее рут права и далее уже выполнять в ней описанные ниже действия. Кроме того, эта программа очистит ваш телефон от мусора, ускорит его производительность и поможет вам сберечь заряд энергии на телефоне.
- Откройте программу;
- зайдите во вкладку «удаление программ»;
- выберите ненужный APK файл и удалите его
Готово! Все безумно просто. Сложность этого способа лишь в
том, чтобы получить рут доступ! А получить его можно в 3 клика.
Какой браузер лучше установить на Андроиде — ТОП-5
В официальном маркете операционной системы Android можно найти множество браузеров, как платных, так и бесплатных. Хоть на первый взгляд функционал данных приложений сильно не отличается, существует множество нюансов, которые выделяют особые варианты программ. По этим признакам выделяются ТО-5 лучших браузеров из Google Play.
| Наименование | Описание | Рейтинг |
| Mozilla Firefox | По праву считается самым удобным и надёжным браузером, как на персональном компьютере, так и на мобильных гаджетах. Ко всем плюсам стоит добавить, тот факт, что Mozilla Firefox практически не загружает процессор устройства. | ★★★★★ |
| Яндекс.Браузер | Российское приложение, основанное на «движке» от браузера Google Chrome, которое перескакало своего «прародители». Программное обеспечение обладает удобным интерфейсом и интересными фишками. | ★★★★★ |
| Google Chrome | Браузер, который по умолчанию установлен на каждом смартфоне с операционной системой Android. Обладает обширным функционалом, однако при этом также отличается тем, что сильно нагружает систему смартфона. | ★★★★★ |
| Tor Browser | На первый взгляд этот браузер сильно отстаёт от аналогов, однако у Tor есть один существенный плюс, который перевешивает всё — анонимность. Это приложение не запоминает никаких данных о пользователе и не передаёт их 3 лицам. | ★★★★★ |
| Opera Mini | Крайне простой интернет-браузер, который подойдёт для пользователей лишь немногий возможностей интернета. | ★★★★★ |
4.4 / 5 ( 29 голосов )
Как удалить системные приложения с root правами
Удалить системные приложения с root (получение рут прав ниже) правами можно при помощи приложений специально созданных для этих целей.
1.Первое приложение для Андроид так и называется . Очень простое в плане использования. Что от вас требуется, это два клика: отметить, удалить.
Здесь при запуске происходит анализ устройства, а затем выводится список системных приложений.
Приложения, загруженные дополнительно, возможно удалить только после покупки версии.
В списке у каждого приложения будет предупреждение: – лучше оставить
– удалять небезопасно
Это большой плюс, так как снижает шанс нанести вред устройству.
Прежде чем удалить советую поискать информацию — не принесет ли вред системе удаление выбранного вами приложения.
Если вдруг вы удалили приложение и заметили некорректную работу системы, вернитесь в корзину и восстановите приложение.
2. Второе приложение с названием «Удаление приложения». В нем идет разделение на две группы «Системные» и «Загруженные пользователем»
Здесь нет предупреждений, так как в разделе «Системные» в отличие от предыдущего приложения только те, которые можно удалить не повредив ОС Андроид.
Но все равно не теряйте бдительности. Удалив, к примеру, приложение “Сервисы Google Play” можно потерять управление во всех службах Google.
Здесь нет корзины и восстановить быстро не получится.
На что обратить внимание
Прежде чем удалять системные файлы, важно понимать, что при проведении данных манипуляций вы автоматически лишаетесь прав на сервисный ремонт, если, конечно, у вас еще не истек срок гарантийного обслуживания. Также следует подготовиться к восстановлению системы
Неопытные пользователи, сталкиваясь с возможностью удаления стандартных системных приложений, ошибочно полагают, что практически весь софт на их многофункциональном устройстве лишний. Будьте предельно осторожными, ведь это в корне неправильно. Прежде чем удалять приложение или останавливать процесс, обратитесь за помощью к интернету. Получите содержательную информацию о каждом интересующем вас процессе и лишь потом совершайте его остановку или удаление программы, которая за него отвечает.
Как удалить системные приложения на Android без root прав
Если вы ищите информацию по удалению системных приложений с вашего устройства, то это бесполезная работа. Я в течении длительного времени пытался найти пути и способы добраться до APK файлов, установленных вместе с системой, без использования ROOT прав.
Пробовал различные приложения и программы, но все бессмысленно. В лучшем случае получится только отключить системное приложение, но не больше. Во владения системы Андроид не попасть без рут прав. Не теряйте время и не ищите.
Если вам крайне нужно удалить приложение, получайте рут или попробуйте программу Debloater для отключения (смотреть видео).
Скачать Debloater с форума 4PDA
Плюсы и минусы
Сгруппировав всю вышеизложенную информацию, можно выделить достоинства и недостатки процедуры удаления «вшитых» программ.
Достоинства:
- Экономится большое количество оперативной памяти в случае, если программы, которое требуется удалить, постоянно запущены.
- Расширение памяти под установку полезных приложений.
- Полная замена стандартного ПО теми приложениями, которые будут более удобны и функциональны.
- Если удалить ненужные приложения, то можно значительно расширить свои познания в работе и структуре с этой ОС.
ES-explorer позволяет удалить системные приложения Android
Недостатки:
- Очень часто деинсталляция ненужных программ может привести к неадекватной работе гаджета.
- Без полноценного ПО операционная система может потерять большое количество функций.
- Если удалить встроенные приложения Андроид, то это может также отразиться на работе некоторых служб, например, может появиться отказ в отправке SMS и т. д.
Некачественное ПО для предоставления root-прав попадается очень часто. Оно становится причиной неправильного отображения приложений и служб, полезные из которых вы можете по ошибке удалить.
Что можно отключить или удалить?
Некоторые системные службы на Андроиде просто висят в фоне и никак не используются пользователем. Давайте же разберемся, какие приложения можно удалить или отключить на смартфоне без последствий.
Первым делом стоит понимать, что есть несколько видов предустановленного софта, а именно:
- Системные. Они регулярно используются системой для комфортного взаимодействия с владельцем. Их нельзя ни удалить, ни отключить, да и ненужно это.
- Сервисы от Google. Эти сервисы тоже предустановленны и идут абсолютно с каждым смартфоном на операционной системе Android. Их можно совершенно без проблем отключить, если вы не пользуетесь ими всеми либо одним из них, благо они независимы между собой.
- От производителя. Такие приложения устанавливает сам производитель и их, зачастую, можно удалить и отключить, но в некоторых случаях это приводит к неработоспособности некоторых узлов системы. С ними нужно быть аккуратным, поэтому мы подготовили список всех утилит, которые можно отключить. Следуя этому списку, внимательно проанализируйте свой архив и вычистите его от мусора.
Отключаем ненужные системные службы. Вот список всех системных служб с подробным описанием:
| Название | Описание |
|---|---|
| Заставки | Эта служба добавляет в систему новые живые обои. Если вы не используете стандартные живые обои – отключайте. |
| Мастер настройки | Приложение для помощи в настройке смартфона при первом включении. |
| Распознание лиц | Новый способ разблокировать смартфон. Не пользуетесь – отключите. |
| Синтезатор речи | Приложения для распознания вашей речи. Если вы не используете голосовой поиск, голосовое управление и не запускаете Google Ассистента – отключайте. |
| Служба печати | Создана для печати через смартфон. |
| Google One Time Init | Приложение для первичной настройки смартфона, отключить можно всем. |
| Google Services Framework | Отключите, если вы не пользуетесь сервисами Google, в частности Плей Маркетом и Гугл Играми. Это приложение сильно потребляет ресурсы смартфона, так что без необходимости лучше его отключить. Но если вы пользуетесь Маркетом, то строго запрещено удалять данное приложение! |
| Print Service Recommendation Service | Принт. |
| TalkBack | Программа для помощи людям с ограниченными возможностями. |
| Chrome | Это браузер. Можете отключить его без каких-либо последствий. |
| Если не пользуетесь почтой либо пользуетесь другой. | |
| FM-радио | Если не слушаете радио. |
| MusicFX | Эквалайзер для вашей музыки. Если не пользуетесь стандартным эквалайзером – отключайте. |
| Брелок | Украшательства для системы. |
| Диск | Облачное хранение файлов в Google Диске. |
| Живые обои Android | Если не пользуетесь живыми обоями – отключайте. Можете в любой момент включить и начать ими пользоваться. |
| AccuWeatherDaemonService.apk и AccuweatherDaemon.apk | Эти приложения можно удалить для экономии оперативной памяти. Они нужны для обновления информации на виджете погоды. |
| DigitalClock.apk, AccuweatherWidget.apk, AccuweatherWidget_Main.apk, AnalogClock.apk, AnalogClockSimple.apk и DeskClock.apk | Виджеты погоды. Не пользуетесь виджетами – удаляйте. |
| audioTuning.apk | Уменьшает громкость звука при прослушивании музыки. |
| Сервисы от Google, такие как: Книги, Игры, Погода, Новости, Пресса, Фильмы, Музыка, Фото, Google, Gmail, Duo, Карты и тому подобное | Это все сервисы от Google. Можете отключить те, которыми не пользуетесь. |
| Gboard | Клавиатура от Google. Удалите если используете другую. |
Удаление мусора после приложений
После деинсталляции ненужных программ во внутренней памяти устройства неизбежно остаются их следы. Они в большинстве случаев совершенно не нужны и хранят в себе кэшированную рекламу, изображения и другие временные файлы. Все это только занимает место и может приводить к нестабильной работе устройства.
О том, как очистить устройство от остаточных файлов после приложений, вы можете прочитать в нашей отдельной статье.
Подробнее: Как удалить мусор на Android
Теперь вы знаете, как удалять приложения с Android разными способами. Выбирайте удобный вариант и пользуйтесь им.
Опишите, что у вас не получилось.
Наши специалисты постараются ответить максимально быстро.
Как отключить ненужные приложения через специальные компьютерные программы
Также есть вариант с использованием ПК. Нужно:
- Включить режим «Для разработчиков», как описано выше.
- Подключить телефон к ПК через USB.
- В разделе «Для разработчиков» активировать отладку по USB.
- Скачать и установить программу ADB Run на ПК.
- Теперь взять гаджет в руки и зайти в Play Market.
- Скачать приложение App Inspector.
Обратите внимание! App Inspector позволяет узнать имя пакета приложения. Это будет нужно для пользования программой ADB
Чтобы узнать имя пакета, нужно:
- Зайти в App Inspector.
- Дождаться окончания сканирования гаджета.
- Выбрать приложение, которое нужно удалить.
- В открывшемся меню скопировать строку «Data dir».
Далее необходимо вернуться к ПК, к которому подключен гаджет и включена отладка по USB, и запустить программу ADB:
- В пункте «Input» вписать «а».
- Дальше ввести «adb shell».
- В новом поле прописать «pm uninstall -k —user 0».
- После нуля нужно вбить имя пакета.
- Нажать кнопку подтверждения ввода.
Если все выполнено правильно, то на экране можно увидеть надпись «Success». Это значит, что приложение удалено.
Обратите внимание! Способ не 100 %, так как некоторые приложения вшиты в сам алгоритм андроида. Если они не удаляются, значит они действительно нужны системе для нормального функционирования
Зачем удалять приложения с телефона или планшета андроид
Не все программы, имеющиеся на смартфоне или скачанные дополнительно, могут быть полезны. В каких случаях удаление программ андроид-устройства может быть необходимо:
- пользователь случайно установил приложение, например, кликнул по рекламной ссылке на скачивание;
- после установки обнаружены ошибки в программе или набор функций не соответствует заявленным, программа не удовлетворяет требованиям пользователя;
Софт на андроиде может со временем надоесть
приложение вовсе не открывается после скачивания, выдаётся ошибка «Контент невозможно установить» или «Файлы данных не найдены»;
несовместимость по техническим причинам
Обычно в описании указывается, на каких версиях программного обеспечения работает данная программа, но не все пользователи обращают на это внимание;
прочие причины, обусловленные личными желаниями, предпочтениями или требованиями пользователя. Например, неудобный интерфейс, отсутствие каких-либо функций и т. д.
Удалить ненужные приложения нетрудно, тем более есть несколько вариантов, каждый пользователь сможет подобрать что-то своё.
Где могут оставаться файлы от удалённых приложений и нужно ли их удалять
Приложения (как системные, так и пользовательские) оставляют в каталогах ОС данные, необходимые для их быстрой работы. Удаление программы не означает того, что система будет очищена и от этих данных. Их нужно убирать отдельно, чтобы освободить дополнительно место на носителе. Для этого зайдите через «ES Проводник» в корневой каталог data.
Зайдите в раздел app и таким же образом уберите все оставшиеся файлы удалённых утилит (в названиях файлов будет присутствовать имя стёртой программы). Затем отправьтесь в каталоге data в папки cache и data — удалите также и там все файлы, связанные с программами.
В корневой папке data находятся остаточные файлы удалённых утилит
Можно ли восстановить удалённые системные приложения при необходимости
Восстановить приложения можно: через сброс телефона до исходных настроек либо через «бэкап» утилиты в приложении Titanium или Root Uninstaller (если вы сделали перед удалением резервную копию).
Сброс настроек — крайний метод, так как он подразумевает удаление программ, контактов, сообщений и пользовательских файлов с телефона. Запустить процесс легко:
- Заходим в настройках в блок для восстановления и сброса.
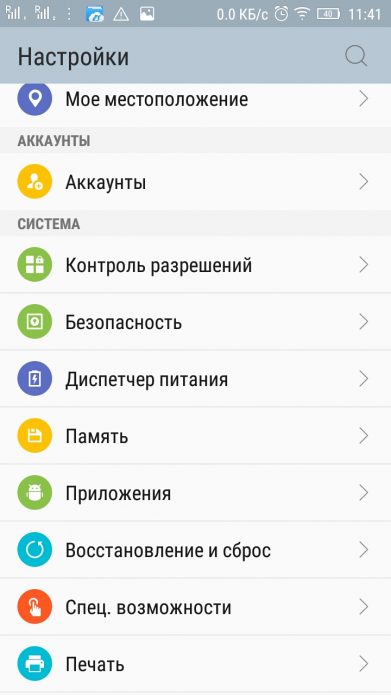 Откройте раздел «Восстановление и сброс»
Откройте раздел «Восстановление и сброс»
Прокручиваем страницу до конца и переключаемся на раздел «Сброс настроек».
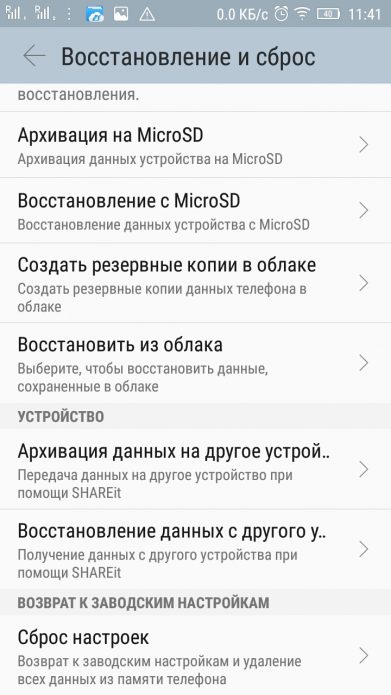 Перейдите в последний блок «Сброс настроек»
Перейдите в последний блок «Сброс настроек»
Знакомимся с условиями сброса.
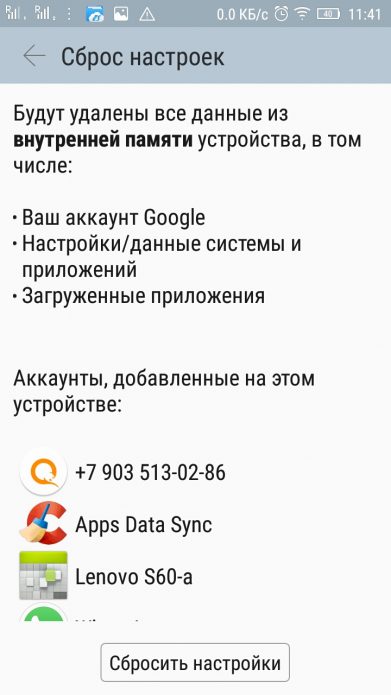 Прочитайте информацию касательно сброса данных
Прочитайте информацию касательно сброса данных
При необходимости отметить пункт для форматирования карты SD. В конце страницы нажимаем на «Сбросить настройки». Телефон сам перезапустится — дождитесь новой загрузки ОС. В итоге получите чистое устройство.
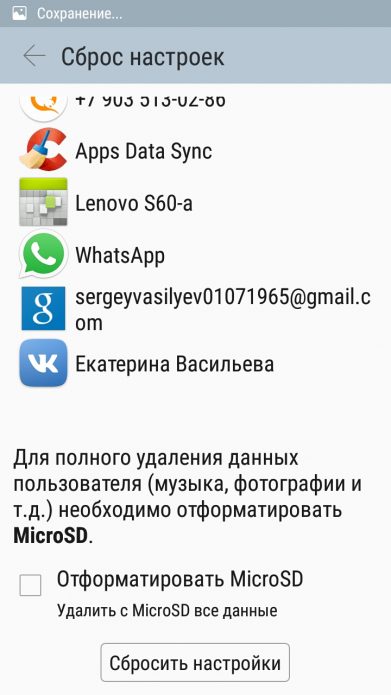 Тапните по «Сбросить» в конце страницы
Тапните по «Сбросить» в конце страницы
Видео: как сбросить настройки «Андроида» до заводских через режим Recovery
https://youtube.com/watch?v=9V26WelV-Wk
Если вы хотите просто «разгрузить» свою «оперативку» на Android, достаточно отключить системную утилиту в настройках телефона. Если же вам нужно освободить место на внутреннем накопителе, удаляйте приложения с помощью сторонних деинсталляторов — перед этим предоставьте своему телефону права «Рут», иначе ничего не выйдет. Помните, что удалять можно далеко не все системные утилиты. Перед процедурой обязательно узнайте, можно это сделать для конкретных приложений или нет. Используйте для этого списки встроенных программ из таблиц.