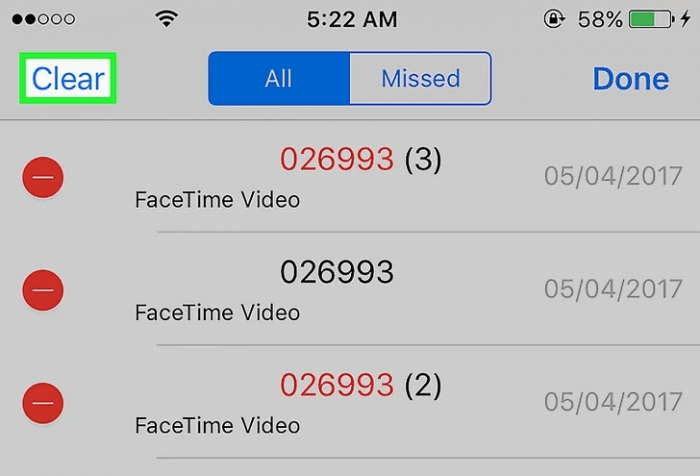Как очистить историю в браузере google chrome
Содержание:
- Как зайти в опцию «История» по ссылке
- Как происходит удаление данных
- Как очистить историю просмотров встроенными функциями Гугл Хром
- Как посмотреть историю Chrome
- Как очистить историю браузера Microsoft Edge
- Отключаем запись истории
- Как происходит удаление истории активности
- Как почистить кеш
- Типы истории в браузере
- Инструкция
- Как очистить историю в Гугл Chrome
- Вариант 3: Удаление профиля
- Как удалить всю историю в браузере Google Chrome
- Расширения Chrome
- Как удалить все данные
- Вариант 4: Удаление папки с профилем
- Как очистить историю в Хроме на телефоне
- Все разновидности историй
Как зайти в опцию «История» по ссылке
- Откройте в Гугл Хром новую вкладку.
- Введите в адресную строку браузера (поле, в котором отображается адрес сайта) — «chrome://history/» (без кавычек). А затем нажмите клавишу «ENTER».
Если вы планируете часто обращаться к этой опции, добавьте ссылку «chrome://history/» в закладки Хром для быстрого доступа:
- после того, как зайдёте в историю браузера, кликните правой кнопкой мыши по свободному месту панели закладок (полоска под адресной строкой);
- в Хроме откроется контекстное меню. Выберите в нём функцию «Добавить страницу»;
- в окне «Закладка» в графе «Имя: » укажите название ссылки (по умолчанию Хром устанавливает «История»).
Если всё было выполнено правильно, на панели закладок появится иконка в виде часового циферблата с именем ссылки. Для того чтобы открыть историю, нужно кликнуть по ней левой кнопкой мыши.
Как происходит удаление данных
Когда вы удаляете данные о своих действиях вручную или это происходит автоматически на основе заданных вами настроек, мы сразу же приступаем к их удалению из самого сервиса и всех наших систем.
Прежде всего мы исключаем любую возможность просмотра данных и их использования для персонализации работы с сервисами Google.
Далее мы запускаем процедуру безопасного и полного удаления данных из наших систем хранения.
Однако мы не только поддерживаем удаление данных вручную и автоматически. Информация о некоторых ваших действиях может удаляться раньше заданного вами срока. Это происходит, когда она перестает быть полезной для повышения удобства вашей работы с сервисами.
Некоторые данные мы можем хранить дольше, если это обусловлено определенными целями, например коммерческими или юридическими.
Как очистить историю просмотров встроенными функциями Гугл Хром
Если есть желание стереть недавнюю историю в Гугл Хром, в первую очередь уместно обратиться к инструментам, которыми оснащен сам веб-обозреватель. В них нет ничего сложного, а обнулить содержимое раздела можем всего за несколько кликов.
Поштучная очистка записей
Часто возникает необходимость убрать только несколько записей за определённое время, но чистить всю историю ради этого нет желания. Выборочная очистка подойдет как нельзя кстати.
Инструкция:
- Жмем на троеточие (под крестиком).
- Наводим курсор на строку «История», а из открывающегося списка еще раз выбираем «История».
- Напротив каждой строки есть вертикальное многоточие, нажимаем на него и выбираем «Удалить из истории».
Полезно! Есть еще одна разновидность метода, суть в том, что почистить историю браузера Гугл Хром можем сразу списком. Для этого заполняем пустые квадратики слева от записей, а затем жмем на кнопку в верхней строке – «Удалить».
Удаление истории в Гугл Хром через горячие клавиши
Это очень быстрый способ удалить историю Гугл Хром с компьютера. В первый раз он займет около минуты, а дальше – 10-20 секунд. Чтобы ускорить процедуру чистки, будем использовать горячие комбинации кнопок.
Алгоритм действий:
Зажимаем клавиши Ctrl и Shift и жмем на кнопку Del.
Обращаем внимание на «Временной диапазон», проверив, что значение соответствует желаемому периоду очистки.
Удостоверяемся, что о и жмем на кнопку «Удалить данные».
У вкладки с инструментом, который позволяет освободить историю, есть собственная ссылка. Ее можем добавить на начальную страницу и открывать одним кликом по необходимости.
Как все работает:
- Вставляем в адресную строку браузера ссылку chrome://settings/clearBrowserData.
- Устанавливаем «Временной диапазон» и освобождаем «Историю браузера» кнопкой «Удалить данные».
Очистка истории в Google Chrome из меню браузера
Зная, как часто мы желаем очистить историю посещений в Гугл Хром, разработчики сделали специальную ссылку в меню веб-обозревателя. Если не хочется тянуться за клавиатурой компа, это лучший способ, ведь требует только доступа к мышке.
Как выполнить:
- Открываем меню браузера (крайняя кнопка справа в виде 3-х точек).
- Ведем курсор мыши к пункту «Дополнительные инструменты» и нажимаем на внутренний пункт «Удаление данных о просмотренных страницах…».
- Выбираем время, тип данных, которые нужно стереть, и запускаем процесс при помощи клавиши «Удалить…».
Как почистить историю в Гугл Хром с вкладки «Настройки»
Стандартный способ является самым универсальным. Если прочие параметры часто меняются и через какое-то время доступ к ним будет ограничен, данный метод скорее всего останется рабочим всегда. Возможно, поменяется лишь его название.
Как очистить историю Google Chrome:
-
Щелкаем по кнопке в виде многоточия и переходим в «Настройки».
- Листаем страницу до конца и жмем на надпись «Дополнительные».
- В разделе «Конфиденциальность и безопасность» жмем на кнопку «Очистить историю».
- Выделяем пункт «История браузера» и решаемся «Удалить данные» ее одноименной кнопкой.
Как посмотреть историю Chrome
Механизм действий включает в себя несколько этапов:
- Открыть Chrome и левой кнопкой мыши вызвать меню (трехточечный значок в правом верхнем углу).
- Выбрать пункт «История», где можно просмотреть информацию о посещаемых ресурсах, загруженных с интернета файлах и картинках.
Процесс удаления истории в Гугл Хроме на компьютере
Сама процедура очистки веб поиска несложная, и один раз выполнив ее, в дальнейшем при необходимости юзер легко сможет уничтожать «личные» просмотры сайтов:
- Для начала следует запустить браузер и открыть выпадающее меню путем нажатия на трехточечную иконку.
- Найти пункт «Дополнительные инструменты», и нажав на него, в новом выпадающем блоке кликнуть на «Удаление данных о просмотренных страницах».
- В открывшемся окне выбрать, за какой промежуток времени требуется очистка – удалить историю просмотров в Хроме можно за последний час, 24 часа, неделю, месяц или за все время. Чтобы избавиться полностью от компромата, целесообразно указать именно последний вариант. Обязательно нужно поставить галочку на варианте «История просмотров», ведь это позволит убрать с обозревателя информацию о посещаемых за указанное время ресурсах.
- Далее подтвердить действие, нажав на «Удалить данные».
В разделе «Удаление данных о просмотренных страницах» во вкладке «Дополнительные» также есть возможность очистить браузер Хром от истории загруженных файлов, сохраненных паролей, данных авторизации на различных сайтах, настроек контента, данных размещаемых приложений, лицензий на контент. Здесь же время от времени рекомендуется чистить кэш браузера для повышения его производительности.
Открыть страницу, где хранятся сведения о просмотрах, возможно и таким образом: нажать на трехточечный значок настроек, далее выбрать «История» — «История».
Процесс удаления истории в Хроме на Андроиде
На гаджете с ОС Android очистить веб поиск не составит труда:
- Открыть Chrome и нажать на иконку в виде трех точек, которая находится в правом верхнем углу.
- Выбрать соответствующий пункт меню «История». Здесь можно увидеть, где пользователь серфинговал в последнее время. Нажатие на крестик позволит убрать конкретный сайт.
- Чтобы полностью удалить историю запросов в Хроме, следует нажать на «Очистить историю». Данный пункт расположен или в конце, или в начале списка (в зависимости от версии Android).
- В открывшемся окне во вкладке «Основные настройки» выбрать временной диапазон, за который необходимо убрать все данные, а также куки, лицензии на контент, кэш. Во вкладке «Дополнительные» предлагается более детальный выбор для очистки.
Выборочное удаление истории сайта в Хроме
Бывает, что необходимости в полной очистке обозревателя от веб-запросов нет, даже наоборот, в некоторых ситуациях это может вызвать подозрения у других пользователей устройства. В такой ситуации следует убрать данные посещения одного или нескольких ресурсов.
Как описано выше, зайти в меню настроек и управления обозревателя и выбирать пункт «История». Поставить галочки напротив конкретных сайтов. Клацнуть на «Удалить» вверху страницы.
Как удалить историю поиска в Хроме самым простым способом
Chrome может не сохранять информацию о посещаемых страницах, если включить специальный режим – инкогнито. Для этого:
- Запустить обозреватель.
- Открыть меню настроек, клацнув на иконку в виде трех точек в правом верхнем углу страницы.
- Выбрать «Новое окно в режиме инкогнито».
- Готово. И проблема того, как удалить историю запросов в Гугл Хром после серфинга по интернету, не будет больше беспокоить.
Режим инкогнито вызывается также комбинацией клавиш: Ctrl + Shift + N.
Как очистить историю браузера Microsoft Edge
Microsoft Edge –это стандартный браузер в Windows 10, который пришёл на смену Internet Explorer.
Чтобы посмотреть историю в Edge, откройте меню истории, используя сочетание клавиш Ctrl+H. Вы также можете открыть это меню, выполнив следующие действия:
- Нажмите кнопку «Хаб», расположенную в верхнем правом углу окна.
Чтобы очистить историю просмотров в Edge:
- Откройте меню истории.
- Нажмите кнопку «Очистить всю историю».
- Поставьте флажок рядом с каждым типом данных, которые вы хотите удалить. «История просмотра»– это первый элемент в списке, поэтому убедитесь, что он отмечен.
- Нажмите кнопку «Показать больше», чтобы посмотреть дополнительные опции. Выберите всё, что нужно удалить.
- Нажмите кнопку «Очистить», чтобы удалить выбранные данные.
- Если хотите автоматически удалять выбранные данные после закрытия браузера, отметьте пункт «Всегда удалять эти данные, когда я закрываю браузер».
- Когда закончите, нажмите на кнопку «Хаб»
Отключаем запись истории
У пользователей имеется возможности активировать и отключать запись истории. Работать с этими опциями можно в меню «Мое действия». Выполняем инструкцию:
- На гаджете переходим в Гугл Аккаунт.
- Жмем «Данные и персонализация» сверху экрана.
- Тапаем на «Отслеживание действий». Там необходимо выбрать вкладку «Управлять отслеживанием ваших действий».
- Выбираем ненужные опции, которые требуется отключить.
При необходимости запись истории можно отключить временно. Для этого рабочий браузер требуется перевести в режим работы «инкогнито». Если в этом режиме будет выполнен вход в Гугл аккаунт, то история поиска может продолжаться сохраняться.
Как происходит удаление истории активности
Когда вы используете веб, приложения и сервисы Google, часть Вашей деятельности записывается в истории учетной записи Google. Большая часть этих данных хранится до тех пор, пока её не удалить (вручную или при указании периодов автоматической очистки данных на странице Моя активность). Некоторые данные могут быть удалены раньше.
Когда вы удаляете данные, Google действует в соответствии с принципами, позволяющими безопасно и полностью удалять эти данные из вашей учетной записи. Сначала информация исключается из истории аккаунта и перестаёт использоваться для персонализации услуг Google. Затем Google начинает процесс безопасного и полного удаления данных из памяти своих систем.
Даже после удаления активности, Google может сохранить некоторые данные об использовании Вами услуг на время существования вашего аккаунта Google. Например, если вы удалите поисковый запрос в разделе «Мои действия», на аккаунте останется информация о проведении поиска, но не о поисковых словах.
Иногда информация сохраняется в течение длительного времени, чтобы выполнить требования, связанные с потребностями бизнеса или законодательством. Однако, после закрытия Вами аккаунта Google многие из этих сведений также удаляются.
Как почистить кеш
- В Правом верхнем углу браузера кликаем на кнопку меню (три горизонтальные точки).
- В открывшемся окне контекстного меню выбираем «Настройки».
Скролим вниз, открываем больше настроек нажав на кнопку «Дополнительные».
В разделе «Конфиденциальность и безопасность» выбираем «Очистить историю».
Выбираем временной диапазон «За всё время».
Также история поисковых запросов и сведений из сервисов Google сохраняется в вашем аккаунте Google, если у вас он есть. Удалить историю из аккаунта Google можно на старанице myactivity.google.com. В разделе Гугл Мои действия.
Но помните, что при очистке истории будет выполнен выход из всех ваших аккаунтов. А также будет удалена история со всех ваших синхронизированных устройств. История просмотров и поиска в браузере смартфона, планшете, ноутбуке.
Подписывайтесь на мой канал, ставьте пальчик вверх. Ваша обратная связь в виде лайков, репостов очень важна. Так я буду знать, что делаю что-то полезное.
Типы истории в браузере
Обычно под историей подразумевают список посещенных страниц. Эта функция позволяет быстро возвращаться на ранее просмотренный сайт и исключает необходимость повторного поиска. Но помимо перечня посещенных страниц, в журнале сохраняются и другие виды данных. Поэтому выделяют несколько видов истории браузера Chrome.
- Просмотров сайтов. Основная задача истории – отображение списка посещенных страниц. Браузер автоматически сохраняет перечень сайтов, которые просматривал пользователь. В журнале указывается название страницы, URL-адрес и дата посещения.
- Поисковых запросов. Все запросы, введенные пользователем в поисковую строку, сохраняются, при условии, что эта функция не отключена. Эти данные в дальнейшем используются для автоматического заполнения. Если Вы хотите вернуться на ранее посещенный сайт, вы можете выполнить быстрый поиск с помощью запроса, который появится в поисковой строке.
- Загрузок. Chrome – программа, обеспечивающая свободный доступ к ресурсам в интернете. С помощью обозревателя можно загружать избранные файлы на ПК. При этом информация об этих операциях сохраняется в журнале, что в дальнейшем позволяет увидеть, что и когда скачал пользователь.
Инструкция
Устанавливая браузер Хром, вы соглашаетесь на передачу информации о всей вашей активности в Гугл (кроме просмотра страниц в режиме инкогнито). История поиска, запросов, сервисов хранится в вашем личном в разделе «Мои действия». Стандартная очистка кеша не удаляет архив поисковых запросов и посещенных страниц. Здесь можно посмотреть какие страницы вы открывали год назад и больше.
Данные распределены по устройствам Андроид, десктопный браузер, поисковые запросы, справка. Также по типу открытых сервисов (документы, приложения, соц сети).
Собирая статистику и храня информацию о всех посещениях страниц, и данных сервисов в Гугл, система анализирует вашу активность и формирует максимально целевые рекламные предложения. Это необходимо для улучшения качества работы браузера и поисковой системы. Но если вы не хотите, чтобы браузер собирал и хранил статистику эту функцию можно отключить.
Деактивация сбора данных
По умолчанию во всех аккаунтах Google включена функция хранения истории и сбора остальной конфиденциальной информации. Она создана для того, чтобы подавать релевантные подсказки пользователю из поиска. Но многим юзерам не нравится такая слежка, из-за чего они хотели бы ее отключить.
Чтобы отключить функцию сбора и хранения поисковых запросов в аккаунте Google перейдите на страницу «Мои действия». Далее, выполните следующие шаги:
- Авторизуйтесь в своём Гугл аккаунте, если это потребуется.
- Пропустите окно с подсказками.
- Перейдите в раздел «Отслеживание действий».
- Во всех пунктах переведите ползунок в состояние «Приостановлено». Также подтвердите это во всплывающих окнах.
Примечание: в местах, где установлены галочки, деактивация произойдет автоматически при выключении отслеживания.
Если же вы передумаете и захотите все вернуть обратно, просто перейдите в «Мои действия» и переведите ползунки в состояние «Включено».
Окончательная чистка
Чтобы удалить всю информацию со своего аккаунта Google, на этой же странице сделайте следующее:
- Перейдите в раздел «Показать действия».
- Нажмите на три точки в правом верхнем углу.
- В выпадающем меню выберите «Выбрать параметр удаления».
- В пункте «Удалить по дате» вместо «Сегодня» установите «Все время». После этого кликните по «Удалить».
Удаление данных о работе браузера
Бывают ситуации, когда нужно удалить данные о работе браузера. Для этого перейдите в меню «История» нажатием клавиш Ctrl + H. Теперь выполните предложенные шаги:
- Выберите «Очистить историю».
- Поставьте все галочки в «Основные настройки», а во временном диапазоне выберите «Все время».
- Чтобы полностью очистить браузер, во вкладке «Дополнительные» установите галочки во всех пунктах и нажмите «Удалить данные».
После этого не останется никакой информации о посещениях, паролях и остальных действиях, производимых в браузере.
Отключение службы поисковых подсказок
Поисковые подсказки помогают пользователю ввести нужную информацию с экономией времени. Работают они так: человек вводит в поисковую строку искомую информацию и в этом же время появляется меню с популярными запросами по первым буквам. Эта функция является активной в браузере по умолчанию.
Если вы не знаете, как отключить подсказки в браузере Гугл Хром, следуете несложной инструкции ниже:
- Перейдите в настройки Google Chrome.
- Нажмите на три полоски, чтобы появилось «Главное меню».
- После этого кликните по кнопке «Дополнительные».
- Выберите «Конфиденциальность и безопасность».
- Отключите пункт «Использовать подсказки для завершения…».
Как очистить историю в Гугл Chrome
Что же, с мотивациями разобрались, теперь поговорим непосредственно о том, как очистить историю в Гугл Хром. Для этого в окне браузера жмём клавиши Ctrl+Shift+Delete. Перед нами появится небольшое окошко с выбором параметров очистки. Первое, с чем нужно определиться – очищаемый период. И выбрать его из выпадающего списка. Оптимальный выбор здесь – пункт «за всё время».
Далее нужно выставить галочки удаляемых элементов. Форма очистки по умолчанию предусматривает уничтожение тормозящей работу браузера информации и оставление той, без которой у нас могут возникнуть проблемы при посещении отдельных веб-ресурсов. Убирать и выставлять галочки нужно по ситуации.
2.1. Как удалить историю в Chrome
Если нужно просто убрать фиксацию посещённых нами ранее веб-страниц, оставляем активными только галочки истории просмотров и скачиваний. Даже при том, что загруженные файлы уже с компьютера удалены, историю скачиваний всё равно нужно уничтожать, поскольку в ней содержатся ссылки на источники загрузки. А это может выдать нас, если мы, к примеру, хотим скрыть от близких то, чем занимались в их отсутствие.
2.2. Как очистить кэш в Гугл Хром
Когда нужно освободить место на жёстком диске или получить доступ к сайту с актуальным его содержимым, оставляем активной галочку удаления данных кэша.
2.3. Как удалить куки в Chrome
Галочку удаления файлов cookie нужно оставить, если:
• надоела реклама, навязчиво предлагающая то, что хоть каким-то боком касается введённых нами недавно поисковых запросов;
• нужно выполнить выход из всех используемых аккаунтов сайтов;
• вернуть не синхронизируемые с аккаунтами настройки сайтов к исходному состоянию.
***
Выставление галочек удаления прочих элементов – паролей, автозаполнения форм на сайтах, идентификаторов медиалицензий — может привести к потере этих данных. А очистка от данных размещаемых приложений типа облачных принтеров, удалённого доступа, голосовых блокнотов и подобного рода сервисов приведёт к необходимости их настройки заново. Выбирать для удаления последние четыре элемента необходимо, если только на этом компьютере мы с Chrome больше не будем работать никогда.
Определившись с удаляемым содержимым, жмём внизу «Очистить историю».
Совет: если чистка истории браузера проводилась в связи с последним нашим визитом на конкретном ПК или ноутбуке, окончательно зачистить свои следы пребывания можно, удалив свой профиль. Особенно это актуально в случаях авторизации с помощью аккаунта Google и использования сервиса синхронизации.
3. Очистка Chrome с помощью специального ПО для Windows
Альтернатива предложенной выше очистке истории Хрома внутри него самого – использование программ для чистки и оптимизации Windows. Редкие из таковых сегодня поставляются без функции удаления данных работы браузеров. Выгода такого рода софта – комплексная очистка системы от мусора, тормозящего её работу. А недостаток – включение лишних операций под действие кнопки типа «Избавься от хлама в один клик».
Например, в популярнейшем Windows-чистильщике всех времён и народов CCleaner предустановленный комплект опций очистки Chrome содержит явно лишний пункт удаления данных рабочего сеанса. Если мы собираемся и дальше работать на этом компьютере, нам совершенно ни к чему закрывать активные вкладки.
Оптимальный вариант предлагает бесплатный чистильщик-оптимизатор – программа Glary Utilities. В ней по молчанию предусматривается чистка только кэша всех установленных в системе браузеров.
И лишь при необходимости можно задействовать функцию уничтожения следов пребывания с полной зачисткой данных работы веб-обозревателей.
Вариант 3: Удаление профиля
В ряде случаев проще всего стереть сам профиль, создав новый. Этот метод актуален, только если вы действительно понимаете, что это повлечет за собой удаление абсолютно всех данных, которые сейчас есть в Google Chrome.
- Нажмите на аватарку пользователя Google, расположенную рядом с «Меню» браузера, а затем щелкните по кнопке с шестеренкой напротив строки «Другие пользователи».
Наведите курсор на того пользователя, чей профиль хотите убрать, и нажмите по кнопке сервисного меню.
Выберите пункт «Удалить пользователя».
Отобразится список важных личных данных, которые будут утеряны вместе с профилем. Подтвердите свое действие, повторно нажав по кнопке с таким же названием.
Как удалить всю историю в браузере Google Chrome
Чтобы получить доступ к истории просмотров в Chrome:
- Нажмите клавиш и Ctrl+H или наберите в адресной строке chrome://history.
- Либо нажмите кнопку «Меню», которая находится в правом верхнем углу, выберите пункт «История», затем снова «История».
Как удалить историю браузера Google Chrome:
- Нажмите на кнопку меню.
- Выберите пункт «Дополнительные инструменты», а затем пункт «Удаление данных о просмотренных страницах». Либо используйте сочетание клавиш Ctrl+Shift+Del.
- Выберите, какие данные нужно удалить, используя выпадающее меню и соответствующие флажки.
Нажмите кнопку «Удалить данные».
Расширения Chrome
Google не реализовал в настройках браузера функцию автоматической очистки истории, которая давно есть у многих конкурентов. Подключить ее можно с помощью расширений.
Работает он просто и не содержит никаких настроек. Нажимаем кнопку расширения на панели обозревателя вызывая управляющее меню. Наводим курсор на раздел «History». При этом он, как показано на скриншоте, подсвечивается синим цветом. Нажав на левую часть, с логотипом глаза можно переместиться сразу на страницу истории браузера. Дальнейшие действия в ней выполняются вручную и рассмотрены в самом начале этого материала. Вторая иконка, с изображением корзины, моментально удаляет все записи в истории без запроса подтверждения.
По умолчанию «Close&Clean» настроен таким образом, чтобы клик по его иконке в панели обозревателя завершал работу Chrome. Вызываем управляющее меню расширения правой кнопкой мышки. Выбираем пункт «Параметры». Первым делом меняем настройки относящиеся к поведению иконки плагина, проставляя галочки в показанной цифрой «3» области. Первая запрещает закрывать обозреватель, а вторая требует запрашивать подтверждение пользователя для выполняемых действий. Разобравшись с общими настройками, переходим к автоматизации. В блоке «On Close» назначаем действия, которые будут выполняться «Close&Clean» при закрытии окна обозревателя и завершении его работы. Проставляем галочки в пунктах, указанных стрелками и обозначенных цифрой «4». При завершении пользовательского сеанса Chrome расширением автоматически будет стираться история посещений и загрузок.
В соответствии с ранее заданными параметрами действий при закрытии браузера, «Close&Clean» каждый раз будет запрашивать подтверждение перед удалением записей.
Как удалить все данные
Для начала разберемся, как очистить всю историю запросов в браузере Google Chrome в один момент. Сделать это не сложно, достаточно лишь знать правильный порядок действий. Ниже вы узнаете, как происходит удаление всех данных из браузера на персональном компьютере, а так же на мобильном устройстве.
Через компьютер
Чтобы очистить всю историю поиска в браузере Гугл Хром на персональном компьютере, понадобится выполнить ряд простых действий:
- На компьютере открываем основную страницу Google Chrome. Если вы авторизованы в аккаунте от Google, то в правой верхней части страницы будет располагаться маленькая фотография вашего профиля. Клацните по ней левой клавишей мыши.
- После чего, в правой части страницы должно появиться небольшое окошко. Найдите в данном окне пункт «Управление аккаунтом Google» и клацните по нему левой кнопочкой мышки.
- Как только вы это сделаете, в браузере откроется новая вкладка. Теперь, необходимо посмотреть в левую часть новой страницы. Там будет список с основными разделами. Вам понадобится щелкнуть левой клавишей мыши по строке «Данные и персонализация».
- Затем, спускайтесь вниз по странице до того момента, пока не увидите подраздел «Действия и хронология». Данный раздел занимает преимущественно правую часть страницы. Необходимо будет нажать левой клавишей мыши по графе «Мои действия».
- Когда откроется новая страница, необходимо будет пролистнуть её немного вниз до специальной строчки для поиска. В правой части строки будет находиться иконка в виде трех точек. Именно по этому значку и придется кликнуть левой кнопкой мыши.
- Выдвинется маленькое окно. В нем будет пункт «Удалить действия за определенный период». Нажимаем ЛКМ по этому пункту.
-
Как только вы это сделаете, по центру экрана появится новое окошко. Пользователю необходимо будет выбрать, за какой период он хочет стереть историю поиска в браузере Google Chrome.
Предлагается четыре основных варианта – последний час, последний день, все время и по выбору пользователя. Например, клацнем левой кнопкой мыши по графе «Все время». - При выборе данного варианта придется ещё указать сервисы, для которых необходимо удалить действия. Просто выбираете подходящие для вас сервисы, а затем нажимаете левой клавишей мыши по графе «Далее».
- Вот, собственно, и все. Независимо от того, какой промежуток времени вы выбрали, в конце должно появиться окошко с уведомлением «Удаление завершено». Если так и случилось, то вы все сделали правильно. Закрыть уведомление можно с помощью нажатия ЛКМ по строке «ОК» или по иконке в виде крестика.
Через телефон
Многие люди предпочитают пользоваться браузером Google Chrome не только на персональном компьютере, но и на мобильном устройстве. Поэтому, имеет смысл разобраться с тем, как удалить все данные из браузера для телефона.
Сразу стоит сказать, что независимо от того, какая операционная система у вашего смартфона, порядок действий будет примерно один и тот же.
- Открываем приложение Google Chrome на смартфоне. В правой верхней части страницы будет находиться основная фотография вашего аккаунта Гугл. Щелкаем по ней один раз. Если фотографии нет, то необходимо авторизоваться в своем профиле.
- Выдвинется специальное меню с некоторыми настройками. В самой верхней части данного окошка будет графа «Перейти в настройки аккаунта Google», именно по ней и нужно будет клацнуть.
- Затем, перед вами появится новая вкладка. Под адресом электронной почты будет панель с основными подразделами страницы. Находите там строчку «Данные и персонализация» и нажимаете прямо по ней.
- После чего, спускаетесь немного вниз по странице, пока не появится блок «Действия и хронология». В данном блоке будет пункт «Мои действия». Нажимаем по нему один раз.
- Должна открыться страница с историей запросов в браузере Google Chrome. Вам понадобится найти специальную строку для поиска определенного действия. В правой части этой строчки будет находиться значок в виде трех точек, щелкайте прямо по нему.
- Когда вы это сделаете, вылезет окошко с четырьмя основными пунктами. Понадобится кликнуть один раз по графе «Удалить действия за определенный период».
- Браузер предложит вам четыре основных варианта – последний час, все время, последний день и по выбору пользователю. Если вы хотите стереть абсолютно все данные, то просто нажмите по пункту «Все время».
- Система попросит вас выбрать, из каких именно сервисов необходимо удалить информацию о ваших действиях. Оставляете нужные варианты, а затем клацаете по кнопке «Далее».
- Готово! Благодаря представленному порядку действий, история поиска в браузере Гугл Хром будет очищена. В подтверждение этому должно появиться сообщение «Удаление завершено». Останется только нажать по графе «ОК».
Вариант 4: Удаление папки с профилем
Самый радикальный метод из всех предполагает удаление папки с личными данными, находящейся в одной из рабочих папок Google Chrome. В этом случае, как и в предыдущем, произойдет полное удаление всего профиля или всех профилей, что есть в веб-обозревателе. Подобным можно пользоваться, когда программа работает не так, как вам нужно, но при этом повреждений системных файлов у нее нет (то есть формально Chrome запускается нормально, но некая из функций не хочет работать правильно или есть еще какая-то проблема). Однако иногда такое удаление может помочь и в ситуации, когда браузер не открывается.
- Откройте «Проводник» в Windows и перейдите по пути , где ИМЯ_ПОЛЬЗОВАТЕЛЯ — название вашей учетной записи в операционной системе. Если вы не видите папку «AppData», включите отображение скрытых файлов и папок по одной из наших следующих инструкций.
Подробнее: Отображение скрытых папок в Windows 10 / Windows 7
- Когда в браузере всего один пользователь, можете удалить папку «User Data» целиком. Если же требуется удалить лишь один из профилей (при условии, что в Chrome их несколько), зайдите в «User Data» и выберите нужную папку. Первый профиль называется «Default», и появляется он сразу с первым открытием программы после ее установки. Папки «Profile 1», «Profile 2» и т. д. являются, соответственно, каждым последующим профилем, созданным после предыдущего. Поэтому если не можете сориентироваться без названий профилей, вспомните, какой за каким профилем был создан.
В целях проверки работоспособности браузера можете не удалять профиль, а просто перенести его, например, на рабочий стол. Если профиль был единственным, папка «User Data» пересоздастся автоматически и вы получите чистый веб-обозреватель. При наличии нескольких профилей новый придется создавать самостоятельно.
В будущем вы сможете перенести часть данных из старой папки с профилем в новую, чтобы быстро вернуть какие-либо данные. Так, к примеру, можно поступить с файлами «Bookmarks» (закладки), «Cookies» (куки), «History» (история просмотров), «Login data» (данные для входа на сайты) и др., просто выполнив замену файлов.
Как очистить историю в Хроме на телефоне
Удалить историю – значит стереть все данные и списки посещения сайтов. Пользователь может стереть как и отдельные компоненты, так и всю историю сразу. Такая функция действительно доступна на всех устройствах и во всех системах браузеров, только она может отличаться по алгоритму и названию иконок.
Удалить всю историю
Если пользователь хочет очистить всю свою историю посещения, то он должен понимать, что вернуть её обратно он не сможет. Это означает то, что в дальнейшем пользователь просто не сможет посмотреть, на какие раньше сайты он заходил, что делал.
История удаляется бесследно. Если это и есть миссия пользователя, то ему необходимо:
- Открыть Гугл Хром при помощи тапа на иконку;
- Переходим на стартовый экран системы. Нам необходимо открыть историю;
- После этого кликаем на три точки, располагающиеся в правом верхнем углу экрана;
- Теперь же пользователю необходимо кликнуть на пункт «История»;
- Откроется список всех сайтов. Находим специальную кнопку под названием «Очистить историю» и тапаем на неё;
- Соглашаемся с удалением, а также выбираем те параметры, которые стоит удалить.
После этого пользователь автоматически удалит всю свою историю посещения сайтов. Стоит немного подождать, чтобы система применила фильтры, а после провела тотальную чистку.
Удалить отдельную запись
Как говорилось ранее, в Хроме также можно удалить и отдельные записи. Такой вид ничем не отличается от полной чистки. Для того, чтобы сделать это, необходимо:
- Открыть браузер на своем устройстве;
- Тапнуть на меню и перейти в пункт «история»;
- После этого ждем, пока на устройстве прогрузится история;
- Как только прошла прогрузка, необходимо найти тот отдельный сайт, который хотелось бы удалить. Рядом с ним будет специальное мусорное ведро. Тапаем на него;
- После этого подтверждаем удаление.
Удалить действия за период времени или в определенном сервисе
Если пользователь хочет удалить определенный промежуток времени или же все те действия, которые он совершал на страничке, то он может воспользоваться таким же удалением, только с определёнными настройками. Чтобы сделать это, необходимо:
- В телефоне открыть Хром, а после перейти в настройки при помощи тапа на кнопку меню, располагающаяся в правом верхнем углу экрана;
- После этого необходимо перейти в пункт «История» и найти кнопку сортировки по времени или же сервису;
- Теперь пользователю стоит выбрать определенный период или же сервис;
- Кликаем на кнопку «Удалить», чтобы стереть все ненужные данные.
Таким образом, пользователь может удалить даже те данные и действия, которые он совершал за определённый период или же на сайте. Это может быть полезно в тех случаях, когда пользователю необходимо скрыть информацию о своей активности от других людей, которые просматривают его историю или же действия.
Все разновидности историй
Говоря об истории, обычно подразумевается каталог посещенных сайтов. Он предназначается для того, чтобы мы могли быстро найти любой веб-ресурс, который открывался в браузере раньше. Однако, есть и другие разновидности:
- История запросов – это данные, которые хранит поисковая система и использует для персонализации выдачи. Подобная информация хранится не на компьютере, а на удаленных серверах.
- История загрузок – список всех недавно скачанных файлов. Отсюда можем быстро открыть документ или развернуть каталог, вмещающий элемент.
Все виды между собой разные, хотя отформатировать можем каждый из них, отличаются лишь методы.