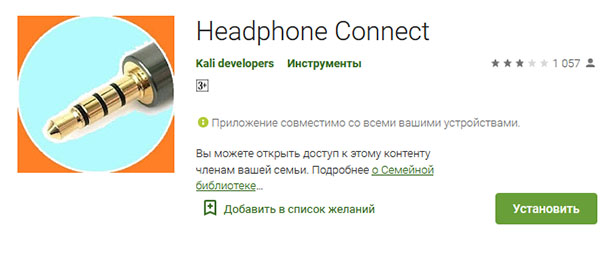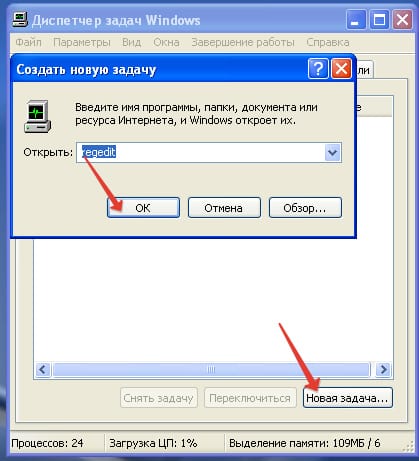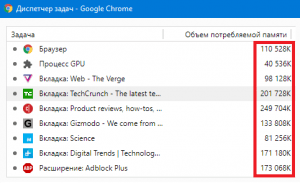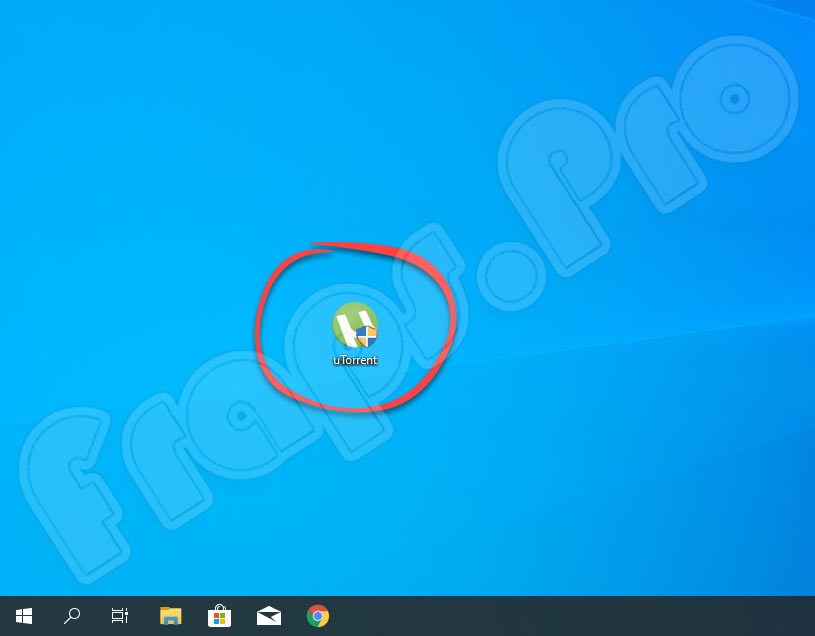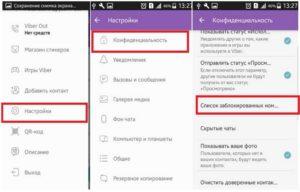Способы блокировки или ликвидации рекламы с рабочего стола
Содержание:
- Программы для поиска и удаления вирусов
- Блок через настройки браузера
- Пошаговая инструкция, как удалить всплывающие окна в Хроме, Файрфоксе и Интернет эксплорере
- Использование штатных настроек
- Планировщик заданий
- Типы всплывающих окон
- Избавление от рекламы программой AdwCleaner
- Как отключить их в Гугл хроме?
- Постоянно открывается окно поиска что делать
- Заело пластиковое окно: причины
- Способы блокировки уведомлений
- Что делать, если не сработало
- Отключение вручную
- Отключаем запрос на отправку новых уведомлений
- Причины появления рекламы от Яндекса
- Причины и пути проникновения рекламы
- Как убрать всплывающую рекламу в браузере или на рабочем столе Windows?
- Как убрать такую рекламу?
Программы для поиска и удаления вирусов
Всего в нашем перечне будет описано 5 лучших утилит, которые, по сути, являются антивирусами, но с одним отличием. Дело в том, что устанавливать такой софт не нужно, вернее, не нужно использовать на постоянной основе. Сканирование производится единоразово и ПО удаляется с компьютера или ноутбука. С их помощью можно легко убрать все лишнее с ПК.
Malwarebytes Anti-Malware
В первую очередь будет задействована программа от Malwarebytes. Скачать ее можно на официальном сайте. Итак, приступаем.
- Как только файл будет запущен, в первом окне жмем Далее.
- Затем устанавливаем галочку Я принимаю условия соглашения и опять жмем Далее.
- Указываем путь, по которому будет вестись инсталляция и кликаем по Далее.
- Следующий шаг предусматривает конфигурацию ярлыков. Тут используем ту же кнопку.
- Дожидаемся окончания инсталляции приложения на PC.
- Установка завершена, нам остается лишь запустить программу.
- После того как приложение будет установлено, можно приступить непосредственно к поиску вирусов. Запустите программу и начните сканирование.
- Для того чтобы просмотреть результаты, нажмите соответствующую кнопку.
Осталось лишь поместить найденные вирусы в карантин и ваш ПК в безопасности.
HitmanPro
Следующая программа тоже очень хорошо себя зарекомендовала. Это знаменитый Hitman Pro от Mark Loman. Давайте разбираться как работать с утилитой.
- Сначала, естественно, загружаем последнюю русскую версию программы с ее официального сайта. Затем запускаем полученный файл и жмем кнопку Дальше.
- Принимаем лицензию и двигаемся к следующему шагу.
- Отказываемся от установки и выбираем разовый вариант сканирования.
- Ждем пока компьютер будет проверен. Уже на первых порах видны некоторые угрозы.
- Когда сканирование будет завершено, необходимо настроить работу с результатами. У каждого пункта есть разворачивающийся список, в котором нужно выбрать подходящий вариант.
- В результате начнется очистка и в считаные минуты обезопасит ваш ПК от вредоносного ПО. Вам же останется лишь нажать на Выход.
AdwCleaner
Переходим к просто легендарному приложению по поиску рекламных модулей. Это знаменитый AdwCleaner, скачать который можно на официальном сайте. Затем переходим к работе с программой.
- Сначала жмем Я согласен.
- Потом выбираем отмеченную кнопку. Она запустит проверку ПК.
- Начнется проверка, которая потребует некоторого времени.
- После сканирования вам будет показан отчет с найденными угрозами.
- Для удаления вирусов нужно выбрать таковые в меню ниже и нажать Очистить.
- Нас предупредят о том, что все программы на ПК будут закрыты автоматически и система перезагрузится. Если вы сохранили нужные данные, жмем ОК.
- Далее, жмем Перезагрузить сейчас.
Чистилка
Следующий инструмент для очистки Windows XP, Vista, 7, 8 и 10 – это Чистилка. Скачать программу, точно так же, как и другие, можно на ее официальном сайте.
- Когда дистрибутив будет получен, запустите его. Установка тут не нужна, просто нажмите кнопку начала сканирования.
- Ждем окончания процесса
- Видим ряд найденных угроз и кликаем по Обезвредить.
- Очистка не потребует много времени.
- По окончании нам остается лишь нажать на Готово.
Вот такая простая в работе программа. Но и этого нам мало, давайте рассмотрим еще одну.
SpyBot — Search & Destroy
Данное приложение является разработкой компании Safer-Networking Ltd. По одному названию понятно что основной задачей тут выступает поиск и уничтожение вирусов. Поэтому скачивайте приложение и быстрее к делу.
- Как только инсталлятор будет загружен, запустите его. Для максимально глубокого и полного сканирования жмем пункт меню, отмеченный на скриншоте.
- Далее, выбираем пункт, обведенный красной рамкой.
- Проверка началась, ожидаем пока она будет завешена.
В конце проверки все угрозы будут удалены.
Блок через настройки браузера
Разработчики снабжают браузеры встроенными средствами устранения надоедливой рекламы. Если баннеры все равно появляются при открытии страниц, стоит проверить работоспособность блокировщиков с помощью режима настроек веб-обозревателя.
Для этого выполняют следующие действия:
- Нажимают на значок, имеющий вид 3 горизонтальных полос в правой верхней части окна. Открывают меню настроек.
- Пролистывают список до появления кнопки «Дополнительные настройки». Нажимают на этот элемент управления.
- Выбирают пункт «Личные данные». В этом разделе должны быть включены такие настройки: «Блокировать всплывающие окна с рекламой», «Уведомлять пользователя при вводе данных банковских карт на сомнительных сайтах», «Защищать от установки вредоносных программ».
- Возле названия блока находят другой пункт — «Настройка содержимого». Запускают его, переходят во вкладку «Всплывающие окна». Здесь необходимо активировать функцию блокировки.
Как оставить исключения для некоторых сайтов
Если некоторые всплывающие окна необходимы для работы в интернете, браузер не должен их блокировать.
Для этого используют опцию «Управление исключениями». Откроется панель настроек, где прописывают адрес сайта, сообщения которого должны отображаться. Выбирают вариант «Разрешить», подтверждают действие.
Если способ не сработал
Если навязчивые рекламные объявления и новости продолжают выскакивать, можно воспользоваться встроенными в браузер надстройками.
Список дополнений в Яндекс браузере.
Для этого выполняют следующие действия:
- Открывают меню веб-обозревателя. Выбирают пункт «Дополнения».
- Пролистывают станицу с помощью колеса прокрутки до появления надписи «Безопасность». Здесь присутствуют расширения, способные запретить загрузку большей части нежелательного контента. Для активации передвигают расположенные рядом ползунки.
Чтобы понимать, как отключить уведомления в Яндекс Браузере, стоит разобраться в принципах действия плагинов:
- Антишок используется для блокирования сайтов с контентом, способным шокировать (фото и видео порнографического содержания, рекламой секс-шопов, сценами насилия, продвижением интим-услуг).
- Блокировщик флеш-данных необходим для прекращения воспроизведения игровых и видеовставок, созданных при поддержке Adobe Flash Player. Они появляются на информационных сайтах, мешая изучению полезного контента.
- Adguard считается самым эффективным средством устранения рекламных объявлений на веб-страницах. Блокирует более 90% баннеров, роликов и текстовых уведомлений.
Иногда вредоносные коды встраиваются в системные компоненты, меняя настройки локальной сети. В таком случае браузер автоматически подключается к рекламному серверу. Устранить нежелательный контент стандартными способами не удается.
Эту проблему решают с помощью системных средств Windows:
- Открывают пусковое меню, находят «Панель управления». Появится список функций.
- В верхней части окна находят кнопку изменения способа просмотра. Выбирают вариант «Значки».
- Находят раздел «Свойства браузера». В новом окне появится вкладка «Подключение». Здесь нажимают на клавишу «Настройка сети».
- Очищают адресные строки. Выбирают вариант автоматического определения параметров.
Пошаговая инструкция, как удалить всплывающие окна в Хроме, Файрфоксе и Интернет эксплорере
Следующая инструкция — это пошаговое руководство, которое нужно выполнять шаг за шагом. Если у вас что-либо не получается, то ОСТАНОВИТЕСЬ, запросите помощь написав комментарий к этой статье или создав новую тему на нашем форуме.
1. Удалить всплывающие окна, деинсталлировав неизвестные и вызывающие подозрение программы 2. Удалить всплывающие окна в Chrome, Firefox и Internet Explorer, используя AdwCleaner 3. Удалить всплывающие окна, используя Malwarebytes Anti-malware 4. Удалить всплывающие окна в Chrome, сбросив настройки браузера 5. Удалить всплывающие окна в Firefox, сбросив настройки браузера 6. Удалить всплывающие окна в Internet Explorer, сбросив настройки браузера 7. Заблокировать появление всплывающих окон и рекламы
Если вы используете компьютер Apple под управлением Mac OS X, то воспользуйтесь следующей инструкцией Как удалить вирус, всплывающие окна и рекламу в Mac OS X
Удалить всплывающие окна, деинсталлировав неизвестные и вызывающие подозрение программы
Очень важно на начальном этапе лечения проверить список установленных программ и удалить все, которые вызывают у вас подозрение или вообще вам неизвестны. Часть из таких программ могла быть установлена вирусом или трояном и предназначена для генерирования большого колличества всплывающих окон с рекламой
Использование штатных настроек
Справляются с ненужными всплывающими окнами в браузере Яндекс с помощью встроенных штатных настроек. Автоматически при появлении рекламных окошек встроенный программный механизм активируется и убирает их.
Как убрать рекламу через стандартные настройки браузера
Если при работе Яндекс Браузера регулярно появляются надоедливые всплывающие окна с рекламой и нежелательным контентом, первоначально пробуют настроить блокировщик внутри обозревателя.
- В браузере кликают по кнопке вызова меню.
- Открывают «Настройки».
- С левой стороны выбирают раздел «Сайты». Находят строку «Расширенные настройки сайтов».
- Среди большого списка параметров находят блок «Всплывающие окна». Устанавливают флажок около строки «Запрещено».
Переходят во вкладку «Инструменты», находят блок «Блокировка рекламы». Устанавливают флажки около строк «блокировать рекламу, мешающую просмотру страниц» и «блокировать шокирующую рекламу».
Закрывают окно с настройками. Изменения вносятся автоматически, браузер не перезагружают.
Как включить оповещения на отдельных ресурсах
Если требуется запретить или разрешить всплывающие окна в Яндекс Браузере для отельных ресурсов, то также используют настройки обозревателя.
- Переходят в «Настройки».
- Выбирают с левой стороны раздел «Инструменты».
- Под установленными галочками для блокировки рекламных баннеров кликают по строке «Список сайтов исключений».
- В верхнем правом углу нажимают на «Добавить».
- Вводят адрес сайта, на котором необходимо появление рекламных окон. Кликают по кнопке «Сохранить».
Здесь же в настройках можно включить/отключить появление уведомления для определенной группы сайтов.
- Переходят в меню «Настройки», кликают в левой части окна по разделу «Сайты».
- Находят блок «Уведомления». Кликают по строке «От прочих сайтов».
- Появится 2 вкладки с перечнем разрешенных и запрещенных сайтов для показа уведомлений. В списке «Разрешено» выделяют нужный ресурс. Нажимают кнопку «Запретить».
После проведенных манипуляций выбранный сайт проявится соответственно в списке «Запрещено». Аналогичным способом разрешают вывод уведомления для отдельных ресурсов.
Блокировка рекламы во время ее появления
Часто появляются справа внизу всплывающие окна с рекламой. Их можно отключить прямо на сайте. Для этого:
- Когда появится ненужное окошко, в верхнем правом углу кликают по пиктограмме с изображением шестеренки или 3 полосок. Если их не видно сразу, изображения становятся важными, когда к ним подводят курсор мыши.
- Из появившегося списка выбирают команду «Запретить <название сайта> отправлять уведомления».
После этих простых действий сайт попадает в список ресурсов, которым запрещено выдавать уведомления. Блокировать всплывающие окна таким образом можно для конкретного сайта.
Планировщик заданий
Иногда вирус, который вы подцепили, прописывается и в планировщике заданий. Таким образом, он как бы добавляет себя в автозагрузку причем тайно. Разберемся, как удалить его оттуда.
- Запустить приложение можно при помощи комбинации клавиш Win+R. Когда маленькое окошко откроется, введите в него следующую команду:
taskschd.msc
- Тут вы увидите стандартные задачи, среди которых может затеряться и посторонняя. Нам просто нужно будет удалить ее отсюда.
Также вредоносное ПО может гнездиться и в обычном автозапуске. Для удаления его оттуда можно воспользоваться утилитой CCleaner.
Запустите программу, перейдите во вкладку Сервис — Автозагрузка. Тут находится список всех приложений, запускаемых вместе с системой. При желании их можно удалить или полностью отключить.
Типы всплывающих окон
Появляющиеся окна в браузере могут быть полезными и не очень. Если одни помогают пользоваться сайтом, находить нужную информацию, то другие делятся ссылками вирусных сайтов. К примеру, вы увидели надпись «Чтобы узнать подробную информацию о товаре, нажмите на кнопку». Если эта информация вам действительно нужна, вы посмотрите, если нет — проигнорируете окно. Вредоносная реклама же не дает пользу, наоборот, она требует определенных действий («введите номер телефона», «получите код» и др.). Если вовремя не закрыть такие всплывающие окна, они могут навредить компьютеру. Еще один вариант рекламы — при попытке закрыть сайт вы видите табличку с предложением получить подарок или поучаствовать в акции. В таких случаях стоит побыстрее закрывать страницу, иначе можете наградить ПК вирусом.
Избавление от рекламы программой AdwCleaner
Данная программа бесплатна и создана специально для таких случаев с рекламой. Она справится с вирусом если он в браузере. её с официального сайта и запустите (установка не требуется). Выполните сканирование.
Затем проверьте все вкладки (выделены желтым на изображении), снимите галочки с нужных элементов (если уверены) и проведите очистку. Затем компьютер выполнит перезагрузку, программа проведёт очистку и выставит настройки браузера по умолчанию. У меня было обнаружено 3 проблемы в реестре.
После перезагрузки перед вами появится отчёт о выполненной работе. Откройте браузер, и проверьте результат. Если реклама осталась — не расстраивайтесь. Воспользуйтесь следующим способом.
Как отключить их в Гугл хроме?
Даже если вы случайно дали согласие на рассылку, то в любой момент вы сможете это изменить и отключить показ. Как убрать всплывающие окна в браузере Google Chrome? Расскажем далее. Следуйте простой инструкции:
- Откройте браузер на ПК.
- Перейдите в меню вверху справа, зайдите в «Настройки».
Снизу кликните «Дополнительные».
Зайдите в настройки контента, а после – в безопасность и конфиденциальность.
Перейдите в оповещения.
Определитесь с вариантом блокировки – для блокировки всех оповещений выключите функцию «Спрашивать разрешение перед отправлением». Чтобы убрать рассылку от конкретного ресурса, кликните «Блокировать» и добавьте ссылку ресурса. Если хотите получать сообщения, ты выберите параметр «Разрешить» и введите ссылку на сайт.
Постоянно открывается окно поиска что делать
Часто приходится сталкиваться с какими-то совсем уж странными делами. Как-будто в компьютер вселился демонов и он творит разного рода чудеса. Сегодня, речь пойдет как раз об одном из таких чудес, а именно о постоянно открывающемся окне поиска.
Выглядит это, примерно, следующим образом. Пользователь заходит в какую-либо папку и попутно с этим открывается окно поиска. Согласитесь штука не приятная и очень отвлекающая.
Давайте разберемся почему так происходит.
Разумеется, одной из самых распространенных причин внезапного открывания любых окон, в том числе окна поиска, является залипшая клавиша на вашей клавиатуре. Внимательно осмотрите клавиатуру, быть может на нее случайно свалилась какая-либо папка. Залипание часто может быть из-за того, что в клавиатуру попала канцелярская скрепка или когда-то вы разлили на клавиатуру что-нибудь липкой и оно дало о себе знать. Если можете, то разберите клавиатуру и произведите ее полную чистку. Даже если дело окажется не в клавиатуре, лишним это скорее всего не будет.
Второй распространенной проблемой, является заражение системы вирусами. Как правило, небольшие вирусы могут вызывать разного рода окна, тем самым внося полную неразбериху в работу компьютера. Для того, чтобы обезопасить свой компьютер от вирусов, воспользуйтесь антивирусным программным обеспечение. Скачайте любой понравившийся вам антивирус и произведите полное сканирование системы с последующим удалением или лечением вирусов
Очень важно всегда держать ваше антивирусное программное обеспечение в боевом виде, а именно обновленным. Настройте автоматическое обновление как самого модуля антивирусной программы, так и ее базы данных
Сегодня мы рассмотрели два основных случая, из-за которых может само собой открываться окно поиска, как только вы заходите в любую папку. Главное понимать, что подобного рода глюки связаны либо с физическим воздействием на вашу клавиатуру, либо с программным воздействием, как правило вызванным вирусных программным обеспечением. Есть такие вирусные программы, которые помимо выполнения своей основной функции, например добыванию ваших паролей от социальных сервисов, еще и вмешиваются в привычный ритм вашей работы за компьютером. Подобные программы всячески мешают работе, то препятствуя перезагрузки компьютера, то открывая разные ненужные вам в данный момент окна.
Заело пластиковое окно: причины
Возможно, Вам некогда разбираться в причинах заедания, и Вы желаете поскорее устранить проблему. Однако перед тем как с врагом бороться, нужно знать, как он выглядит. Итак, вот самые распространенные причины:
- Неисправна оконная фурнитура.
- В оконной фурнитуре мало смазки.
- Под действием температуры уплотнитель «прикипел» к раме.
- Сломалась ручка.
- Оконная рама деформировалась.
- Оконная створка неправильно отрегулирована.
- Сработал блокиратор.
- Просела створка.
- Монтаж окна был осуществлен неправильно.
Давайте теперь чуть-чуть подробнее. К примеру, у Вас заело ручку пластикового окна
. На самом деле проблема точно не в ручке. Возможно, какой-тоэлемент фурнитуры сломался . В этом случае потребуется его замена. Лучше всего, чтобы эту работу производил опытный специалист. Если же Вы хотите все сделать своими руками, то приготовьтесь к следующему:
- Осмотр конструкции.
- Снятие оконной створки.
- Разбор оконной створки.
- Выявление поломки.
- Поиск поломанной детали.
- Покупка.
- Замена.
- Установка створки на исходное место.
- Регулировка.
Если оконная фурнитура давно не смазывалась
, то это вполне может стать причиной заедания. Отсутствие достаточного количества смазки плюс пыль и грязь – это препятствие для работы любого механизма.
Если окно долго не открывалось и было в режиме максимального (зимнего) прижима, то велика вероятность того, что с приходом весны у хозяев возникнет проблема с открыванием
. Может показаться, что окно заклинило, ведь ручка провернется, а створка не сдвинется с места.
Когда сломалась оконная ручка
– это не столько проблема заедания, сколько просто проблема. Сломанная ручка не сможет приводить в движение фурнитуру, а это значит, что окно невозможно будет открыть.
В результате деформации оконной рамы
велика вероятность того, что створка попросту не будет отвечать на воздействия. То есть, ее расклинит и даже после поворота ручки, открыть или закрыть окно будет очень сложно.
Неправильная регулировка
довольно часто приводит к всяческого рода проблемам. Именно поэтому мы всегда рекомендуем заказывать регулировку опытным специалистам.
Срабатывание блокиратора
– это распространенная причина заедания окна. Подробнее об этом Вы можете почитать в данной статье.
Проседание створки
вполне может стать причиной заедания окна. Однако стоит отметить, что проседание довольно легко устраняется грамотной регулировкой.
Неправильный монтаж
может всегда привести к неожиданным последствиям.
Способы блокировки уведомлений
Mozilla Firefox
Если вы пользуетесь браузером Mozilla Firefox, то запомните такую схему. Нажмите на «Меню», затем перейдите в «Инструменты» и «Настройки». После необходимо выбрать «Содержимое». Перед вами должна появиться надпись «Блокирование всплывающих окон», нажмите на «ОК» и проверьте, получилось ли выполнить действие. Для того чтобы составить список сайтов, на которых могут появляться всплывающие окна, выберите «Исключения».
Google Chrome
Необходимо убрать рекламу в браузере Google Chrome? Как и в Mozilla Firefox, найдите «Меню» и «Настройки» (в правом верхнем углу). После поищите опцию «Показать дополнительные настройки». Сделали? Теперь выберите «Личные данные», «Настройки контента» и, наконец, «Всплывающие окна». Нажмите «Блокировать всплывающие окна на всех сайтах».
Opera
В верхнем левом углу найдите «Настройки» и «Общие настройки». Затем справа появится надпись «Укажите, как поступать со всплывающими окнами». Вам нужно выбрать «Блокировать незапрашиваемые»
Обратите внимание на то, что в этом браузере есть функция быстрой блокировки при помощи клавиши F12
unsplash.com
Яндекс.Браузер
Нажмите на «Настройки Яндекс.Браузера» (справа вверху). Затем в меню выберите «Показать дополнительные настройки». Нашли? Теперь нажмите на «Личные данные», а рядом с кнопкой будут «Настройки содержимого». Пролистайте раздел и выберите «Всплывающие окна». Последний этап — «Блокировать всплывающие окна на всех сайтах». Теперь проверьте, удалось ли изменить настройки, если нет — повторите алгоритм действий.
Важно также знать, что браузеры имеют разные версии, поэтому опции могут немного отличаться друг от друга. Но выполнить необходимое действие можно довольно быстро
Просто учитывайте основные рекомендации. Запомните, что включить блокировку получится через раздел «Настройки». Как правило, все кнопки находятся быстро, у разных браузеров меняются только названия.
Что делать, если не сработало
Если вы всё сделали правильно, проблем не возникнет. Но бывают ситуации, когда вышеперечисленные манипуляции могут не сработать. Если вы испробовали все возможные способы, а всплывающие окна продолжают появляться, вероятнее всего, на вашем компьютере засело вредоносное ПО. Самое частовстречающееся из них — AdWare. Антивирусные программы обычно не идентифицируют его как вирус, поэтому могут бездействовать.
Убрать вредоносное ПО можно с помощью специальных программ. AdwCleaner — одна из них. Установите её на компьютер и запустите сканирование. Далее весь процесс будет проходить автоматически.
AdwCleaner избавит ваш компьютер от вредоносных ПО
Отключение вручную
Чтобы осуществить поставленную задачу, необходимо также выполнить несколько простых шагов.
Через меню браузера
- Открываем меню настроек, где необходимо открыть вкладку «Сайты».
- В графе «Уведомления» выбираем пункт «От прочих сайтов».
- Определяемся с порталом, для которого нужно запретить уведомления, наводим на него курсор и нажимаем «Запретить».
- После этого страница с запрещёнными оповещениями должен появиться в соответствующем списке. Для проверки открываем вкладку «Запрещена» и ищем нужный нам сайт.
- Как видим, у нас всё получилось. В качестве примера, мы заблокировали сообщения от одного из новостных порталов.
Блокировка сайта во время появления рекламы справа внизу
Когда справа внизу вы увидите рекламу ее можно отключить навсегда. Смотрите ниже как это сделать.
- Нажимаем иконку шестерёнки справа вверху.
- Выбираем пункт «Запретить примерсайта.домен отправлять уведомления.
- На этом всё, сайт, приславший пуш, становится объектом группы, для которой этот пуш запрещён. Чтобы проверить это, открываем знакомую вкладку «Запрещена» по адресу: «Сайты/Отправка уведомлений/От прочих сайтов», и пытаемся домен сайта-рекламодателя среди прочих. Наш случай оказался успешным: adsrt.org стал частью указанного списка.
Отключаем запрос на отправку новых уведомлений
После того, как все возможные оповещения отключены, остаётся лишь один вопрос: как быть с сайтами, которые вновь и вновь будут запрашивать соответствующее разрешение, как случайно не включить какие-нибудь уведомления? На этот случай программисты Яндекса тоже предусмотрели специальную функцию: необходимо отключить возможность запрашивать включение уведомлений.
Для всех сайтов
Для этого открываем излюбленный пункт «Сайты» в меню настроек и делаем активным чекбокс напротив надписи «Не показывать запросы на отправку».
Для одного сайта
Если же уведомления не были разрешены ранее и его нет в списке, а запрет наложить нужно, то действовать нужно по немного иному алгоритму.
- Открываем меню настроек, где необходимо открыть вкладку «Сайты».
- В графе «Уведомления» выбираем пункт «От прочих сайтов».
- Останавливаемся после второго пункта и открываем вкладку «Запрещена».
- После этого нажимаем кнопку «Добавить» справа вверху.
- В появившемся окне вводим адрес сайта, уведомления от которого мы хотим запретить.
- После того, как мы нажмём кнопку «Добавить» в появившемся окне, список с запрещёнными сайтами увеличится ровно на одну позицию – ту самую, которую мы только что добавили.
После этого никакой интернет-портал не сможет запросить разрешение на уведомление, отправить какое-либо оповещение или рекламу.
Причины появления рекламы от Яндекса
Всякий информационный ресурс живет за счет рекламы. Яндекс не является исключением. Поэтому многих пользователей интересует вопрос: «Как отключить рекламу от этой компании?»
- Реклама от Яндекса может появляться при установке программного обеспечения, в котором по умолчанию стоит размещение ссылок в браузере, либо пользователь сам подтвердил согласие на ее размещение, не убрав галочку с соответствующего пункта при установке.
- Посещение некоторых сайтов также может быть причиной ее появления.
- В случае использования веб-браузера от Яндекса или любого другого, также появляется большое количество стимулирующих пользователя плагинов и других раздражающих объектов.
- Иногда компьютер поражается вирусом, который наводняет браузер шаблонами и объявлениями. В таких случаях необходимо будет воспользоваться защитными программами, либо переустановить операционную систему.
Причины и пути проникновения рекламы
Пользователь достаточно часто сам пропускает вредоносную рекламу, которая мгновенно устанавливается на компьютере
Заражение происходит тогда, когда владелец ПК не осознаёт важности совершения некоторых действий. В связи с этим всем полезно будет знать, по каким причинам могут появляться рекламные блоки
И уже только после этого можно ознакомиться с информацией, как убрать рекламу с рабочего стола.
Надоедливая реклама способна вывести из себя даже самого терпеливого человека
Как происходит заражение ПК
Пребывая в поиске чрезвычайно важной информации, пользователь совершает переходы с одного сайта на другой. В некоторых случаях срабатывает антивирусник, предупреждая о возможной угрозе
Если проигнорировать такие предупреждения или же вообще отключить установленный на компьютере антивирусник, чтобы он не мешал осуществлять поиск, может произойти неприятное заражение операционной системы вредоносным ПО.
На рабочем столе навязчивая реклама может появиться, когда владельцу ПК понадобилось активировать ранее скачанную программу, расширить её возможности. Чаще всего для решения таких задач приходится скачивать и запускать специальные кряки, под видом которых могут успешно маскироваться злополучные вирусы.
Всплывающую рекламу можно «подцепить» на свой компьютер даже в тех случаях, когда пользователь скачивает лишь безобидные, на первый взгляд, рефераты или книги. К сожалению, даже в такие материалы безжалостно внедряются вредоносные коды.
Практика показывает, что на рабочем столе появляется рекламный баннер и после поступившего из социальных сетей предложения обновить Flash Player, без которого невозможно вести речь о комфортном прослушивании аудио или просмотре фильмов.
Как видим, путей заражения компьютера великое множество, перечислить все просто невозможно. Опытные пользователи рекомендуют в целях безопасности пользоваться только проверенными ресурсами, систематически обновлять антивирусные программы, доверять их предупреждениям.
Как убрать всплывающую рекламу в браузере или на рабочем столе Windows?
Нужно просто отписаться от сайта, который присылает и показывает рекламу в правом углу экрана вашего ноутбука или монитора компьютера. Удалить подписку в браузере. Сделать это можно в настройках браузера, через который вы согласились на показ уведомлений. Как правило, в самом окне уведомления указан браузер, через который оно появляется.
Инструкция подойдет для Windows 10, Windows 8, Windows 7 и т. д. Дальше я более подробно покажу, как отключить эти уведомления и отписаться от сайта во всех популярных браузерах.
Google Chrome
Запустите Chrome. Перейдите в настройки. Затем слева откройте раздел «Конфиденциальность и безопасность», откройте «Настройки сайтов» и выберите пункт «Уведомления». Или просто скопируйте и перейдите по этой ссылке: chrome://settings/content/notifications.
В разделе «Блокировать» находятся сайты, на которых вы заблокировали показ уведомлений. А в разделе «Разрешить» можно увидеть сайты, которые могут присылать вам уведомления и рекламу в этих уведомлениях. Их нужно удалить.
Просто удалите те сайты, уведомления от которых вы не хотите получать. Если вы сами не подписывались, то можете удалить все сайты в разделе «Разрешить».
А если вы не хотите, чтобы появлялись эти запросы на показ уведомлений, то можете отключить функцию «Сайты могут запрашивать разрешения на отправку уведомлений».
С Google Chrome разобрались, идем дальше.
Opera
Зайдите в «Меню» – «Настройки», слева нажимаем на «Дополнительно» и выбираем пункт «Безопасность». Дальше открываем «Настройки сайтов» – «Уведомления». Можно скопировать ссылку opera://settings/content/notifications и перейти по ней в браузере Opera. Так вы сразу попадете в эти настройки.
Удалите все сайты в разделе «Разрешить». Или только те сайты, от которых вы хотите отписаться и которые показывают вам рекламу в углу экрана. Просто открываем меню сайта (…) и нажимаем «Удалить».
После этого сайты больше ну будут присылать уведомления и рекламу в браузер и на рабочий стол.
Яндекс.Браузер
Открываем «Меню» – «Настройки». Дальше переходим на вкладку «Сайты» и нажимаем на пункт «От прочих сайтов» в разделе «Уведомления». Ссылка для быстрого доступа к настройкам: browser://settings/content/notifications (скопируйте в браузер и перейдите по ней).
Удаляем сайты, уведомления от которых вы не хотите получать на свой компьютер.
Теперь реклама в правом нижнем углу Яндекс Браузера появляться не будет.
Mozilla Firefox
Нужно зайти в «Меню» – «Настройки». Перейти на вкладку «Приватность и защита», прокрутить страницу до раздела «Уведомления» и нажать на кнопку «Параметры» напротив соответствующего пункта.
Выделяем нужный сайт из списка и нажимаем на кнопку «Удалить веб-сайт». Так же можно «Удалить все веб-сайты». Когда все сделаете, нажмите на «Сохранить изменения».
Можете закрыть окно с настройками.
Microsoft Edge
Нажмите на меню из трех точек и выберите пункт «Настройки». Слева перейдите в раздел «Сохраненные файлы cookie и данные» и нажмите на пункт «Уведомления».
Если в разделе «Разрешить» есть сайты, то удалите их. Это они показывают рекламу в углу рабочего стола и в браузере.
На этом все!
Если после выполнения этих действий реклама не исчезла, то возможно браузер здесь не при чем, а рекламу показывает какое-то вредоносное ПО. В таком случае я рекомендую проверить систему бесплатной утилитой Malwarebytes AdwCleaner. Она отлично находит и удаляет такое программное обеспечение. Так же можете еще просканировать компьютер с помощью Dr WEB CureIt!
Сергей
Решение проблем и ошибок
Как убрать такую рекламу?
Всего навсего нужно в настройках вашего браузера (Opera, Mozilla, Яндекс браузер, Google Chrome) отключить запрос на показ уведомлений, а также очистить список сайтов, для которых уведомления уже разрешены.
Запрет показа уведомлений в Яндекс браузере
Отключение уведомлений с сайтов в Google Chrome
Для Google Chrome отключение показа уведомлений осуществляется следующим образом. Заходим в настройки.
Вход в настройки Google Chrome
Далее переходим к дополнительным настройкам.
Дополнительные настройки Google Chrome
Там выбираем “Настройки сайта”.
Настройки сайта в гугл хром
И после этого – “Уведомления”.
Настойка уведомлений в гугл хром
В открывшемся окне управления уведомлениями в разделе “разрешено” все сайты, отличные от сайтов гугла, нужно удалить через нажатие на три вертикальные точки возле каждого из них.
Отключение уведомлений с сайтов в Google Chrome
Отключение уведомлений с сайтов в Mozilla Firefox
Заходим в настройки.
Вход в настройки Mozilla Firefox
В меню слева выбираем “Приватность и защита” и ищем пункт “Уведомления” напротив которого есть кнопка “Параметры”. Нажимаем ее.
Управление уведомлениями с сайтов в Mozilla Firefox
В открывшемся окне жмем кнопку “Удалить все веб-сайты” и устанавливаем галочку “Блокировать новые запросы на отправку вам уведомлений”.
Отключение уведомлений с сайтов в Mozilla Firefox
Нажимаем “Сохранить изменения”.
Отключение рекламных уведомлений в Opera
Здесь все делается очень просто. При появлении рекламы вам достаточно нажать на значок шестеренки рядом с крестиком на рекламном сообщении, после чего откроются настройки уведомлений.
Значок шестеренки на рекламном сообщении
В окне настройки уведомлений также как и в google chrome вам нужно удалить все сайты, кроме гугловских. Делается это нажатием на все те же три вертикальные точки и выбором пункта меню “Удалить”.
Отключение уведомлений с сайтов в Opera
Также это делается и через настройки Opera. Вот видео инструкция.