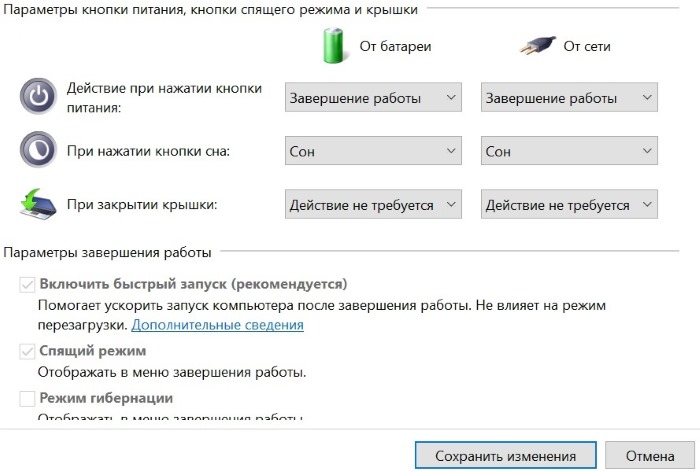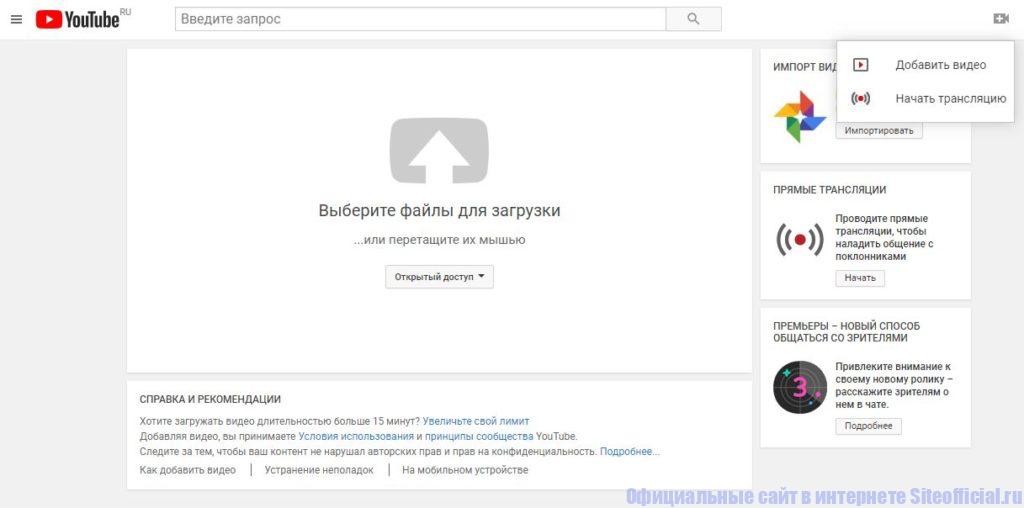Команды командной строки windows
Содержание:
- Файловый менеджер
- Используйте функциональные клавиши
- Как создать файл в командной строке ? / How create file in command prompt ?
- Создание файла произвольного размера в Windows
- Как открыть командную строку Windows?
- Команды командной строки.
- Скопируйте данные из командной строки
- . Создайте точку доступа Wi-Fi с помощью командной строки
- 6 способ: путь в кавычках
- Удаление
- Редко используемые, но очень полезные команды
- Создание папки в Microsoft Windows
- Как записать в файл результат выполнения команды?
- Открываем имеющуюся папку
- Arp — изменение таблиц преобразования ip-адресов
- Редко используемые, но очень полезные команды
- Хакерские команды командной строки. команда ipconfig
- Creating a folder in macOS X
Файловый менеджер
Чтобы создать новую папку данным способом, найдите ярлык файлового менеджера (Nautilus) в меню Dash или на панели Unity. Кликните мышкой по этому ярлыку. В перечне доступных каталогов выберите тот, в котором планируете создать новую папку. Вам необходимо перейти в него для выполнения актуальной задачи.
Предлагаем вашему вниманию альтернативный вариант: в окне файлового менеджера кликните правой кнопкой мыши для вызова контекстного меню. В списке доступных опций выберите вариант «Создать папку». Так будет еще быстрее.
Придумайте наименование для новой папки. Используйте любые цифры, символы или буквы для ввода названия в специальной графе. Единственным исключением из правила является символ косой черточки. Его использование запрещено для подобных целей.
В этом плане операционная система Linux не так строга и взыскательна, как операционная система Windows. Если внимательнее присмотреться, то можно понять без сомнений: Линукс имеет множество преимуществ в работе.
После того, как наименование будет прописано, нужно сохранить внесенные изменения. Для этого следует один раз кликнуть мышкой в окне файлового менеджера – там, где остается свободное место. Как видите, ничего сложного в этом нет.
Заключение
В данной статье представлены сразу несколько альтернативных способов создания новой папки в Линукс. Неопытному пользователю остается лишь выбрать максимально удобный вариант. Работа с консольными командами станет для новичка сущим удовольствием, как только он отважится иметь делом с терминалом.
Используйте функциональные клавиши
Вы можете использовать функциональные клавиши (F1, F2, F3 и т. Д.) Прямо в командной строке и получать разные результаты. Ниже приведены примеры использования функциональных клавиш в командной строке:
- F1: вставляет на символ последнюю использованную команду
- F2: вставляет последнюю использованную команду только в указанный символ команды
- F3: вставляет последнюю использованную команду
- F4: Удалить команду только для указанного командного символа
- F5: вставляет последнюю использованную команду без зацикливания
- F6: вставляет ^ Z
- F7: Предоставляет список уже используемых команд (по выбору)
- F: 8 вставляет циклически используемые команды
- F9: позволит вам вставить команду из списка недавно использованных команд
Как создать файл в командной строке ? / How create file in command prompt ?
Очередная статья будет полезна пользователям если:
— Вы не хотите зависеть от оболочки Windows, от программ notepad, Wordpad, Microsoft Office.
— У Вас не загружается оболочка Windows.
— Нет оболочки Windows, например, вы загружаетесь c Dos или Вам просто интересно как создать файл в командной строке
Начнем.
Для начала, необходимо перейти в командную строку, воспользовавшись сочетаниями клавиш Win+R, в окне Выполнить напечатайте cmd и нажмите кнопку enter
В командной строке перейдите в нужную папку или диск где вы будете создавать файл.
В примере файл мы будем создавать на диске C:\
Ниже, на изображении, мы переходим на диск C:
После перехода на диск C: напечатайте команду для создания файла:
copy con Имя вашего файла и нажмите кнопку Enter
В примере, на изображении ниже, мы создаем файл
testfile.txt на диске C:
После того, как мы нажали кнопку Enter можно приступать к оформлению текста
или команд внутри файла
После того, как вы напечатали текст.
Для сохранения файла на диске:
Перейдите на следующую строку нажав кнопку Enter, нажмите кнопку F6 и далее на
кнопку Enter
Результат будет как на изображении ниже:
При нажатии кнопки F6 появляется сочетание символа и буквы ^Z которые и отвечают
за сохранение файла.
Можно использовать сочетание клавиш ctrl+z для получения данных символов.
Осталось просмотреть файл в командной строке.
Для просмотра файла через командную строку, напечатайте команду:
type testfile.txt
или вместо testfile.txt имя файла который создали вы
Результатом данной команды будет просмотр файла который мы создали
Помимо текстовых файлов, вы можете создавать cmd файлы с набором команд для
тихой установки приложений или изменений параметров операционной системы через командную строку.
The next article will be useful to users if:
You don’t want to depend on Windows shell, notepad, Wordpad, Microsoft Office programs.
You do not load the Windows shell.
You don’t have a Windows shell, for example, you boot from dos or you’re just wondering how to create a file on the command line
Start.
To start, you must go to the command line, using the keyboard shortcuts Win+R, type cmd in the Run window and press enter
In the example file we will create on the drive C:
Below, in the image, we go to disk C:
After switching to the C: drive, type the command to create the file:
copy con the Name of your file and press Enter
In the example, in the image below, we create a testfile.txt on drive С:
Once we have pressed the Enter button, you can start formatting the text or commands inside the file
To save a file to disk:
Go to the next line by pressing Enter, press F6 and then press Enter
The result will be as in the picture below:
When you press the F6
^Zctrl+z
It remains to view the file on the command line.
To view the file from the command line, type:
type testfile.txt
or instead of testfile.txt the name of the file you created
The result of this command will be a preview of the file we created
In addition to text files, you can create cmd files with a set of commands to silently install applications or change operating system settings via the command line.
Создание файла произвольного размера в Windows
Иногда бывают ситуации, в которых требуется быстро создать один или несколько файлов произвольного размера. Операционная система Windows предлагает для этого несколько различных вариантов.
Создание файла с помощью fsutil
Быстрее и проще всего создать файл с помощью утилиты командной строки fsutil. Для примера откроем консоль (обязательно с правами администратора) и создадим на диске E файл file.txt размером 1ГБ командой:
fsutil file createnew E:\File.txt 1000000000
Таким образом можно создать файл любого размера, причем файл создается практически мгновенно.
Создание файла с помощью PowerShell
То же самое можно сделать с помощью PowerShell, хотя команды будут немного сложнее:
$file = New-Object -TypeName System.IO.FileStream -ArgumentList E:\File.txt,Create,ReadWrite$file.SetLength(1000Mb)$file.Close()
Здесь мы сначала создаем объект типа файл, а затем с помощью метода SetLength присваиваем ему необходимый размер. Таким способом также можно мгновенно создать файл любого размера.
Есть и еще один, альтернативный способ создания файла с помощью PowerShell. Если в первом случае мы создавали файл и задавали его размер, то здесь создаем содержимое нужного размера и помещаем это содержимое в указанный файл. Например:
$content = New-Object -TypeName Byte[] -ArgumentList 10MbSet-Content -Path E:\File.txt -Value $content -Encoding Byte
При использовании этого метода создание файла занимает некоторое время, зависящее от размера файла. Кроме того, с его помощью невозможно создать файл большого размера. Максимальный размер файла ограничен встроенным значением ::MaxValue и при его превышении будет выдана ошибка ″Array dimentions exceeded supported range″.
Все описанные способы создают пустые файлы (точнее файлы, заполненные символом NUL). Если надо создать файл заданного размера и заполнить его каким либо произвольным содержимым, то можно немного изменить предыдущий способ и воспользоваться такими командами:
$array = New-Object -TypeName Byte[] -ArgumentList 10Mb$obj = New-Object -TypeName System.Random$obj.NextBytes($array)Set-Content -Path E:\File.txt -Value $array -Encoding Byte
Ну и для генерации большого количества файлов (напр. 1000) можно воспользоваться таким скриптом:
$array = New-Object -TypeName Byte[] -ArgumentList 10Mb$obj = New-Object -TypeName System.Random$obj.NextBytes($array)for ($i=1; $i -le 1000; $i++) {Set-Content -Path E:\File.txt$i -Value $array -Encoding Byte}
Работает небыстро, но для ускорения можно запустить скрипт в несколько потоков.
Как открыть командную строку Windows?
Некоторые из консольных команд можно выполнить лишь из учетной записи администратора. Потому лучше сразу запомнить, как запускать интерпретатор с максимальным количеством прав доступа к системе. В ОС Windows 7/8/10 делается это просто:
- Откройте «Поиск» в/около меню «Пуск».
- Впишите поле поиска «Командная строка».
- В результатах поиска отобразится нужная нам программа. Кликните по ней правой кнопкой мыши, затем выберите из выпадающего меню пункт «Запустить от имени администратора».
Но для выполнения простых команд консоль Windows можно запускать и без прав администратора. Проще всего это сделать следующим образом:
- Нажмите на клавиатуре клавиши «Win» и «R».
- Откроется окно «Выполнить».
- Впишите в него команду cmd и нажмите «ОК».
Так или иначе, системное приложение «Командная строка Windows» будет запущена и готова выполнению пользовательских команд:
Команды командной строки.
Каждая команда командной строки представляет собой консольную программу. Помимо простых программ, позволяющих просматривать информацию о системе или выполнять операции с файлами и папками, есть довольно мощные утилиты для управления настройками операционной системы.
В командной строке Windows есть справочная информация по каждой программе, в которой описан синтаксис использования программы, праметры и аргументы, с которыми она работает.
Посмотреть справку по использованию команды можно используя следующий синтаксис.
Например справка по команде COPY будет выглядеть так.
Операции с файлами и папками.
COPY — копирование файлов в другое местоDEL или ERACE — удаление файловEDIT — запуск редактора файловEDLIN — построчный текстовый редакторEXPAND — распаковка сжатых файловFC — сравнить файлы и вывести различия между нимиFIND — найти в файле текстовую строкуMD или MAKEDIR — создать папкуMOVE — переместить файлы из одной папки в другуюPRINT — вывести содержимое текстового файла на печатьRD или RMDIR — удалить папкуREN или RENAME — переименовать файл или папкуREPLACE — заменить файлы одного каталога файлами с аналогичным названием из другого каталога (заместить)ROBOCOPY — запустить улучшенное средство копирования файлов и каталоговTREE — показать структуру каталогов диска или папкиTYPE — вывести содержимое текстовых файлов на экранXCOPY — копировать файлы и деревья каталогов
Работа с дисками.
CHKDISK — проверить диск и вывести статистикуCHKNTFS — отобразить или изменить выполнение проверки диска при загрузкеCOMPACT — отобразить и изменить сжатие файлов в разделах NTFSCONVERT — преобразовать дисковый том FAT в NTFSDISKPART — отобразить и настроить свойства раздела дискаFORMAT — форматировать дискFSUTIL — отобразить и настроить свойства файловой системыLABEL — создать, изменить или удалить метку тома дискаRECOVER — восстановить данные с плохого или поврежденного дискаVOL — вывести метку и серийный номер тома для диска
Управление приложениями и процессами.
SCHTASKS — выполнить команду или запустить приложение по расписанию (планировщик задач)SHUTDOWN — выключить или перезагрузить компьютерTASKLIST — список выполняемых задачTASKKILL — прекратить или остановить задачу (для остановки используется PID, который можно узнать при помощи TASKLIST)RUNAS — запуск задачи от имени другого пользователя
Информация о системе.
DATE — вывести или установить текущую датуTIME — вывести и установить системное времяDRIVERQUERY — отобразить текущее состояние и свойства драйвера устройстваHOSTNAME — имя компьютераSYSTEMINFO — информация о конфигурации компьютераVER — сведения о версии Windows
Просмотр и настройка сетевых параметров.
IPCONFIG — просмотр сведений о сетевых интерфейсахPING — проверка сетевого соединенияTRACERT — определяет путь прохождения пакетов по сетиNSLOOKUP — определяет ip-адрес по имени ресурсаROUTE — работа с таблицами сетевых маршрутовARP — таблица преобразований ip-адресов в физическиеNETSH — программа управления сетевыми настройкамиGETMAC — показывает MAC-адрес сетевого адаптера
Настройка и управление командной строкой.
CLS — очистить экранCMD — запустить еще одну командную строкуCOLOR — установить цвет текста и фонаPROMPT — изменить приглашение в командной строкеTITLE — назначить заголовок окна для текущего сеансаEXIT — выход из командной строки
Скопируйте данные из командной строки
Копирование данных из командной строки — это не просто Ctrl C, процесс на самом деле другой. Это не так сложно, просто щелкните правой кнопкой мыши в любом месте окна и выберите « Отметить » в меню. После этого просто выберите текст, который вы хотите скопировать, и нажмите Enter, чтобы скопировать его.
Важное примечание: В Windows 10 команды Ctrl C и Ctrl V для копирования / вставки включены в командной строке. Таким образом, вам не нужно следовать описанному выше процессу, если вы используете Windows 10
Кроме того, в Windows 10 сочетания клавиш для CMD включены по умолчанию, чего не было в более ранней версии Windows.
. Создайте точку доступа Wi-Fi с помощью командной строки
Вам не нужны какие-либо сторонние приложения для создания точки доступа Wi-Fi для общего доступа к Интернету на вашем ПК, вы можете легко сделать это из командной строки.
В командной строке введите следующую команду, чтобы включить точку доступа Wi-Fi.
« Netsh wlan set hostednetwork mode = разрешить ssid = ключ Hotspotname = пароль »
После включения вы можете запустить точку доступа Wi-Fi, введя команду « netsh wlan start hostednetwork » или остановить ее, введя команду « netsh wlan stop hostednetwork ».
Вам также нужно будет поделиться своим интернет-соединением с этой точкой доступа для всех желающих. Перейдите к опции « Сеть и обмен » в « Панели управления », а затем нажмите « Изменить настройки адаптера » на левой панели.
Здесь щелкните правой кнопкой мыши на подключении к Интернету, которое вы используете, и выберите « Свойства ». В свойствах перейдите на вкладку « Общий доступ » и установите флажок « Разрешить другим пользователям сети подключаться через подключение к Интернету на этом компьютере », чтобы поделиться своим подключением к Интернету.
Примечание. Использование привилегий администратора для CMD необходимо для запуска этой команды, иначе она выдаст ошибку.
Эти приемы CMD определенно помогут вам лучше понять командную строку. Если вы знаете какой-то другой трюк, о котором стоит упомянуть в посте, сообщите нам об этом в разделе комментариев.
6 способ: путь в кавычках
В начале, я упомянула, что если в прописанном пути будут пробелы, файл не откроется. Но если написать его в кавычках, то консоль все поймет. Кавычки должны быть двойные и прямые, а не в виде запятых. Ставятся они с помощью комбинации «Shift+Э» с выбранной английской раскладкой клавиатуры.
В них нужно написать полностью путь и в конце указать сам файл с расширением, который будет запущен:
«c:program files otal commander otalcmd.exe»
Используя кавычки, можете открывать программы и на системном диске и на диске с данными.
Где находится командная строка?
Основной файл командной строки – консоль cmd.exe переводящий команды пользователя в понятный системе вид, находится в папке с установленной ОС по пути: <буква_системного_диска>:WINDOWSsystem32cmd.exe
Как запустить / открыть / вызвать командную строку?
Данные методы запуска командный строки актуальны для всех версий, в том числе и тех, которые я рассматриваю на своем сайте – windows XP , 7 , 8
1) Пуск – Все программы – Стандартные – Командная строка
2) Пуск – Выполнить – вводим cmd.exe
3) сочетание клавиш Win + R – вводим cmd
4) Запуск из системной папки: <буква_системного_диска>:WINDOWSsystem32cmd.exe
Для того, чтобы запустить командную строку от имени Администратора, подойдет 1 и 4 способ, нужно на ярлыке щёлкнуть ПКМ и выбрать в меню «Запуск от имени Администратора».
Команды / параметры / ключи командной строки .Узнать команды командной строки можно прям в ней же, набрав help и нажав клавишу Enter (после окончания ввода всех команд нужно использовать именно Enter (ВВОД) ).
Вдаваться слишком глубоко не буду, потому что для этого лучше писать отдельную статью. Приведу лишь небольшой пример использования командной строки.Допустим у меня на диске E находится папка 123 , а в ней текстовый файл test.txt .Вот теперь я хочу сделать этот файл скрытым, не заходя на этот диск и не «видя» этого файла с папкой. Команда, отвечающая за атрибут «Системный» – это attrib. И у неё существуют свои атрибуты (уже команды). Можете даже посмотреть на скрине выше, я там показывал именно её на примере.Из всех её атрибутов мне нужны только два – это его установка и сам атрибут. За это отвечают + и s.Итак, моя команда будет следующей: attrib +s e:/123/test.txt . Вот так будет выглядеть правильный результат:
Ой. Только заметил что вместо Скрытый я сделал его Системным, а ещё удивляюсь почему он не пропал в папке. Я специально не стал удалять скрины и редактировать статью для того, чтобы показать Вам как можно исправить такую оплошность (как я сделал). Тоже хорошая информация.
Ну и напоследок: Как редактировать текст в окне командной строки? Дело в том, что стандартные методы с помощью сочетаний клавиш Ctrl+C и Ctrl+V в командной строке не работают.Тут нужно пользоваться ПКМ – Правой Кнопкой Мыши.Для того, чтобы вставить текст в командную строку, просто кликаем ПКМ на любом месте командной строки, затем выбираем Вставить.
Для того, чтобы скопировать часть текста из командной строки можно воспользоваться одним из двух методов:1) ПКМ – Выделить всёВыделится весь текст, но можете выделить сразу какой Вам угодно, просто как обычно зажав ЛКМ 2) ПКМ – ПометитьПоявится мигающий курсор в начале строки, которым можно управлять «стрелочками» на клавиатуре. И при нажатой кнопке shift выделить текст, управляя так же «стрелками» на клавиатуре. Либо выделаем снова с помощью мыши.
при желании, можете изменить настройки командной строки, выбрав пункт в меню выше «Свойства»
Удаление
Удалить папки, их содержимое позволяет команда «rmdir» либо её сокращённая версия «rm». После прописываются параметры, затем путь.
Если требуется удалить пустой каталог «Example folder», пишется по образцу «rmdir “C:\ Example folder”».
Если «Example folder» не пустой, в нём имеются подпапки/файлы, чтобы всё вместе удалить, следует после команды прописать ключ «/s». Ключ вписывается после «rmdir», но до адреса назначения. То есть запись будет выглядеть так: «rmdir /s “C:\Example folder”». Набрав команду, увидите запрос на подтверждение действий, выбираете «y», что значит, что вы согласны удалить («yes»).
Чтобы запрос на подтверждение постоянно не появлялся, можно сразу прописать ключ «/q». Он вписывается после «/s».
Можно перечислить через пробел удаляемое. Допустим, внутри «Test» вам стали не нужны папки 2 и 3, значит, записываете команду: «rmdir /s /q “C:\Test\1” “C:\Test\2” “C:\Test\3”». Если вы уже находитесь в каталоге «Test», можно вписать сокращённый вариант: «rmdir /s /q 1 2 3».
Редко используемые, но очень полезные команды
При помощи командной строки можно выполнять различные интересные функции (большинство приведенных ниже команд работает только с правами администратора):
Превращаем ноутбук в Wi-Fi-роутер (включение раздачи интернета с ноутбука или настольного компьютера с Wi-Fi-адаптером)
Для реализации этой затеи нужно поочередно выполнить три несложные команды:
- netsh wlan set hostednetwork mode=allow
- netsh wlan set hostednetwork mode=allow ssid=MiWiFi key=MiWiFipassword keyUsage=persistent. Вместо MiWiFi и MiWiFipassword можно использовать свои фразы. Первый параметр задает имя беспроводной сети, второй — пароль (должен состоять из 8 символов или более).
- netsh wlan start hostednetwork.
Если после выполнения каждой команды вы видите сообщения, аналогичные тем, что приведены на изображении выше, значит, все прошло успешно. Теперь к ноутбуку можно подключиться, например, с телефона так же, как и к обычному Wi-Fi-роутеру.
Удалениям службу Windows (или любую другую) через командную строку
Если попробовать удалить службу через штатное приложение «Службы», то ничего не получится (в нем попросту не предусмотрено такой функции). Однако это бывает необходимым, особенно после установки различных программ, которые устанавливают службы, но «забывают» их удалять при деинсталляции.
- Запустите программу «Службы», используя команду msc.
- Найдите в отобразившемся списке службу, которую необходимо удалить, и кликните по ней два раза мышкой:
- Нас интересует текст в блоке «Имя службы».
- Теперь вернитесь в окно командной строки и впишите в него команду:
sc delete имя_службы
Подставьте вместо фразы «имя_службы» имя удаляемой службы. Если оно содержит пробелы, как в нашем случае, заключите имя службы в кавычки.
Выключаем/перезагружаем/отправляем в сон/гибернацию компьютер с задержкой. Если необходимо выключить, перезагрузить или отправить в сон компьютер с задержкой по времени, не обязательно использовать какие-либо сторонние программы — все можно сделать при помощи командной строки. Для этого достаточно использовать команду:
shutdown /s /t 60 /f
В данном случае компьютер будет выключен (параметр «/s») через 60 секунд (параметр «/t 60») с принудительным завершением работы всех приложений без предупреждения пользователя (параметр «/f» — обязательный при использовании таймера «/t»).
Вместо выключения компьютера «/s» использовать:
- l — завершение сеанса (выход из учетной записи пользователя с блокировкой, если для входа требуется пароль).
- /r — перезагрузка компьютера.
- /hybrid/s — «отправка» компьютера в сон (параметр «s» использовать обязательно).
- /h — режим гибернации (или режим максимального энергосбережения, при котором ключевые компоненты компьютера остаются включенными).
Для выключения компьютера, например, через 2 часа следует указывать в параметре «/t» число 7200 (1 час равен 3600 секундам).
Сразу после выполнения команды на экран будет выведено уведомление:
Выполнение команды всегда можно отменить (если была использована задержка), воспользовавшись:
shutdown /a
Просмотр списка запущенных процессов и завершение работы любого из них. Если по каким-то причинам не удается запустить «Диспетчер задач», но имеется доступ к командной строке, запущенный процесс может быть снят при помощи специальных команд:
Сначала выведем на экран список всех запущенных процессов при помощи команды tasklist:
- Нас интересует идентификатор «PID» завершаемого процесса. Возьмем для примера PID процесс «NVDisplay.Container.exe» — 1100.
- Для завершения его работы используем команду taskkill /pid 1100 /f (параметр «/f» необходим для принудительного завершения работы процесса).
Чиним интернет при помощи командной строки. Разнообразные неполадки с сетевыми подключениями можно устранить «одним махом» через командную строку путем сброса настроек TCP/IP (не будем вдаваться в подробности, но если вам интересно, об это можно почитать тут — Netsh Winsock — что это и зачем нужно?.
Для выполнения этой задачи нужно поочередно ввести две команды:
netsh int ip reset
netsh winsock reset
Перезагружаем компьютер для применения изменений.
Остались вопросы, предложения или замечания? Свяжитесь с нами и задайте вопрос.
Создание папки в Microsoft Windows
Мой компьютер или Проводник Windows
- Откройте Мой компьютер или Проводник Windows.
- Откройте локальный диск или папку, в которой вы хотите сделать новую директорию, например, диск C :. Если вы не хотите создавать новую папку в корневом каталоге, перейдите в нужное место, где планируется хранение данных.
- В Windows 10 на Домашняя нажмите вкладку Новая папка иконка. В Windows 7 и более ранних версиях это будет работать по другому: в строке меню файла выберите Файл.
Во всех версиях Windows для решения данной задачи вы также можете щелкнуть правой кнопкой мыши на пустой части папки, выбрать новый а потом каталог.
В случае если вы используете Windows 7 или более раннюю версию и не видите строку меню файла в верхней части проводника Windows, нажмите клавишу Alt, и она должна стать доступна в видимой области.
Рабочий стол Windows
- Перейдите на рабочий стол Windows.
- Щелкните правой кнопкой мыши на любой пустой части рабочего стола (кроме файлов и папок).
- В появившемся контекстном меню (как показано на рисунке) нажмите новый а потом каталог.
- Новая папка создана и появляется на экране. Введите свое имя папки, которую вы хотите использовать, и нажмите Enter.
Новая папка с помощью сочетания клавиш
В проводнике Windows имеется удобная возможность создать папку. Нужно нажать клавиши Ctrl + Shift + N и сформировать новую папку без использования мыши.
Как записать в файл результат выполнения команды?
Для примера запишем в файл результат команды «DIR» В консоль пишем:
Обратите внимание на символ «>» он то и играет здесь главную роль. В итоге появится файл на диске «C:\» с именем «Save.txt» куда будет записан результат выполнения команды
Если Вам понадобится записать результат команды «DIR» ещё раз, то файл «Save.txt» будет перезаписан и ранние содержимое файла будет удалено!
Что бы этого избежать и просто добавить новый результат не удаляя старый, стоит использовать символ «>» два раза, то есть вот так:
Теперь файл не будет перезаписан, в него просто добавится новый результат в конец файла.
На этом я пожалуй закончу пост, и отправлюсь праздновать первый день рождения сына, ему сегодня исполняется один годик!!!
Спасибо за внимание!
Открываем имеющуюся папку
Чтобы открыть папку, в командной строке необходимо указать путь к ней. Вначале вписываете команду «cd», а затем после пробела адрес, например, “C:\ProgramFiles\Skype”.
ВАЖНО. Учтите: если в названиях, входящих в адрес, есть пробелы, весь путь надо заключить в кавычки
Если названия не содержат пробелов, можно кавычки не пропечатывать при этой команде.
Слэш можно применять как прямой, так обратный (\ и /). Оба они читаются программой одинаково, выбирайте удобный, привычный для вас.
Если вы не уверены в точном названии, нажмите TAB, затем стрелки вверх/вниз для прокрутки списка. Предположим, что у вас есть папки «helloYou» и «helloMe», расположены они в «C:\». Введите команду «C:\>cd h», потом дважды нажмите TAB, так вы прокрутите список компонентов, начинающихся на букву «h».
Просмотр содержимого
Чтобы через командную строку увидеть содержимое какой-либо папки, набирается команда «dir», после которой вписывается путь к ней, затем параметры.
Если путь не указать, то на экране выведется список содержимого, где находитесь в это время.
Если не введёте параметры, список будет представлен с пятью столбцами:
- дата последнего изменения;
- дата каталога;
- если название в списке относится к папке, будет стоять <DIR>; если это другой формат, будет пустое место;
- вес файла/папки;
- количество документов в каталоге, их суммарный вес.
Чтобы избежать детализации, введите команду с параметром «/d» — увидите просто список без дополнительной информации.
Arp — изменение таблиц преобразования ip-адресов
Команда arp отображает и изменяет таблицы преобразования IP-адресов в физические, используемые протоколом разрешения адресов (ARP).
Каждое сетевое устройство в сетях Ethernet, будь то сетевая карта или маршрутизатор, имеет так называемый MAC-адрес (Media Access Control — управление доступом к среде), который делится на две части: первая часть определят производителя, а вторая — уникальный номер устройства.
Этот MAC-адрес нужен для того, чтобы однозначно в сети определять все устройства, в какой бы топологии сети они не находились. В двух словах каждое сетевое устройство хранит в своих записях таблицу MAC-адресов, с которыми оно «общалось» сетевыми пакетами.
arp -a — команда отображает текущую таблицу ARP для всех интерфейсов, присутcтвующих на компьютере. Таким образом можно увидеть отвечало ли конкретное устройство. Если нужной записи нет, то устройства не смогли обменяться пакетами.
arp -d — команда позволяет очистить полностью таблицу ARP.
Полный синтаксис команды arp можно узнать в командной строке Windows.
Редко используемые, но очень полезные команды
При помощи командной строки можно выполнять различные интересные функции (большинство приведенных ниже команд работает только с правами администратора):
Превращаем ноутбук в Wi-Fi-роутер (включение раздачи интернета с ноутбука или настольного компьютера с Wi-Fi-адаптером)
Для реализации этой затеи нужно поочередно выполнить три несложные команды:
- netsh wlan set hostednetwork mode=allow
- netsh wlan set hostednetwork mode=allow ssid=MiWiFi key=MiWiFipassword keyUsage=persistent. Вместо MiWiFi и MiWiFipassword можно использовать свои фразы. Первый параметр задает имя беспроводной сети, второй — пароль (должен состоять из 8 символов или более).
- netsh wlan start hostednetwork.
Если после выполнения каждой команды вы видите сообщения, аналогичные тем, что приведены на изображении выше, значит, все прошло успешно. Теперь к ноутбуку можно подключиться, например, с телефона так же, как и к обычному Wi-Fi-роутеру.
Удалениям службу Windows (или любую другую) через командную строку
Если попробовать удалить службу через штатное приложение «Службы», то ничего не получится (в нем попросту не предусмотрено такой функции). Однако это бывает необходимым, особенно после установки различных программ, которые устанавливают службы, но «забывают» их удалять при деинсталляции. Это легко реализуется через командную строку. Однако для начала необходимо узнать имя службы, и это можно сделать через стандартное Windows-приложение:
- Запустите программу «Службы», используя команду msc.
- Найдите в отобразившемся списке службу, которую необходимо удалить, и кликните по ней два раза мышкой:
- Нас интересует текст в блоке «Имя службы».
- Теперь вернитесь в окно командной строки и впишите в него команду:
sc delete имя_службы
Подставьте вместо фразы «имя_службы» имя удаляемой службы. Если оно содержит пробелы, как в нашем случае, заключите имя службы в кавычки.
\
Служба удалена.
Выключаем/перезагружаем/отправляем в сон/гибернацию компьютер с задержкой. Если необходимо выключить, перезагрузить или отправить в сон компьютер с задержкой по времени, не обязательно использовать какие-либо сторонние программы — все можно сделать при помощи командной строки. Для этого достаточно использовать команду:
shutdown /s /t 60 /f
В данном случае компьютер будет выключен (параметр «/s») через 60 секунд (параметр «/t 60») с принудительным завершением работы всех приложений без предупреждения пользователя (параметр «/f» — обязательный при использовании таймера «/t»).
Вместо выключения компьютера «/s» использовать:
- l — завершение сеанса (выход из учетной записи пользователя с блокировкой, если для входа требуется пароль).
- /r — перезагрузка компьютера.
- /hybrid/s — «отправка» компьютера в сон (параметр «s» использовать обязательно).
- /h — режим гибернации (или режим максимального энергосбережения, при котором ключевые компоненты компьютера остаются включенными).
Для выключения компьютера, например, через 2 часа следует указывать в параметре «/t» число 7200 (1 час равен 3600 секундам).
Сразу после выполнения команды на экран будет выведено уведомление:
Выполнение команды всегда можно отменить (если была использована задержка), воспользовавшись:
shutdown /a
Просмотр списка запущенных процессов и завершение работы любого из них. Если по каким-то причинам не удается запустить «Диспетчер задач», но имеется доступ к командной строке, запущенный процесс может быть снят при помощи специальных команд:
Сначала выведем на экран список всех запущенных процессов при помощи команды tasklist:
- Нас интересует идентификатор «PID» завершаемого процесса. Возьмем для примера PID процесс «NVDisplay.Container.exe» — 1100.
- Для завершения его работы используем команду taskkill /pid 1100 /f (параметр «/f» необходим для принудительного завершения работы процесса).
Чиним интернет при помощи командной строки. Разнообразные неполадки с сетевыми подключениями можно устранить «одним махом» через командную строку путем сброса настроек TCP/IP (не будем вдаваться в подробности, но если вам интересно, об это можно почитать тут — Netsh Winsock — что это и зачем нужно?.
Для выполнения этой задачи нужно поочередно ввести две команды:
netsh int ip reset
netsh winsock reset
Перезагружаем компьютер для применения изменений.
Хакерские команды командной строки. команда ipconfig
Наиболее известная и поэтому наименее интересная в нашем обзоре. Эта команда знакома всем «командным» администраторам и большинству пользователей: когда возникают проблемы с интернетом, сотрудники техподдержки просят пользователя ввести именно ее.
Команда позволяет просматривать TCP/IP-информацию и работать с ней. Можно использовать ее для проверки IP-адреса компьютера, освобождения или обновления аренды назначенного IP-адреса и даже для уничтожения локального DNS-кеша.
Если просто ввести ipconfig в командной строке, команда отобразит информацию об IP-адресах всех сетевых адаптеров. Для каждого адаптера выводится его описание, например «Ethernet-адаптер» или «Адаптер беспроводной локальной сети», чтобы было понятно, конфигурация какого именно показана.
Обычный набор информации содержит IP-адрес, маску подсети, основной шлюз и еще пару полей не очень полезных сведений. Если требуется получить больше данных, нужно использовать параметр /all. При этом команда выведет гораздо больше информации, а самое полезное в расширенном выводе — это поле «Физический адрес», то есть MAC-адрес адаптера.
Кроме параметра /all команды ipconfig, заслуживают пристального внимания параметры /release, /renew и /flushdns. Первый позволяет освободить IP-адрес, назначенный по протоколу DHCP. Правда, после этого сеть откажется работать, так как сетевой интерфейс окажется несконфигурированным, поэтому пригодится второй параметр — /renew, который позволяет обновить всю информацию, назначаемую по DHCP.
Этот параметр очень полезен, поскольку заставляет твой комп переподключить к маршрутизатору или к серверам провайдера. Бывает так, что при загрузке комп не видит беспроводную сеть (такую проблему я периодически наблюдаю на своем домашнем компе под управлением Windows 7).
Вместо перезагрузки компа проще ввести ipconfig /renew, и сеть появится. Третий параметр позволяет уничтожить весь локальный DNS-кеш. Иногда уничтожение DNS-кеша позволяет решить некоторые проблемы установки соединения, например, когда DNS-информация на сервере уже обновлена, но старая еще осталась в локальном кеше.
Creating a folder in macOS X
Desktop folder
- Navigate to the macOS desktop.
- Right-click (tap two fingers on the mouse) any blank space on the desktop.
- Select New Folder from the drop-down menu that appears.
- Name the folder, and then press Return.
Create a folder in a directory
- Open Finder and navigate to the directory where you’d like to create the folder.
- Click File in the upper-left corner of the screen.
- Select New Folder in the drop-down menu that appears.
- Name the folder, and then press Return.
Tip
Users may also press the shortcut key combination Command+Shift+N to create a new folder.
Tip
To create a directory in the Terminal command line, see the Linux steps.