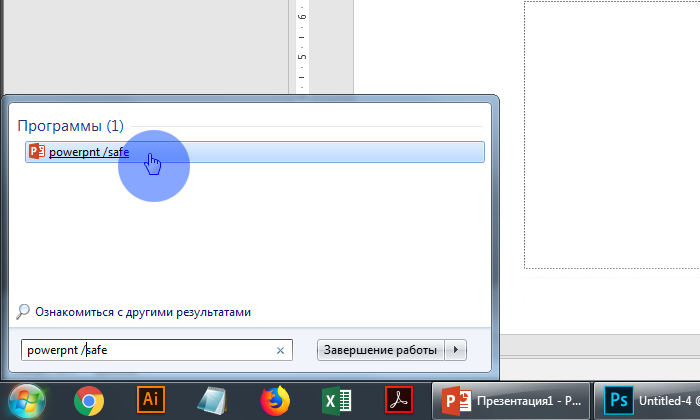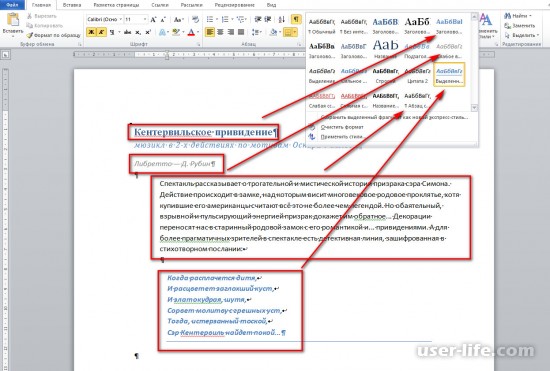Сохраняем презентацию в powerpoint
Содержание:
- Гугл презентации онлайн: пошаговая инструкция
- Сохранить презентацию можно в этих форматах
- Причины, по которым файлы не копируются на флешку
- Как перенести с компьютера на флешку фото и другие файлы?
- Некоторые преимущества и особенности Гугл презентаций
- Как загрузить презентацию на флешку?
- Сохранение презентации в PowerPoint 2010
- Гугл презентации онлайн — как создать и сохранить
- Сохранение презентации в PowerPoint 2010
- Передача данных с телефона на флешку. Как переместить файлы на карту памяти в Android
- Автосохранение и восстановление версий
- Копирование информации с флешки на флешку
Гугл презентации онлайн: пошаговая инструкция
Гугл презентации имеет удобный и приятный для глаз интерфейс. Главным предназначением сервиса является создание презентаций онлайн способом. Поэтому сфера применения сайта разнообразна, начиная от выполнения домашней работы, заканчивая созданием полноценного дополнения к бизнес-проекту или научной работе.
Первоначально необходимо перейти на сайт docs.google.com/presentation перед пользователем откроется окно в оранжевом оформлении дизайна. Из интерфейса на этой странице сервиса можно:
- добавить новую презентацию (кнопка «+» в правом нижнем углу страницы);
- открыть прошлые презентации;
- отсортировать отображаемые файлы;
- выбрать тип отображения;
- открыть меню управления презентациями (иконка папки в правом верхнем углу);
- перейти на другие сервисы google (кнопка в левом верхнем углу).
Вначале необходимо создать файл презентации, для этого нажмите на кнопку со знаком «+» в правом нижнем углу экрана. Если имеется презентация, которую необходимо доработать, то загрузите ее на сервис. Для этого:
- в правом верхнем углу основного экрана нажмите на иконку папки;
- перейдите во вкладку «загрузка»;
- нажмите на синюю кнопку «выберите файл на компьютере»;
- в появившемся окне проводника выберите презентации, которые надо доработать.
После создания файла можно приступить к редактированию. Для примера материал будет описан с созданием работы на тему «современная музыка».
Тема и шаблоны презентации
В сервисе существует два типа меню: иконное и письменное. Чтобы раскрыть дополнительные возможности в правом верхнем углу есть иконка двух стрелочек для скрытия или показа вспомогательного интерфейса.
Первым этапом надо выбрать тему оформления для слайдов. Для этого перейдите во вкладку слайд>сменить тему. Справа отобразится окно с доступными вариантами. Также можно нажать правую кнопку мыши и во вспомогательном меню выбрать необходимый пункт.
При желании можно создать свое собственное оформление, для этого выбираете любой шаблон и в дальнейшем изменяете его при помощи инструментов (фон, изображение, расположение, заголовков и т. п.).
Также шаблон и тему можно загрузить с компьютера, для этого во вкладке темы выберите «импорт темы» и в открывшемся окне проводника выбираете необходимый файл.
После смены внешнего вида можно корректировать шаблон отображения. Для каждой темы существует несколько вариантов расположения объектов на слайде. Данный параметр позволяет разнообразить презентацию различным расположением заголовков и сменой фонового оформления.
Анимаирование и переходы
Для красоты отображения все элементы можно анимировать. Для этого выбираете желаемый элемент и в вспомогательном меню выбираете «анимировать». Далее надо настроить тип эффекта, момент начала проигрывания и длительность отображения анимации.
Приветственный слайд создан на нем располагают название презентации, тему работы, цели и задачи проекта. Теперь добавим к нему эффект перехода. Для этого кликаем правой кнопкой мыши и выбираем «переход». Справа появится меню настройки эффектов. В нем можно выбрать тип перехода, его скорость и применять ли эффект ко всем слайдам.
Добавление нового слайда
Теперь надо заполнить основную информацию по теме. Для этого нажмите сочетание клавиш Ctrl+m или нажмите кнопку «+» среди интерфейса в верхнем вспомогательном меню. В левом вспомогательном баре отобразится миниатюра нового слайда. После добавления элемента на нем автоматически устанавливается предпочитаемый макет. При желании его можно заменить.
Сохранить презентацию можно в этих форматах
|
Формат |
Описание |
|
.pptx |
Родной формат PowerPoint, начиная с версии 2007 |
|
.pptm |
Презентация с поддержкой макросов. Встроенная магия будет доступна на другом компьютере, где откроете свои слайды. |
|
|
Презентацию можно будет смотреть вообще везде, где есть браузер. При этом теряется анимация, все элементы будут выведены. |
|
.potx |
Формат хранения презентации в виде шаблона. Если вы при создании следующей презентации начнете ее из шаблона, PowerPoint подгрузит шаблонный дизайн, а также все слайды с готовым текстом и картинками. |
|
.pot |
Шаблон для старых версий – 97 -2003 |
|
.thmx |
Сохранение темы. Так можно повторно использовать выстроенную цветовую гамму, а также настройки форматирования слайдов в Slide Master |
|
.ppsx |
Формат демонстрации PowerPoint, которая будет открываться в режиме показа слайдов. |
|
.mp4 |
Сохранив презентацию в данном формате можно сделать видео из слайд-шоу |
|
.gif .jpeg .png .tif .bmp |
Набор разных графических форматов, в которые можно записать готовую презентацию |
|
.odp |
Один из форматов Open Office |
Скриншот окна «сохранить как»:
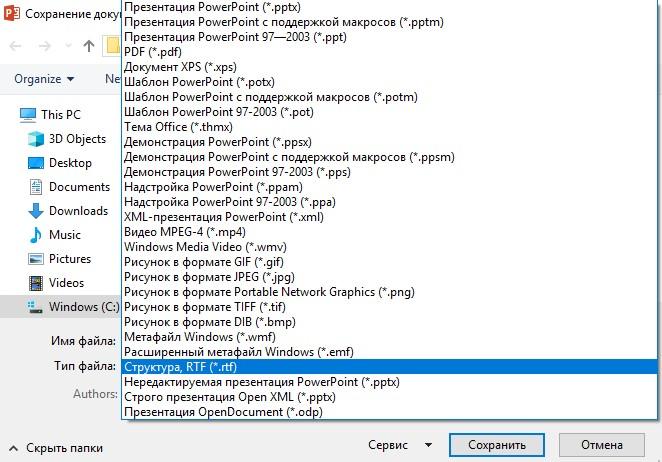
Причины, по которым файлы не копируются на флешку
Причин, по которым файл невозможно скопировать на флешку, может быть несколько. Соответственно, существует и несколько способов решения данной проблемы. Рассмотрим их более детально.
Причина 1: Нехватка свободного места на флеш-накопителе
Людям, которые знакомы с принципами хранения информации на компьютере на уровне, хотя бы немного превышающем начальный, данная ситуация может показаться слишком элементарной или даже нелепой, чтобы быть описанной в статье. Но тем не менее существует огромное количество пользователей, которые только начинают изучать основы работы с файлами, поэтому их может поставить в тупик даже такая простейшая проблема. Информация, приведенная далее, предназначена для них.
При попытке скопировать файлы на флешку, где не хватает свободного места, система выдаст соответствующее сообщение:
Данное сообщение максимально информативно указывает на причину ошибки, поэтому пользователю остается только освободить место на флешке, чтобы необходимая ему информация поместилась на ней в полном объеме.
Бывает и такая ситуация, когда размер накопителя меньше, чем объем информации, которую планируется на него скопировать. Проверить это можно, открыв проводник в режиме таблицы. Там будут указаны размеры всех разделов с указанием их общего объема и оставшегося свободного места.
Если размер сменного носителя недостаточный — следует использовать другую флешку.
Причина 2: Несоответствие размера файла возможностям файловой системы
Знаниями о файловых системах и их отличиях между собой обладают далеко не все. Поэтому многие пользователи недоумевают: на флешке есть необходимое свободное место, а система при копировании выдает ошибку:
Такая ошибка возникает только в случаях, когда предпринимается попытка скопировать на флешку файл, размер которого превышает 4 ГБ. Объясняется это тем, что накопитель отформатирован в файловой системе FAT32. Данная файловая система использовалась в более старых версиях Windows, а флешки форматируют в ней с целью большей совместимости с различными устройствами. Однако максимальный размер файла, который она способна хранить — 4 ГБ.
Проверить, какая файловая система используется на вашем флеш-накопителе можно из проводника. Сделать это очень просто:
- Щелкнуть с помощью правой кнопки мыши по названию флешки. Далее в выпадающем меню выбрать «Свойства».
- В открывшемся окне свойств проверить тип файловой системы на съемном диске.
Чтобы решить проблему, флешку необходимо отформатировать в файловой системе NTFS. Делается это так:
- Правым кликом открыть выпадающее меню и выбрать пункт «Форматировать».
- В окне форматирования выбрать установить тип файловой системы NTFS и нажать «Начать».
Подробнее: Все о форматировании флешки в NTFS
После того, как флешка будет отформатирована, на нее можно смело копировать большие файлы.
Причина 3: Проблемы с целостностью файловой системы флешки
Часто причиной того, что файл отказывается копироваться на сменный носитель, являются накопившиеся ошибки в его файловой системе. Причиной их возникновения чаще всего бывает преждевременное извлечение накопителя из компьютера, перебои с питанием, или просто длительное использование без форматирования.
Решить данную проблему можно системными средствами. Для этого необходимо:
- Открыть окно свойств накопителя способом, описанным в предыдущем разделе и перейти на вкладку «Сервис». Там в разделе «Проверка диска на наличие ошибок файловой системы» нажать на «Проверить»
- В новом окне выбрать «Восстановить диск»
Если причина сбоя в копировании была в ошибках файловой системы, то после проверки проблема уйдет.
Причина 4: Носитель защищен от записи
Подробнее: Снятие защиты от записи с флешки
Если описанные выше способы решения проблем не помогли и скопировать файлы на флешку все так же невозможно — проблема может быть в неисправности самого носителя. В этом случае наиболее целесообразно будет обратиться в сервисный центр, где специалисты с помощью специальных программ смогут восстановить носитель.
Опишите, что у вас не получилось.
Наши специалисты постараются ответить максимально быстро.
Как перенести с компьютера на флешку фото и другие файлы?
Начинающие пользователи компьютера бывают разные. Это может быть школьник, которому родители подарили компьютер, или пенсионер, которому дети подарили ноутбук. Школьнику разобраться с новой игрушкой гораздо проще, чем пенсионеру подружиться с новым цифровым другом. Эта статья поможет разобраться с таким вопросом, как перенести с компьютера на флешку фото или файл, и больше подойдет для старшего поколения, чем для молодежи.
Какие-то новые манипуляции с компьютером вызывают у таких людей большие сложности и требуют подробного разъяснения. Например, захотел человек распечатать фотографии в салоне. Он знает, где их найти на компьютере, так как папка скорее всего на рабочем столе, но не знает, как их отнести в салон. Для этих целей понадобится флешка, так как это самый простой и быстрый вариант.
Начнем мы с варианта, когда освоить компьютерные азы очень сложно, поэтому все действия будут максимально простыми. Первым делом открываем папку, в которой лежат фотографии, и выглядеть это будет примерно, как на картинке ниже.
Предположим, что Вам сложно разобраться, как выбрать из всех фотографий только понравившиеся, которые хотелось бы распечатать. В этом случае мы просто скопируем их все, а работник салона поможет уже выбрать понравившиеся при оформлении заказа. Для копирования фотографий их нужно выделить. Нажимаем левой кнопкой мыши один раз на любую фотографию в папке, тем самым выделив ее.
Теперь нужно выделить все фотографии в этой папке, для чего мы воспользуемся комбинацией клавиш «Ctrl + A». Нажимать нужно в четкой последовательности, независимо от текущего языка ввода. Сначала нажимаем «Ctrl», затем букву «A» латинскую, и после этого отпускаем клавиши.
После выделения всех файлов получим следующую картинку.
Приступаем непосредственно к копированию и воспользуемся другой комбинацией клавиш «Ctrl + C», нажимаемые также в четкой последовательности, как и в прошлый раз.
Все выделенные файлы теперь скопированы в буфер обмена. Не будем сейчас разбираться что это и где это, а приступим к копированию наших фотографий на флешку. Флешку необходимо подключить к компьютеру или ноутбуку в любой свободный USB разъем. Ошибиться с подключением невозможно, так как в другие разъемы флешку просто невозможно вставить.
У компьютера как правило должен быть USB разъем на передней панели, если нет, то сзади. У ноутбука разъемы могут быть по бокам, спереди или сзади.
После подключения флешки к компьютеру должно появится окошко «Автозапуск», в котором будут предложены различные варианты открытия. Необходимо выбрать «Открыть папку для просмотра файлов, используя проводник».
Предположим, что это новая флешка и на ней ничего нет. Если там будут какие-то файлы, можно создать отдельную папку, нажав на кнопку «Новая папка», как на картинке ниже, и зайти в нее. Сразу после создания название папки будет выделено голубым, и его можно поменять.
Теперь мы находимся на флешке, и пришло время вставить в нее наши фотографии. Воспользуемся следующей комбинацией клавиш «Ctrl + V».
В процессе копирования появится следующее окошко.
Когда окошко закроется, все скопированные фотографии будут на флешке. Закрываем все окошки и программы, вытаскиваем флешку и несем ее в салон на печать или к знакомым, показать фотографии.
Если же Вы более продвинутый пользователь, то можете расположить рядом два окошка проводника, в одном папка с фотографиями, в другом открытая флешка, и перетаскивать понравившиеся фотографии мышкой из окошка в окошко. Для перетаскивания нажимаем на фотографию левой кнопкой мыши и не отпускаем. Перетаскиваем в другое окошко и отпускаем кнопку мыши. Для изменения размера окна подводим курсор к краю окошка до появления нового значка, нажимаем левую кнопку мыши и не отпуская двигаем в нужную сторону. Для перемещения окошка на рабочем столе наводим курсор на шапку, это самая верхняя область от края до адресной строки, зажимаем левую кнопку мыши и перемещаем окошко в любом направлении.
Возможно Вас это заинтересует: Не могу удалить файлы с флешки Какой формат флешки нужен для магнитолы? Создание образа флешки Как установить виндовс с флешки?
Некоторые преимущества и особенности Гугл презентаций
1. Есть мобильное приложение
А это значит, что презентации теперь могут создавать пользователи Android на телефонах или планшетах. «Создавать» сильно сказано, поскольку мобильная версия сервиса ограничена. Но базовые редакторские правки внести можно.
2. Всегда доступны.
Презентации разрабатываются и хранятся на серверах Google. Есть возможность работы без Интернет. А еще презентацию всегда можно скачать в удобном для дальнейшей работы формате.
3. Возможность коллективной работы.
При совместной работе над презентацией есть чат для обсуждений, возможность добавления комментариев. Для связи есть чат, возможность отправки сообщений на электронный адрес.
4. Автоматическое сохранение.
Все изменения в создаваемых презентациях автоматически сохраняются. Есть возможность просмотра истории изменений с указанием даты, автора и инструментами сортировки.
5. Совместимость с PowerPoint
Слайды, созданные в Гугл презентациях, можно сохранить в формате PowerPoint. И наоборот. Презентации, созданные в PowerPoint можно загрузить в Google презентации и работать с загруженным материалом.
6. Удобство демонстрации.
Готовые презентации можно транслировать на экраны. Google Презентации поддерживают Chromecast, Hangouts и AirPlay.
7. Встраивание презентаций на сайт.
В Гугл презентациях есть инструмент встраивания кода презентации на сайт или другой web-ресурс. По принципу встраивания видео с Ютуб. Для созданной презентации генерируется код, который копируется и вставляется в нужное место на сайте. При этом можно настроить автоматическую смену слайдов через заданный промежуток времени, размер экрана. Вот так это выглядит:
Google Презентации – прекрасный бесплатный аналог Microsoft PowerPoint!
Как загрузить презентацию на флешку?
- 1 Как скачать и сбросить презентацию, документы, видео, файлы, информацию на флешку с компьютера, ноутбука и с флешки на компьютер, ноутбук: пошаговая инструкция
- 2 Как перекинуть презентацию PowerPoint на флешку с компьютера или ноутбука, перемещение или сохранение презентации, редактирование
- 3 Как перенести презентацию на флешку с ноутбука? — О компьютерах просто
- 4 Как скачать видеоролик с и вставить его в презентацию PowerPoint
- 5 Быстрые и правильные способы скачивания презентации на флешку — ВсёПросто
Как скачать файлы на флешку и с этого накопителя на ПК, читайте в статье.
В наше время быстрого развития IT-технологий, человек часто работает с компьютером на работе, в школе, институте и других местах.
- Создание презентаций в Microsoft PowerPoint необходимо почти всегда, если учеба или работа связаны с дизайном, графикой и другими подобными предметами.
- Если вы плохо знаете эту программу, то у вас могут возникнуть трудности со скачиванием и сохранением презентации на флешку.
- Как это сделать правильно и быстро? Инструкция находится в этой статье.
Существует 3 способа сохранения презентации, документов, видео, файлов и другой информацию на флешку с компьютера или ноутбука.
Скопируйте информацию
Первый способ — самый простой:
- Вставьте в порт USB ваш флеш-накопитель.
- Зайдите в «Мой компьютер» и откройте папку флешки.
- Затем перейдите на Рабочий стол и кликните правой кнопкой мышки на иконку Презентации.
- Появится окно, в котором нужно найти строку «Копировать».
- После этого снова откройте окно флешки и кликните на свободное место в любом из файлов, нажав «Вставить». Стоит отметить, что вы можете заранее создать новую папку на флешке и скинуть Презентацию в нее.
- Перенос информации закончится, когда прекратится процесс копирования.
Отправьте на съемный диск
Второй способ — еще проще:
- Вставьте флешку в порт для USB-устройств.
- Зайдите на Рабочий стол и нажмите на иконку готовой Презентации правой кнопкой мышки.
- Затем кликните на строку «Отправить». Выберите свой флеш-накопитель.
- Начнется процесс копирования, и ваша Презентация будет сохранена на флешке. После этого вам останется достать устройство из порта.
Простой способ перемещения файла
Третий способ — кажется сложным, но он удобный:
- Вставьте флеш-накопитель в порт USB.
- Кликните на иконку Презентации на Рабочем столе левой кнопкой мышки.
- Затем одновременно нажмите сочетание клавиш «Ctrl» и «C», что означает «Сохранить» или «Запомнить».
- Теперь перейдите в окно флешки и нажмите сочетание клавиш «Ctrl» и «V» — это означает «Вставить».
- После этого документ будет вставлен и сохранен на флешке.
Папка флеш-накопителя находится в «Мой компьютер»
Важно: Найти папку вашего флеш-накопителя можно, если кликнуть на «Мой компьютер» в меню «Пуск». В этом разделе вы увидите все диски ПК и съемный диск-накопитель
Теперь давайте рассмотрим, как скинуть файлы с флешки на компьютер:
- Вставьте флеш-накопитель в порт USB.
- Затем кликните на «Пуск» и выберите «Мой компьютер». Этот раздел может быть уже установлен на вашем Рабочем столе. В этом случае в меню пуска заходить не надо, а сразу кликайте на нужную вкладку на Рабочем столе.
- Перед вами откроется окно с дисками компьютера и вашей флешкой.
USB в разделе «Мой компьютер»
Существует два способа копирования с флешки на ПК.
Копирование при помощи контекстного меню
Способ №1 — при помощи контекстного меню:
- Кликните на иконку флешки два раза кнопкой мыши.
- Выберите файлы, которые нужно скопировать и перенести в память ПК. Для этого нажмите кнопку мыши и в контекстном меню выберите «Копировать».
- Затем перейдите в папку вашего ПК, куда нужно сохранить файл, и также при помощи контекстного меню, вставьте скопированную информацию. Немного подождите, пока файлы будут сохраняться.
Перемещение файлов с флешки на компьютер
Способ №2 — перемещение:
Откройте два окна: флеш-накопителя и папки, куда нужно скинуть файл
Если они слишком большие, то сверните, нажав сверху экрана на квадрат возле крестика.
Зажмите левой кнопкой мыши файл и не отпуская, переместите его во второе открытое окно.
Теперь обратите внимание, что этот перемещенный файл с флеш-накопителя исчез. Это отличие перемещения от копирования, когда файлы остаются на месте, а их копии перемещаются в нужное место.
Перемещение файлов — это не копирование
Теперь вы умеете перемещать и копировать файлы с флешки на ПК и с компьютера на USB-накопитель.
Сохранение из программы
Перед сохранением презентации на флешку нужно проверить носитель на наличие вирусов. Удалить их, если имеются. Удостовериться, что на диске есть необходимое количество свободного места. При его отключении от компьютера использовать безопасное извлечение.
Сохранение презентации в PowerPoint 2010
Базовый алгоритм сохранения презентации в программе 2010 года во многом схож с последующими версиями, но есть ряд нюансов, которые важно учесть. Рассмотрим процесс сохранения пошагово
- Нажмите комбинацию «Файл» > «Сохранить как».
- Перед тем как сохранить презентацию в PowerPoint 2010 определите, какой из указанных ниже вариантов для вас предпочтительнее:
- для презентации, поддерживаемой лишь в PowerPoint 2007-2010 в списке «Тип файла» выберите «*.pptx»;
- для презентации, которая будет открываться в PowerPoint 2010 или других ранних версиях, выберите «* .ppt».
- Выберите папку для сохранения.
- Введите в поле «Имя файла» название презентации и нажмите «Сохранить».


Для последующего сохранения презентации достаточно будет нажать «Сохранить».
Примечание. Вместо опции «Сохранить» можно использовать сочетание клавиш CTRL+S.
Гугл презентации онлайн — как создать и сохранить
Как известно, Google-презентации входят в пакет бесплатных офисных веб-приложений, предоставляемых компанией «Google» всем желающим. С помощью данного инструмента вы можете создавать презентации онлайн, редактировать их вместе с другими пользователями, а затем и сохранять конечный результат к себе на ПК. Создание новой презентации не несёт проблем для человека, уже знакомого с функционалом «PowerPoint» и других аналогичных программ. Если же вы новичок, и начинаете работу с инструментов с нуля, тогда вам будет полезен данный материал. В нём мы расскажем, каким образом создать и сохранить любой документ в Гугл презентации в режиме онлайн. А также какие шаги и действия нам будет необходимо предпринять для достижения требуемого результата.
Сохранение презентации в PowerPoint 2010
Базовый алгоритм сохранения презентации в программе 2010 года во многом схож с последующими версиями, но есть ряд нюансов, которые важно учесть. Рассмотрим процесс сохранения пошагово
- Нажмите комбинацию «Файл» > «Сохранить как».
- Перед тем как сохранить презентацию в PowerPoint 2010 определите, какой из указанных ниже вариантов для вас предпочтительнее:
- для презентации, поддерживаемой лишь в PowerPoint 2007-2010 в списке «Тип файла» выберите «*.pptx»;
- для презентации, которая будет открываться в PowerPoint 2010 или других ранних версиях, выберите «* .ppt».
- Выберите папку для сохранения.
- Введите в поле «Имя файла» название презентации и нажмите «Сохранить».

Для последующего сохранения презентации достаточно будет нажать «Сохранить».
Примечание. Вместо опции «Сохранить» можно использовать сочетание клавиш CTRL+S.
Передача данных с телефона на флешку. Как переместить файлы на карту памяти в Android
В современных телефонах и планшетах используются отличные модули камер, которые порой позволяют получать профессиональные снимки. Однако вместе с ростом качества самих изображений растет и размер фотографий, которые занимают много места. Если на устройстве заканчивается свободное пространство, его следует освободить. Сделать это можно в том числе с помощью карты памяти, на которую мы перенесем фотографии и, соответственно, освободим место на девайсе.
Перемещение фотографий из основной памяти на карту памяти
Для того, чтобы перенести изображения на карту памяти, вам понадобится сама карта памяти, установленная в ваш смартфон или планшет, и файловый менеджер.
После того, как вы установите карту памяти в свой девайс, можете удостовериться в том, что устройство ее «видит». Для этого зайдите в настройки и выберите подраздел «Память».
Здесь найдите пункт «SD-карта». Как видите, наше устройство карту распознало.
Теперь вам понадобится файловый менеджер. В качестве файлового менеджера вы можете использовать любое приложение на ваш вкус, поскольку сам процесс переноса будет аналогичным. Если ФМ уже установлен в вашу прошивку, можете воспользоваться им. Если нет, скачайте с Google Play Маркет. Мы воспользуемся приложением ES Проводник.
Запускаете приложение и видите два файловых раздела. В нашем случае первый из них — это карта памяти, второй же — память устройства. Поскольку фотографии расположены в памяти устройства, ее мы и открываем.
Нам нужно выделить их, для этого нажмите на изображение и удерживайте палец примерно в течении одной секунды, чтобы появилась возможность выделить фотографии. Выделяете нужные из них или все (ставите галочку), после чего нажимаете на кнопку «Вырезать» (ножницы).
Теперь вы должны зайти на карту памяти.
Здесь вам необходимо создать папку, куда будут перенесены изображения, либо использовать уже имеющуюся. В нашем случае мы создадим такую папку, нажав на соответствующую кнопку (крестик).
Вводите название для папки (желательно на латинице) и нажимаете ОК.
Папка создана. Зайдите в папку, тапнув один раз по ней.
Папка пустая. Для переноса нажимаете на кнопку «Вставить».
Пожалуйста, изображения перенесены.
На всякий случай можете удостовериться в том, что в памяти телефона их не осталось, посетив нужную папку в памяти своего устройства.
Как видите, ничего сложного. Таким способом вы можете переносить и другие файлы на карту памяти за исключением приложений.
По умолчанию в Android сохранение пользовательских файлов происходит во внутреннюю память устройства. Со временем количество таких файлов возрастает настолько, что смартфон или планшет начинает выдавать сообщение о и пользователь уже не может или снять фото (видео). Чтобы освободить внутреннюю память гаджета, нужно переместить накопившиеся пользовательские файлы на карту памяти SD. Это можно сделать с помощью файлового менеджера или подключив смартфон/планшет к компьютеру и осуществить перемещение с помощью проводника Windows.
Для чего нужен файловый менеджер в Андроид
Файловые менеджеры – это класс приложений, с помощью которых можно производить операции с файлами: перемещать, копировать, удалять, переименовывать, запускать, вырезать, вставлять. Однозначно, такое приложение должно быть установлено на вашем смартфоне или планшете. В магазине приложений Google Play представлено большое количество файловых менеджеров, среди которых можно выбрать на любой вкус. Давайте рассмотрим, как перемещать файлы в Андроид на , с использованием одного из самых популярных менеджеров – .
Автосохранение и восстановление версий
Здесь же, в параметрах сохранения, можно увидеть настройки для функции автосохранения результатов. Про такую функцию, скорее всего, знает каждый пользователь. Тем не менее, вкратце напомнить стоит.
Автосохранение систематически производит автоматическое обновление готовой версии материального файла презентации. Да и любого файла Microsoft Office в принципе, функция не только в PowerPoint работает. В параметрах можно задать частоту срабатывания. По умолчанию интервал равен 10 минутам.
При работе на хорошем железе, само собой, рекомендуется выставить меньший промежуток времени между сохранениями, чтобы в случае чего подстраховаться и не потерять ничего важного. На 1 минуту, само собой, ставить не стоит – это очень сильно будет загружать память и снижать производительность, так и до ошибки программы с вылетом недалеко
А вот каждые 5 минут вполне достаточно.
В случае же, если все-таки случилась неудача, и по тем или иным причинам программа закрылась без команды и предварительного копирования, то при следующем запуске приложение предложит произвести восстановление версий. Как правило, здесь чаще всего предлагаются два варианта.
- Один – это вариант с последнего автосохранения работы.
- Второй – вручную сделанное сохранение.
Выбрав вариант наиболее близкий к результату, который был достигнут непосредственно перед закрытием PowerPoint, пользователь может закрыть данное окно. Предварительно система спросит, можно ли удалить остальные варианты, оставив только текущий. Здесь стоит оглядываться на ситуацию.
Если пользователь не уверен в том, что может сохранить нужный результат сам и надежно, то лучше всего отказаться. Пусть лучше висит сбоку, чем потерять еще больше.
Лучше всего отказываться от стирания прошлых вариантов, если виной всему является сбой в работе самой программы, носящий хронический характер. При условии отсутствия точной уверенности, что система не заглючит снова при попытке сохраниться вручную, лучше не спешить. Можно произвести ручное «спасение» данных (лучше создать резервную копию), а потом уже удалять старые версии.
Ну а если кризис миновал, и ничто не помешает, то можно и очистить память от ненужных теперь уже данных. После этого лучше все-таки вручную пересохраниться, и затем только начинать работу.
Как можно понять, функция автосохранения является безусловно полезной. Исключениями являются «больные» чем-либо системы, в которых частая автоматическая перезапись файлов может привести к различным сбоям. В такой ситуации лучше вообще не работать с важными данными до момента починки всех неисправностей, но если уж нужда к этому приводит, то лучше сохраняться самому.
Опишите, что у вас не получилось.
Наши специалисты постараются ответить максимально быстро.
Копирование информации с флешки на флешку
C лазерного диска в облачное хранилище, из интернета на компьютер, с компьютера на флешку, с флешки на другую флешку…Копирование информации с флешки на флешку производится таким же способом, как перенос файлов с флешки на жёсткий диск, разве что – в некоторых случаях – чуть дольше.
Копирование данных с флешки на флешку при одновременном подключении
Чтобы перенести данные с одной флешки на другую, проще всего подключить их к компьютеру одновременно. Если количество и расположение USB-разъёмов позволяют это сделать (некоторые флешки имеют слишком объёмистые корпусы, чтобы вставить их в расположенные рядом порты), процесс копирования становится элементарным.
Нужно лишь открыть обе флешки (двойной щелчок левой кнопкой мыши на пиктограммах флешек в окне «Мой компьютер»), выделить копируемые файлы (щелчки левой кнопкой мыши на файлах в сочетании с зажатой клавишей Ctrl), щёлкнуть на одном из выделенных файлов правой кнопкой мыши, нажать «Скопировать»,

а затем, перейдя в окно второй флешки, щёлкнуть правой кнопкой ещё раз и выбрать «Вставить».

То же самое можно сделать, заменив операции с мышью клавиатурными комбинациями Ctrl+C/Ctrl+V.
Копирование флешки на флешку при последовательном подключении каждой
Если флешки подключить одновременно невозможно, алгоритм чуть-чуть удлиняется. Вместо прямого переноса файлов их требуется сперва сохранить на жёсткий диск персонального компьютера. Последовательность действий выглядит так:
— Вначале копируемые файлы выделяются в окне первой флешки. Выделение производится при помощи левой кнопки мыши.
- — Затем через правую кнопку мыши и «Копировать», или через клавиши Ctrl+C, происходит перенос файлов в буфер обмена – выделенную память ПК
- — Затем нужно открыть какую-то папку на винчестере компьютера (или хотя бы перейти на рабочий стол) и нажать Ctrl+V (или щёлкнуть правой кнопкой мыши на свободном пространстве папки и выбрать «Вставить»).
- -После этого нужно извлечь флешку (закрыть все её папки и файлы, щёлкнуть на её значке в «Моём компьютере» правой кнопкой, выбрать «Извлечь», дождаться сообщения в правом нижнем углу экрана о том, что флешку можно вытащить, и выдернуть её из порта) и вставить вторую флешку.
- — Выделить скопированные ранее файлы при помощи мыши, нажать Ctrl+C
- — Открыть вторую флешку через «Мой компьютер» и нажать Ctrl+V
- — Извлечь вторую флешку так же, как первую.
Вот и весь “секрет” копирования информации с одной флешки на другую, надеемся у вас всё получилось. Удачного копирования!