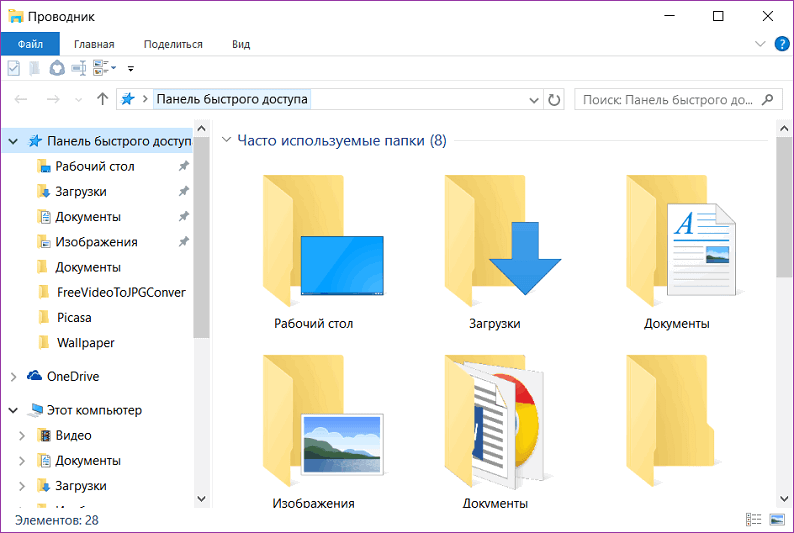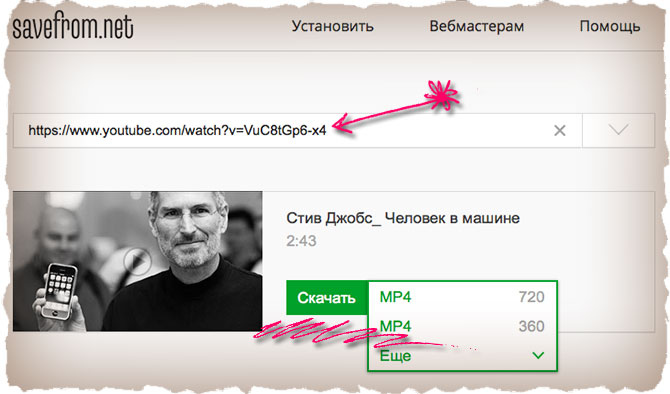Как можно закачать фильм на ipad
Содержание:
- Как Скачать кино на iPad без iTunes
- Смотрим фильмы через браузер Safari
- Как взять в прокат фильм в iTunes Store на iPhone, iPad или Mac
- Как закачать фильм на iPad с компьютера?
- Как скачивать песни на iPhone или iPad?
- Как закачивать фильмы с помощью приложения iTunes
- #3: Скачиваем фильм на Айпад без проводов
- В чем сложность?
- Как сконвертировать видео в подходящий формат?
- iTunes
- С помощью приложений
- Программы просмотра фильмов на iPhone в off-line режиме
- Альтернативный способ копирования
- Загрузка фильмов в приложение
- Использование AV Player
- Форматы видео, которые читает Айпад
- iTunes: в MP4
Как Скачать кино на iPad без iTunes
Иногда пользователю нужно много времени, чтоб скачать фильм на iPad без iTunes, но мы хотим показать вам один из самых простых и быстрых методов, как скачать фильм на айфон или айпад в 2020. Видео будет доступно в любом формате и загрузить его можно за 5 минут.
Наша команда разработчиков грустит, когда приходится делать манипуляции с конвертерами, а потом ещё и запускать iTunes и синхронизировать файл с девайсом. Тогда в Softorino решили создать программу, которая заменит и конвертер, и iTunes вместе взятые.
Программа для скачивания фильмов на айпад – WALTR
Приложением легко пользоваться и для него не нужны дополнительные настройки. WALTR 2 работает и на Mac, и на Windows. Это — программа для скачивания фильмов на айпад за минимальное количество времени.
WALTR конвертирует любые форматы видео и фильмов на iPad без использования iTunes — просто на ходу.
WALTR 2
Requirements: macOS 10.9 and higher
Latest Version: 2.6.25, 13 December 2019
Requirements: Windows 8 and higher
Latest Version: 2.7.19, 14 November 2019
Free Download
Теперь, чтобы скачать фильм прямо на iPad, понадобится всего 3 простых шага:
Шаг 3: Наслаждайтесь процессом и просмотром!
Через минуту видео появится в вашем iPad в приложении TV/Videos.
Теперь вы знаете, как скачать фильм на айфон 7 (или 8, и вообще какой-либо другой), айпад или айпод любой модели.
iTunes уже немного устарел. Теперь WALTR – будущее.
Вы уже пробовали загрузить фильм на iPad без iTunes с помощью WALTR? Тогда вы не могли не заметить как быстро работает эта программа для скачивания фильмов на iPad. Скорее всего, до этого момента вы постоянно бесились из-за iTunes. Но теперь вы можете с легкостью забыть про iTunes и наслаждаться быстрой и простой работой WALTR.
Плюсы WALTR:
Загружать видео и фильмы одинаково просто для всех устройств Apple. WALTR умеет загружать не только видео, но и музыку на iPhone, iPad и iPod.
Если у вас iPhone, то WALTR 2 поможет:
Раз уж зашёл разговор об айфонах, мы сразу и расскажем, как скачать фильм на айфон с компьютера.
Как скачать фильм на айфон без айтюнса (с компьютера)
Для этого у вас уже должен быть файл с фильмом на компьютере. Отсоединяем айпад и подключаем айфон. WALTR должен распознать и его.
После того, как вы нажали “Trust the device” на телефоне, вы готовы работать с WALTR. Для вашего же удобства можете перетащить файл с фильмом на рабочий стол.
Далее, всё как обычно:
Готово! Вы восхитительны.
Ранее мы писали, что можно скачивать сериалы. Да, целыми сезонами сразу. Как? Читайте дальше!
Как скачать сериал на айпад с компьютера
Если вы — большой сериаломан и за ночь легко можете просмотреть пару сезонов, то это решение как раз для вас.
С айпада смотреть сериалы удобнее, он не перегревается у вас на животе и совсем не тяжёлый. Поэтому переходим сразу к делу:
Вуаля! Это всё, что вам нужно знать и уметь, чтоб быстро и легко работать с WALTR.
Есть ещё один вариант, как скачать фильмы на айпад без айтюнса. Об этом далее.
Смотрим фильмы через браузер Safari
Так же свободно распространяемый софт, совместимый с iOS. С помощью него можно скачать фильмы для айфона напрямую. Но для этого на мобильном устройстве должно быть установлено приложение Documents.
В правом нижнем углу главного окна приложения есть иконка – стрелка компаса в синем кружке. Кликнув по ней, вы откроете браузер Safari, имеющего собственный файловый менеджер. Через него можно скачать любой контент. Например, на сайте-файлообменнике Filmsiphone.ru.
В настройках по умолчанию файлы складываются в папку «Загрузки». Для их запуска в окне iTunes открывается вкладка «Приложения» и кликом выделяется директория Documents, после чего откроется проводник по ней и доступ к папке с фильмами.
Недостаток способа – не слишком мощный файловый менеджер браузера. Скачивание одного-двух гигабайт может занять несколько часов.
Торрент-трекер
Одним из немногих подобных файловых менеджеров, для установки которого на iOS не потребуется джейлбрейк, является программа iTransmission. Она тесно связана с Safari – для ее скачивания надо через этот браузер выйти на сайт emu4ios.
- Скачайте трекер-файл с помощью Safari.
- Откройте приложение iTransmission, через его интерфейс зайдите в папку Загрузки, найдите файл с расширением .torrent и запустите его.
- Запустить видеофайл можно через iTunes, найдя его в папке загрузок.
Как взять в прокат фильм в iTunes Store на iPhone, iPad или Mac
Рядом с ценником на прямую покупку фильма, имеется, зачастую, также кнопка для его «аренды». Кроме того, такие фильмы можно найти в специальном подразделе iTunes Store «Фильмы напрокат».
На компьютере Mac или Windows в приложении iTunes:
На iPhone или iPad в приложении iTunes Store:
Таким образом, пользователь имеет возможность сэкономить не только деньги, но и пространство на жестком диске или флеш-накопителе. Условия проката фильмов довольно просты – видео загружается в медиатеку iTunes так же, как и при полноценной покупке, но автоматически удаляется из нее через 30 дней или двое суток после начала просмотра (24 часа для американских аккаунтов). При этом пользователь имеет право сколько угодно раз просмотреть кино в течение этих 48 часов.
Имеется также возможность переноса (не синхронизации) фильма с компьютера на iOS-устройство и обратно. Стоит отметить, что в случае самостоятельного удаления видео из медиатеки iTunes до истечения 30-дневного срока, пользователь больше не сможет его просмотреть.
Как закачать фильм на iPad с компьютера?
К сожалению, напрямую скинуть фильм или клип с компьютера на Айпад невозможно; владелец ПК должен воспользоваться программой Айтюнс или специальным устройством для подключения карты памяти — сделать это так же просто, как скачать видео из Инстаграма.
iTunes
Чтобы закачать кино на Айпад посредством этой фирменной программы, понадобится:
Запустить приложение и перейти в раздел «Магазин».
Найти справа выпадающий список и выбрать в нём категорию «Фильмы».
В списке ниже выбрать жанр кино.
Или просто ввести название в строке поиска и нажать на Enter.
Выбрать видео для скачивания.
Ознакомиться с ценой, нажать на кнопку «Оплатить».
В открывшейся электронной форме ввести данные своей учётной записи Apple ID и кликнуть по кнопке «Купить».
Как только фильм загрузится, можно подключить Айфон к компьютеру с помощью USB-кабеля или через Wi-Fi и просто синхронизировать файлы — через несколько минут видео окажется на iPad.
Apple Connection Kit
С помощью этого небольшого устройства можно не только перенести с ПК на Айпад фотографии и собственные памятные видеозаписи, но и закачать кино. Для этого нужно:
Подготовить файлы и записать их в созданную на карте памяти папку DCIM (место сохранения фотографий по умолчанию).
Вставить карту в Apple Connection Kit, подсоединить устройство к Айпаду и скопировать файл в память.
Apple Connection Kit
Загруженный таким образом фильм можно смотреть прямо из каталога DCIM или перенести его в любое другое удобное место, пользуясь файловым менеджером.
Как скачивать песни на iPhone или iPad?
Если вы когда-то пользовались Android, то помните о возможности там загружать или передавать музыку в виде файла и воспроизводить ее потом с помощью любого музыкального проигрывателя по вашему усмотрению. Apple не одобряет прямую передачу файлов MP3 на устройства iPhone или iPad и последующее их воспроизведение с помощью любых медиаплееров. Самым простым способом скачивания песен на iPhone является использование потоковых сервисов, таких как Apple Music, Яндекс.Музыка, Google Музыка, Spotify и т.д. Но все они платные.
Если вы все еще хотите загрузить файлы MP3 на свой iPhone и делиться ими с друзьями, то это тоже возможно. Вы можете загружать файлы MP3 из различных веб-источников и сохранять их в приложении «Файлы». Возможно, вы не сможете увидеть их в Apple Music или в других приложениях. Тем не менее, можно воспроизводить музыку из файлов. Вот как вы можете скачать песни на iPhone.
1. Запустите браузер Safari на iPhone.
2. Перейдите на веб-ресурс, с которого вы хотите скачать песни.
3. Нажмите кнопку «Скачать».
4. Выберите «Загрузить» во всплывающем окне с вопросом.
5. Нажмите значок «Загрузки» в правом верхнем углу окна, чтобы увидеть ход загрузки.
6. Когда загрузка закончится, вы можете нажать на имя файла в списке загрузок Safari, чтобы воспроизвести музыку.
Кроме того, вы можете перейти в Файлы → На iPhone / iCloud Drive → Загрузки, чтобы найти загруженную музыку и поделиться ею с друзьями через WhatsApp, AirDrop или другие приложения.
Как закачивать фильмы с помощью приложения iTunes
Специальным приложением и есть программа iTunes, которую придумали специально для гаджетов Apple. Это приложение универсально, через него можно копировать все файлы из компьютера в телефон или планшет и обратно, включая видео и аудио. Также эта программа поможет обновлять программное обеспечение на девайсах и синхронизировать между ними данные.
Если у вас нет такой программы – скачайте ее в магазине приложений в вашем телефоне с сайта производителя. Как только вы зайдете на него с определенного гаджета, он распознает версию ОС и под нее подберет правильный тип приложения. Не скачивайте iTunes с неизвестных ресурсов – версия может быть не актуальна или вовсе не работоспособной.
Установить приложение можно на компьютер, зайдя на тот же сайт Apple. Затем его нужно установить. После успешной установки, подключите телефон iPhone или планшет iPad к ПК через USB кабель. Далее программа iTunes самостоятельно распознает своих «родственников», и вы сможете увидеть содержимое их дисков. Далее нужно перебросить сами файлы видео:
- Находим папку с нужными видео на компьютере;
- Копируем их в медиатеку iTunes в соответствующую папку;
- Отмечаем файлы, которые нужно синхронизировать с другим устройством;
- Подтверждаем синхронизацию.
Передача файлов может быть быстрой или не очень в зависимости от величины самого видео. После завершения файл готов к просмотру.
Может быть, что некоторые видео не будут отображаться в приложении iTunes, а значит их нельзя синхронизировать. Это из-за того, что само приложение распознает не все форматы видео, а только такие:
- Требования по расширениям M4, MP4, MOV в формате Н.264: количество строк – максимум 1080, некоторые модели девайсов могут поддерживать 4К, число кадров в секунду – до 60. Условия по звуку – уровень профиля – 5, AAC-LC до 160 кбит/сек., частота дискретизации – 48 кГц, стереозвук.
- Требования по расширениям M4, MP4, MOV в формате MPEG4: разрешение 640×480 px, частота кадров в секунду до 30 по 2,5 Мбит/сек. Условия по звуку – уровень профиля – 5, AAC-LC до 160 кбит/сек., частота дискретизации – 48 кГц, стереозвук.
- Требования по расширению видео AVI в формате M-JPEG: разрешение 1280х720 пикселей, частота кадров в секунду – 30, по 35 Мбит/сек. Звук – ulaw, стереозвук PCM.
Также AppStore предлагает к скачиванию универсальные плееры, которые читают все остальные форматы и расширения. В них можно просматривать видео со своего хранилища на устройстве или онлайн из стока – так вы посмотрите фильм и не потратите трафик на скачивание. Есть возможность скачать файлы с серверов FTP.
Чтобы добавить фильмы из компьютера в сторонний плеер от Apple, также пользуются приложением iTunes.
#3: Скачиваем фильм на Айпад без проводов
Тут используется аналогичный метод с небольшой поправкой — передаём по беспроводному каналу. Некоторые плееры могут делиться контентом с помощью Wi-Fi — этим мы и воспользуемся. Рассмотрим на примере проигрывателя PlayerXtreme:
- Объедините ПК и планшет в одну сеть Wi-Fi;
- В меню программы, на вкладке беспроводного соединения установите «Enabled»;
- Копируйте сетевой адрес в строке Web и переносите его в строку браузера компьютера;
- После открытия страницы, жмём «Add files»,выберите нужный видеофильм и запустите процесс кнопкой.
Если вы всё сделали по инструкции — появится прогресс бар (как на картинке). Тут есть ещё лазейка — передача с плеера позволяет загрузить на свой планшет iPad не только видео в MPG4, но и других форматов.
В чем сложность?
В чем же заключается сложность со скачиванием фильмов именно на айпад? Почему такого вопроса не возникает относительно остальных устройств?
Дело в том, что на устройства с операционной системой iOS (айфоны и айпады) нельзя провести простое прямое копирование.
То есть, вы можете скачать тот или иной контент, фильм, на свой компьютер. И если вы имеете планшет с операционной системой Андроид, то просто подключите его к компьютеру и переместите фильм в память телефона, или же скопируете на карту памяти, которую затем вставите в планшет или телефон.
Но операционная система айпадов и айфонов не дает простого доступа к памяти устройства. Вы не можете просто скинуть скачанный фильм, так как ваше устройство защищено от копирования на него информации.
Коннект планшета с компьютером возможен только посредствам специальной программы, и копирования файлов эта программа не предусматривает.
Эта функция была введена разработчиками в следующих целях:
- Стимулирование (вынуждение) пользователей к покупке фильмов в itunes, что увеличивает прибыль компании;
- Защита авторских прав владельцев интеллектуальной собственности;
- Защита данных вашего собственного устройства от переноса на неизвестные, не заслуживающие доверия, источники.
Хотя в целом решение имеет свои плюсы и выглядит достаточно инновационным, в ряде случаев оно может быть очень неудобным. Мало пользователей захочет платить за фильм, который посмотрят один раз, или который не будут досматривать вовсе.
Как сконвертировать видео в подходящий формат?
Если метод с добавлением файлов на iPad через iTunes понравился больше остальных, но с поиском контента нужного формата постоянно возникают проблемы (ссылки устарели, в каких-то местах качество не то, или же перевод не найти), то почему бы не сконвертировать файлы собственноручно?
Опять же, предложить идеальный инструмент для конвертации весьма проблематично – слишком уж обширное разнообразие программ встречается в сети, и все же почему бы не посоветовать неплохие варианты?
- Конвертер онлайн. Загружать программу – не нужно. Подходящие форматы – уже выбраны. Доступна возможность вносить кое-какие коррективы в итоговый результат (обрезать лишнее, менять размеры экрана, поворачивать изображение). Из плюсов – поддерживается загрузка файлов из облака. Из минусов – начальная обработка информации занимает слишком много времени. Кроме того, итоговый результат тоже придется загружать из сети. Если интернет слаб и не справляется с нагрузкой, лучше воспользоваться вторым вариантом;
Movavi Video Converter – инструмент с доступными профилями для конвертации видео под формат iPad, iPhone и iPod, куча настроек, возможность добавлять эффекты, изменять параметры и быстро получать нужный результат. Проблем не возникнет даже у новичков – интерфейс продуман до мельчайших деталей, а в главном меню доступа точная инструкция…
iTunes
Родным для iPad является формат видео MP4. В нем сочетается высокое качество изображения и звука. При этом сжатие кодеком хорошее. Apple посчитало этот формат наилучшим среди остальных и стала использовать только его.
Это значит, что добавление других форматов в планшет исключены. Родной софт не сможет с такими файлами взаимодействовать.
Проще всего купить фильм в iStore. Сразу после покупки, он станет доступен для загрузки и просмотра. Делается это через iTunes, в том числе после авторизации в iStore, в разделе «Фильмы».

Второй вариант — закачать фильм на iPad с компьютера с помощью iTunes:
- Подготовьте все ролики в формате MP4, упакованные контейнером M4V. Разрешение файлом должно быть .m4v или .mp Если фильм в другом формате, с помощью конвертеров переделайте в требуемый. В этом помогут Free MP4 Video Converter или online-convert.
- Все подготовленные фильмы залейте в папку.
- Включите программу на ПК.
- Подключите iPad через
- Откройте панель управления гаджетом и поставьте галочку напротив «Обрабатывать видео вручную». Это нужно, чтобы обойтись без стандартной синхронизации.
- Откройте раздел «Фильмы» и содержимое подготовленной папки перетащите в него.
С помощью приложений
Существует множество полезных программ для закачивания видеофильмов. При возникновении вопроса, как скачать фильм на iPad без компьютера, можем порекомендовать специальное приложение Documents 5, которое даст возможность не только просматривать видеофайлы с помощью стандартного «яблочного» плеера, но и сохранять их в память планшета. Можно просмотреть любимую киноленту, используя видеоплееры.
AVPlayer HD
Из наиболее полезных функций стоит отметить возможность включения и выключения декодеров, что разрешает определенным форматам воспроизводиться в максимально плавном режиме. Использование AVPlayer для iPad, чтобы решить задачу, как закачать фильмы, большинству владельцев планшетов не создаст трудностей.
OPlayer HD Lite
Данная программа является одной из самых простых в эксплуатации. Основные плюсы плеера:
- бесплатный;
- может поддерживать большое число форматов;
- имеет много настроек и обладает такими интересными опциями, как «Пропуск кадра» и «Сглаживание» (при замедлении воспроизведения), которое может возникать во время просмотра «тяжелого» видеофайла.
В приложении можно создавать папки и плейлисты, а также устанавливать пароль для доступа к файлам.
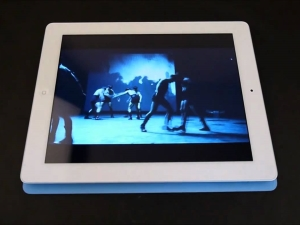
Программы просмотра фильмов на iPhone в off-line режиме
Это также один из моих любимых способов поглощения видео контента на iPhone, т.к. он не требует подключения к интернету и позволяет просматривать фильмы «на ходу» в любое удобное для вас время.
Единственное НО — требуется заранее переписать фильмы на iPhone. Делать мы это будем при помощи специального iOS приложения вместе с любимым iTunes. Думаю что здесь будет уместным расписать все пошагово.
ШАГ 1 — Устанавливаем из AppStore приложение VLC for Mobile или PlayerXtreme
ШАГ 2 — Скачиваем на компьютер кино в одном из популярных форматов (avi, mkv, mp4, mov и др.). Где вы будете скачивать фильм это уже ваше дело.
ШАГ 3 — Подключаем iOS устройство (iPad или iPhone) к компьютеру при помощи кабеля. Запускаем iTunes.
ШАГ 4 — Когда iTunes распознает ваше устройство, в одной из верхних строк появится пиктограмма этого устройства. Кликните по ней.
ШАГ 5 — Теперь выбираем раздел File Sharing из левого меню.
ШАГ 6 — Прокручиваем правую часть окна в самый низ где расположен раздел с приложениями, которые могут обмениваться файлами (File Sharing).
ШАГ 7 — Кликаем по названию программы (VLC или PlayerXtreme), которую вы установили в первом шаге. Далее нажимаем кнопку Add… и добавляем фильмы, которые будут скопированы в iPhone
Когда фильмы будут переписаны в память iPhone, вы сможете просмотреть их в любое время в приложении VLC (или же PlayerXtreme… в зависимости от плеера, который вы выбрали ранее).
- Плюсы: Полностью бесплатный способ. Скачиваем и просматриваем видео в оригинальном формате и кодировке
- Минусы: Необходимо пользоваться iTunes (но это не минус, а так… пустяк)
Я думаю, что первые два способа должны полностью удовлетворить тот случай, когда хочется смотреть фильмы на iPhone без доступа к интернету. Правда об этом надо позаботиться заранее и скачать фильм на iPhone либо на флешку для iPhone.
Если же интернет для вас не проблема и киношку надо посмотреть вот прямо сейчас — следующие пару способов вам точно подойдут.
Альтернативный способ копирования
Закачивание видео через iTunes можно назвать классическим способом переноса видеозаписей на планшет. Но существуют и другие методы, такие же простые в применении. В последнее время набирает популярность копирование с использованием облачных сервисов. Среди данных утилит можно выделить всем известное облачное хранилище Dropbox. Но перед тем как закачать фильмы на iPad без iTunes через облако, надо убедиться в наличии свободного места в хранилище.
Ход действий элементарный:
- Создаем новую папку на ПК.
- Добавляем в папку киноленту, которую хотим переместить на девайс.
Потом видео можно будет смотреть напрямую из папки или после закачивания в память планшета. А чтобы открыть файл на девайсе, заходим на главном экране в приложение «Видео» и находим скопированный ролик.
Загрузка фильмов в приложение
Загрузка …
В App Store находится множество видеоплееров, которые позволяют воспроизводить различные видеоформаты на iPad без предварительной конвертации. Методика также потребует использования компьютера и iTunes, но несколько иным образом. Чтобы скачать кино на Айфон, потребуется:
Открыть App Store на планшете или смартфоне.
Отыскать приложение «VLC» и установить его
В качестве альтернативы можно обратить внимание на AV Player, OPlayer HD, Flex:player.
Подключить устройство к компьютеру через Lighting-кабель.
Когда планшет определится в iTunes – нажать на его иконку.
Перейти в раздел «Программы». Прокрутить окно вниз до графы «Общие файлы»
Под ней находится список установленных на устройстве приложений, в которые могут быть загружены файлы из памяти компьютера.
Кликнуть по VLC в списке. Справа будет показан список добавленных документов. Сейчас он пустой, а чтобы загрузить фильм, нужно кликнуть по кнопке «Добавить».
Откроется окно проводника, где нужно найти и указать файл видеозаписи, после чего кликнуть «Добавить».
Название документа отобразится в списке, осталось нажать кнопку «Готово». Произойдет копирование в память планшета.
Обратите внимание
Перенос фильма завершен. Можно открывать приложение VLC – оно отобразит загруженный файл в своей библиотеке. Это «всеядный» видеоплеер, поэтому переживать по поводу неподдерживаемого формата не придется. Хотя, конечно, лучше исключить BDRip файлы повышенной емкости.
Использование AV Player
Загрузить приложение
Невзирая на тот факт, что общий интерфейс приложения является довольно суровым и сыроватым, в плане функциональных характеристики AV Player ничем не уступает топовым аналогичных приложениям. Сама программа может осуществлять обработку всех разновидностей видеофайлов. Набор опций здесь весьма обширен.
Главное меню выполнено в виде списка, в котором перечисляется полный набор загруженного материала. У пользователя есть возможность менять имена файлам по собственному усмотрению, присваивать специальные пароли, а также реализовывать иные функции. Для каждого отдельного файла имеется полная информационная сводка: данные о формате, объёме, продолжительности.
Ещё всегда практически в приложении указывается тот момент, на котором было остановлено проигрывание. Последний параметр является довольно удобным, если, к примеру, вы смотрите какой либо сериал. Сам файловый статус может наглядным образом сообщить, какую часть пользователю ещё не довелось посмотреть.
Форматы видео, которые читает Айпад
Прежде чем скачать фильм на Айпад, нужно знать, какой формат видео поддерживаются на устройстве. Стандартный плеер на iPad поддерживает исключительно MPEG4, потому что видео на Айфоне и Айпаде записываются именно в этом типе. MPEG4 в свою очередь поддерживает расширения m4v и mp4.
Чтобы скачать фильмы на iPad и воспроизводить их, формата MPEG4 будет недостаточно. Так как поддерживаемый тип зависит от плеера, то необходимо просто скачать и установить подходящую программу (в зависимости от поддерживаемых файлов) через магазин приложений App Store.
Самые распространенные форматы для видеофайлов:
- ASF — формат Windows Video, который был особенно популярен несколько лет назад;
- AVI — еще один формат Windows Video, популярный в настоящее время для кино и сериалов;
- MP4 — формат с несколькими расширениями, обычно использующийся для коротких видео, клипов, трейлеров;
- Movie — формат с расширениями MPG и MPEG, которые популярны для сериалов и кино;
- SWF — формат Adobe Flash Media, который используется в онлайн-проигрывателях;
- WMV — ещё один популярный формат для кино и сериалов.
Перед тем, как скачивать фильмы на яблочный планшетник, я рекомендую узнать его тип. Если это неподдерживаемый формат, то можно установить подходящий проигрыватель, либо перекодировать файл в поддерживаемый вид.
iTunes: в MP4
Через iTunes вы можете синхронизировать планшет или смартфон с компьютером, скопировать телефонную книгу, аудио и видеозаписи, фотографии. Если вам надо перенести кино именно с компа, iTunes замечательно справится с задачей.
Но сначала посмотрите, в какой формат сохранено видео – по умолчанию поддерживает Айфон только MP4. Если ваши записи хранятся в другом формате, их можно конвертировать в MP4 или прибегнуть к помощи сторонних приложений, которые умеют работать с другими типами файлов.
Чтобы перенести видео с компьютера на Айфон:
- Подключите устройство кабелем к компьютеру.
- Откройте программу, выберите подключенный iPad или iPhone.
- В разделе «Медиатека» зайдите в подпункт «Фильмы». Проверьте, чтоб было отмечено «Синхронизировать фильмы».
- В основном меню выберите «Добавить файл в медиатеку», укажите киноленты в MP
- Когда файлы появятся в списке, отметьте их галочками и нажмите «Применить» и «Синхронизировать».
По окончании загрузки отсоедините мобильное устройство от ПК. Вы найдете загруженное видео на iPad в системной программе «Видео», в подразделе «Домашнее».
Конвертация в mp4
Как сохранить видео в другом формате? Просто поменять расширение файла, написав MP4 вместо AVI, MPEG, DIV или MOV, нельзя – такую запись не распознает ни один видеопроигрыватель. Вам нужна специальная программа – конвертер, которая изменит внутреннюю структуру файла.
Делать конвертацию умеют многие приложения. Вы можете воспользоваться онлайн-сервисами, чтобы не устанавливать новых программ: Online-convert или OnlineVideoConverter. Если фильм большой, понадобится хороший интернет-канал для его переноса на сервер. Или конвертируйте с помощью бесплатных утилит типа Free MP4 Video Converter.