Как в ворде написать дробное число
Содержание:
- Как набирать римские цифры на клавиатуре в Word — 3 способа
- Как сделать степень в Word?
- Как сделать дробь в Ворде
- Вид №2: солидус
- Вид №2: солидус
- Как в ворде 2003 сделать дробь
- Дробное выражение в ворд 2003
- С клавиатуры
- Как отключить автозамену знака «Деления»
- Преобразование десятичных дробей
- Как поставить степень в Ворде
Как набирать римские цифры на клавиатуре в Word — 3 способа
3.3. Пробелы в рецах и замечаниях. CSS и JavaScript. Символы, в свою очередь, можно написать, нажав на клавиатуре на определенные клавиши. Людям, набирающим большие объемы текста на клавиатуре в Word, иногда бывает необходимо использовать римские цифры вместо арабских.
F9 и получаем число римскими цифрами. Этот способ набора римских цифр в Word удобен в случаях, когда нет уверенности в правильном написании числа и под рукой нет интернета. В операционной системе Windows клавиша ⎇ Alt в комбинации с цифровыми кодами позволяет вводить символы, которых, как правило, нет на клавиатуре.
Зажмите ⎇ Alt и на цифровой клавиатуре введите код, который представлен ниже. Отпустите ⎇ Alt; символ отобразится на экране.
После того, как цифры будут включены, вам необходимо будет нажать на клавишу ALT и набрать цифру 251 на цифровой клавиатуре, которую вы только что включили.
Цифра 100 – как буква M и т.д. И при записи подобных громоздких чисел без специальных конвертеров арабских цифр в римские не обойтись. Этот метод наиболее удобен для пользователей, которые плохо знают римские цифры или не имеют возможности посмотреть правила их написания в интернете. Всем привет! Сегодня на seo-mayak.com речь пойдет про символы, которых нет на клавиатуре.
Клавиша ALT предоставляет доступ к кодам и символам, которых нет на обычной клавиатуре. И это неудивительно, ведь подобными возможностями обладают все без исключения текстовые редакторы, а если быть точнее, суть вопроса заключается именно в клавиатуре. Хоть знак «корень» на клавиатуре и не расположен, его всё-таки можно написать: для этого существует даже не один, а несколько способов.
Как пишется корень квадратный на клавиатуре?
Бывает так, что на клавиатуре требуется набрать специальный символ или даже целую формулу. В открывшемся диалоговом окне находите необходимый символ и нажимаете клавишу Вставить. Вот коды некоторых символов. Включаем кнопку NumLock (в правой части клавиатуры). Кроме ударения есть и другие знаки, символы, которые бывают так нужны в тексте, но и они многим недоступны.
Alt-коды не доступны на компьютерах под управлением Mac OS X, но в этой системе есть множество сочетаний клавиш с клавишей Option. Не забудьте включить цифровую клавиатуру (нажмите клавишу NumLock).
Щелкните по значку «Просмотр», который находится в строке меню, и выберите «Показать смайлики и символы». Alt-коды применимы только в тех программах, которые поддерживают символы из ASCII-таблицы.
Они применяются для записи номеров веков и тысячелетий, порядковых номеров монархов, номер томов в книгах, а также в некоторых других случаях.
Правда, такой метод записи удобен, только если необходимо вводить простые числа. Ведь чем больше число, тем сложнее оно будет записываться римскими цифрами. Для начала необходимо включить ее, нажав клавишу “Num Lock”, а затем зажать клавишу “ALT” и набрать цифровой код соответствующий определенной римской цифре. К примеру, I- 73, V-86, X-88 и т.д.
Но для записи большого количества цифр он явно не подходит, так как набор будет занимать слишком много времени. Кроме этого зарядное устройство может просто выйти из строя, в нем может перестать работать какая-то микросхема, и ты не зарядиш… В свое время меня очень интересовал вопрос — как подставить к числам символ градуса?
Ставим ударение в Word 2007
Замечательно! Символы, которых на клавиатуре нет, но которые постоянно требуются, теперь очень легко найти Вашим постоянным читателям. Это могут быть символы иностранных языков или другие значки.
Внизу ☟ рассказано о том, как набирать символы π,º, ♫, и многие другие на компьютере. Нажмите клавишу Num Lock.
Возможно, сначала вам придется зажать Fn, если клавиатура Num (с правой стороны) не включилась.
Удобно при работе в Word
Чтобы посмотреть второй ряд символов нажмите кнопку Option и Shift одновременно. 4 в римской системе это «5-1″, и выглядит как «IV». Меньшее число в римской системе пишется перед большим.
Работая в Word, однажды придется столкнуться с необходимостью постановки знака ударения.
Если необходимо поставить ударение-символ, наклоненный влево, то после ударной буквы ставим курсор, набираем на клавиатуре сразу же без пробела 0300, нажимаем комбинацию «Alt+x».
Десятичные и шестнадцатеричные коды можно просто скопировать и вставить в редактор или набрать символы на клавиатуре.
В этом случае нужно поступить так: нажимаете и удерживаете клавишу Alt, а на цифровой клавиатуре набирайте специальный код символа.
Итак, самый простой способ написать корень на клавиатуре набрать комбинацию клавиш alt+251, в итоге получится такой вот символ: √. Но здесь есть несколько оговорок.
Как сделать степень в Word?
Подобные манипуляции требуются, как правило, при написании формул или каких-нибудь математических решений. Также очень часто решается вопрос: как поставить степень в ворде когда необходимо сделать физические и химические вычисления. Чтобы это сделать потребуется выполнить ряд очень простых шагов.
Для того чтобы сделать степень, надо:
- Открыть документ Word на главной странице (вкладка вверху окна).
- Здесь в разделе «Шрифты» можно увидеть два варианта установки степени: Х2 и Х2.
- Оба варианта ставятся одинаково: в необходимом месте кликаем курсором, затем нажимаем один из значков и кнопку с той цифрой, какую надо поставить степень.
Х2 – чаще всего используется в математических вычислениях. Например, чтобы написать формулу х2+у2=z2, необходимо нажать «х», справа от него кликнуть курсором, нажать вверху ворда на х2, когда этот значок загорится желтым цветом жмем на двойку вверху клавиатуры. Чтобы в ворде поставить степень вверху, можно поступить несколько иначе и написать сразу «х», потом рядом поставить обычную двойку, выделить ее курсором и вверху в документе нажать на х2.
Значок х2 чаще всего применяется в химических формулах для обозначения валентности соединений. Например, все знают формулу двууглекислого натрия (NaCO3). Чтобы ее воссоздать, сначала надо написать латинские буквенные значения. Затем, возле последней литеры кликаем курсором, нажимаем х2 и ставим тройку. Подобно написать степень в word можно поставив обычное число, выделить его курсором и нажать опять таки х2.
Есть еще один способ, как ставить степень в ворде. Пишем числовое значение обычными цифрами. Например, 123, где 12 это основное число, а 3- его степень. Затем выделяем тройку курсором и нажимаем правую кнопку мышки. Появится табличка, где надо выбрать пункт «Шрифт». Появится небольшое диалоговое окошко, в котором надо поставить галочку напротив «надстрочный символ» и нажать «ОК». Также можно поступить и с валентностью для химических формул. С той разницей, что в этом варианте надо будет нажать на «подстрочный символ».
Программа MS Word, как известно, позволяет работать не только с текстовыми, но и с числовыми данными. Более того, даже этим ее возможности не ограничиваются, и о многих из них мы уже писали ранее. Однако, говоря непосредственно о числах, иногда во время работы с документами в Ворде возникает необходимость написать число в степени. Сделать это несложно, а необходимую инструкцию вы сможете прочесть в данной статье.
1. Установите курсор сразу за цифрой (числом) или буквой (словом), которое требуется возвести в степень.
2. На панели инструментов во вкладке “Главная” в группе “Шрифт” найдите символ “Надстрочный знак” и нажмите на него.
3. Введите необходимое значение степени.
Совет:Вместо кнопки на панели инструментов для включения “Надстрочного знака” можно использовать и горячие клавиши. Для этого просто нажмите на клавиатуре “Ctrl+Shift++(знак плюс, расположенный в верхнем цифровом ряду)”.
4. Возле цифры или буквы (числа или слова) появится символ степени. Если далее вы хотите продолжить набирать обычный текст, нажмите на кнопку “Надстрочный знак” еще раз или снова нажмите клавиши “Ctrl+Shift++”.
Ставим знак степени в Ворде 2003
Инструкция для старой версии программы немного отличается.
1. Введите цифру или букву (число или слово), которое должно обозначать степень. Выделите его.
2. Кликните по выделенному фрагменту правой кнопкой мышки и выберите пункт “Шрифт”.
3. В диалоговом окне “Шрифт”, в одноименной вкладке, поставьте галочку напротив пункта “Надстрочный” и нажмите “ОК”.
4. Задав необходимое значение степени, повторно откройте через контекстное меню диалоговое окно “Шрифт” и уберите галочку напротив пункта “Надстрочный”.
Как удалить знак степени?
Если по каким-то причинам вы допустили ошибку при вводе степени или же вам просто необходимо ее удалить, сделать это можно точно так же, как и с любым другим текстом в MS Word.
1. Установите курсор непосредственно за символом степени.
2. Нажмите клавишу “BackSpace” столько раз, сколько это потребуется (зависит от количества символов, указанных в степени).
На этом все, теперь вы знаете, как сделать число в квадрате, в кубе или в любой другой числовой или буквенной степени в Ворде. Желаем вам успехов и только положительных результатов в освоение текстового редактора Microsoft Word.
Как сделать дробь в Ворде
Этот вопрос особенно актуален для студентов технических ВУЗов и тех, кто работает в технической отрасли. Хотя, для школьников, ответ на этот вопрос также необходим. В нашей статье мы расскажем варианты, как сделать дробь в Ворде. Естественно, что речь пойдет о том виде дроби, которая пишется через горизонтальную черту.
Сделать дробь в Ворде можно при помощи вставки специального символа. Однако, тут же возникает вопрос, а где его найти, ведь на клавиатуре он не отображается. Именно об этом мы расскажем ниже.
Делаем дробь в документе, используя символы
В текстовом редакторе Ворд существует набор символов, где можно найти не совсем обычные символы. Как при помощи них сделать дробь в Ворде?
- Для того, чтобы вставить в документ символы, найдите и зайдите во вкладку «Вставка», далее нажимаем на кнопку «Символ».
- После этого на экране появится коллекция символов, выберите необходимые символы для вас.
- Если вы хотите посмотреть дополнительные символы, необходимо зайти в раздел «Другие символы», он расположен в нижней части представленной коллекции.
- Если же найти нужный для вас символ не удалось, то стоит выбрать другой шрифт в списке под названием «Шрифт».
- Если вы нашли нужный символ, то выделите его и ткните кнопку «Вставить». После нажмите кнопку «Закрыть». Выбранный символ отобразится в документе.
Вставка дроби в документ: еще один способ
В вордовском документе какие-то дроби (например, 1/4, 1/2 и 3/4) при вводе автоматически заменяются другими символами (?, ?, ?). Но иногда они остаются в неизменном виде.
Для того, чтобы пользователю вставить символ дроби, он должен зайти во вкладку «Вставка», далее нажать «Символ», а затем выбрать пункт под названием «Другие символы». Далее пользователю нужно выбрать пункт «Набор», а сразу после выделить необходимую дробь.
Последним шагом нужно нажать кнопку «Вставить», а затем кнопку «Закрыть».
Как сделать дробь в Ворде 2007 года?
Этот раздел для тех, кто предпочитает пользоваться версией программы 2007 года. Итак, как в данном случае вставить дробь в вордовский документ?
Заходим во вкладку «Вставка», что расположена на панели инструментов вверху страницы. Далее жмем на кнопку «Формула». Сразу после этого на экране должна появиться вкладка под названием “Конструктор”. Именно здесь представлено множество формул, здесь можно найти и нужную для нас дробь.
Как вы видите, в этом нет ничего сложного. С таким заданием сможет справиться даже начинающий пользователь текстового редактора Ворд.
Пишем дробь в Ворде 2010 года
В этом тоже нет ничего сложного, главное – следовать всем нашим указания. Итак, для начала пользователь должен зайти вол вкладку «Вставка», после перейти в пункт «Формула», выбрать необходимый для вас вариант.
Как добавить в документ дробь: Word 2003 года
Для того, чтобы добавить символ дроби в данной версии программы, пользователь должен найти в меню стрелку. Именно при проведении, которой высвечивается вкладка под названием «Параметры панелей инструментов».
Далее пользователь жмет на нее, а затем выбирает пункт, где говорится о добавлении и кнопки. Далее пользователь должен зайти во вкладку «Команды». После этого выбираем и ищем пункт «Редактор формул».
Выглядит это примерно следующим образом:
Далее пользователь жмет на появившеюся на панели инструментов иконку. На экране появится окно, где пользователб и выбираем нужный вариант дроби. Добавление дроби в вордовский документ завершено.
Ставим дробь: способ № 2
Если пользователю необходимо разместить число поверх другого символа, разделив при этом их горизонтальной чертой, то это без труда позволит сделать функции текстового редактора Ворд. Что для этого необходимо сделать? Пользователю необходимо поставить курсор на то место, где планируется размещаться дробь.
Далее – зайти в меню текстового редактора, в раздел «Вставка». После в раздел «Символ», который позволяет вставить в текстовый документ символы, отсутствующие на клавиатуре (например, товарный знак, знак цитирования и т.д.) После этого находим пункт «Дробь» и выбираем необходимый для нас формат простой дроби.
Если все было сделано правильно, то одна буква разместиться ровно над другой, при этом они будут разделены горизонтальной чертой. Также в добавление хочется отметить, что порой пользователи не видят раскрывающийся список «Набор». Чтобы это устранить необходимо в правом нижнем углу окна выбрать пункт под названием Юникод (шестн.).
Наши авторы уже более 10 лет пишут для студентов курсовые, дипломы, контрольные и другие виды учебных работ и они отлично в них разбираются. Если Вам тоже надо выполнить курсовую работу, то оформляйте заказ и мы оценим его в течение 10 минут! Заказать работу Узнать цену
Вид №2: солидус
Вариант, часто встречающийся в научных работах, статьях и учебниках, — это дроби с наклонной чертой, которая в математическом мире называется «солидус». Эта дробная черта наклонена вправо приблизительно на 45°, а между цифрами существует специальный интервал (кернинг). Не путайте солидус с обычной косой чертой – они выглядят по-разному!
Изобразить дробь в таком виде можно при помощи Word. Используйте принцип действий, указанный в пункте «Вид №1», только во вкладке «Дробь» выберите вариант «диагональная простая дробь».
Ввести дробь в таком виде можно также через «Microsoft Equation 3.0».
Вид №2: солидус
Вариант, часто встречающийся в научных работах, статьях и учебниках, — это дроби с наклонной чертой, которая в математическом мире называется «солидус». Эта дробная черта наклонена вправо приблизительно на 45°, а между цифрами существует специальный интервал (кернинг). Не путайте солидус с обычной косой чертой – они выглядят по-разному!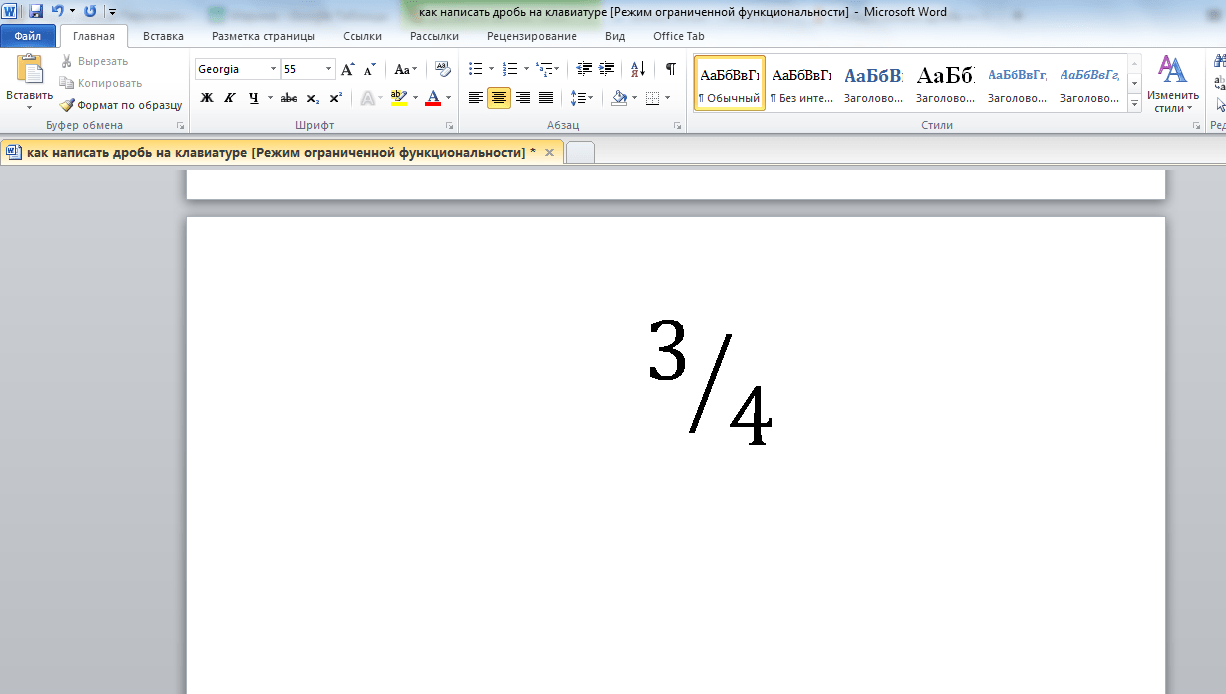
Изобразить дробь в таком виде можно при помощи Word. Используйте принцип действий, указанный в пункте «Вид №1», только во вкладке «Дробь» выберите вариант «диагональная простая дробь». 
Ввести дробь в таком виде можно также через «Microsoft Equation 3.0».
Как в ворде 2003 сделать дробь
В разделе ВУЗы, Колледжи
на вопрос Как в 2003 ворде сделать дробную черту и написать над ней и под,формулу? Очень срочно нужно заданный автором Наташа
лучший ответ это Вставка/Объект/Microsoft Equation, там найдешь..Хотя смотря какую, если косую, то действительно на клаве имеется такая «/». А вот если горисонтальную (например если тебе нужно записать математическое выражение, как в книгах) , нужно поместить кнопку «Редактор формул» на панель инструментов. Делаеться это так:правой кнопкой мыши на панели инструментов, выбираешь Настройка-Команды-Вставка, в справа находишь Редактор формул и просто перемещяешь его в необходимое место на панели инструментов. После этого он всегда будет там. После первого нажатия, офис попросит установить этот компонент, устанавливаешь. и можешь смело им пользоваться, для создания формул. Причем там множество инструментов, даже матрицы легко создавать.
Ответ от Vitor
для этого нужно чтоб был установлен редактор формулпри установке ворд по умолчанию этот редактор не ставитсянужно дополнительно выбирать его галочкой к установкеможно попробовать его доустановить через «установка удаление программ» «Изменить»
В MS Word некоторые дроби, введенные вручную, автоматически заменяются на те, которые можно смело назвать правильно написанными. К таковым относятся 1/4
, 1/2
, 3/4
, которые после автозамены приобретают вид ¼
, ½
, ¾
. Однако, такие дроби, как 1/3
, 2/3
, 1/5
и им подобные не заменяются, поэтому должный вид им необходимо предавать вручную.
Стоит отметить, что для написания вышеописанных дробей используется символ “слеш” — “/”
, но ведь все мы еще со школы помним, что правильно написание дробей — это одно число, расположенное под другим, разделенные горизонтальной линией. В этой статье мы расскажем о каждом из вариантов написания дробей.
Правильно вставить дробь в Word нам поможет уже хорошо знакомое меню “Символы”
, где находится множество знаков и специальных символов, которых вы не найдете на компьютерной клавиатуре. Итак, чтобы в Ворде написать дробное число со слешем, выполните следующие действия:
1. Откройте вкладку “Вставка”
, нажмите на кнопку “Символы”
и выберите там пункт “Символы”
.
2. Нажмите на кнопку “Символ”
, где выберите “Другие символы”
.
3. В окне “Символы”
в разделе “Набор”
выберите пункт “Числовые формы”
.
4. Найдите там нужную дробь и кликните по ней. Нажмите кнопку “Вставить”
, после чего можно закрыть диалоговое окно.
5. Выбранная вами дробь появится на листе.
Добавляем дробь с горизонтальным разделителем
Если написание дроби через слеш вас не устраивает (хотя бы по той причине, что дробей в разделе “Символы”
не так уж и много) или же вам просто необходимо записать дробь в Ворде через горизонтальную линию, разделяющую цифры, необходимо воспользоваться разделом “Уравнение”, о возможностях которого мы уже писали ранее.
1. Откройте вкладку “Вставка”
и выберите в группе “Символы”
пункт “Уравнение”
.
2. Нажав на кнопку “Уравнение”
, выберите пункт “Вставить новое уравнение”
.
3. Во вкладке “Конструктор”
, которая появится на панели управления, нажмите на кнопку “Дробь”
.
4. В развернувшемся меню выберите в разделе “Простая дробь”
тип дроби, которую вы хотите добавить — через слеш или горизонтальную линию.
5. Макет уравнения изменит свой внешний вид, впишите в пустые графы необходимые числовые значения.
6. Кликните по пустой области на листе, чтобы выйти из режима работы с уравнением/формулой.
На этом все, из этой небольшой статьи вы узнали, как сделать дробь в Ворде 2007 — 2016, но и для программы 2003 года эта инструкция тоже будет применима. Желаем вам успехов в дальнейшем освоение офисного ПО от Microsoft.
Дроби в «Ворде» встречаются довольно часто. Они могут пригодиться при написании рецептов или формул в точных науках. К сожалению, вставить знак дроби не всегда легко. Существуют разные варианты развития событий. Ниже будет рассказано о том, как справиться с поставленной задачей. Каким образом юзеры пишут дроби? Как облегчить себе жизнь?
Дробное выражение в ворд 2003
Добавление дробных чисел в старой версии текстового редактора чуточку сложнее:
- Вверху ищете меню Вставка и в выпадающем списке выбираете Объект.
- В появившемся окне выбираете строку Microsoft Equation 3.0 и ОК.
- На переднем плане возникает новая панель Формула и область для заполнения
- Ищете пиктограмму, которая напоминает дробное выражение, и снова заполняете пустые области. В итоге получаете дробь.
Кстати, такой объект также можно редактировать.
Как видите добавить функцию деления в техническую работу не так уж и сложно. Для более серьезных документов типа дипломная или курсовая нужно использовать встроенные функции текстового редактора. А для информационных статей или предварительной верстки можно воспользоваться кнопкой наклонной черты на клавиатуре.
Жми «Нравится» и получай только лучшие посты в Facebook ↓
С клавиатуры
Сделать дробь без использования формулы можно при помощи дополнительной секции клавиатуры. Достаточно в ходе набора текста нажать специальную клавишу и добавится знак деления – slash «/». И тогда дробное число будет выглядеть вот так 2/3.

Такой способ подойдет для предварительного набора текста и обозначения местоположения дроби. Для более серьезных документов, которые требуют оформления в соответствии с ГОСТ, можно воспользоваться инструментами ворд.
Обыкновенная дробь
Вставить обыкновенную дробь можно с помощью сочетания клавиш, зная код знака. В нашем случае пишем код знака 215B и удерживая Alt нажимаем на X (английская).
Как отключить автозамену знака «Деления»
Чтобы текстовый редактор Ворд не делал автозамену при вводе дробного числа, нужно отключить данную функцию в настройках. Выполните следующие действия:
Для работы с текстовыми документами, таблицами и формулами используется такая программа, как Word. Это многофункциональная программа, которая позволяет производить множество манипуляций с текстом, а также добавлять в него множество значков и изображений. Для составления текстовых документов математического характера часто необходимо вставить в текст дроби, причем правильно заполненные. Но многие пользователи не представляют, как это сделать и задают вопрос, как в ворде написать дробь. Чтобы разобраться в этом вопросе, необходимо рассмотреть весь алгоритм проведения этой манипуляции:
Самым простым способом для осуществления этой вставки является простое написание числителя, и после подчеркивания написания знаменателя в следующей строке. Чтобы удобнее это сделать необходимо зайти во вкладку «Вставка» и там выбрать функцию «Надпись». Удобство этой манипуляции заключается в том, что таким образом можно установить интервалы между строками, для этого надо зайти в меню «Формат» и выбрать там опцию «Абзац», такая мера позволит представить дробь естественно и визуально.
Следующим способом создать дробь в документе Word седьмой или десятой редакции, является следующий алгоритм действий:
- нужно открыть документ, в котором будут происходить изменения
- потом поставить курсор туда, где будет дробь
- перейти в меню «Вставка» и там выбрать опцию «Формула»
- в этой вкладке выбрать необходимый вид формулы
Если необходимо вставить дробь в документ, созданный в программе Word третьей версии, то следует действовать по такому принципу:
- нужно найти в приборной панели специальную стрелочку, при нажатии на которую будет открываться активное окошко «Параметры панелей инструментов»
- нужно кликнуть по ней левой кнопкой мыши и выбрать там «Добавить или удалить кнопки»
- дальше выбрать вкладку «Настройки»:
- после этого нужно перейти в активное окошко «Команды»
- выбрать в левом столбике опцию «Вставка»
- найти там функцию «Редактор формул»:
- в «Редакторе формул» левой кнопкой мыши зажать надпись и перетащить ее на необходимое место в панели управления:
- на заключительном этапе нудно кликнуть по появившейся иконке «Редактор формул»
- в открывшемся активном окне выбрать «Шаблон дробей и радикалов» и подобрать необходимый внешний вид дроби
- в заштрихованную рамку нужно вставить ваши числа
- после этого кликнуть в пустом месте экрана и дробь готова.
Следует рассмотреть подобную ситуацию в программе Word седьмой версии, она немного отличается от той, что описана выше.
- Итак, сначала нужно открыть документ, в котором вы собираетесь работать и навести курсор мыши на то место, где будет стоять дробь.
- После этого нужно перейти во вкладку «Вставка» и там выбрать опцию «Формула»:
- Откроется новое активное окно «Конструктор» и в нем есть большое количество математических знаков и формул, в которые можно подставлять значения. Там нужно найти «Дробь» и кликнуть по ней левой клавишей мыши:
- Появятся окошки с разными знаками и там мы выбираем нужную нам дробь:
- После того, как вы это проделаете в документе, в том месте, где стоял курсор, появится дробь.
- Теперь ее необходимо заполнить значениями, то есть ввести числитель и знаменатель. Кроме того, и в знаменатель и в числитель можно добавить еще одну дробь:
Для работы с математическими документами в Ворде представлен большой функционал и при желании можно выполнить задание любой сложности. Так Ворд предлагает не только вводить в текст дроби, но и целые готовые формулы, куда надо лишь подставить значения. Поэтому не стоит пренебрегать этими функциями и дорисовывать дроби вручную в готовой работе, нужно просто немного внимательнее изучить работу программы.
В целом можно сказать, что ни чего сложного в этом вопросе нет
Необходимо только соблюдать внимание и не торопится. Надо отметить, что программа Word, с каждой новой версии наполняется различными столь необходимыми функциями, что ее популярность не падает в течение многих лет
Поэтому если возникают сложности с работой в документах не стоит отчаиваться, надо просто внимательно изучить функционал этой замечательной программы.
Редактирование текстовых документов вызывает у пользователей немало вопросов. Их не может избежать даже продвинутый юзер, ведь знать все невозможно. Поэтому иногда приходится изучать те или иные секреты. Ниже постараемся выяснить, как написать дробь на клавиатуре и не только. Все манипуляции будут рассмотрены на примере текстового редактора Microsoft Word. С ним работает основная масса юзеров.
Преобразование десятичных дробей
Чтобы ни одна задача не смутила вас своей формулировкой, важно знать, как преобразовывать десятичные дроби в другие виды. Сейчас научимся!
Как перевести десятичную дробь в проценты
Уже в пятом классе задачки по математике намекают, что дроби как-то связаны с процентами. И это правда: процент — это одна сотая часть от любого числа, обозначают его значком %.
1% = 1/100 = 0,01
Чтобы узнать, как перевести проценты в дробь, нужно убрать знак % и разделить наше число на 100, как в примере выше.
А чтобы перевести десятичную дробь в проценты — умножаем дробь на 100 и добавляем знак %. Давайте на примере:
0,15 = 0,15 · 100% = 15%.
Выразить дробь в процентах просто: сначала превратим её в десятичную дробь, а потом применим предыдущее правило.
2/5 = 0,4
0,4 · 100% = 40%
8/25 = 0,32
0,32 · 100% = 32%
Чтобы разрезать торт на равные кусочки и не обижать гостей, нужно всего-то запомнить соотношения частей и целого. Наглядная табличка — наш друг-помощник:
Преобразование десятичных дробей
Быстрая напоминалка:
Десятичная дробь — это число с остатком, где остаток стоит после целой части и разделяется запятой.
Смешанная дробь — это тоже число с остатком, но остаток записывают в виде простой дроби (с черточкой).
Чтобы переводить десятичные дроби в смешанные, не нужно запоминать особые алгоритмы. Достаточно понимать определения и правильно читать заданную дробь — этим школьники и занимаются в 5 классе. А теперь давайте потренируемся!
Пример 1. Перевести 5,4 в смешанное число.
Как решаем:
- Читаем вслух: пять целых четыре десятых. «Четыре десятых» подсказывают, что в числителе будет 4, а в знаменателе — 10. В смешанном виде эта дробь выглядит так: 5 4/10.
- А теперь сократим числитель и знаменатель на два (потому что можно) и получим: 5 2/5.
Ответ: 5,4 = 5 2/5.
Пример 2. Перевести 4,005 в смешанное число.
Как решаем:
- Читаем вслух: четыре целых пять тысячных. Значит 5 — идет в числитель, а 1000 — в знаменатель. В смешанном виде получается так: 4 5/1000. После сокращения: 4 1/200.
Ответ: 4,005 = 4 1/200.
Пример 3. Перевести 5,60 в смешанное число.
Как решаем:
- Читаем вслух: пять целых шестьдесят сотых. Отправляем 60 в числитель, а 100 — в знаменатель. В смешанном виде дробь такая: 5 60/100.
- Сократим дробную часть на 10 и получим 5 6/10. Или можно вспомнить про свойство десятичной дроби и просто отбросить нули в числителе и знаменателе.
Ответ: 5,60 = 5 6/10.
Как перевести десятичную дробь в обыкновенную
Не будем придумывать велосипед и рассмотрим самый простой способ превращения десятичной дроби в обыкновенную. Вот, как это сделать:
- Перепишем исходную дробь в новый вид: в числитель поставим исходную десятичную дробь, а в знаменатель — единицу. Например:
- 0,35 = 0,35/1
- 2,34 = 2,34/1
- Умножим числитель и знаменатель на 10 столько раз, чтобы в числителе исчезла запятая. При этом после каждого умножения запятая в числителе сдвигается вправо на один знак, а у знаменателя соответственно добавляются нули. На примере легче:
- 0,35 = 0,35/1 = 3,5/10 = 35/100
- 2,34 = 2,34/1 = 23,4/10 = 234/100
- А теперь сокращаем — то есть делим числитель и знаменатель на кратные им числа:
- 0,35 = 35/100, делим числитель и знаменатель на пять, получаем 6/20, еще раз делим на 2, получаем итоговый ответ 3/10.
- 2,34 = 234/100 = 117/50 = 2 17/50.
Не забывайте про минус в ответе, если пример был про отрицательное число. Очень обидная ошибка!
Как поставить степень в Ворде
Самый простой способ, который поможет написать степень в MS Word – это использование надстрочного знака
. Для этого в тексте выделите нужное число или слово, затем на вкладке «Главная»
кликните по кнопочке «Надстрочный знак»
. Можете также использовать комбинацию клавиш «Ctrl+Shift+ +»
, нажимайте «+»
, который находится на клавиатуре над буквами.
После этого, нужные числа или буквы будут находиться выше опорной линии текста. Чтобы дальше продолжить печатать буквы привычного размера, поставьте курсор после степени, чтобы убрать выделение, и снова нажмите на кнопочку «Надстрочный знак»
.
Вставить степень
в Ворд также можно через формулу
. Для этого перейдите на вкладку «Вставка»
и кликните по кнопке «Формула»
.

Откроется конструктор для работы с формулами, а в тексте появится вот такое окно, для вставки и редактирования формул.

В структурах кликните по кнопочке «Индекс»
и выберите из меню «Верхний индекс»
.
Впишите данные в пустые квадраты и перетащите формулу в нужное место в тексте.











