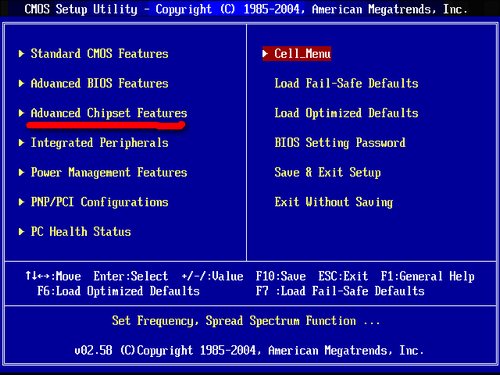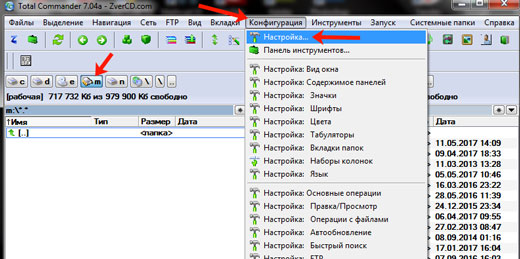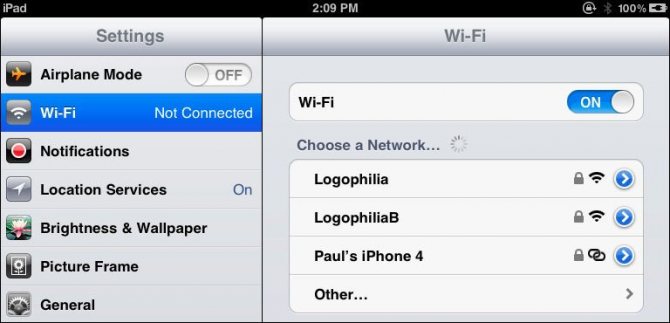Как проверить wifi роутер на работоспособность
Содержание:
- Подключаем D-Link самостоятельно
- Проверка роутера
- Каналы Wi-Fi — что это такое и какие они бывают
- Проверка поступления питания
- Как восстановить работу девайса
- Как проверить свой роутер на вирусы и очистить его: наши советы. Как проверить ваш роутер на заражение VPNFilter Может ли роутер быть заражен вирусом
- Как проверить роутер на работоспособность
- Основные проблемы
- Типичные проблемы у новичков
- Дополнительные проверки
- Включение модуля
Подключаем D-Link самостоятельно
Для настройки сети с помощью роутера D-Link, следуйте инструкции:
- Подключите роутер к электросети и нажмите на клавишу включения, которая находится на передней или задней части корпуса (в зависимости от модели роутера). Световые индикаторы приборной панели должны включиться.
- Подсоедините кабель Ethernet к роутеру и перезагрузите его. Теперь можно переходить к программным настройкам;
- Соедините компьютер с роутером при помощью кабеля, которые есть в комплектации гаджета (выходы – LAN и любая сетевая карта).
Для завершения настройки осталось создать конфигурацию роутера для беспроводного соединения с любыми устройствами.
С помощью компьютера откройте интерфейс управления Wi-Fi. Для этого в браузере введите 192.168.0.1. Стандартный пароль – admin.
Рис.9 – вход в интерфейс для роутера D-link Dir
В левой части отображаются все вкладки меню, которые нужны для настройки гаджета. Выберите пункт «Сеть» и категорию «Соединения».
В правой части окна кликните на WAN.
Рис.10 – выбор соединения для D-link Dir
Далее появится страница настройки параметров соединения для WAN. Выставьте в поле «Тип» значение «IPoE». Поставьте галочку напротив пункта «Разрешить».
Разрешите автоматическое получение IP-адреса и DNS-сервера, также ответив соответствующие пункты.
Активируйте поддержку протоколов IGMP, NAT и разрешите использование сетевого экрана. Сохраните изменения. Все настройки должны выглядеть следующим образом:
Рис.11 – параметры настройки для D-Link
Теперь в меню «Сеть» кликните на подпункт «Wi-Fi». Удостоверьтесь, что беспроводное соединение включено.
В противном случае, вы не сможете выполнить подключение к интернету через смартфон или планшет. Определите автоматическую настройку канала как «auto».
Сохраните изменения.
Рис.12 – вкладка Wi-Fi
Откройте вкладку «Сетевая безопасность» и в графе аутентификации выберите пункт WPA-PSK/WPA2-PSK mixed.
Задайте ключ шифрования и нажмите на клавишу «Изменить».
Рис.13 — Настройка шифрования и создания пароля для D -Link
Закройте браузер, чтобы выйти из интерфейса.
Теперь вы сможете без проблем использовать сеть маршрутизатора для работы с интернетом на вашем смартфоне, компьютере, ноутбуке или другом гаджете.
Проверка роутера
Перед тем как чистить роутер от вирусов, необходимо проверить, есть ли они на нём. Чтобы узнать результат, необходимо воспользоваться интернетом напрямую через компьютер. То есть вытащите WLAN-кабель или модем из роутера и вставьте его в порт компьютера, а после выполните следующие действия:
-
Разверните браузер и походите по разным сайтам. Проверьте, правильное ли содержимое открывается, нет ли подмены сайта и лишних рекламных баннеров. Для проверки лучше всего использовать сайты, на которых рекламы точно не должно быть (например, сайты крупных компаний или государственных органов).
Реклама в Яндексе появилась из-за вируса
-
Просканируйте компьютер установленным антивирусом. Это необходимо сделать, чтобы узнать, вирус заразил компьютер или всё-таки пришёл с роутера. Учтите, возможно, вирус не один или присутствует как на роутере, так и в системе компьютера.
Сканируем компьютер на наличие вирусов
Если у вас возникают проблемы со скоростью, то выполните следующие три шага.
-
Проверьте скорость интернета. Это нужно сделать, чтобы в будущем узнать, одинакова ли скорость при использовании сети напрямую и через роутер. Например, можно скачать какой-нибудь файл или воспользоваться специальным онлайн-сервисом Speedtest.
Сканируем скорость интернета через сайт Speedtest
-
Чтобы более точно определить качество сигнала, необходимо узнать показатель пинга. Пинг — это время, за которое сигнал отправляется с вашего устройства, доходит до сервера и возвращается обратно. Естественно, чем он больше, тем хуже для вас. Откройте командную строку, пропишите команду ping ip и выполните её. IP — адрес вашего соединения, по умолчанию обычно используется 192.168.0.1, но может отличаться. Запомните полученный результат. Нормальное значение пинга до 40 мс — отличный показатель, 40–110 мс — нормальное среднее значение, больше 110 мс — стоит задуматься о перенастройке сети, улучшении сигнала или смене провайдера.
Выполняем команду ping ip
-
После списка отправленных пакетов вы увидите статистику. Вас интересует строчка «Пакеты», в ней подсчитано, сколько пакетов отправлено, потеряно, выполнено. Если количество потерянных пакетов превышает 5%, необходимо узнавать, в чём проблема. Если большое количество пакетов не будет доходить до сервера или возвращаться, это сильно скажется на скорости интернета.
Смотрим, какой процент пакетов потерян
После того как вы опишите все вышеописанные действия, получите подробную информацию о пинге, количестве утерянных пакетов и скорости интернета, снова подключите WLAN-кабель или модем к роутеру и проверьте все те же показатели при подключении через Wi-Fi. Если параметры будут находиться примерно на одном уровне, то проблема кроется не в роутере, возможно, причина на стороне оператора. В противном случае, если проблемы с интернетом возникают только при использовании его через роутер, необходимо выполнить сброс настроек и чистку от вирусов.
Каналы Wi-Fi — что это такое и какие они бывают
Под ними подразумеваются частоты, на которой функционирует точка доступа пользователя. Проблемы часто возникают в многоквартирных домах:
- из-за услуги, предоставляемой одним провайдером;
- аналогичных маршрутизаторов;
- применении канала из первого или третьего слота.
Практически все оборудование транслирует связь на чистоте 2,4 ГГц, а у аппаратуры нового поколения этот параметр равен 5 ГГц. На территории России допускаются каналы от 1 по 13 — весь вай-фай работает в этом диапазоне.
Какой канал выбрать для Wi-Fi 5 ГГц:
| 1 полоса | 2 полоса | 3 полоса |
| 36 | 52 | 149 |
| 40 | 56 | 153 |
| 44 | 60 | 157 |
| 80 | 64 | 161 |
| 100 | ||
| 104 |
Каждая из полос работает на определенной частоте в диапазоне 5 ГГц. Они распределены неравномерно.
Частотные показатели для диапазона в 2,4 ГГц
Проверка поступления питания
В результате скачка напряжения питающей электросети может выйти из строя либо сам роутер, либо его блок питания. Если проверка индикаторов показывает, что при включенном в розетку БП на корпусе маршрутизатора не загорается даже индикатор питания, стоит приступить к проверке самого роутера и его БП. Для этого нужно отсоединить блок питания от роутера, включить его в сеть и проверить тестером или мультиметром на штекере, какое значение напряжения он выдает. Если полученная цифра равна нулю или заметно отличается от напряжения, указанного на самом БП, то проблема состоит именно в адаптере и для решения проблем нужно заменить его на исправный. Чтобы проверить сам роутер, нужно подключить к нему другой заведомо рабочий блок питания с точно такими же характеристиками и попробовать включить устройство.
Как восстановить работу девайса
Примените описанные ниже шаги. Их выполнение – тоже своеобразная проверка роутера на работоспособность. Причём, эти шаги помогут как в случае заражения вирусом, так и сбоя в его работе:
Устраните возможную причину заражения: установите антивирус на ПК, включите фаервол. Также хороший вариант – не хранить пароли в браузере. И само собой, смените стандартный логин и пароль «admin / admin», который используется для входа в настройки маршрутизатора. Если компьютер защищён, то позитивный ответ на вопрос, может ли роутер поймать вирус, становится менее вероятным.
- Проверить Wi Fi роутер на вирусы онлайн возможно, только проверив и сам компьютер. Этот пункт вытекает из предыдущего: следите за защитой ПК, регулярно его проверяйте, и проблемы с вирусами вам не страшны.
- Обновите драйвер. Для этого зайдите на сайт производителя и найдите там ПО для вашей модели. Пользуйтесь только официальными страницами. Драйвер, скачанный из непроверенных источников, сам может оказаться вирусом. После этого, установите ПО на компьютер.
- Сброс настроек. Достаточно найти на роутере небольшую кнопку Reset. Нажать её обычно можно только при помощи тонкого острого предмета. Помните, что нажав на Reset, вам придётся настроить устройство заново. Это действие вернёт настройки DNS в состояние по умолчанию. Если вирус не переписал прошивку устройства, а лишь поменял таблицы адресации, работоспособность гаджета будет налажена.
Если предыдущие шаги не помогли, понадобится переустановить прошивку. Эта операция выполняется только при проводном подключении ПК и роутера: обновлять прошивку по Вай Фай нельзя. Скачайте ПО на официальном сайте производителя и распакуйте архив. Далее зайдите в веб-интерфейс маршрутизатора и найдите пункт, связанный с обновлением прошивки. Это последнее действие, как почистить роутер от вирусов, и оно должно помочь во всех случаях. Конечно же «чистым» от вирусов должен быть и ПК, чтобы заражение не произошло заново.
После сброса настроек или переустановки прошивки, вам потребуется выполнить настройки заново. Для этого:
- зайдите в браузере на адрес маршрутизатора. Обычно это 192.168.0.1, однако может быть и другой адрес. Проверить это можно на наклейке снизу девайса;
- там же указан логин и пароль, используемые по умолчанию. Обычно это admin и admin;
- в большинстве роутеров есть так называемая быстрая настройка. Выполнив её, вы восстановите работу девайса;
иногда может потребоваться вернуть имя сети (SSID) и её пароль, которые были установлены до сброса. Тогда ваши устройства, которые ранее «знали» сеть, смогут снова подключиться к ней автоматически.
К слову, если вы можете выполнить предыдущие шаги, то ваше устройство скорее всего исправно. Понять, что роутер сгорел, достаточно просто – он перестаёт работать. Даже могут перестать светиться лампы индикации.
Чаще всего, выполнив сброс, обновив драйвера и прошивку, вы вернёте работоспособность гаджета. Но если после всех проделанных действий функции девайса доступны только частично, а выполненные операции не помогли, то придётся обратиться к провайдеру или в сервисный центр. Надеюсь, что с помощью инструкции выше вы с лёгкостью решите неисправность девайса.
Как проверить свой роутер на вирусы и очистить его: наши советы. Как проверить ваш роутер на заражение VPNFilter Может ли роутер быть заражен вирусом
В свете участившихся случаев подмены DNS вредоносными программами на устройствах интернет-пользователей возникает вопрос безопасности Возникает Wi-Fi роутер. Как проверить роутер на вирусы ? Как удалить вирус в роутере ? Вопрос сложный и простой одновременно. Решение есть!
Сам вирус не может записывать себя в большинство современных маршрутизаторов из-за небольшого объема памяти самого маршрутизатора, но он может зомбировать маршрутизатор для участия в ботнет. Как правило, это ботнет для атаки на различные серверы или для перенаправления и анализа информационных потоков, оставляющих вас в сети.
Ваши пароли и личная переписка могут попасть в руки злоумышленников!
Это необходимо исправить как можно скорее.
- Сброс настроек маршрутизатора
Прошивка маршрутизатора
Перенастройка
Сброс настроек роутера
Вы можете сбросить настройки роутера, нажав кнопку сброса. Обычно эта кнопка находится на задней панели роутера, там, где расположены порты LAN. Обычно пуговица утоплена в отверстие, чтобы избежать случайного нажатия, поэтому приходится пользоваться зубочисткой. он удалит настройки роутера, измененные вирусом, и установит на их место заводские настройки. Сразу предупреждаю, что если вы не умеете настраивать роутер, то сбрасывать его настройки вам не стоит !
Прошивка маршрутизатора
Иногда вирус «заливает» модифицированную прошивку на маршрутизатор. Вы можете удалить вирусную микропрограмму с маршрутизатора, повторно перепрограммировав маршрутизатор.
Подключите компьютер к маршрутизатору с помощью кабеля LAN. Кабель LAN входит в комплект любого роутера. Или через Wi-Fi, если нет кабельного подключения. Лучше подключаться с помощью кабеля! Беспроводное соединение считается нестабильным и не подходит для прошивки маршрутизатора.
После подключения к маршрутизатору откройте браузер ( Chrome, Opera, Mozilla, IE) и введите в адресной строке адрес роутера ASUS, для Asus это 192.168.1.1, на открывшейся странице вам потребуется ввести логин и пароль для входа в настройки роутера. Логин: admin, Пароль: admin. Если логин и пароль не подходят, то спросите того, кто вам настраивал роутер, может он их поменял.
Скачайте прошивку с сайта производителя и выберите прошивку на диске с помощью страницу настроек роутера. Для подавляющего большинства роутеров этапы прошивки одинаковы.
Проблемы при раздаче Wi-Fi с помощью роутера возникают по разным причинам. Один из них — заражение распространителя вирусом, от которого вы можете избавиться самостоятельно.
- вирус, который различными способами замедляет скорость интернета. Например, такое вредоносное ПО сбивает настройки прошивки или начинает загружать на компьютер вирусный рекламный контент;
- вирус, подделывающий адреса сайтов. Выглядит это так: пользователь посещает любой известный защищенный сайт, а вирус изменяет DNS таким образом, что пользователь попадает на рекламный сайт или видит рекламные баннеры там, где их не размещали владельцы сайтов. Такой вирус опасен еще и тем, что может перенести вас на сайт, содержащий другие вирусы.
В любом случае, если вы заметили некорректную работу роутера, стоит проверить это для вирусов, к тому же избавиться от них очень просто.
Как проверить роутер на работоспособность
Понимание принципа работы маршрутизатора поможет при возникновении проблем быстро их разрешить. Подробно рассмотрим, как можно проверить роутер на работоспособность и повысить скорость Wi-Fi.
Провести диагностику устройства можно в домашних условиях
Проверка Wi-Fi
Рекомендуется, для начала, попробовать найти Wi-Fi при помощи планшета или ноутбука. Дело в том, что возможны перебои с программным обеспечением и настройками на самой технике. При нормальной работе беспроводной связи от других источников, необходимо выполнить следующее:
- Необходимо проверить, включён ли Wi-Fi.
- Затем выполнить наладку беспроводного соединения в системе. Для этого необходимо зайти через Пуск / Панель управления /Сеть и Интернет или использовать специальный значок на панели задач рабочего стола. Далее, выбираем Центр управления сетями и общим доступом / Изменение параметров адаптера / Включить.
Проверка стабильности сети
Дело в том, что отсутствие Wi-Fi или его низкая скорость могут быть из-за некачественной работы провайдера, к которому подключён маршрутизатор. Для того, чтобы проверить это, необходимо выполнить следующее:
- Выключить компьютер, восстановить соединение к маршрутизатору. При необходимости подключить другой сетевой кабель от маршрутизатора к компьютеру.
- Включить компьютер и протестировать работу интернета в течение получаса.
- Сравнить полученные результаты. Если работа Wi-Fi существенно отличается от работы сети при прямом подключении к компьютеру, роутер необходимо перенастроить или отремонтировать.
Перенастройка роутера
Иногда, чтобы восстановить работоспособность маршрутизатора и увеличить скорость передачи данных, достаточно выполнить сброс его настроек. Для этого необходимо:
- Отключить все сигнальные кабели.
- Включить роутер. Найти на корпусе кнопку «Reset», нажать и удерживать её от 10 до 19 секунд. При удерживании кнопки более 20 секунд, маршрутизатор переключится в аварийный режим. О сбросе настроек сообщит мигание, изменение количества или порядка светодиодов. После этого мы отпускаем кнопку и получаем роутер с настройками «по умолчанию».
Для перенастройки маршрутизатора фирмы 3COM
- Открыть браузер, установленный на компьютере или ноутбуке.
- Для перехода на страницу настройки маршрутизатора, в адресной строке ввести 192.168.1.1. Вход выполнится и без соединения с интернетом.
- Ввести в появившееся меню пароль и логин «admin»/«admin». После этого все настройки станут базовыми.
Проверка драйвера роутера
Причиной отсутствия соединения с интернетом может быть:
- выход из строя драйвера;
- отсутствие драйвера после переустановки;
- устаревший драйвер.
В этом случае, необходимо скачать драйвер с сайта производителя компьютера или ноутбука. При скачивании с менее надёжных сайтов, вы можете вместе с драйвером скачать множество вредоносных программ и вирусов.
Далее, необходимо проверить подключение адаптера. Если есть сеть, но ноутбук (компьютер) не может к ней подключиться, выполнить следующее:
- нажать звёздочку на панели задач рабочего стола и при необходимости ввести пароль вашей сети;
- если подключение отсутствует, использовать опцию «Устранение неполадок»;
- если и это не помогло, удалить сетевое соединение, а затем создать его.
Проверка интернета при помощи Ping
Ping — утилита для проверки соединения в сети. Для её запуска выполняется следующее:
- Открыть командную консоль — Пуск — Командная строка. В командной строке ввести CMD и нажать Enter.
- После появления чёрного окна, ввести команду Ping/ Сетевой адрес роутера. После имени указываются ключи «n» и «t». При этом n, t — соответственно, необходимое и неограниченное количество пакетов. При выборе ключа «t», Ping нужно будет останавливать командой Ctrl+C.
- После нажатия «Ок», на экране появятся результаты. Среди которых:
- время отклика (time) — скорость приёма/передачи информации. Значение должно быть не более нескольких единиц, а лучше около одного;
- Lost — указывает количество потерь пакетов. Если значение больше нуля, маршрутизатор неисправен и его надо отнести в сервис.
Команда Ping или проверка работоспособности сети
Если не удаётся запустить команду ping, скорее всего, роутер находится в режиме восстановления. Чтобы вернуть ему работоспособность, понадобятся услуги сервисного центра.
Таким образом, отсутствие Wi-Fi не означает, что неполадки только в маршрутизаторе. Возможно, разобравшись в деталях, вы можете самостоятельно добиться хорошей скорости вашей беспроводной сети.
Основные проблемы
Итак. Начнем разбираться — куда пропал Интернет. Расположим причины от простой к более сложной:
- Отключен модуль Wi-Fi-роутер или сам прибор не включен.
- Проверка подключений. Это может быть:
- неплотно зафиксированный штекер;
- сам кабель поврежден или провод;
- прибор ранее падал — должны быть следы удара.
- Нет ли задолженности за услуги провайдера. Кажется это банально, но часто люди забывают вовремя оплатить интернет-услуги. И даже если оплатили, то не лишним будет проверить: прошла ли оплата успешно.
-
Настройки девайса. Они тоже могут сбиться. Как это проверить? Открываем любой браузер и в поисковой строке забиваем запрос: IP-адрес вашего роутера. Его можно найди на обратной стороне прибора.
- Изменения в работе на стороне провайдера. Связываемся с поставщиком услуг и выясняем: не ведется ли ремонт на линии или не поменялась ли скорость траффика. Как вариант это можно проверить и самостоятельно с помощью сторонних ресурсов.
Типичные проблемы у новичков
Определить, виновен ли маршрутизатор в проблемах с интернетом, можно несколькими способами.
Проверка индикаторов
При подаче питания, появлении интернета, активации Wi-Fi модуля на передней панели устройства загорается соответствующий индикатор. Итак, как проверить, работает вай-фай роутер или нет?
- Первое, с чего начинается проверка роутера, это свечение светодиодов. Возможно, устройство осталось без питания или после перезагрузки выключился Wi-Fi модуль. Также стоит проверить наличие входящего сигнала: есть вероятность, что введенный в квартиру кабель повреждён (изломился, проблема с обжимкой).
Проверить исправность сетевого кабеля поможет следующее видео:
- Второй шаг – подключение к интернету со второго устройства по такому же интерфейсу. Если нужно проверить работу Wi-Fi, подключаемся по беспроводному каналу.
- Проверить наличие WI-Fi соединения помогут устройства, оснащённые радиомодулем. Также о подключении беспроводного соединения узнаете из веб-интерфейса для конфигурирования маршрутизатора. На главной странице приводится нужная информация. Покажем на примере роутера от TP-Link.
Программные неполадки
Причиной сбоя работы роутера может стать и вирус. Смотрите видео по теме:
Если” предыдущие советы не помогли, перезагружаем устройство программным методом. Обычно заходим в настройки, вызываем «Системные инструменты» и кликаем «Перезагрузить». Смотрим состояние маршрутизатора в веб-интерфейсе для его настроек через браузер.
Если перезагрузка не помогла, и роутер также не работает, можно попробовать выполнить сброс предыдущих настроек до заводских. Для этого существует аппаратная кнопка «Reset», обычно утопленная в корпус от случайного нажатия. До нее необходимо добраться при помощи тонкого предмета (иголка, зубочистка, ампулка). На некоторых моделях от Asus есть ещё один алгоритм защиты от случайного нажатия – кнопку придется продержать в зажатом положении порядка 10 секунд.
Также можно попробовать следующее. В настройках используемого протокола, как правило, это IPv4, указываем способ раздачи IP. Иногда настройки метода получения физических адресов изменяются сторонним ПО.
Заходим в «Центр управления сетями», открываем «Свойства» сетевой карты и дважды кликаем по версии протокола (скорее всего, это TCP/IPv4). Выбираем автоматический способ получения для IP-адреса и DNS-сервера.
Драйверы
Программное обеспечение, которое позволяет маршрутизатору и компьютеру «общаться», может вызвать сбой в работе первого. Драйвер следует обновить или откатить до предыдущей версии, если свежей версии нет.
- Вызываем «Диспетчер задач», а в открывшемся окне разворачиваем ветку «Сетевые адаптеры».
Прошивка
Действие будет актуально, если перезагрузка, сброс настроек и новая конфигурация не помогают восстановить нормальную работу роутера. Прошивка осуществляется на компьютере или ноутбуке, который сопряжен с роутером посредством кабеля.
- Находим модель своего маршрутизатора на наклейке или в документации к нему.
- Находим свежую микропрограмму на официальном сайте поддержки для вашей модели.
Проверка скорости
Как проверить скорость интернет-соединения и его качество, смотрите в следующем видео:
В квартиру по кабелю может подходить 100 Мб интернета, а клиенты получают значительно меньше. Проверить скорость Wi-Fi и стабильность соединения помогут специализированные онлайн-сервисы.
- Отключаем от беспроводной сети все устройства, оставив одно, соединённое по радиоканалу.
- На ноутбуке или мобильном гаджете заходим на сайт speedtest.net .
- Кликаем «Начать» и ждём результат.
Дополнительные проверки
Один из способов, как проверить Вай Фай роутер на работоспособность, это узнать, какое качество его подключения к ПК. Для этого воспользуйтесь проверкой с помощью ping:
- Запустите командную строку: в поиске «Пуска» введите cmd, затем кликните на значке «cmd» правой кнопкой и запустите его от имени администратора.
- Введите в окне командной строки «ping 192.168.0.1». Причём адрес может отличаться, в зависимости от настроек. Правильный адрес обычно указан на наклейке снизу устройства. После этого, нажмите Enter.
- Команда ping будет отправлять пакеты данных и проверять скорость, с которой от маршрутизатора приходят ответы. Если эти ответы идут слишком долго (десятки секунд) или слишком большое число пакетов теряются в пути, то с вашим оборудованием проблемы. Это может быть как неисправность, как и заражение вирусом. Шаги, описанные далее, помогут их исправить.
Включение модуля
И так в этой главе, мы попробуем все возможные варианты, включения беспроводной сети. Самый просто вариант — это просто нажать на значок беспроводной сети в правом нижнем углу экрана. Далее в открывшемся меню найти нужную сеть, нажать на неё, а при подключении ввести правильный пароль.
ПРИМЕЧАНИЕ! Если забыли пароль от сети, то милости просим к этой статье.
Бывает, что при подключении можно наблюдать, красный крестик на фоне значка беспроводной сети. Просто нажимаем по нему правой кнопкой, а далее выбираем «Диагностика неполадок».
Если вы увидите вот такое сообщение – как на картинке ниже, то значит модуль просто выключен. Мы попытаемся включить его вручную несколькими способами.
На некоторых ноутбуках есть отдельная кнопка, которая при нажатии включает или отключает внутренний модуль. При этом адаптер может выключиться полностью так, что включить его можно будет только таким образом. Я сам частенько нечаянно нажимаю на неё, а потом думаю – почему у меня не работает интернет.
Второй вариант — это включить с помощью сочетания клавиши. Обычно это две клавиши «Fn» и: «F2», F12, F5, F3, F10, F9 – все зависит от модели ноутбука. Просто найдите в ряду клавиш «F» значок беспроводной сети и одновременно с клавишей «Fn» нажмите на соответствующую кнопку.
Если так подключить не получается, то значит у вас не подключены соответствующие драйвера. Но можно включить адаптер и другим путем.
- Нажимаем на клавиши «Win» и «R». Вписываем команду «ncpa.cpl»;
- Выбираем беспроводное подключение правой кнопкой и далее «Включить».
- Если такого подключения нет, то можно проверить задействован ли он в диспетчере устройств. Для этого нажимаем на «Win» и «R» и вписываем: «devmgmt.msc»;
- Заходим в раздел «Сетевые адаптеры». Там должно быть как минимум два модуля: проводной и беспроводной. Второй в свою очередь может иметь в название такие слова как: «Wireless», «Wi-Fi», «802.11». Если на нём будет стрелочка вниз, то нажимаем правой кнопкой и выбираем «Задействовать». Далее включаем как я описывал выше.
ВНИМАНИЕ! Если модуля с таким наименование нет или есть какие-то проблемы с подключением, то значит скорее всего у вас не установлены драйвера. Перейдите к следующей главе