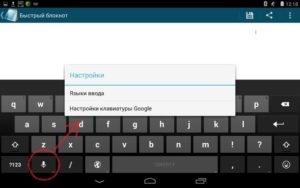Как включить микрофон на компе
Содержание:
Как настроить микрофон на компьютере и ноутбуке в Windows 10
В рамках предложенной статьи разберемся, как настроить микрофон на Windows 10. Осуществить конфигурирование звукозаписывающего устройства несложно. Достаточно ознакомиться с руководством и выполнить приведенные в нем инструкции.
Активация интегрированного записывающего устройства
Все ноутбуки поставляются с микрофоном, встроенным в портативный компьютер в области тачпада, и по умолчанию он не активен. Для включения устройства проделываем следующие шаги.
1. Открываем поиск в меню Пуск посредством сочетания клавиш Win+S.
2. Выбираем Панель управления.
3. Переходим в раздел «Оборудование и звук».
Если элементы Панели управления отображались в виде иконок, а не категорий, вызываем апплет «Звук» и переходим на вкладку «Запись». Результат будет аналогичным.
5. Выбираем звукозаписывающее оборудование (установленный как используемый по умолчанию микрофон) и открываем его «Свойства».
6. Из выпадающего списка расположенной внизу формы «Применение устройства» выбираем «Использовать это…(вкл.)» для активации микрофона.
7. Жмем «Принять».
Уже далее осуществляется настройка микрофона в Windows 10.
8. Переключаемся на вкладку «Уровни».
9. Ползунок «Усиление микрофона» перемещаем в первое положение после нуля — 10 дБ, а громкость увеличиваем до 100%.
10. Активируем настройки кнопкой «OK».
Микрофон не обнаружен
При выполнении 5 шага предыдущего подраздела может оказаться, что включать и настраивать нечего. В таком случае необходимо проверить, установлен дли драйвер. Только при наличии ПО для управления работой звуковой платы появится возможность настроить наушники и встроенный в них звукозаписывающий девайс.
Также может быть, что устройство отключено в диспетчере задач или, в случае с компьютером, было отключено от соответствующего разъема или подключено неправильно (в соседний разъем).
Итак, проверим, установлен ли драйвер для звуковой карты.
1. Открываем Диспетчер устройств через Win→X или Панель управления.
2. Разворачиваем список со звуковыми, геймерскими и видео устройствами.
3. Находим в нем свою звуковую плату.
Если есть — все отлично, если она не отображается, или обозначена желтой иконкой — проблема с драйвером. Теме, как осуществляется его установка, посвящена отдельная статья.
4. Разворачиваем подраздел с перечнем аудио входов и выходов.
5. Находим в нем микрофон.
Если он обозначается иконкой со стрелочкой вниз, это значит, он отключен на программном уровне.
Через контекстное меню иконки активируем оборудование.
1. Через контекстное меню иконки «Динамики» открываем окно с перечнем звукозаписывающего оборудования.
2. Выбираем нужное устройство, если их два (например, интегрированный в ноутбук и более качественный микрофон в наушниках) и жмем «По умолчанию».
3. После у пиктограммы девайса появится зеленая иконка.
Все работает, но ничего не слышно
Как настроить микрофон Windows 10 и переключиться на другое устройство разобрались. Пришла череда решить проблему с отсутствием звука или низкой его громкостью. Ситуация заключается в том, что после переключения на внешний звукозаписывающий девайс уровень его громкости мог быть очень низким или вообще нулевым.
1. Как и ранее, открываем список записывающих устройств.
2. Открываем «Свойства» используемого ныне для захвата звука устройства.
3. Выставляем желаемый уровень громкости, если он слишком низок, увеличиваем усиление, если не хватает мощности, и проверяем, чтобы значок динамика возле громкости был без красной иконки.
4. Нажимаем на кнопку «Применить».
5. Для проверки уровня громкости идем в «Прослушать».
6. Активируем опцию «Прослушивание с конкретного устройства».
7. Говорим и в реальном времени оцениваем качество звука.
Подавление шума
Треск и шум при записи звука или разговоре, которых ранее не было, могут появиться по нескольким причинам.
1. В первом случае открываем «Свойства» микрофона и убираем усиление.
2. Во вкладке «Дополнительно» экспериментируем с форматом двухканального 12-битного звука.
3. В диспетчере звука (запускается с Панели управления или контекстного меню иконки «Динамики») активируем опции подавления шума и эхо.
Удачного общения.
Настройка микрофона средствами Windows
Сначала посмотрим, как настроить микрофон в Windows 10 с помощью встроенного функционала самой системы. Откройте настройки звука в команде mmsys.cpl и перейдите на вкладку «Запись». Здесь вы найдете все записывающие устройства, из которых выбранный по умолчанию будет отмечен зеленой галочкой. Некоторые устройства могут быть скрыты; чтобы показать их, нажмите на пустое место в окне «Звук» и выберите «Показать отключенные устройства» в меню.
Параметры записи задаются в Свойствах. Вы можете открыть их из контекстного меню выбранного устройства или двойным щелчком мыши на нем, в зависимости от ваших предпочтений. В окне свойств есть четыре вкладки: General (Общие), Listen (Прослушать), Levels (Уровни) и Advanced (Дополнительно). Если микрофон внешний, появятся другие вкладки, такие как «Улучшения» с дополнительными настройками, такими как шумоподавление.
Наиболее полезные настройки микрофона в Windows 10 можно найти на страницах «Слои» и «Дополнительно». Что касается вкладки «Прослушать», то здесь вы можете выбрать устройство, на которое будет выводиться звук с микрофона. Эта функция не имеет никакого отношения к настройкам записи.
Вкладка «Уровни» обычно содержит две настройки — «Микрофон» и «Усиление микрофона». Первый отвечает за регулировку громкости входящего сигнала, второй — за его усиление. Настройка осуществляется с помощью ползунков, но универсальных значений нет, необходимое качество определяется экспериментально. Однако во вкладке «Прослушать» необходимо выбрать выходное устройство (динамики или наушники) и включить прослушивание с него.
Например, чтобы настроить чувствительность микрофона на Windows 10, вы должны поэкспериментировать с опцией «Усиление микрофона», помня, что высокие настройки могут снизить качество звука, вводя эхо и шум. Лучше начать с самых низких настроек, постепенно увеличивая значения на порядок, т.е. на 10%.
Настройки вкладки «Дополнительно» представлены битрейтом и частотой дискретизации, а проще говоря — качеством записи. Последнее также достигается путем выборки, и в целом, чем выше значение (в битах и Гц), тем выше качество.
Особый интерес представляет вкладка «Улучшения». Здесь вы можете настроить громкость микрофона в Windows 10, применяя различные эффекты, количество которых будет зависеть от типа и модели микрофона и аудио драйвера. Обычно это включает подавление шума и эха.
При помощи сторонних программ
Есть много сторонних программ, которые позволяют управлять микрофоном и применять различные эффекты к звуку, который вы получаете. Компания, которая изготовила ваш микрофон, может иметь собственное приложение, о котором вы можете узнать на официальном сайте производителя. Ниже мы обсудим лишь некоторые из наиболее удобных и известных приложений.
Free MP3 Sound Recorder
Эта программа предназначена для тех, кому необходимо быстро и легко записать звук. Она максимально проста и имеет минимум кнопок для начала, паузы и завершения записи. Интерфейс разработан таким образом, что вам не нужно понимать программу. Его можно бесплатно скачать с официального сайта разработчика — http://www.freesoundrecorder.net.
Самое простое программное обеспечение для записи
Audacity
Доступен широкий спектр эффектов
Все функции просты и интуитивно понятны в использовании. Основные функции расположены на главной панели программы: выбор микрофона и динамика, начало и конец записи, список треков, аудио и громкость записи. Дополнительные функции можно найти в верхней части окна, которые можно открыть через различные меню. Также можно управлять приложением без мыши, используя только горячие клавиши, что значительно ускоряет процесс записи и обработки.
Фонит микрофон — что делать?
Многие из нас регулярно пользуются микрофоном. Мы общаемся с его помощью в Skype, обмениваемся репликами в сетевых играх, поём в программах-караоке. Качественная работа микрофона очень важна, но что делать в ситуации, когда микрофон работает не так, как хотелось бы, мы регулярно слышим шумы и иные посторонние звуки? В этом материале я расскажу, что делать, когда фонит микрофон на компьютере, каковы причины данной дисфункции, и как её исправить.
Фонит микрофон что делать
статьи:
- 1 Причины шумов микрофона
- 2 Фонит микрофон
- 3 Заключение
Причины шумов микрофона
Обычно фонящий микрофон проявляет себя в форме неприятного гудящего звуке на заднем фоне, который способен испортить общее впечатление от процесса общения с помощью микрофона. Некоторые рекомендации были описаны мной в статье «Как убрать шум в микрофоне«.
Обычно к появлению «гудящего» фона приводят следующие причины:
- Некачественный (обычно дешёвый «noname» микрофон);
- Некорректные настройки микрофона в ОС Виндовс;
- Наличие рядом с микрофоном «активно» работающих электроприборов;
- Высокий уровень громкости в колонках ПК;
- Проблемы с экранированием провода микрофона;
- Некачественный драйвер звуковой платы;
- Обрыв «минусового» провода микрофона;
- Неисправен разъём микрофона на ПК.Качественный микрофон способен обеспечить высокий уровень звука
Фонит микрофон
Для избавления от шумов при работе микрофона рекомендую сделать следующее:
- Установите корректные настройки микрофона на ПК. Нажмите на кнопку «Пуск», в строке поиска введите mmsys.cpl и нажмите ввод. Перейдите во вкладку «Запись», кликните на используемый вами микрофон, а затем нажмите на кнопку «Свойства».
- В открывшемся окне идём на вкладку «Уровни», ползунок опции «Микрофон» ставим в максимально-правое значение (100), а ползунок «Усиление микрофона» — в крайне-левое (0).
Устанавливаем корректные настройки уровня микрофона
- Переходим во вкладку «Улучшения». Здесь ставим галочки на параметрах «Подавление шума», и «Подавление эхо».
- Переходим во вкладку «Дополнительно». Если у вас там стоит 96000 Гц или 192000 Гц, тогда смените значение этого параметра на «48000 Гц (диск DVD)». Нажмите на «Ок»;
- Проверьте, не расположены ли рядом с микрофоном электроприборы (системный блок, мобильный телефон и так далее). При возможности, увеличьте расстояние между ними и микрофоном;
- Попробуйте отключить, а затем включить микрофон. Вновь откройте окно настроек звука как описано выше, перейдите во вкладку «Запись», наведите курсор мыши на ваш микрофон, и нажмите правую клавишу мыши. В появившемся меню нажмите «Отключить». Затем вновь нажмите на правую клавишу мыши и выберите «Включить»;
- Если фонит микрофон, уменьшите звук в колонках. «Обратная связь» между микрофоном и колонками вызывает повышение уровня шума, потому необходимо снизить громкость звука из колонок для исправления ситуации.Неплохим вариантом также может стать использование наушников для прослушивания звука, что позволит свести влияние колонок к минимуму;
- Обновите драйвер к вашей звуковой карте. Вполне возможно, что к возникновению дисфункции приводит некачественный звуковой драйвер. В качестве инструментов для обновления можно использовать специальные программы для обновления драйверов (DriverPack Solution, Driver Genius и другие аналоги);
Проверьте драйвера к вашей звуковой карте
- Смените провод микрофона. Если провод микрофона подвергся внешнему физическому воздействию (например, погрызла собака или повредил ребёнок), тогда необходимо найти и починить разрыв, или полностью заменить провод микрофона;
- Попробуйте использовать микрофон, подключаемый не к стандартному гнезду 3.5, а через разъём USB. В некоторых случаях это позволило исправить гудение микрофона ПК;
- Установите автоматическую настройку микрофона в Skype. Если ваш микрофон фонит в Скайпе, перейдите в его настройки, выберите вкладку «Настройка звука», и установите галочку рядом с параметром «Разрешить автоматическую настройку микрофона»;Установите автоматическую настройку микрофона в Skype
- Купите качественный микрофон (инструкция по выбору микрофона). Часто корень проблемы был в уровне производства самого микрофона, попросту не выдерживающего критики. Рекомендую попробовать ваш микрофон на другом ПК, если проблема возникнет и там, значит корень в самом качестве вашего микрофона, или его поломке.
Заключение
Если у вас фонит микрофон в ноутбуке или стационарном компьютере, рекомендую воспользоваться советами, приведёнными мной выше
Особое внимание рекомендую обратить на настройки вашего микрофона – корректные значения последних помогут полностью избавиться от шума при использовании микрофона на вашем ПК
Настройка микрофона для кодека Realtek HD в Windows
Суть данной настройки заключается в том, что мы проводим настройку не самого микрофона, а входа для него. Поэтому перед всеми манипуляциями необходимо обязательно подключить микрофон. Чаще всего стандартный разъем для микрофона окрашен в розовый цвет. Подключив микрофон, диспетчер реалтека спросит, какое устройство к нему подключить. Вам необходимо выбрать «Микрофонный вход”. Все, вход для микрофона доступен, и вы можете его настраивать.
Настройку микрофона можно осуществлять через диспетчер звука Realtek HD, или через панель управления звуком в Windows 7. Реалтек диспетчер можно открыть, если нажать на его иконку, которая находится в системном трее, возле пенале времени и даты. А для запуска микшера громкости надо нажать по соответствующей иконке правой клавишей мыши и выбрать «Открыть микшер громкости» и перейти на вкладку «Запись», или сразу выбрать «Записывающие устройства».
Тоже самые окна можно найти и в панели управления Windows. Для этого нужно пройти такой путь: Классическая панель управления и находим соответствующий ярлык.
Приступаем к настройке через панель Windows. Откройте микшер громкости любым вышеописанным способом.
Для начала нам надо найти вход для микрофона. В зависимости от гнезда (задняя или передняя панель системного блока), в который подключён микрофон, и от настроек диспетчера Realtek HD (объединять входные гнезда или нет) он называется немного по-разному. Чаще всего это гнездо помечается фразами «Mic”, «Microphon” или «Микрофон”. Если вы не подключите микрофон, то в описании устройств его не будет и настройку нельзя будет провести. Для того, чтобы все разъемы были отображены, даже те, которые неактивные, вам необходимо кликнуть правой кнопкой мыши в любом свободном месте открытого окна и отметить галочкой пункты «показать отключенные устройства” и «показать отсоединенные устройства”.
Когда вы подключите микрофон, вам нужно будет нажать на него в окне и выбрать «свойства”. Затем перейти во вкладку «уровни”.
В этой вкладке вы сможете настроить уровень входного в диапазонах от 0 до 100 и уровень усиление микрофона в пределах 0 и 20-30 дБ. Именно в этом и кроется главная причина того, что собеседник вас плохо слышит — малый уровень усиление. Чаще всего микрофону хватает уровня мощности в +20 дБ. Потому что для них это вообще максимальное значение. Если увеличить мощность до +30 дБ, то качество звука можно ухудшить, так как появятся дополнительные шумы, чем выше усиление тем больше посторонних шумов.
Но с шумами можно бороться. Для этого переходим в следующую вкладку «улучшения”.
Для того, чтобы лишний шум не влиял на качество звука, необходимо снять галочку с «Отключение всех звуковых эффектов”, а «Подавление шума” нужно отметить. Если вдруг при разговоре через микрофон слышно эхо, то лучше отметить галочкой пункт «Подавление эхо”. Если у вас дешевый китайский микрофон или встроенный звуковой кодек, то после всех этих настроек ваш голос будет видоизменен и примет металлический оттенок. Установка внешней звуковой карты не станет гарантом для решения этой проблемы. Если звук и станет лучше, то совсем не на много.
Способы проверки микрофона
Существуют следующие основные способы проверки:
- при помощи операционной системы Windows;
- записывая звук;
- посредством скайпа;
- онлайн.
Стандартными средствами Windows
Для Windows 7 проверка выполняется так.
- В панели управления следует найти вкладку «звук», а в ней «запись».
- Найти подключенное оборудование и убедиться, что в зеленом кружке стоит галочка (устройство работает). Также проверяется, есть ли звуковая шкала во время разговора в микрофон. Если реакция есть, то он работает.
- Выбрав нужное устройство, следует кликнуть его свойства и в первой вкладке (общие) убедиться в наличии контролера, а также что вход, в который включено устройство, активирован.
- Дополнительно нужно открыть вкладку «прослушать» и кликнуть по «прослушать с данного устройства».
- После пункта выше указывается необходимое устройство и проверяется, есть ли звук после записи.
Звуковая шкала должна работать при проверке микрофона
В Windows 10:
- в трее следует найти символ динамика;
- открывается меню «записывающие устройства», а в нем «звуки»;
- выбирается вкладка «запись» и по реакции шкалы проверяется работоспособность микрофона;
- если реакция слабая, то ее требуется усилить – для этого поле с устройством следует выделить и кликнуть по кнопке «свойства»;
-
далее выбирается вкладка «уровни», и меняется громкость посредством перетягивания бегунка.
Записывая звук
Запись звука также поможет проверить микрофон на наушниках. Для того чтобы это осуществить, нужно зайти в «Пуск», выбрать «Стандартные программы», пункт «Запись звука» и в открывшемся окне кликнуть на «Начать запись». После этого делаем запись и сохраняем получившийся файл в любом удобном месте. Открыв файл, можно прослушать звук и его качество как через наушники, так и через колонки.
Посредством Skype
Еще один очень удобный способ проверить гарнитуру – сделать это через скайп, неважно при этом, используете вы это приложение в реальности или нет. Можно сделать экспресс-вариант проверки, а можно затратить чуть больше времени
В первом случае достаточно выбрать любой контакт из своей адресной книги и кликнуть на пункт «Данные о качестве связи». В открывшемся окне нужно выбрать свой вариант микрофона и нажать кнопку «Проверка», через несколько мгновений записи получившееся аудио будет воспроизведено.
Кроме указанного выше варианта, можно через специальный звонок набрать службу проверки качества записи. Для этого выбираем «Echo/Sound Test Service» и совершаем звонок. Запись длится 8-10 секунд и через некоторое время воспроизводится. Естественно, для того чтобы воспользоваться этим вариантом, необходим доступ в Интернет.
В Skype также можно настроить громкость. Это делается через регуляторы, которые с автоматических настроек по умолчанию переводятся в ручной режим (снять галочку с пункта «Автоматическая подстройка»), после чего все необходимые параметры можно задать самому. Лучше это делать прямо во время разговора с кем-нибудь из своих друзей.
Онлайн-проверка
Для тех, кто не любит встроенные утилиты для проверки, есть альтернатива – онлайн проверка.
- В браузере вбивается запрос «проверить микрофон онлайн».
- Далее, следует найти кнопку включения записи голоса.
- Иногда сервис просит разрешение на обработку данных, если это так, то его следует выдать.
- Последний этап проверки – поговорить в микрофон и посмотреть оценку сервиса о качестве связи.
Онлайн сервис проверки микрофона
Эти простые способы помогут вам проверить работу вашего рабочего комплекта наушников и микрофона для того, чтобы понять, пригоден ли он для дальнейшей эксплуатации или нет. Как видите, проверка не займет много времени, и вы вполне можете справиться с ней самостоятельно.
Методы проверки
Существуют некоторые способы проверки не через специальный сайт, а при помощи уже установленной на компьютере операционной системы и иного программного обеспечения:
- при помощи раздела «настройки звука Windows»;
- в опции «запись»;
- через программу Skype.
Все эти методы позволяют убедиться в работоспособности устройства, а также определить, насколько качественно оно воспринимает и регистрирует колебание воздуха. Так как при использовании опции «запись» можно прослушать звук, записанный системой.
В настройках звука ОС Windows
Один из способов диагностировать работоспособность в ОС Windows 7 – зайти через панель управления в раздел под названием «Звук».
Далее необходимо выполнить в строгом порядке действия:
- открыть стандартную программу «Запись»;
Фото: программа «Запись»
Фото: свойства микрофона
Фото: вкладка «Прослушать»
Если все операции удается выполнить успешно, а качество записи полностью устраивает, значит, девайс настроен и подключен правильно. Также данный способ позволяет убедиться в работоспособности наушников или акустической системы, через которую осуществляется воспроизведение звуков.
Опция «Запись»
Ещё один надежный способ проверить микрофон в наушниках на компьютере – воспользоваться опцией, позволяющей осуществить сохранение полученных звуков с подключенного устройства. Данное приложение найти достаточно просто.
Фото: опция звукозаписи
Для этого необходимо выполнить следующие действия:
- нажать кнопку «Пуск»;
- перейти в раздел «Все программы»;
- открыть вкладку «Стандартные»;
- нажать на пункт «Звукозапись» (для Windows 7).
Фото: настройка программы
После осуществления всех вышеперечисленных действий откроется окно, содержащее кнопку под названием «Начать звукозапись». Нажав на неё, можно записать воспринимаемые компьютером звуки. После окончания записи появится окно, позволяющее сохранить записанные данные.
Также при необходимости можно достаточно легко проверить запись звука через программу общения под названием «Skype».
Ответ на вопрос: Почему выключается компьютер сам по себе? Находится тут.
- зайдя в приложение, следует найти пункт «Инструменты»->«Настройки»;
- в левой половине открывшегося окна следует найти раздел «Настройка звука»;
- в разделе «Микрофон» должно быть выбрано именно то оборудование, которое необходимо проверить.
проверка в скайпе
После того, как все выше перечисленные действия совершены, следует осуществить контрольный звонок в Skype.
Сделать это можно следующим образом:
- выполняется вход в Skype;
- в списке контактов следует найти Echo (также данный контакт может называться SkypeTestCall, SoundTestService);
Если проверка проходит в штатном режиме, и все указания автоматической службы удается выполнить без труда, то микрофон полностью работоспособен.
Фото: звонок в сервисный центр
Запись голоса
Хороший способ протестировать реальные возможности микрофона – записать свой голос и услышать со стороны, насколько качественно это делает устройство.
Ищем в поиске приложение «Запись голоса» и заходим в него.
Разрешаем приложению доступ к микрофону.
Кликаем на синюю иконку для старта записи (или клавишами Ctrl+R). Проговариваем какой-нибудь отчетливый текст, чтобы можно было узнать реальные возможности микрофона.
Чтобы полностью остановить запись, кликаем на синий кружочек с белым квадратиком посредине. Для приостановки записи – на иконку паузы чуть ниже. Иконка флажка рядом с паузой позволяет добавлять метку на запись, отмечая важные моменты.
Запись сохранится, и ее можно будет послушать, кликнув на иконку воспроизведения.
Приложение очень помогает в адекватной оценке состояния микрофона.