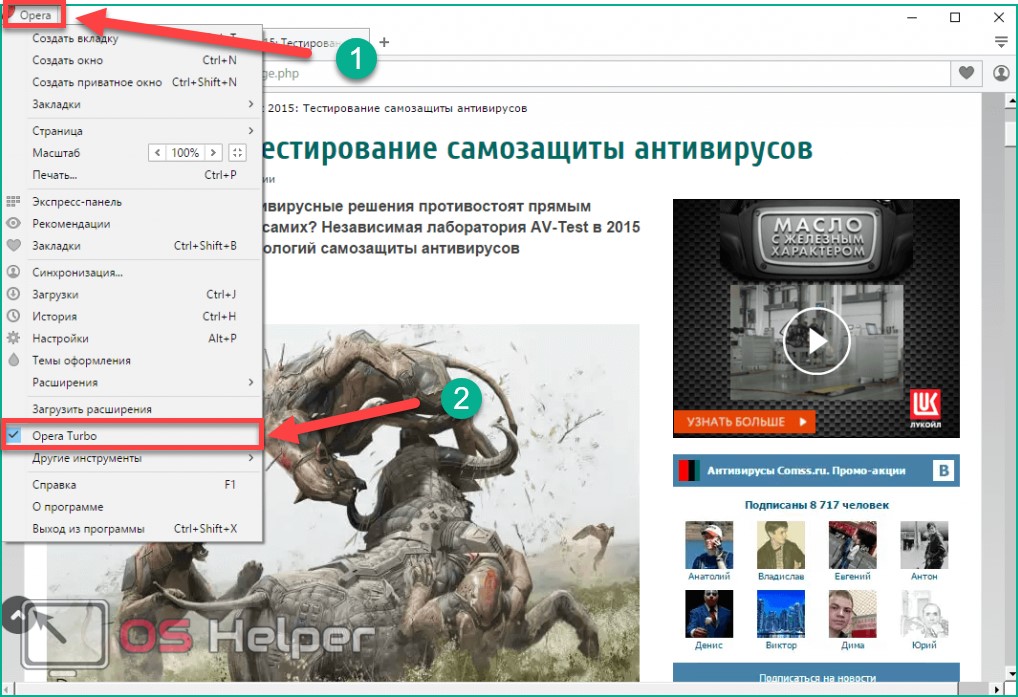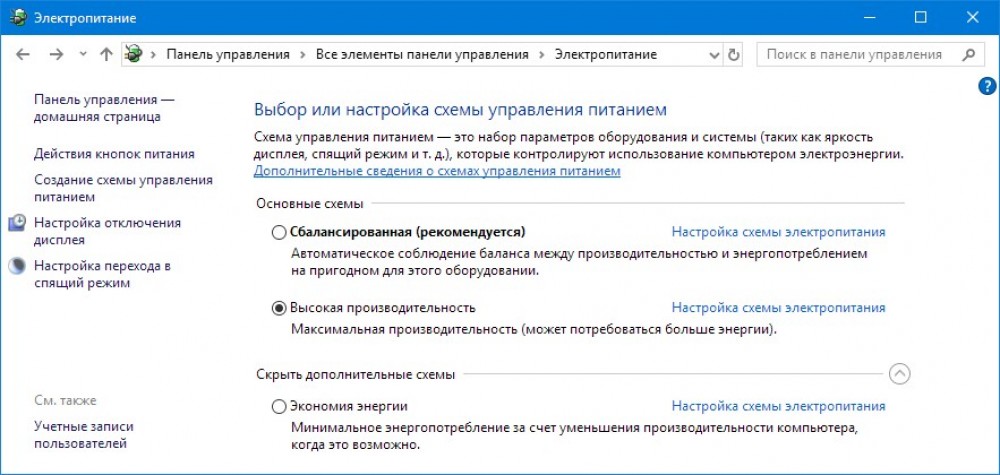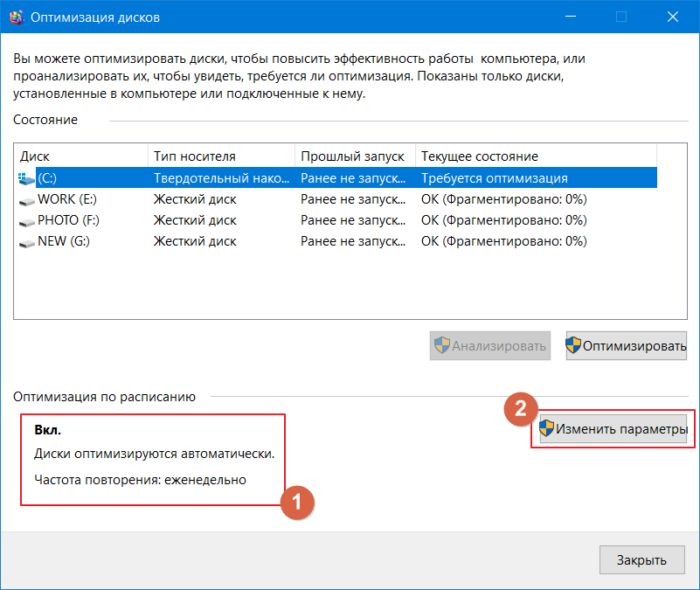Как ускорить работу windows 10
Содержание:
- Проверка на наличие вирусов
- Измените текущий план электропитания
- Очистка списка автозагрузки
- Отключаем ненужные параметры Windows
- Отключаем лишние службы
- HDD Low Level Format Tool: ускорение дисков и накопителей
- Очистка автозагрузки
- Выключаем службы, которые грузят систему «без дела»
- Проверка на вирусы и нежелательное ПО
- Отключите системные визуальные эффекты
- Что такое разгон видеокарты и зачем он нужен
- Отключение визуальных эффектов для улучшения производительности
- Обновите свой HDD
- Добавление оперативной памяти
- Как увеличить производительность компьютера на Windows 10: профессиональные советы
- Интернет стал медленно работать
- Рекомендации для оптимальной работы системы
- Как ускорить Windows 10
- Оптимизация пинга и частоты кадров
- Отключите перезапуск приложений при загрузке
Проверка на наличие вирусов
На быстродействие виндовс отражается и наличие вредоносных программ. Вирусы существуют десятилетиями. Ввиду чего компания Microsoft в обязательном порядке включает в свою систему антивирусную программу под названием защитник виндовс. Однако далеко не всегда она активна на ПК пользователя.
Если антивирусная программа пользователя не активна и наблюдается медленная работа ПК, возможно причина кроется в подозрительной утилите, спрятана внутри компьютера и замаскирована под обновление для операционки. В целях своевременного выявления проблемы рекомендуется периодически выполнять проверку ПК на наличие или отсутствие вредоносных файлов.
Измените текущий план электропитания
Windows 10 поставляется с тремя планами электропитания, включая сбалансированное энергосбережение для оптимизации энергопотребление. Воспользуйтесь этой опцией, что позволит вашему ПК работать с большей скоростью.
Чтобы изменить текущий план питания, выполните следующие действия:
- Откройте панель управления.
- Оборудование и звук.
- Параметры питания.
- Выберите схему питания высокой эффективности.
На ноутбуках и планшетах можно изменить «Режим питания», коснувшись или щелкнув значок аккумулятора в области уведомлений и установив ползунок в положение «Наилучшая производительность».
Очистка списка автозагрузки
Из всех доступных способов, как увеличить производительность ноутбука, самым простым является очистка от автоматических загрузок. ОС Windows 10 самостоятельно загружает обновления многих программ, запускает различные процессы после включения устройства. Такие загрузки замедляют работу ноутбука, при этом большинство из них являются абсолютно бесполезными для пользователя. Чтобы отключить автоматические загрузки, совершаем следующие действия:
- Открываем меню «Пуск» и переходим во вкладку «Выполнить».
- В появившейся строке вводим текст «msconfig» (без кавычек) и нажимаем «Ввод».
- В открывшееся окне выбираем пункт «Автозагрузки», внимательно читаем список программ и убираем галочки с тех, которыми не пользуемся.
- Нажимаем кнопку «Применить» и перезагружаем систему.
Отключаем ненужные параметры Windows
Сейчас мы отключим некоторые ненужные параметры операционной системы. Из приложения «Параметры» войдите в настройки системы.
В окне «Система» откройте раздел «Фокусировка внимания». Отключите все автоматические правила.
Нажмите на ссылку «Список приоритетов».
В окне «Список приоритетов» снимите флажок напротив пункта «Отображать уведомления от закрепленных контактов на панели задач» и удалите все программы из опции «Приложения». Снимите флажки в опции «Вызовы, SMS и напоминания».
Войдите в раздел «Память устройства», отключите функцию контроля памяти.
Откройте раздел «Режим планшета». Пользователям компьютеров (стационарных ПК, ноутбуков и нетбуков) можно отключить использование данного режима:
- В параметре «При входе в систему» установите настройку «Использовать режим рабочего стола».
- В параметре «Когда устройство автоматически включает или выключает режим планшета» выберите «Не запрашивать разрешение и не переключать режим».
Отключите остальные опции.
Войдите раздел «Многозадачность». Если вы не прикрепляете окна на экране, то можно отключить эти настройки.
Выключите ненужные параметры в опции «Работа с несколькими окнами», а затем отключите опцию «Временная шкала».
Войдите в параметр «Приложения», откройте раздел «Автономные карты». Нажмите на кнопку «Удалить все карты», а затем отключите обновления карт.
Зайдите в параметр «Специальные возможности». В разделе «Дисплей», в параметре «Упрощение и персонализация Windows» отключите доступные опции.
Отключаем лишние службы
Нужно нажать комбинацию кнопок Win + R и ввести команду services.msc. Можно смело отключить Защитник и Брандмауэр Виндовс — при наличии хорошего антивируса необходимости в дублировании его работы нет. Также можно отключить все сервисы X-box (утилита Game DVR без всяких уведомлений записывает происходящее в онлайн-играх, нагружая систему) и компоненты виртуализации Hyper-V. В списке далее — службы, отключение которых может увеличить производительность ноутбука (при условии, что пользователю они действительно не нужны):
- Факс.
- Драйвера 3D от Nvidia.
- Маршрутизацию Alljoyn и общий доступ к портам Net.Tcp.
- Шифрование дисков BitLocker.
- Поддержку Bloeetoth.
- Менеджер лицензий.
- Браузер рабочих станций.
- Отслеживание геолокации.
- Наблюдение за датчиками.
- Диспетчер печати.
- Биометрию.
- Удаленный реестр.
- Вторичный вход в систему.
Сделать это можно как самостоятельно, так и воспользоваться бесплатной утилитой Easy Service Optimizer. Рекомендуется создать точку восстановления, чтобы быстро откатить изменения к исходному состоянию в случае неполадок.
HDD Low Level Format Tool: ускорение дисков и накопителей
Утилита позволяет оптимизировать работу жестких дисков и внешних накопителей, включая флешки. С ее помощью можно удалять не только мусор и поврежденные данные, но даже те вредоносные файлы, с которыми не смогли справиться антивирусы. У HDD Low Level Format Tool есть также возможность удаления системных разделов. Ее рекомендуется использовать, если на диске скопилось много лишней информации, или перед тем, как устанавливать новую операционную систему.
Функциональность программы включает:
- восстановление поврежденных разделов накопителя;
- форматирование устройств, подключенных с помощью IDE, SATA и USB;
- полное стирание данных, без возможности восстановления – важная особенность при необходимости уничтожить конфиденциальную информацию;
- изменение размеров накопителей в пределах 281 ТБ.
Среди плюсов программы отмечают простой интерфейс, совместимость любыми жесткими дисками и большинством флеш-накопителей (включая SD, microSD и MMC). Утилита получила поддержку всех Ultra-DMA режимов, обеспечивающих высокую скорость передачи данных. Программа бесплатна для домашнего использования.
Очистка автозагрузки
Чтобы добиться максимального быстродействия Windows 10, необязательно устанавливать сторонние, обычно не слишком внушающие доверие и часто чрезмерно сложные приложения. Тонкая настройка с исследованиями системного реестра и изменением критических параметров здесь рассматриваться тоже не будет — применение этих методов может привести к сбою Виндовс (вплоть до необходимости переустанавливать ОС).
«Автозагрузка» — это системный раздел, содержащий список приложений, запуск которых происходит одновременно с загрузкой Windows 10. Хотя в большинстве случаев на каждую программу тратятся доли секунды, принцип аддитивности никуда не исчезает: чем больше в «Автозагрузке» пунктов, тем дольше будет происходит включение.
Небольшая настройка позволит пользователю выгадать до нескольких минут; при этом, поскольку задействуются штатные возможности Виндовс, порядок запуска системных служб, обеспечивающих нормальное функционирование программ, остаётся неприкосновенным.
Чтобы настроить «Автозагрузку» на Windows 10, нужно:
Нажать на пиктограмму лупы в левом нижнем углу экрана компьютера или ноутбука, ввести в поисковой строке слова «Диспетчер задач» и выбрать щелчком мыши верхний найденный пункт.
В открывшемся окне перейти на вкладку «Автозагрузка».
Здесь юзер увидит только сторонние приложения, каждое из которых можно отключить для ускорения Windows 10 без вреда для операционной системы. При выборе следует руководствоваться соображениями удобства: часто используемые программы лучше оставить без изменений, а применяемые периодически — отключить. Сделать это удастся, выделив нужный пункт одним кликом мыши и нажав на кнопку в правом нижнем углу.
Чтобы вернуть всё «как было», достаточно снова отметить отключённое приложение и воспользоваться кнопкой «Включить».
Кроме того, отключать и включать пункты «Автозагрузки», чтобы ускорить работу Windows 10, можно из контекстного меню, вызываемого щелчком правой клавишей мыши.
Существует и ещё один вариант, особенно полезный, когда требуется убрать пароль на «Виндовс 10»; о нём будет рассказано в одном из следующих разделов.
Выключаем службы, которые грузят систему «без дела»
Разработчики не могут предсказать, какие именно службы вам понадобятся. Поэтому весь массив автоматически запускается вместе с ОС. Чтобы ускорить работу Windows 10 на ноутбуке или компьютере, полезно найти лишние службы, которые лично вам не нужны, и выключить их.
- «Пуск» правой кнопкой / «Управление компьютером».
- В левом меню находим раздел «Службы».
- Во вкладе «Расширенный» можно почитать, чем занимается каждая из служб.
Что отключить, а что лучше не трогать? В сети гуляет много списков, но мы остановимся на тех службах, которые можно выключить практически без риска. Начнем с самых «прожорливых».
- Центр обновления — лучше периодически обновляйте систему вручную.
- Windows Search — если вы редко что-то ищете на компьютере.
Эти службы можно смело убирать, если компьютер не подключен к общей сети:
- KtmRm для координатора распределенных транзакций.
- Автономные файлы.
- Агент политики IPSec.
- Браузер компьютеров.
- Модуль поддержки NetBIOS.
- Сервер Сетевая служба.
Задачу этих служб уже взял на себя антивирус:
- Брандмауэр.
- Защитник Windows.
Эти в 99% случаев бесполезны, а вот тормозить Windows 10 из-за них может прилично:
- Адаптивная регулировка яркости.
- Вспомогательная служба IP.
- Вторичный вход в систему.
- Клиент отслеживания изменившихся связей.
- Модули ключей IPsec для обмена ключами в Интернете и протокола IP с проверкой подлинности.
- Обнаружение SSDP.
- Родительский контроль (Parental Control).
- Служба регистрации ошибок.
- Удалённый реестр.
Эти оставляйте только, если вы используете соответствующие им устройства:
- Смарт-карта.
- Факс.
- Диспетчер печати — для принтера.
- Служба загрузки изображений(WIA) — для сканеров и фотоаппаратуры.
- Служба поддержки Bluetooth — вряд ли кто-то еще пользуется блютузом.
- Служба ввода планшетного ПК — если вы не пользуетесь рукописным вводом.
- Основные службы доверенного платформенного модуля — если нет контролирующих устройств на базе BitLocker или TMP.
Как отключить службу?
Два раза нажимаем по ней и в появившемся окне в строке «Тип запуска» задаем «Отключена» / потом «Применить» или «ОК».
Проверка на вирусы и нежелательное ПО
Замедление работы компьютера часто бывает вызвано активностью нежелательных программ. Ресурсы рабочей станции могут использоваться для майнинга, мошенничества или других действий. В любом случае вредоносный софт может не только наносить ущерб мощности компьютера, но и негативно сказываться на работе системы в целом.
Различные антивирусные программы используют уникальные скрипты обнаружения несанкционированной активности. По этой причине для эффективной борьбы с троянами и недобросовестными майнерами можно использовать несколько модулей. Как и раньше, одновременно запускать такие приложения не рекомендуется.
В Windows работает достойное ПО – стандартный сканер. При обнаружении вредоносного кода появится уведомление о необходимости принятия решения. Лучше всего удалить такие программы и удалить следы их пребывания (опция есть не во всех антивирусах).
Отключите системные визуальные эффекты
В Windows 10 установлено много визуальных спецэффектов от анимации до теней и более сложных, таких как подсветка Reveal и акриловый материал. Хотя они помогают улучшить взаимодействие с пользователем, им также необходимы системные ресурсы, которые на новом устройстве не влияют на скорость работы, но это будет заметно на более старом оборудовании.
Повысьте работоспособность, отключив визуальные спецэффекты. Чтобы выключить анимацию, тени, сглаженные шрифты выполните:
- Перейдите в «Меню» в пункт «Выполнить» и введите команду Sysdm.cpl.
- У вас откроются «Свойства Системы».
- Во вкладке «Дополнительно» в разделе «Быстродействие» откройте «Параметры».
В разделе «Параметры быстродействия» в «Визуальных эффектах» отметьте параметр «Обеспечить наилучшее быстродействие», чтобы убрать все эффекты и анимацию.
Что такое разгон видеокарты и зачем он нужен
Основными характеристиками работы графического процессора являются частоты ядра и памяти. При этом существуют базовые показатели, на которых видеокарта работает по умолчанию, и некоторый частотный запас, предусмотренный конструкторами. Именно для того, чтобы поднять рабочие частоты и позволить видеопроцессору работать на полную мощность, применяется такая процедура как разгон.
Однако стоит отметить, что недостатков у такого способа оптимизации куда больше чем достоинств:
- Увеличение мощности видеокарты приводит к повышенному энергопотреблению.
- Сам по себе процесс разгона довольно долгий, трудоёмкий и требующий специфических знаний – любое неверное действие может привести к перегреву и перегрузке отдельных её компонентов, и, как следствие, выходу процессора из строя.
- Разгон не увеличит частоты в несколько раз, а лишь позволит «выжать» еще максимум 10-15%, которые на процессорах класса Low-End даже не будут заметны.
Разгон видеокарты NVIDIA
Таким образом, прежде чем разогнать своё устройство, стоит заранее оценить все возможные риски и хорошо подготовиться к процессу. А для пользователя-любителя лучшим решением всё же будет отказаться от этой затеи и воспользоваться более безопасными вариантами.
Операционная система Windows 10 – отличная среда для любителей компьютерных игр, обладающая огромным функционалом и позволяющая комфортно ощущать себя во время игрового процесса. Однако чтобы испробовать все её достоинства на практике, пользователям потребуется вооружиться несколькими приёмами.
Оптимизировать систему помогут следующие действия:
- включение игрового режима,
- отключение алгоритма Nagle,
- автообновления ОС и игр,
- настройка визуальных эффектов и схем электропитания,
- очистка диска,
- обновление DirectX и драйверов видеокарты.
При этом задействовать предложенные решения можно как вместе, так и по отдельности. Если же эффекта от встроенных инструментов системы окажется недостаточно, добиться желаемого эффекта помогут сторонние программы-оптимизаторы, например, Advanced System Optimizer или Game Booster.
Отключение визуальных эффектов для улучшения производительности
Многие пользователи персональных компьютеров спрашивают, как оптимизировать Windows 10? Для этого необходимо произвести отключение визуальных эффектов.
Инструкция:
- Необходимо найти на рабочем столе ярлык «Мой компьютер».
- Затем щелкнуть по нему правой кнопкой мыши и в диалоговом окне выбрать вкладку «Свойства».
- В правой колонке необходимо найти пункт «Расширенные параметры системы».
- Далее нужно найти раздел «Быстродействие».
- После этого необходимо кликнуть по кнопке «Настройки».
- В появившимся диалоговом окне нужно отметить чекбокс «Особые эффекты».
Отключение эффектов
Чтобы ускорить работу ноута, необходимо удалить отметки со следующих пунктов:
- «Анимация для стартового меню».
- «Анимация открытия и закрытия окон».
- «Анимация панели управления».
- «Быстрое прокручивание перечня».
- «Затухание всплывающих окон».
- «Отключение теней для иконок рабочего стола».
- «Отключение рамки окон».
- «Затенение под указателем мышки».
- «Скольжение при выводе подсказок на экран компьютер».
Обновите свой HDD
Если у вас старый ПК, самым большим узким местом, с которым вы, вероятно, столкнетесь, является жесткий диск, поскольку традиционные HDD с вращающимися пластинами обычно работают намного медленнее, чем любой другой аппаратный компонент.
Обновление до SSD — это лучшее, что вы можете сделать для повышения работоспособности системы. В отличие от механических приводов твердотельные накопители создаются без движущихся частей, что означает, что данные можно читать и записывать намного быстрее.
На старой машине при замене механического винчестера на SSD операционная система будет запускаться быстрее, требовательные приложения покажут заметные улучшения, а общая эффективность улучшится.
Добавление оперативной памяти
Добавление памяти — это хороший способ улучшить производительность Windows. Если ОЗУ вашего компьютера слишком мало для одновременного запуска нескольких программ, вы можете подумать о добавлении или замене ОЗУ на планку большего объема
Прежде чем вы это сделаете, обратите внимание на несколько моментов:
Проверьте, сколько оперативной памяти уже установлено на вашем компьютере. Вы можете сделать это, щелкнув правой кнопкой мыши «Этот компьютер» и выбрав «Свойства».
Проверьте, сколько ОЗУ поддерживает ваш компьютер. Обычно это 4 ГБ для 32-битной ОС и 128 ГБ для 64-битной ОС. Проверьте, сколько RAM поддерживает ваша материнская плата. Планки лучше покупать и устанавливать попарно (необязательно).
Как увеличить производительность компьютера на Windows 10: профессиональные советы
- Будьте внимательны по поводу того, что устанавливаете себе на компьютер. Иногда происходит не состыковка некоторых программ и ими очень часто оказываются антивирусы. Особенно если их два на компьютере, иначе может слететь вся операционная система.
- Иногда проблема может скрываться не в опасных программах и даже не в вирусах, а в загрязнённости самих комплектующих компьютера. Следует аккуратно очистить ПК от пыли сухой тряпкой. Старайтесь не задевать мелкие запчасти. После очистки компьютер работает быстрее и перегревается значительно меньше.
- Следует помнить, что не всегда улучшение производительности хорошо влияет на ваш компьютер. Например, настройка «Высокая производительность» влечёт за собой высокое потребление заряда на аккумуляторе. Это касается владельцев ноутбуков. Лучше такие функции использовать на компьютере, который в заряде не нуждается.
- Переустановка операционной системы, как правило, всегда хорошо влияет на работоспособность компьютера. Полностью удалятся нежелательные программы, те, что вы не используете, вирусы, незамеченные при сканировании или различные приложения которые лишь тормозят работу самой системы.
- Обязательно выбрать правильные комплектующие для ПК. Если что-то подобрано неправильно, или, например, оперативная память не подходит по данным, а иногда и вовсе загружена. В таком случае лучше приобрести новые компоненты.
- Можно воспользоваться специальными программами для очистки ненужных файлов, кэша и прочего мусора. Они в несколько раз увеличивают быстродейственность компьютера во всех случаях. Главное, загружать с проверенного источника. И никогда не забывайте проверять список того что хочет удалить программа для очистки файлов!
- Обновление драйверов отлично помогает ПК. Особенно обновление для чипсета материнской платы. Для других устройств новые версии также актуальны.
- Регулярно сканировать компьютер на вирусы. Лучше всего находиться в руках надёжного антивируса. В таком случае вы не будете рисковать лишиться всех данных и информации.
Интернет стал медленно работать
Случай, когда компьютер начал медленнее работать в интернете, необходимо рассмотреть отдельно. Именно падение скорости загрузки веб-страничек, зависания потокового видео и, в целом, падение уровня комфорта интернет-серфинга часто свидетельствуют об устаревании оборудования. Но возможны и другие причины.
Первым делом убедитесь, что проблема не в падении скорости загрузки. Виной тому могут быть сбои в интернет-оборудовании провайдера
Во вторую очередь обратите внимание на антивирус, если он установлен в системе. Современные антивирусные комплексы настроены на борьбу с множеством угроз, и в первую очередь — сетевых
Тщательная автоматическая проверка загружаемых файлов и сайтов не заметна глазу, но может приводить к замедленному открыванию страниц, торможению загрузки медиа-контента. Изучите настройки вашей антивирусной программы, чтобы отключить мешающий функционал или убедиться, что антивирус не при чем.
Также проведите тщательную проверку компьютера на вирусы и прочие вредоносные программы: они могут быть причиной медленной работы компьютера в интернете. Изучите список расширений, установленных в браузере. Среди них также могут оказаться вредоносные.
Еще медленный интернет на компьютере может быть связан с нехваткой оперативной памяти. Современные веб-браузеры потребляют большое количество ресурсов, так как сайты становятся все более тяжелыми. Из-за этого растут требования к ресурсам компьютерного железа. Именно браузер отъедает львиную долю ОЗУ. И если ее не хватает, выход из положения — докупка памяти или приобретение новой, более объемной.
Но это временная мера, так как контент продолжит утяжелятся со временем. Оперативная память достаточно дешевая, по сравнению с большинством компьютерных комплектующих, поэтому создатели браузеров и веб-сайтов не тратят время на оптимизацию работы своих творений.
Если компьютер стал медленно работать в интернете по причине недостаточного объема ОЗУ, это проявляется в виде подвисаний при прокрутке, полном зависании отдельных вкладок или всего браузера. При этом запущенный диспетчер задач наглядно продемонстрирует полное заполнение графы RAM.
Но большая часть современного интернет-трафика — это видео. Если ролики начинают подвисать при выборе высокого качества, то это может означать недостаточную скорость интернета или нехватку возможностей видеокарты.
Во втором случае остается или наслаждаться роликами в доступном для комфортного просмотра качестве, или задуматься о приобретении новой видеокарты, что в случае с ноутбуком подразумевает покупку нового устройства целиком.
Иногда может помочь смена браузера. То, что подтормаживает, например, в Firefox, возможно, будет гладко проигрываться в Chrome, или наоборот. Обычно в первом интернет работает медленней во всех случаях.
Полезные советы
Зная, почему компьютер медленнее стал работать, легко предотвратить такое поведение устройства и операционной системы в будущем. Регулярно:
- проводите чистку системы программой CCleaner или аналогами;
- осуществляйте дефрагментацию файлов на HDD (1 раз в месяц достаточно);
- устанавливайте приложения, скачивая их только с официальных сайтов;
- контролируйте автозапуск программ в Windows и список расширений в браузерах.
Простая профилактика поможет поддерживать работоспособность машины на высоком уровне.
Полезное видео по теме — Как ускорить работу компьютера на Windows 10:
maxim1990
Рекомендации для оптимальной работы системы
В погоне за повышением производительности компьютера своими необдуманными действиями можно нанести большой вред всей системе, поэтому главное в этом деле — не переусердствовать. Выполняйте все манипуляции и действия точно в соответствии с инструкциями. Во избежание ошибок и проблем с производительностью придерживайтесь следующих рекомендаций:
- Внимательно относитесь к скачиванию и установке новых программ. Иногда программы могут начинать конфликт, который приведёт не только к снижению производительности, но и закончится фатально для системы.
- Производите чистку системного блока. Иногда загрязнение внутреннего оборудования и комплектующих компьютера может вредить больше, чем переполненный диск. Поэтому раз в несколько месяцев проводите чистку ПК.
- Подбирайте правильные комплектующие для устройства.
- При запуске программ для очистки внимательно проверяйте, что именно программа хочет удалить, чтобы случайно не потерять важную информацию.
- Своевременно обновляйте драйверы.
- Регулярно проверяйте систему на заражение ПК вирусами.
- Не отключайте файлы подкачки. В противном случае работоспособность устройства нисколько не повысится, а вот некоторые программы могут не запуститься.
- Не запускайте программы для очистки каждый день.
- Не отключайте все службы без разбора. Если вы точно не знаете, насколько важна та или иная программа для работы системы, лучше не удаляйте и не отключайте её.
Если скорость работы вашего устройства перестала радовать, необязательно покупать новое дорогое оборудование для повышения его производительности. Старенький компьютер или ноутбук всё так же может шустро справляться со своими обязанностями. Главное — правильно настроить и распределить потребление ресурсов между всеми компонентами девайса.
Как ускорить Windows 10
Настройка и оптимизация системы позволит несколько повысить быстродействие Windows. В некоторых случаях, чудес ждать не следует из-за «узких мест» в «железе» компьютера, на многих ПК, после проведения соответствующих мероприятий, увеличится производительность работы операционной системы, по сравнению с тем, что было раньше.
Оптимизацию Windows проводят по-разному, в этой статье мы рассмотрим способы, позволяющие решить проблему: как ускорить работу Windows 10. Для оптимизации работы и повышения быстродействия системы, потребуется изменить некоторые настройки.
Первые этапы не влияют непосредственно на ускорение работы Windows, но они подготовят компьютер к проведению других работ по оптимизации операционной системы. С помощью последующих шагов изменятся настройки системы, в результате получится ускорение работы компьютера Windows 10.
Подготовительные действия:
- Установка обновлений для системы и программ.
- Наведение порядка на компьютере.
- Проверка на вирусы.
- Проверка системных файлов на целостность.
- Проверка диска на ошибки.
- Устранение неполадок встроенными инструментами.
- Освобождение места на системном диске.
- Очистка системы.
- Выбор антивируса.
- Периодическое выключение и перезагрузка компьютера.
Шаги, непосредственно влияющие на ускорение работы Windows 10:
- Использование функции быстрого запуска.
- Удаление программ из автозагрузки для уменьшения тайм-аута.
- Контроль за работой программ.
- Настройка персонализации.
- Отключение ненужных параметров системы.
- Настройки конфиденциальности.
- Отключение спецэффектов.
- Выбор приоритета в параметрах быстродействия.
- Настройка схемы электропитания.
- Отключение уведомлений, рекомендаций и советов.
- Отключения контроля учетных записей (UAC).
- Отключение фоновых приложений.
- Удаление ненужных программ.
Делайте на своем ПК то, что вам подходит из предложенных способов: оставляйте настройки, которыми вы пользуетесь, остальное можно отключить. Выполнение многих рекомендаций, дающих незначительный эффект, в сумме может дать положительный результат.
Перед выполнением работ по оптимизации Windows, создайте точку восстановления системы или резервную копию Windows 10. Если что-то пошло не так, вы сможете сделать откат операционной системы в состояние до применения измененных настроек.
Оптимизация пинга и частоты кадров
Такой показатель, как пинг, используется для описания скорости интернет-соединения и является важнейшим фактором, определяющим стабильность и качество работы онлайн-игр. Он измеряется в миллисекундах и показывает задержку сигнала, проходящего путь от компьютера до игрового сервера. Чем ниже это значение, тем быстрее происходит передача данных. И наоборот, чем выше пинг, тем дольше сервер реагирует на действия игрока, в результате чего возникают задержки, приводящие к нарушению онлайн-сессии
Таким образом, для оптимизации под игры системы Виндовс 10, очень важно показатель пинга понизить. Сделать это можно двумя способами
Изменение схемы электропитания
На большинстве устройств, работающих под Windows 10, по умолчанию установлен сбалансированный режим питания, способный обеспечить и наилучшее взаимодействие, и достаточное время работы от батареи.
Стандартные настройки электропитания
Однако некоторые геймеры утверждают, что такой режим питания негативно отражается на игровом процессе. Чтобы найти оптимальный для себя вариант, стоит попробовать внести некоторые изменения в настройки питания и протестировать другие возможные режимы.
Оптимизация Windows 10 для игр через параметры электропитания:
- Запустить «Пуск» и перейти в «Параметры».
- Открыть раздел «Система».
- Выбрать подраздел «Питание и спящий режим».
- Кликнуть на строку «Дополнительные параметры питания».
- Поставить отметку в графе «Высокая производительность».
- Перезагрузить устройство.
Совет! Активация режима высокой производительности предполагает повышение рабочих температур и соответствующий уровень потребления энергии, поэтому использовать его лучше только на ПК.
Удаление временных файлов
Данный способ универсален и позволяет снизить пинг и поднять фпс как на ноутбуках с Виндовс 10, так и на стационарных компьютерах. Более того, подобную очистку системы рекомендуется регулярно проводить всем владельцам техники, даже при отсутствии видимых проблем.
Алгоритм действий:
- Кликнуть ПКМ по ярлыку «Этот компьютер».
- Из контекстного меню выбрать пункт «Свойства».
- Перейти во вкладку «Общие» и выбрать опцию очистки диска.
- Поставить отметки в каждом пункте.
- Нажать на «ОК».
- Перезагрузить устройство.
Установка последней версии DirectX
DirectX представляет собой набор API и является необходимым элементом для корректной работы программ, приложений и игр под управлением Виндовс 10. Обновления для него выходят нечасто, но с каждым новым апдейтом DirectX становится всё более стабильным и многофункциональным, позволяя каждый раз выводить игровой процесс на совершенно новый уровень.
Чтобы проверить версию установленного инструмента, нужно:
- Комбинацией «Win» + «R» вызвать меню «Выполнить».
- Ввести команду «dxdiag».
- Во вкладке «Система» найти строку «Версия DirectX».
Если на устройстве стоит самая актуальная версия, то можно переходить к следующему шагу. Если же установленное обновление уже устарело, нужно перейти в параметры системы и запустить проверку обновлений, в ходе которой загрузка доступного пакета начнётся автоматически.
Отключите перезапуск приложений при загрузке
Windows 10 включает в себя функцию, которая может перезапустить приложения из вашего последнего сеанса после перезагрузки ещё до входа в учетную запись.
Хотя эта функция была разработана для ускорения процесса быстрого возврата к вашим приложениям, она также может повлиять на производительность системы.
Если повторный запуск приложения при загрузке включен, вы можете отключить его с помощью следующих действий:
- Откройте Параметры.
- Нажмите на Учетные записи → Варианты входа.
- В разделе «Конфиденциальность» отключите параметр Использовать мои данные для входа для автоматического завершения настройки устройства и открытия моих приложений после перезапуска или обновления.