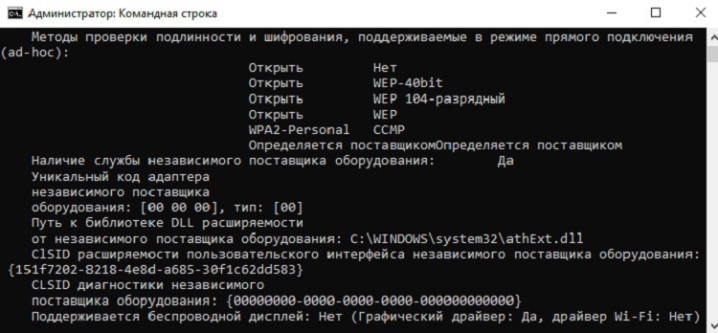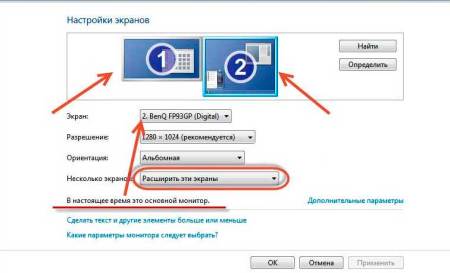Как подключить ноутбук к телевизору через hdmi?
Содержание:
- Выход VGA
- Как подсоединиться к старому телевизору
- Возможные проблемы
- Что нужно для подключения ноутбука к телевизору с помощью провода
- Подключение с применением технологий WiDi и Miracast
- Типичные проблемы при подключении ноутбука к телевизору
- Как подключить ноутбук к телевизору через USB
- Для чего нужно?
- Рекомендации
- Возможные проблемы
- Как подключить ноут к телевизору через DLNA, Wi-Fi Direct и WiDi
- Как ноутбук подсоединить к телевизору с помощью адаптера
- Как настроить телевизор и ноутбук на работу друг с другом
- Как настроить телевизор
- Способы подключения
- Подключение к телевизору по Wi-Fi Direct
- Настройка вывода изображения по HDMI на ноутбуке
Выход VGA
Данный интерфейс присутствует на многих моделях ноутбуков, но вот на телевизоре его может и не быть. Если вы нашли на задней панели такой вход, то можете воспользоваться обыкновенным шнуром от ПК, чтобы подключить ноутбук.
Особенностью соединения является то, что подобные разъемы способны передать только видеосигнал. Придется купить еще один кабель для звука, чтобы картинка сопровождалась им.
Интерфейс можно встретить даже на некоторых нетбуках. Именно поэтому смотреть фильмы становится намного удобнее и комфортнее. Звук лучше проводить на телевизионные колонки, поскольку они обладают высоким уровнем мощности.
Основные преимущества варианта следующие:
- разрешение видео высокое;
- подключить технику легко;
- интерфейс присутствует на различных ноутбуках.
Недостатки подобного варианта:
- передавать звук можно, используя специальный шнур;
- не каждый телевизор дополнен таким интерфейсом.
Если говорить в целом, то разъем HDMI считается более практичным устройством.
Как подсоединиться к старому телевизору
Нельзя подключить старый телевизионный аппарат к ноутбуку через вай фай. Для соединения надо использовать кабели, либо переходник с конвертером.
Подключение с помощью RCA
Кабель rca чаще называют «тюльпан», подходит разнообразным моделям телевизоров. Однако, в современных портативных компьютерах этот разъем не используется.
Далее разберем, как присоединить ноутбук к телевизору через тюльпан. На рынке услуг для подключения предлагают адаптеры vga-rca, но они практически бесполезны, из-за разных типов сигнала.
Для соединения одного оборудования с другим, при помощи «тюльпана», необходимо купить специальный адаптер, способный преобразовать цифровой сигнал с ноута в аналоговый для устаревшего телевизионного аппарата.
Для соединения через rca, необходимо:
- Выполнить подключение через кабель hdmi ноутбука с таким же на конвертере;
- С помощью «тюльпанов», присоединить видео и аудиовходы телевизора с преобразователем;
- Настроить телевизионный аппарат, по схеме подключения vga. При выборе источника сигнала отметить AV, либо аналоговый.
Подключение через S-Video
Еще один возможный способ соединения – порт S-video. Он осуществляет раздельную передачу видеосигнала. При данном методе подключения качество изображения имеет низкое разрешение, поэтому его нецелесообразно использовать на современных устройствах.
Подключение происходит по аналогичному описанию других способов, но, выбирая источник сигнала, следует указать компонентный.
Вывод аудиофайлов можно осуществить через специальный конвертер «SCART», имеющий встроенные порты для s-video и rca кабеля.
Также ноутбук к телевизору можно подключить через usb, при наличии соответствующих портов.
Возможные проблемы
Необходимо сказать, что существует определенное количество распространенных проблем при создании рассматриваемого типа подключения, и о них нужно знать. Самыми частыми неполадками, что возникают при подключении, являются:
- телевизор попросту не видит ноутбук;
- телевизор не подключается к сети Интернет.
Попытаемся разобраться, в чем же причина возникновения подобных проблем. Если телевизор не может увидеть ноутбук, то причин может быть несколько.
- Ноутбук элементарно не соответствует необходимым требованиям в плане синхронизации через Wi-Fi. Часто бывает так, что пользователи используют ноутбуки, которые не имеют процесса от Intel хотя бы 3-го поколения.
- Кроме того, следует проверить, присутствует ли на лэптопе программа Intel Wireless Display.
- Возможно, модель телевизора не поддерживает подключение по технологии WiDi.
- Если ни одной из указанных проблем не наблюдается, но синхронизации все равно нет, следует попробовать обновить драйвера на Wi-Fi до самой актуальной версии.
Если говорить о второй проблеме, то комплекс мер по исправлению ситуации будет следующим.
- Можно попытаться установить настройки Smart TV в ручном режиме. Перед этим следует войти в режим настроек маршрутизатора и сбросить DHCP. После этого в меню телевизора нужно вручную задать IP-адрес и IP шлюза. Кроме того, вручную придется вводить и сервер DNS, а также маску подсети. Часто все это решает проблему.
- Также можно проверить настройки маршрутизатора и самостоятельно ввести индивидуальный МАС-адрес для всех устройств, что подключены к телевизору.
- Кроме того, можно произвести перезагрузку всего оборудования. Для начала нужно отключить сам маршрутизатор и телевизор на пару минут, а после их повторного включения уже произвести настройку.
Тут можно лишь сократить расстояние между устройствами и по возможности сделать так, чтобы помех не было. Это позволит сделать сигнал качественнее и стабильнее.
При проверке следует обратить внимание на соединение телевизора с маршрутизатором, а также роутера с интернетом. Если проблемы наблюдаются где-то между телевизором и маршрутизатором, то достаточно будет произвести сброс настроек, указать свойства маршрутизатора, после чего задать сохранение подключения и его последующую проверку
Если же проблема находится между роутером и интернет-соединением, то следует обратиться к провайдеру, раз никакие другие решения результата не приносят
Если проблемы наблюдаются где-то между телевизором и маршрутизатором, то достаточно будет произвести сброс настроек, указать свойства маршрутизатора, после чего задать сохранение подключения и его последующую проверку. Если же проблема находится между роутером и интернет-соединением, то следует обратиться к провайдеру, раз никакие другие решения результата не приносят.
Это основные проблемы, которые время от времени могут возникать при создании подключения ноутбука к телевизору при помощи Wi-Fi. Но в подавляющем большинстве случаев ничего подобного у пользователей попросту не наблюдается. Это действительно очень удобный формат подключения для того, чтобы просматривать файлы на большом экране телевизора или использовать для игр.
В целом следует сказать, что подключения лэптопа к ТВ – процесс, который отличается не очень большой сложностью, благодаря чему это может легко осуществить пользователь, который не слишком хорошо разбирается в технике. Единственное, о чем следует знать, – при подключении следует четко понимать возможности вашего телевизора и ноутбука, чтобы быть уверенным в том, что они технически поддерживают возможность создания подключения рассматриваемого характера.
Как подключить ноутбук к Smart TV без проводов смотрите далее.
Что нужно для подключения ноутбука к телевизору с помощью провода
Как можно подсоединить ноутбук к телеприемнику
Проводные локальные соединения относятся к самым простейшим и при помощи нескольких действий позволяют увидеть фильм на большом экране. Имеется несколько вариантов связки «ноутбук-телевизор», к часто используемым относится применение кабелей Video Graphics Array и HDMI.
Можно ли к телевизору подключить ноут без проводов
Синхронизация современных устройств простая, требуется лишь присоединение гаджетов к общему роутеру через беспроводную связь Wi-Fi
Изделия разных производителей соединяются практически одинаково, важно правильно провести первоначальные настройки
Беспроводный вариант
Подключение с применением технологий WiDi и Miracast
Эти функции позволяют использовать экран видеотехники, как монитор, и не требуют подключения отдельных роутеров. Особенно удобно синхронизировать устройства друг с другом таким образом, когда на телевизоре уже предустановлены функции WiDi и Miracast.
Важные условия
Для трансляции контента с ноутбука на монитор телевизора с помощью программы WiDi, необходимо, чтобы портативное устройство поддерживало эту технологию. Как правило, к этой функции адаптированы все современные ноутбуки со встроенным Wi-Fi адаптером, микропроцессором Intel и операционной системой Windows 8.1 и выше. То же самое касается использования Miracast.
Инструкция подключения
Чтобы интегрировать ноутбук с экраном через WiDi и Miracast:
- Найдите эту функции в меню телевизора в разделе «Сеть» и запустите, нажав на нее.Если ее нет в настройках, но она заявлена в техническом паспорте, вероятнее всего, функция включена по умолчанию и не требует дополнительной активации кроме включения Wi-Fi. В некоторых моделях устройств функция WiDi/ Miracast скрывается за такими надписями, как дублированный экран или зеркальное отображение;
- Скачайте и установите на ноутбук Intel Wireless Display и запустите софт;
- Приложение просканирует наличие беспроводных экранов и отобразит их список;
- Выберите среди них монитор ТВ. Нажмите «Подключить».
Синхронизация завершена. Теперь ноутбук должен отображаться на экране телевизора.
Типичные проблемы при подключении ноутбука к телевизору
Несмотря на кажущуюся простоту соединения устройств, у пользователей могут возникнуть сложности. Ниже представлена таблица с подробным описанием устранения проблемных ситуаций.
| Проблема | Решение |
| Отсутствует звук, наблюдаются помехи в передаче данных | Не все способы подключения предполагают наличие звука. В таком случае пользователь может использовать наушники, прослушивая фильмы и другие материалы без покупки кабеля. Сбои и некачественная передача изображения может возникнуть из-за модели телевизора или способа синхронизации. Можно попробовать соединить устройства с помощью другого варианта |
| Нет нужного порта | Сейчас в магазине имеется множество переходников для любого типа гнезда. Пользователь может сфотографировать разъемы или найти информацию о типе порта в интернете. Если сомнения насчет выбора кабеля и переходника остаются, то стоит проконсультироваться у специалиста, работник магазина поможет в выборе. Так пользователь приобретет нужный кабель для любого порта |
| Устройства не обнаруживаются, подключение отсутствует, несмотря на точное выполнение пошаговых инструкций | Пользователю необходимо протестировать гаджеты по отдельности, и убедиться, что они исправно функционируют. Потребуется перезагрузить лэптоп, а затем произвести подключение заново, следуя пошаговым инструкциям. Следует проверить провода и кабели на наличие изъянов. Скорее всего, ошибка происходит из-за неисправного провода. В таком случае придется его заменить, купить новый кабель или воспользоваться другим способом. Как правило, смена типа соединения помогает решить проблему. |
Все описанные способы не доставят трудностей, они понятны для любого пользователя. Настройку легко провести самостоятельно, мастера вызывать не придется. Потребуется максимум полчаса, после чего можно будет просматривать любой контент на широкоформатном экране без функции Smart-TV.
Как подключить ноутбук к телевизору через USB
Прямое присоединение при помощи Universal Serial Bus невозможно. Такой подход не даст ожидаемого результата. Телевизор способен улавливать сигналы по технологии HDMI или VGA, для получения работоспособной связки необходимо дополнительное устройство-преобразователь.
В качестве аппарата может использоваться внешняя видеокарта или беспроводный адаптер.
Для создания рабочей связки понадобится:
- ноутбук с разъемом Universal Serial Bus 3.0;
- современная модель телеприемника с HDMI-выходом;
- преобразователь, который продается в магазинах компьютерной техники.
При использовании USB-видеокарты нужен двусторонний одноименный провод. В некоторых случаях он сразу встроен в преобразователь и отдельно покупать его не придется. Также понадобится двусторонний HDMI – его подключают к телеаппаратуре. Если планируется беспроводное присоединение, то необходимо приобрести только адаптер. Он может передавать сигнал на расстояние, не превышающее 10 метров.
Процесс присоединения несложный и занимает несколько минут. Специалисты предлагают два варианта решения проблемы: при помощи видеокарты и через дополнительный адаптер.
В первом случае перед сопряжением необходимо выключить оба устройства, иначе есть угроза возникновения перенапряжения и уничтожения переходника. Шнур вставляется в Universal Serial Bus разъемы на телевизоре и ноутбуке. Номер разъема желательно запомнить для дальнейшей настройки готовой связки.
При подключении через адаптер процедура начинается с отключения обоих устройств и присоединения HDMI к разъему на телевизоре. Второй конец подводки вставляется в адаптер, который включается в электрическую сеть (он функционирует от напряжения в 220 В). Для присоединения к ноутбуку используют беспроводной USB-переходник сигнала (он идет в комплекте).
Включение ПК активизирует установку драйверов. Современные версии операционной системы обладают программами, выполняющими действие в автоматическом режиме. Если загрузка программного обеспечения не произошла, то его устанавливают с оптического носителя, выполняя все указания программы.

Переходник с USB на HDMI для ноутбука
Для чего нужно?
В первую очередь, как уже говорилось, посмотреть фильм на экране телевизора с большей диагональю будет, конечно же, существенно интереснее. Да и любое видео на таком экране будет смотреться существенно лучше и красочнее, чем на мониторе компьютера. А если мы говорим о контенте с разрешением в 4К, то учитывая, что большое количество моделей телевизоров имеют как раз такое разрешение, можно будет насладиться им в полной мере.
Просмотр семейных фотографий и снимков также будет актуален для таких устройств. И передать изображение с ноутбука на телевизор можно буквально в пару кликов. Кроме того, иногда телевизоры оснащаются действительно классными колонками, которые обеспечивают отличный звук. Так что подключить ноутбук к телевизору через Wi-Fi для передачи музыки – неплохая идея.
Рекомендации
Проблема отсутствия звука на телевизоре
Весьма распространенная проблема, которая выражается либо в отсутствие звука полностью, либо в том, что звук исходит из динамиков ноутбука, а не телевизора. Данную проблему очень легко исправить.
- Правой кнопкой мыши нужно нажать на значок звука и выбрать пункт «Устройства воспроизведения».
- Нужно найти в списке ТВ и выбрать его в качестве устройства по умолчанию.
- После данной операции звук должен появиться. Если проблема не решилась таким способом, возможно дело в соединении или в аппаратной проблеме.
Следует сказать пару слов о дополнительном программном обеспечении, которое может пригодиться при подключении дополнительного экрана или передачи изображения на экран ТВ.
GridMove — бесплатная программа, которая позволяет облегчить пользователем управления окнами и изменение их параметров. Программа способна быстро группировать рабочие области и перемещать их с одного экрана на другой, что делает работу с двумя мониторами более комфортной.
Данный способ позволяет передавать любые изображение на экран телевизора. Данная функция может пригодиться любому пользователю, как при работе, так и при просмотре фильмов и сериалов. Указанный выше алгоритм универсальный подходит для любых устройств, подходящих по параметрам и при наличии соответствующих девайсов. Обычно к подключению через USB прибегают при невозможности стандартного подключения через VGA или HDMI. Это достаточно удобная альтернатива, которая не требует специальных знаний и доступна любому пользователю.
Возможные проблемы
Даже при правильно проведенных манипуляциях возможны проблемы при подключении кабеля. Наиболее часто встречается отсутствие транслируемого звука через телевизор, или компьютер не видит устройство.
Не воспроизводится звук
Это достаточно распространенная проблема, связанная с параметрами настройки. Для того чтобы помимо изображения, телевизор транслировал звук, проводятся следующие действия:
- Клавишей пуск открывается меню и находится пункт «звук» в окне поиска.
- Открыв эту вкладку, можно увидеть все устройства, подключенные к компьютеру. Скорее всего, названия модели телевизора в подключенных устройствах не обнаружится.
- Для того чтобы увидеть неактивные устройства, правой клавишей мыши вызывается дополнительное меню во вкладке.
- Установив галочку на пункте «показать отключенные устройства», можно увидеть название модели телевизора и включить его используя подпункт во всплывающем окне после нажатия на имя устройства правой клавишей мыши.
- Изменение настроек подтверждается клавишей ОК внизу окна.
- Остальные устройства отключаются, используя тот же алгоритм.
Помимо основной причины, существует еще несколько вариантов, почему не транслируется звук. Проблема может возникнуть, если телевизор поддерживает несколько портов HDMI. В таком случае следует проверить в настройках, какой именно порт по умолчанию транслирует звук, и подключить шнур к нему или настроить звук на нужном разъеме при помощи меню телевизора.
Устройство может не поддерживать HDMI звук. Чтобы проверить это потребуется:
- Вызвать правой клавишей мыши дополнительное меню на ярлыке «Мой компьютер».
- Через клавишу «свойства» выбрать пункт «диспетчер устройств».
- В появившемся окне найти пункт «Звуковые, игровые и видеоустройства» и проверить, поддерживает ли компьютер High Definition Audio.
Если звук высокого разрешения не поддерживается устройством, потребуется обновить драйвер на видеокарте.
Ноутбук не видит телик
Если при подключении через кабель HDMI после настройки изображение не появляется, то возможно несколько вариантов, почему это происходит:
- неисправны сам шнур или гнездо HDMI;
- сбились параметры настройки на ПК или телевизоре;
- проблемы с видеокартой – требуется обновление драйверов;
- вирусное заражение ноутбука.
Потребуется еще раз перепроверить все параметры настроек на ПК, определить, правильно ли найден источник сигнала на телевизоре (совпадает ли название на экране с номером порта, в который вставлен разъем). Через диспетчер устройств проверяется видеокарта и по потребности переустанавливается или обновляется на сайте производителя.
Помимо этого проводится диагностика устройства на наличие вредоносных программ и если после всех манипуляций проблема не устранена, следует отдать прибор в сервис на предмет поиска технических неполадок.
Как подключить ноут к телевизору через DLNA, Wi-Fi Direct и WiDi
Как можно было отметить, методов подключить ТВ к ноутбуку по wifi очень много. На смену путающимся проводам, неудобным кабелям и десяткам переходников приходит беспроводное соединение. Самыми популярными считаются системы DLNA, Wi-Fi Direct (о чем мы писали ранее) и WiDi. В чем заключается принцип их работы?
- DLNA – система, которая позволяет сопрячь совместимые устройства и передавать контент на максимальной скорости между ними. Работает на основе вай-фай подключения всех устройств к одной сети. Причем, устройства могут быть совершенно разные: от планшета и смартфона, заканчивая X-box приставкой и принтерами. Применима как для домашнего, так и для рабочего пользования. Уже ранее известные LG SmartShare и Samsung AllShare работают на основе данной системы. Для предоставления общего доступа к файлам каждая папка открывается на компьютере отдельно. Однако по умолчанию сервер ищет файлы в корневых папках группы «Мои документы».
- Wi-Fi Direct – система, благодаря которой два и больше устройств могут напрямую подконнектиться друг к другу без дополнительного звена – роутера. Имеет отдельное сходство с Bluetooth, но во много раз выше по скорости и качеству соединения. Даже если нет интернета, можно подключить ноутбук к телевизору через wifi direct, создав специальную домашнюю сеть.
- WiDi – система, созданная компанией Intel для передачи со смартфонов, планшетов, ноутов и прочих портативных устройств данных на экран Смарт ТВ. С ее помощью можно передавать «объемный» звук и просматривать полноформатные видео (full HD). Наиболее подходящий вариант для домашнего кинотеатра.
Как ноутбук подсоединить к телевизору с помощью адаптера
К телевизору, точно так же, как и к ПК или ноутбуку, можно подключить внешний адаптер, работающий в диапазоне Wi-Fi. Правда, стандартные, компьютерные могут не подойти, особенно к ТВ известных брендов.
Адаптер от Philips, в основном ориентированный на ТВ своего производства. Поэтому перед тем как попытаться смотреть телевизор через ноутбук, стоит ознакомиться со списком поддерживаемого оборудования конкретной модели. Конечно, встречаются и редкие универсальные модели, но найти подходящие под свой телевизор можно либо опытным путём, либо найдя уже проверенные варианты на форумах или профильных сайтах.
Вот такое решение представила Sony. В целом же адаптеры для телевизора внешне мало чем отличаются от компьютерных. Они могут выглядеть как флешки, небольшие док-станции, иметь антенны. Как правило, подключение происходит посредством USB-разъёма. Само устройство обычно просто распознаётся телевизором и не вызывает проблем
Однако при выборе стоит обратить внимание на ряд параметров:
- совместимость с ТВ. Перед покупкой желательно ознакомиться со спецификацией адаптера и узнать, с какими моделями может работать устройство. Часто эта информация есть на сайтах производителей;
- стандарты Wi-Fi. Тут всё просто — чем современней, тем выше скорость передачи и стабильность. Наиболее комфортный на сегодня — 802.11ac;
- частоты. Частота 2,4, на которой работают практически все адаптеры, уже забита настолько, что при большой плотности беспроводных устройств в непосредственной близости могут создавать помехи, ухудшая сигнал, а вместе с ним и скорость. Перспективным решением будет использование гаджетов с частотой 5 ГГц.
Как настроить телевизор и ноутбук на работу друг с другом
Для получения наилучшего качества картинки после подключения и телевизор, и компьютер нужно правильно настроить.
Новые модели, как правило, автоматически определяют разъём, через который подключён кабель, и предлагают выбрать его сразу. В старых телевизорах придётся это сделать вручную через меню.
Впрочем, вариантов там обычно немного, да и графические обозначения с помощью пиктограмм позволяют легко найти нужный выход. Если всё сделано правильно, то на экране будет картинка, идентичная рабочему столу ноутбука. Останется лишь подстроить положение картинки по центру.
Настроить вывод картинки с компьютера на телевизор можно двумя способами.
Первый служит экспресс-вариантом и вызывается с помощью сочетания клавиш Win и R. При их нажатии система предложит выбрать один из четырёх вариантов:
- выводить изображение только на дисплей ноутбука;
- дублировать картинку на оба экрана;
- включить дисплеи как единый расширенный рабочий стол;
- выводить изображение только на экран телевизора.
Во втором случае настройка осуществляется через контекстное меню «Разрешение экрана», которое вызывается с помощью щелчка правой кнопкой мыши на рабочем столе.
Как настроить телевизор
При проводном подключении следует заранее подготовить разъем и определить его номер (современные ТВ обладают большим количеством выходов HDMI). После подключения кабеля при помощи пульта ДУ следует выбрать нужный разъем. После этого больше никаких действий принимать не нужно.

Для беспроводного соединения с ноутбуком через WiFi в меню телевизора нужно произвести следующие действия:
- Перейти в настройки.
- Найти раздел, связанный с возможностью беспроводной трансляции (например, на ТВ LG этот раздел именуется Screen Share).
- Активировать пункт Miracast.
После настраивания ТВ к нему можно подключаться беспроводным способом через специальные программы. Стоит отметить, что не все современные телевизоры поддерживают беспроводное подключение (только модели с модулем WiFi и СмартТВ).
Если при подключении возникают проблемы, то следует проверить качество соединения с сетью. Для проводной трансляции следует применять качественные кабеля. Если планируется в будущем на постоянной основе соединять ноутбук с телевизором, то рекомендуется приобретать более длинный кабель, который позволит управлять устройством с комфортом. Из-за короткого кабеля возникают ограничения и не удается производить настройку, сидя при этом в нескольких метрах от ТВ.
Подключение к монитору
Посредством проводного соединения с монитором можно расширить или дублировать рабочую зону, как и при подключении к телевизору. Практически все современные мониторы обладают выходом HDMI и DisplayPort, поэтому проблем с синхронизацией не возникнет. Для выполнения подключения нужно лишь соединить кабелем ноутбук и монитор, после чего провести небольшую настройку. На мониторе нужно выбрать вход, к которому был подключен кабель, после чего изображение начнет отображаться на экране.
Способы подключения
Условно, их можно разделить на 2 категории:
- проводные, то есть при помощи кабеля;
- беспроводные – по локальной сети, Wi-Fi или через адаптер.
У каждого способа свои достоинства и недостатки. Начать следует с изучения разъемов и интерфейсов на технике и уже после делать выбор.
HDMI или DisplayPort
HDMI был специально разработан для потребительной электроники, поэтому встречаются чаще остальных. Через этот интерфейс подключают игровые приставки, медиапроигрыватели, домашние кинотеатры и другие устройства. Хорош он тем, что в одно время передает чистый звук и качественное изображение.
HDMI для подключения ТВ к компьютеру.
Алгоритм :
- Один конец кабеля вставляют в порт компьютера, другой – в телевизор.
- На пульте жмут «Input» (или «Source») и выбирают источник сигнала «HDMI».
- Дисплей сперва может начать мигать, но после выведет изображение с ПК.
DisplayPort, разработанный фирмой VESA, изначально создавался для связки техники с компьютером. Грубо говоря, это обновленная , обеспечивающая лучшее качество и скорость передачи данных. Но, как ни странно, сегодня этот порт встречается не так часто, несмотря на его преимущества.
DVI и VGA
Эти интерфейсы, по крайней мере один из них, точно будут у ПК и ТВ. Разница между ними в том, что DVI – более современная версия VGA. Порт находится сзади корпуса компьютера – на видеокарте.
DVI кабель.
Бывает, хочется связать технику через VGA разъем, но он занят монитором. В такой ситуации пригодится переходник с DVI на VGA. Здесь стоит учесть, что интерфейс способен передавать только видеосигнал, то есть картинку. Чтобы был еще и звук, придется докупать аудиокабель, на каждом конце которого есть штекер 3,5 мм.
Как подключить:
- Шнур вставляют в порт компьютера и телевизора.
- Аналогично вставляют аудиокабель 3,5 мм, в интерфейс «Audio-In».
- На пульте жмут «Input» и выбирают DVI или VGA (в зависимости от источника сигнала).
Недостатком обоих способов является винтовое соединение разъемов. Если случайно задеть шнур ногой, можно повредить и телевизор, и видеокарту ПК.
Через Wi-Fi
В телепанелях со Smart TV стоит аппаратный модуль, используемый для подключения к интернету, причем без проводов. Для синхронизации понадобится роутер, к которому подключают оба устройства.
Доступно 2 интересные технологии: Miracast и WiDi. Они не требует сетевого оборудования, главное, чтобы в ПК имелся встроенный Wi-Fi, видеокарта от Intel и чипсет той же фирмы старше 3 поколения. Все выпускаемые сейчас лэптопы поддерживают WiDi.
Подключение:
- В меню телевизора включают синхронизацию Miracast или WiDi (если есть). Обычно опция активна по умолчанию.
- Если выбран вариант WiDi, то на ПК ставят программу «Intel Wireless Display».
- После установки выбирают пункт «Беспроводной монитор».
- На ПК вводят код, который отобразится на экране телевизора.
С Miracast немного иначе. ПК должен работать под ОС не младше Windows 8.1. Открывают панель Charms, в нижнем правом углу кликают на «Устройства» – «Проектор» – «Добавить беспроводной дисплей». Если команда неактивна, значит ТВ без поддержки Miracast. Решение – подключение адаптера.
По LAN
Чтобы воспользоваться этим способом нужно скачать и настроить DLNA-сервер. В сети достаточно подходящего софта, например, «Домашний медиа-сервер».
К ТВ подводят LAN кабель и настраивают сервер:
- Открывают программу, заходят в «Настройки» – «Устройства».
- Жмут «Поиск».
- По завершении сканирования высветятся доступные устройства.
- Выбирают телевизор, подтверждают подключение.
- Заходят в «Настройки» – «Media-ресурсы».
- Жмут «Добавить» и указывают те папки, которые будут видны телевизору.
- В нижней части окна можно выделить сразу несколько жестких дисков, открыв к ним доступ.
- Жмут «Ок», запуская сканирование.
- Открывают медиа-сервер нажатием на кнопку «Запуск» с главного окна.
Настройка завершена. Теперь с пульта выбирают источник сигнала «LAN» – на экране отобразится проводник с папками.
LAN кабель.
Подключение к телевизору по Wi-Fi Direct
Эта функция хорошо работает на современных телевизорах начиная с 5 поколения, в которых производители уже внедрили унифицированные драйверы беспроводного прямого подключения. Это т.н. подключение второго беспроводного монитора, где телевизор выступает в роли внешнего устройства отображения всего, что происходит на экране вашего мобильного устройства, например ноутбука или смартфона.
В первом случае необходимо иметь ОС Windows 7, 8 или 10. Домашняя сеть при таком подключении не требуется, а аутентификация и соединение осуществляется через запрос на подключение на экране самого телевизора.
Такое соединение удобно тем, что вы можете видеть на большом экране все то, что делается на экране вашего ПК или ноутбука, в том числе работа в браузере, просмотр фото или видео, а также процесс игры. Единственным минусом здесь является небольшая задержка отображения контента на ТВ и чуть меньшее количество цветов, чем на дисплее ПК.
Как соединить ноутбук с телевизором по wifi? Выполнить Wi-Fi Direct подключение довольно просто. Для этого включите телевизор и ноутбук. На обоих устройствах должны быть активированы Wi-Fi адаптеры.
Теперь на ноутбуке с Windows 10 зайдите в «Пуск | Параметры | Система | Дисплей» и в правой части в разделе «Несколько дисплеев» нажмите на «Подключиться к беспроводному дисплею». В правой части появится вертикальная шторка с меню «подключить» и списком обнаруженных устройств. В нашем случае это Samsung 6 series (49). Нажмите на выбранную модель, после чего на самом телевизоре согласитесь с запросом на подключение. Надо отметить, что соединение может произойти не с первой и даже не со второй попытки, т.к. компьютеру необходимо время для передачи ТВ ключей шифрования сигнала. Но после того, как телевизор будет подключен к ноутбуку по WiFi, вы можете транслировать видео хоть из другой комнаты.
Для того, чтобы отключить передачу беспроводного видеосигнала на ТВ, вновь нажмите на «Подключиться к беспроводному дисплею» и в правой шторке меню нажмите на кнопку «Отключиться».
Настройка вывода изображения по HDMI на ноутбуке
У меня Windows 7, поэтому, демонстрировать буду на примере этой ОС. Если у вас на ноутбуке, к которому вы присоединили телевизор установлена например Windows 10, и у вас что-то не получается, то напишите, добавлю информацию по «десятке».
Значит, что еще хотел добавить: если вы все правильно подключили, на телевизоре выбрали правильный источник сигнала (или не получается выбрать), но изображение так и не появилось, то сейчас попробуем все исправить.
Нажмите правой кнопкой мыши на свободную область рабочего стола, и выберите Разрешение экрана.
Откроется окно, в котором напротив пункта Экран должно быть указано Несколько мониторов, или название вашего телевизора. Можете выбрать из списка, и нажать Ok. Так же, можно сменить разрешение. Но, разрешение как правило подстраивается автоматически. Так что без необходимости лучше не трогать.
Как отключить экран ноутбука, расширить, или вывести изображение только на телевизор?
Очень просто. Нажмите сочетание клавиш Windows+P. Откроется окно, в котором можно выбрать способ вывода картинки на телевизор.
Если вы например хотите, что бы изображение было только на телевизоре, то выберите Только проектор. Так же, можно отключить картинку на ТВ, расширить ее, или дублировать. Здесь есть одна особенность. Если, например на вашем телевизоре разрешение 1920×1080, а на ноутбуке 1366×768, то в режиме Дублировать, картинка не телевизоре будет не очень красивой, не четкой. Поэтому, выберите Только проектор и Windows подстроить разрешение под телевизор.
Почему звук не идет на телевизор?
Мы уже знаем, что по HDMI кабелю звук так же передается. И как правило, на телевизоре динамики качественнее тех, что в ноутбуке. Но, часто бывает такое, что после подключения, звук продолжает исходить из ноутбука, а не телевизора. Это можно исправить.
Нажмите правой кнопкой мыши на значок звука, на панели уведомлений, и выберите Устройства воспроизведения.
В списке должен быть ваш телевизор. Вы это поймете по названию. Нажмите на него правой кнопкой мыши, и выберите Использовать по умолчанию. Нажмите Ok.
Вот и все, звук должен появится на телевизоре. Если нет, то смотрите статью почему нет звука через HDMI на телевизоре.
Думаю, у вас все получилось, и вы уже смотрите фильм на большом экране, или играете в игры:) Поделитесь впечатлением!
901
Сергей
Разные советы по настройке телевизоров