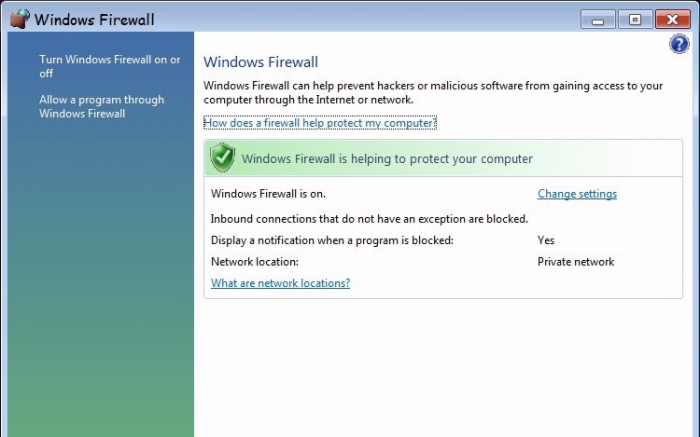Как подключить и настроить проводной интернет на компьютере с виндовс 7
Содержание:
- Беспроводной доступ к интернету
- Как настроить мобильный 3G/4G
- Как подключить интернет через роутер Ростелеком или ADSL модем
- Настройка интернета в Windows XP
- Инструкция по настройке мобильного Интернета
- Как подключить компьютер к интернету настройка
- Как подключить телефон к Интернету через компьютер, через USB-кабель?
- Как подключить ноутбук к интернету через телефон на Андроиде
- Инструкция для Micromax Bolt Pace Q402
- Подключение с помощью Wi-Fi-роутера
Беспроводной доступ к интернету
Достоинства беспроводного способа подключения очевидны: полная независимость от механического воздействия на кабель, возможность перемещения с ноутбуком и так далее. Тем не менее этот способ подключения требует дополнительных устройств и, как следствие, денежных затрат. Для того чтобы подключиться по WiFi персональному компьютеру, необходим роутер, который предварительно потребуется правильно настроить.
Установка WiFi соединения
Перед тем как приступить к настройке роутера, рекомендуется уточнить необходимые данные у поставщика услуг интернета. Получив информацию для настройки, необходимо определить IP роутера, который указывается в сопровождающей документации либо на специальных наклейках на роутере (обычно производители присваивают адрес по умолчанию — 192.168.0.1 ). Для дальнейшей настройки рекомендуется выполнить следующую последовательность действий:
- Запустить интернет-браузер и перейти по адресу устройства, введя его в поисковую строку.
- Указать требуемый логин и пароль (эти данные находятся в документации роутера).
- Установить интернет-соединение в соответствии с инструкциями провайдера. Для этого понадобится ввести тип подключения, шлюз, логин и пароль, предоставленный провайдером.
- Перейти во вкладку WiFi настроек. Нажать кнопку «Включить». Задать название и пароль для сети.
- Сохранить настройки вашего устройства.
Конечно, в зависимости от конкретной модели устройства, настройки интернета будут также отличаться, однако общий алгоритм настройки аналогичен у всех производителей.
Использование 3G или 4G модема
Подключение при помощи 3G или 4G модема весьма популярно по той причине, что пользователь может находиться в сети без привязки к маршрутизирующим устройствам, т. к 3G и 4G являются протоколами мобильной связи. Такие модемы обычно включаются в USB порты персональных компьютеров или ноутбуков, однако в настоящей момент на рынке можно найти модели с интегрированными модемами.
Каждый провайдер выпускает программное обеспечение для своего модема самостоятельно, и при включении такого устройства в компьютер драйверы устанавливаются автоматически. Основные проблемы, которые встречаются с этими устройствами:
- Низкая скорость подключения. Зачастую повлиять на этот параметр при помощи настроек невозможно. Для того чтобы повысить скорость соединения, используют специальные 3G или 4G антенны, либо обращаются в поддержку провайдера с просьбой улучшить качество покрытия в отдельном районе.
- ПК не видит установленный модем. В этом случае рекомендуется проверить работоспособность USB порта, к которому подключается устройство (например, включив в него Flash накопитель).
Originally posted 2018-04-17 10:26:49.
Как настроить мобильный 3G/4G
Многих интересует правильная настройка сети Internet на смартфонах. Особенности настройки во многом зависят от типа используемого устройства.
На «Андроиде»
Точка доступа — обязательно указываться во время настройки сети
Большинство производителей выпускают мобильные устройства, работающие на ОС Андроид. Речь идет о таких известных компаниях как BQ, Huawei, Vivo, Асус, Самсунг. Поэтому многим приходится настраивать соединение на таких смартфонах. Делается это следующим образом:
- Перейти в меню с настройками.
- Выбрать раздел «Мобильная сеть».
- Нажать на «Точки доступа».
- Выбрать одну из доступных точек доступа.
- Перейти в раздел «Режим сети».
- Выбрать технологию подключения к интернету. Рекомендуется использовать 4G, чтобы обеспечить максимальную скорость передачи данных. Однако если такой возможности нет, подойдет и 3G.
После выполнения вышеперечисленных действий необходимо открыть браузер и проверить, работает ли интернет.
На «Айфоне»
В разделе «Сотовые данные» содержатся основные настройки интернета для iPhone
Владельцы устройств от Apple тоже часто не знают, как настроить мобильный интернет. Чтобы сделать это, необходимо выполнить следующую последовательность действий:
- Перейти в параметры и зайти в пункт «Данные».
- Найти раздел «Тип сети» и выбрать способ соединения. Пользователи могут воспользоваться 3G или 4G.
- Открыть раздел «APN». Сюда прописывается сервер, через который будет осуществляться подсоединение к глобальной сети. Найти его можно на официальном сайте оператора.
На кнопочном телефоне
Некоторые люди до сих пор пользуются обычными кнопочными телефонами. Несмотря на то, что они не такие функциональные, как современные смартфоны, с их помощью все равно можно воспользоваться интернетом. Однако перед этим его придется настраивать. Чаще всего это приходится делать вручную, так как многие кнопочные модели не поддерживают автоматическую настройку сети.
Изменение параметров осуществляется следующим образом:
- Зайти в меню с настройками.
- Перейти в раздел «Передача данных».
- Указать нужный тип сети.
- Прописать вручную точку доступа.
После изменения параметров надо обязательно проверить работу интернета, открыв мобильный браузер.
Как подключить интернет через роутер Ростелеком или ADSL модем
Настройка интернета от ростелеком зависит от технологии и оборудования, которые использовались для подключения абонента. Пользователям, проживающим в больших городах, доступно подключение по выделенной линии или через оптоволоконный кабель. Модем в таком случае не нужен и скорей всего придется настраивать роутер. Для жителей менее цивилизованных районов услуга может предоставляться через телефонный кабель, что требует конфигурирования ADSL модема.
В этом разделе руководства можно ознакомится с инструкцией по настройке подключения для обоих видов устройств.
Через роутер
В рамках этой статьи не будет рассматриваться последовательность действий, необходимых для того, чтобы подключить интернет ростелеком на конкретной модели маршрутизатора. Далее приведены общие рекомендации, которые можно применить практически для любого современного роутера:
- Чтобы подключить интернет ростелеком сначала нужно соединить компьютер и роутер сетевым кабелем, который поставляется в комплекте с оборудованием. На роутере провод вставляем в один из портов LAN, на ПК в сетевой разъем.
- Включаем в электрическую сеть оба устройства и запускаем их.
- Чтобы войти в панель управления роутером с компьютера, в параметрах сети на ПК должно быть установлено автоматическое получение IP-адреса и адресов DNS-серверов. Проверить данные опции можно перейдя на страницу свойств протокола версии 4. Чтобы это сделать нужно в центре управления сетями и общим доступом нажать на пункт меню изменений параметров адаптера. Затем в открывшемся окне выбрать подключение через свою сетевую карту, кликнуть по нему правой кнопкой мыши, выбрать свойства. В следующем окне сделать двойной клик по протоколу версии 4.
- Запускаем любой интернет обозреватель и в его адресной строке пишем 192.168.1.1. Точный адрес маршрутизатора можно узнать на его нижней панели или в инструкции по эксплуатации.
- В открывшемся окне вводим данные для авторизации пользователя (обычно логин и пароль admin), точные значения которых также указаны на этикетке снизу или в руководстве пользователя.
- После удачной авторизации откроется страница состояния устройства на ней нужно найти раздел WAN.
Дальнейшая настройка зависит от стандарта, по которому провайдер предоставляет доступ к интернету. Для подключения большинства абонентов используется стандарт PPPoE, который настраивается следующим образом:
- На странице конфигурации WAN, на против поля, в котором нужно указать тип соединения, выбираем PPPoE.
- В следующих полях указываем название соединения (обычно любое латиницей).
- Логин и пароль в сети оператора (предоставляются провайдером, не нужно путать с данными авторизации в личном кабинете).
После подтверждения внесенных изменений, роутер будет перезагружен и, если данные введены верно соединение с интернет появится.
Компания ростелеком предоставляет своим абонентам брендированное оборудование, вместе с которым поставляется диск с программой для настройки роутера. Данное ПО позволяет сконфигурировать маршрутизатор в автоматическом режиме с минимальным участием пользователя.
Через ADSL модем
Абонентам, которым не доступна связь по технологии Ethernet, компания ростелеком предоставляет услуги через кабель телефонной сети. Чтобы подключить компьютер к интернету через телефонные коммуникации нужно использовать специальное преобразующее устройство – ADSL модем. Его настройку рассмотрим далее.
- Подключить модем ростелеком к компьютеру можно так же, как и роутер – через LAN кабель.
- После включения в электросеть обеих устройств заходим в панель управления модемом с ПК, набрав в адресной строке браузера 192.168.1.1 (точный адрес узнаем в руководстве пользователя).
- В открывшейся админ-панели вводим данные авторизации (обычно admin/admin, или смотрим руководство).
- Выбираем параметры соединения, указываем тип PPPoE, прописываем логин и пароль пользователя, который должен быть в копии договора.
- Далее нужно указать значения VPI и VCI, которые различаются в зависимости от региона проживания абонента. Эти данные узнаем в техподдержке.
- Если все введено верно, остается перезагрузить модем и дождаться соединения.
Существует еще один способ конфигурирования – запуск приложения с диска, предоставляемого провайдером.
Настройка интернета в Windows XP
Если Вы попали в ситуацию, описанную выше, то, скорее всего в операционной системе не настроены параметры соединения. Многие провайдеры предоставляют свои DNS-сервера, IP-адреса и туннели VPN, данные которых (адрес, имя пользователя и пароль) необходимо прописать в настройках. Кроме того, не всегда подключения создаются автоматически, иногда их приходится создавать вручную.
Шаг 1: Мастер создания новых подключений
-
Открываем «Панель управления» и переключаем вид на классический.
-
Далее идем в раздел «Сетевые подключения».
-
Кликаем по пункту меню «Файл» и выбираем «Новое подключение».
-
В стартовом окне Мастера новых подключений жмем «Далее».
-
Здесь оставляем выбранным пункт «Подключить к интернету».
-
Затем выбираем ручное подключение. Именно этот способ позволяет ввести данные, предоставленные провайдером, такие как имя пользователя и пароль.
-
Далее снова делаем выбор в пользу того подключения, которое запрашивает данные безопасности.
-
Вводим имя провайдера. Здесь можно написать все, что угодно, ошибки не будет. Если у Вас несколько подключений, то лучше ввести что-нибудь осмысленное.
-
Далее прописываем данные, предоставленные поставщиком услуги.
-
Создаем ярлык для подключения на рабочем столе для удобства пользования и жмем «Готово».
Шаг 2: Настройка DNS
По умолчанию ОС настроена на автоматическое получение IP и DNS-адресов. Если поставщик интернета осуществляет доступ во всемирную сеть через свои сервера, то необходимо прописать их данные в настройках сети. Эту информацию (адреса) можно найти в договоре или узнать, позвонив в службу поддержки.
- После того, как мы завершили создание нового подключения клавишей «Готово», откроется окно с запросом имени пользователя и пароля. Пока мы не можем подключиться, так как не настроены параметры сети. Нажимаем кнопку «Свойства».
-
Далее нам понадобится вкладка «Сеть». На этой вкладке выбираем «Протокол TCP/IP» и переходим к его свойствам.
-
В настройках протокола указываем данные, полученные от провайдера: IP и DNS.
-
Во всех окнах нажимаем «ОК», вводим пароль соединения и подключаемся к интернету.
-
Если нет желания каждый раз вводить данные при подключении, то можно произвести еще одну настройку. В окне свойств на вкладке «Параметры» можно убрать галочку возле пункта «Запрашивать имя, пароль, сертификат и т. д.», только необходимо помнить, что данное действие значительно снижает безопасность Вашего компьютера. Злоумышленник, проникший в систему, сможет беспрепятственно выйти в сеть с Вашего IP, что может привести к неприятностям.
Создание туннеля VPN
VPN — виртуальная частная сеть, работающая по принципу «сеть поверх сети». Данные в VPN передаются по зашифрованному туннелю. Как уже было сказано выше, некоторые провайдеры предоставляют выход в интернет через свои VPN сервера. Создание такого подключения немного отличается от обычного.
-
В Мастере вместо соединения с интернетом, выбираем подключение к сети на рабочем столе.
-
Далее переключаемся на параметр «Подключение к виртуальной частной сети».
-
Затем вводим название нового подключения.
-
Поскольку мы подключаемся непосредственно к серверу провайдера, то номер набирать нет необходимости. Выбираем параметр, указанный на рисунке.
-
В следующем окне вводим данные, полученные от провайдера. Это может быть как IP-адрес, так и имя сайта вида «site.com».
-
Как и в случае с подключением к интернету, ставим галку, чтобы создать ярлык, и жмем «Готово».
-
Прописываем имя пользователя и пароль, которые также даст провайдер. Можно настроить сохранение данных и отключить их запрос.
-
Заключительная настройка – отключение обязательного шифрования. Переходим в свойства.
-
На вкладке «Безопасность» снимаем соответствующую галку.
Чаще всего больше ничего настраивать не нужно, но иногда еще потребуется прописать адрес DNS-сервера для данного подключения. Как это сделать, мы уже говорили ранее.
Заключение
Как видите, ничего сверхъестественного в настройке подключения к интернету на Windows XP нет. Здесь главное точно следовать инструкции и не ошибаться при вводе данных, полученных от провайдера. Разумеется, вначале необходимо выяснить, каким образом происходит соединение. Если это прямой доступ, то нужны адреса IP и DNS, а если виртуальная частная сеть, то адрес узла (сервера VPN) и, конечно, в обоих случаях, имя пользователя и пароль.
Опишите, что у вас не получилось.
Наши специалисты постараются ответить максимально быстро.
Инструкция по настройке мобильного Интернета
Многие тарифы операторов включают в себя безлимитный или ограниченный трафик (от нескольких сотен мегабайт до 30 и более гигабайт на месяц). Для их использования у вас должна быть настроена точка APN. Обычно необходимые настройки приходят от оператора и выставляются в гаджете автоматически. Бывают ситуации, когда вашего устройства нет в базе данных. Приходится выяснять, как настроить мобильный Интернет для своего гаджета.
Процедура настройки включает в себя следующие шаги:
- Перейдите в настройки телефона, а затем в блоке беспроводных сетей нажмите «Еще».
- Выберите раздел «Мобильные сети».
- Далее могут открыться имеющиеся точки доступа APN. На более свежих версиях Android вам придется перейти в этот пункт самостоятельно.
- У вас в списке уже могут быть точки. Если ни одна из них не работает, тогда нажмите на символ «+» для добавления новой точки.
- Далее идут многочисленные поля, задающие параметры конкретной точки APN. Заполните строки «тип аутентификации» и APN так, как это показано на скриншоте. Обязательно выставите аутентификацию PAP.
- Заполните такие поля, как «Имя пользователя», «APN» и «Пароль». Эти данные можно найти у оператора. В таблице ниже мы представили информацию для наиболее распространенных компаний.
Сохраните изменения и выберите созданную точку в качестве активной. Теперь мобильный Интернет на «Андроиде» полностью настроен. Далее вам остается только через соответствующую иконку в верхнем тулбаре включить Интернет.
Как подключить компьютер к интернету настройка
Я покажу на примере ноутбука Windows 10. Но, данная инструкция может подойти для любого компьютера. В панели задач, внизу экрана справа, найдите индикатор, который показывает, включен интернет или нет. Внизу на фото мы видим, что подключения нет, значит кабель не подключен.
При включённом интернете, у вас будет отображаться вот такой значок, смотри фото ниже. Значит вы можете открывать любой браузер или сайт, например Яндекс или Гугл.
Обычно, после подсоединения провода к компьютеру, должно сразу произойти подключение. Нажмите по индикатору. В открывшемся окне, вверху, у вас должно быть написано, пример: Сеть 2 Подключено.
Как подключить телефон к Интернету через компьютер, через USB-кабель?
Проверив наличие необходимого драйвера, приступаем к работе с ПК:
- Для начала нужно зайти в «Подключение по локальной сети». Как правило, иконка для данного системного окна располагается в правом нижнем углу экрана.
- В новом системном окне кликаете правой клавишей мыши по текущему подключению и переходите в «Свойства».
- После этого выбираете раздел «Доступ» и отмечаете строку, где указано «Разрешить другим пользователям сети использовать подключение к Интернету».
Чтобы решить вопрос, как подключить телефон к Интернету через компьютер через USB-кабель, потребуется установить специальное приложение, которое в данном случае будет исполнять роль связующего между мобильным устройством и ПК.
Android Debug Bridge
Наиболее простым вариантом подключения мобильного устройства к сети Интернет через ПК, является установка Android Debug Bridge. После скачивания, программу нужно разархивировать.
Также потребуется включить режим отладки при помощи USB-кабеля. Для этого потребуется стать разработчиком на смартфоне. Сразу оговорюсь это не сложно.
Чтобы получить права разработчика на своём смартфоне нужно:
- Зайти в настройки телефона и выбрать раздел «О телефоне» или «Телефон» (он может называться по-разному, поскольку всё зависит от модели смартфона).
- Затем ищете строку, где указан номер сборки, клик по нему 10 раз.
- После этого в настройках у вас появиться новый раздел «Разработчик», «Для разработчиков» или «Параметры разработчика».
После этого можно будет произвести активацию отладки по USB. Теперь вернёмся к самой программе. Как только вы её разархивируете, найдите и откройте файл AndroidTool.exe.
Затем перед вами появится новое системное окно, в нём нужно кликнуть по «Refresh». Далее выбираете «Select DNS to use», отмечаете «DNS» и нажимаете на «Connect». В результате перед вами появится окно с бегущей строчкой подключения.
При правильном подключении в этом окне должна появиться запись «Connect Done». Это будет означать, что персональный компьютер можно использовать в качестве раздатчика Интернета для вашего смартфона.
При этом на телефоне может появиться запись с просьбой предоставления прав для пользователя. Не пугайтесь, просто нажмите на «Разрешить» и всё. Примечательно, что в данном случае не требуется наличие root-прав.
AndroidTool
Для решения вопроса, как подключить телефон к Интернету через компьютер через USB-кабель можно использовать утилиту «AndroidTool».
Также, здесь есть очень важный момент, в данном случае обязательно нужно получить root-права. Для этого потребуется установить на персональном компьютере приложение «Kingo Android Root».
После этого требуется подключить режим отладки по USB на мобильном устройстве. Также нужно включить разрешение на установку приложений из неизвестных источников.
Теперь подключаем смартфон по USB и включаем на ПК, установленное ранее приложение, которое самостоятельно установит требующиеся драйвера на телефон.
По завершению установки драйверов, появиться красная кнопка надписью «Root». Нажимаете на неё и ожидаете окончания работы. Как только всё будет окончено, программа попросит провести перезагрузку смартфона.
Теперь можно спокойно установить и работать с приложением «AndroidTool». После её запуска в окне «Android Reverse Terthering» нажмите на кнопку «Refresh».
Затем найдите своё устройство при помощи поля «Select a device». Далее выбираете «DNS», клик по «Connect». В списке «Select DNS to use» открываете окно «Progress».
В нём появится следующее сообщение «Запрос суперпользователя «USB tunnel». Если потребуется предоставить рут-права, то нужно нажать «Предоставить». Таким образом, должна появиться запись о том, что «Связь установлена». После этого спокойно пользоваться Интернетом.
Итог
Если вас интересует, как подключить телефон к Интернету через компьютер через USB-кабель, то, как можно увидеть это не так сложно, как может показаться на первый взгляд.
Кроме этого, такой вариант удобен в ситуации, когда дома нет Wi-Fi. Стоит отметить, что в данной статье были представлены приложения, которые пользуются популярностью среди пользователей. Желаю успехов!
Как подключить ноутбук к интернету через телефон на Андроиде
Андроид – это самая популярная операционная система в мире, разработанная компанией Google. Эта операционка сейчас весьма активно используется на смартфонах, планшетах, ноутбуках и умных часах.
Мобильная точка доступа Wi-Fi
При помощи любого смартфона на ОС Андроид Можно быстро настроить точку доступа вай-фай. Делают это в такой последовательности.
Открывают Настройки и заходят в раздел Подключения.
Находят раздел Мобильная точка доступа и модем.
Просматривают три варианта подключения.
Активируют Мобильную точку доступа и заходят в настройки этого раздела.
Тут можно изменить название точки доступа и задать свой пароль.
Смотрят все доступные точки доступа на ноутбуке и выбирают название нужной.
Подключаются к ней, предварительно указав пароль.
Выбирают расположение сети, к примеру, можно выбрать сеть Общественная.
После этого закрывают все окошки.
Всё, подключение ноутбука к смартфону выполнено, и можно полноценно пользоваться мобильным интернетом на компьютере.
Через USB-модем
Если на компьютере не работает вай-фай модуль или нужно подключиться интернет к стационарному компьютеру, можно использовать для подключения USB кабель. В этом случае можно не только раздавать интернет, но и одновременно зарядить свой смартфон.
- Подключаем USB кабель к смартфону и компьютеру, и активируют режим USB модема.
- Ожидают несколько минут, пока на компьютер установятся драйвера. Обычно это происходит в автоматическом режиме.
- Выбирают расположение сети, можно выбрать Общественную.
На этом подключение окончено, и можно пользоваться интернетом. Предварительно рекомендуется закрыть все окна настроек.
Через Bluetooth
Есть ещё один способ подключения ноутбука к интернету через смартфон. В этом случае используется Bluetooth модем. Данный вариант удобный в том случае, когда под рукой нет специального кабеля для подключения мобильного телефона к компьютеру. Недостаток в том, что скорость передачи данных небольшая, но в этом случае заметно снижается расход заряда аккумуляторной батареи, что позволяет пользоваться интернетом продолжительное время.
Чтобы активировать такое соединение, необходимо предварительно включить Bluetooth на телефоне и потом разрешить видимость для иных устройств. После этого в настройках нужно активировать режим Bluetooth-модема. Далее на ноутбуке следует запустить поиск всех устройство в зоне видимости. В списке нужно выбрать название смартфона, который работает как модем.
Чтобы провести сопряжение двух устройств, необходимо ввести код подтверждения, который появится на экране компьютера, на смартфоне. После этого начинается автоматическая установка драйверов на компьютере. При этом в списке беспроводных подключений появляется новая сеть, доступная к подключению.
Инструкция для Micromax Bolt Pace Q402
Это официальная инструкция для Micromax Bolt Pace Q402 на русском языке, которая подходит под Android 6.0 Marshmallow. В случае, если Вы обновили свой смартфон Micromax до более «свежей» версии или «откатились» до более ранней, то Вам стоит попробовать другие подробные инструкции по эксплуатации, которые будут представлены ниже. Также мы предлагаем ознакомиться с быстрой инструкцией пользователя в формате вопрос — ответ.
Если руководство по эксплуатации Вам не помогло найти ответ, то, пожалуйста, на этой же странице. Мы обязательно поможем.
Вы попали в точку, поскольку здесь собрана вся информация с официального сайта компании Micromax, а также масса другого полезного контента.
Как узнать текущую версию Android?
Настройки—> О телефоне :: Версия Android (несколько нажатий по пункту запустят «Пасхальное яйцо») .
Продолжаем настраивать смартфон
Как обновить драйверы на Micromax
Как узнать версию ядра
Нужно зайти в «Настройки -> О телефоне -> Версия ядра»
Как включить русскую раскладку клавиатуры
Перейдите в арздел «Настройки—> Язык и ввод—> Выбрать язык»
Как подключить 4g или переключиться на 2G, 3G
«Настройки—> Ещё—> Мобильная сеть—> Передача данных»
Что делать, если включил детский режим и забыл пароль
Как включить голосовой набор
Заходим в «Настройки—> Язык и клавиатура—> раздел (клавиатура и способы ввода)—> ставим галочку напротив «голосовй ввод Google»
Как отключить автоповорот экрана?
Настройки—> Экран :: Автоповорот экрана (снять галочку)
Как установить мелодию на будильник?
Ознакомьтесь с инструкцией по установке звуков на СМС и ММС
Как уменьшить/увеличить яркость?
Настройки—> Экран—> Яркость—> вправо (увеличение); влево (уменьшение); АВТО (автоматическая регулировка).
Как включить энергосберегающий режим?
Настройки—> Батарея—> Энергосбережение (поставить галочку)
Включить отображение состояния заряда аккумулятора в процентах
Подключение с помощью Wi-Fi-роутера
Многие неопытные пользователи при покупке Wi-Fi-маршрутизатора полагают, что покупка данного устройства избавит их от заботы возиться с сетевыми кабелями и прочими проводами. Но нет, сетевой кабель нужен и здесь. Разница только в том, что его нужно подключить к маршрутизатору, а не к системному блоку вашего компьютера.
Тем не менее, Wi-Fi от этого не теряет своих преимуществ. После его правильной настройки вы сможете пользоваться интернетом всей семьёй. Это особенно актуально, если у ваших членов семьи есть свои компьютеры, ноутбуки, нетбуки или относительно современные телефоны с поддержкой Wi-Fi. Без маршрутизатора вам пришлось бы пользоваться одним компьютером (к которому подключен сетевой кабель), или постоянно переподключать этот кабель к устройству, с которого хотите зайти в интернет. Мало того, что это неудобно, так ещё и сетевой кабель довольно хрупкий, и его можно повредить, если постоянно дёргать и подключать.
Подключение с помощью Wi-Fi-роутера
Итак, для подключения интернета с помощью роутера следуйте дальнейшей пошаговой инструкции:
- Как и в первом случае, убедитесь в наличии сетевого кабеля. Также в предыдущей части статьи приведена его фотография.
- Найдите WAN-порт на вашем маршрутизаторе. Он расположен справа возле антенны (в некоторых моделях – слева), раскрашен синим цветом и зачастую имеет соответствующую надпись. Все остальные жёлтые разъёмы – это LAN-порты. Теперь немного теории. WAN и LAN – это типы компьютерной сети. WAN является глобальной сетью, проще говоря такой, с которой можно зайти в интернет. LAN представляет собой локальную сеть. Для них используется один и тот же вид кабеля в маршрутизаторе, так что вы можете вставить сетевой кабель в LAN-порт, но это не даст вам нужного эффекта.
LAN-порты в роутере
- Вставьте сетевой кабель в WAN-порт. Разъём в маршрутизаторе расположен иным образом, ежели в системном блоке компьютера. Практически ко всем роутерам нужно подключать кабель так, чтобы «защёлка» была внизу.
Вставляем сетевой кабель в WAN-порт
Теперь вам нужно проверить, всё ли в порядке с подключением. Об этом вам скажут следующие признаки:
- На маршрутизаторе горит индикатор WAN-подключения.
Индикатор WAN-подключения
- В списке сетевых подключений появилось название вашего Wi-Fi (обычно это название компании-провайдера, пока вы его не поменяете).
Выбираем название вашего Wi-Fi
- После подключения напротив имени вашей сети появится надпись «Подключено». Чтобы произвести подключение, кликните мышкой сперва на значок сетевых подключений, а затем на вашу сеть, и нажмите «Подключение». Затем введите пароль.
Чтобы произвести подключение, кликаем мышкой сперва на значок сетевых подключений, а затем на сеть, и нажимаем «Подключение»