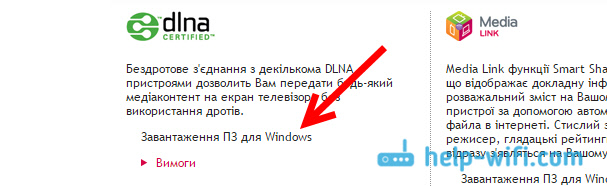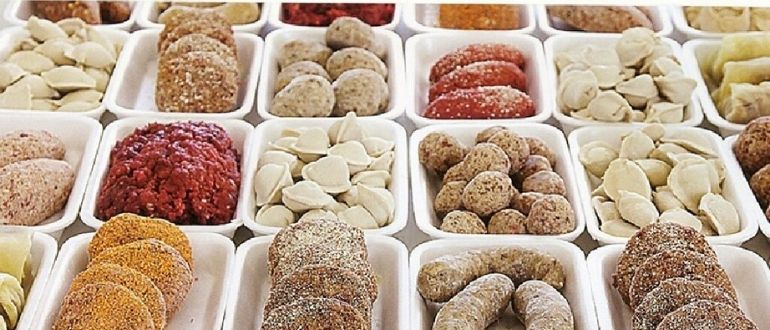5 способов подключения флешки к телевизору, чтобы смотреть с неё фильмы
Содержание:
- Почему телевизор не видит флешку или внешний жесткий диск?
- Проблемы и их устранение
- Как увеличить память на Smart TV
- Сложные поломки
- Зачем скупать старые телевизорыв закладки 5
- Что делать, если телевизор не видит флешку
- Устройство и принцип работы DVD-плеера
- Основные используемые видеоформаты
- Какие подходят?
- Немного теории
- Советы
- Телевизор не воспроизводит видео с флешки
- Возможные проблемы и варианты их решения
- Внутреннее расширение: прощай, ненужное
- Встроенный USB-разъем
- Несовместимость форматов
- Какие еще могут быть причины
- Какую файловую систему выбрать для USB-накопителя?
- Зачем подключать флешку к ТВ
Почему телевизор не видит флешку или внешний жесткий диск?
Причин может быть несколько:
- Флешка, или внешний HDD слишком большого размера. На сайте LG, например, нашел информацию где указано, что флешки объемом более 32 ГБ и жесткие диск более 2 ТБ телевизор может не видеть. Для другие производителей/моделей эта информация может быть не актуальна.
- Для внешнего жесткого USB диска может не хватать питания (особенно, если ему нужно напряжение более 5 В и потребление более 500 мА) . В таком случае нужно использовать внешний источник питания для диска. Но я с этим не сталкивался. Подключал жесткие диски к телевизорам LG, Samsung, Philips – всегда все работало.
- Накопитель должен быть отформатирован в файловую систему FAT32, или NTFS. Лучше выбрать именно NTFS, так как фильм, который весит более 4 ГБ на накопитель в FAT32 вы не скопируете.
- Возможно, телевизор просто не может работать с определенным накопителем. Такое тоже бывает. Просто попробуйте подключить другой накопитель.
- Не используйте USB-удлинители.
- Подключите флешку в другой USB-порт на телевизоре (если в вашем ТВ их несколько) .
Более подробная информация по этой проблеме в отдельной статье: телевизор не видит флешку (USB флеш-накопитель).
Проблемы и их устранение
Один из самых популярных и, к сожалению, неразрешимых вариантов – USB-вход просто не предусмотрен для обслуживания флеш-карты. В это трудно поверить, но такое бывает. Такой вход в телевизоре делают строго для обновления программного обеспечения устройства.
Неподходящая модель
Если телевизор не воспроизводит видео с флешки, скорее всего, вход для флеш-карты действительно не предназначен для этой цели. Модель телевизора не предусматривает такие функции. Чем новее устройство, тем меньше шансов, что именно такая причина объясняет невозможность просмотреть видео. Но выход все равно есть.
- Можно перепрошить прибор. Правда, не каждый телевизор подходит для такого апгрейда, безусловно, сам пользователь вряд ли с этим справится. А вот мастер может взяться за дело и превратить на первый взгляд безнадежный случай в разрешимую ситуацию. Самим в перепрошивку лучше не лезть, последствия могут быть необратимыми.
- Обратиться к инженерному меню. Но и это не очень просто, потому как сделать такой шаг можно только с помощью специального сервисного пункта. На форумах можно прочитать «хакерский» совет: выполнить вход с помощью двух инфракрасных диодов. Но это очень опасный шаг. Инженерное меню следует доверить профессионалам. Если сам пользователь случайно выберет не ту функцию, он может случайно сбить все настройки.
Не поддерживает данный формат видео
Еще один вариант объяснения проблемы, когда телевизор просто не видит видео и в итоге не показывает фильм или другой видеоролик. В такой ситуации попробовать исправить ситуацию можно так.
Видеофайл следует обработать на компьютере специальной программой, т. е. подвергнуть его конвертации. То есть сам ролик нужно перевести в тот формат, который телевизор поддерживает.
Можно использовать HDMI-кабель, подключающийся к компьютеру. Так можно добиться того, что телевизор будет выполнять функцию монитора
Важно при этом грамотно настроить видеокарту, проверив установки на устройстве.
Наконец, стоит начать с инструкции – прочитать, какие форматы телевизор поддерживает, и скачивать видео только этих форматов. Либо предварительно конвертировать видео в нужный файл, чтобы трудностей с просмотром не возникало.
Старое программное обеспечение
Тут варианта, кроме как обновить программное обеспечение, нет. Если телевизор имеет функцию выхода в интернет, то сделать это можно самостоятельно, быстро и без проблем. Но есть и другой вариант: скачать с сайта производителя официальную инструкцию и установить ПО вручную, сверяясь с предписаниями инструкции.
Если и тут возникли проблемы, нужно позвонить в сервисный центр, и специалисты-операторы объяснят, как решить вопрос. Очень часто телевизор не проигрывает видео на флешке именно из-за необновленного ПО, потому стоит просто сделать полезной привычкой регулярно проверять обновления. Бывает, что пользователь просто скидывает сервисные предложения об обновлении ПО и не знает, что телевизор готов работать в более комфортном режиме.
Другие причины
Есть современные ЖК-телевизоры, которые принципиально сохраняют параметры ограничения размеров воспроизведения видео. Например, и LG, и Samsung, и Sony, и Philips работают с ограниченным количеством размеров видео. И обойти такие рамки невозможно. Потому обладатели таких моделей телевизоров чаще всего приобретают HDMI-кабель и подключают компьютер к телевизору напрямую.
Что еще может быть причиной отказа воспроизведения видео?
- Может быть, имя файла неправильно указано. Некоторые телевизоры не «понимают» кириллицу, а потому файлы стоит именовать цифрами или латиницей.
- Случаются ошибки файловой системы. Например, если ранее телевизор без проблем читал флешку, но внезапно перестал ее распознавать, это указывает на ошибки на самом накопителе. Следует подключить флешку к компьютеру, вызвать контекстное меню, нажать правую кнопку мыши и пройти по такой цепочке: «Свойства – Сервис – Проверка диска – Выполнить проверку». Далее нужно будет поставить «птички» в строку «Автоматически исправлять системные ошибки».
- USB-порт неисправен. Может быть, с проверки работы порта и стоит начать. Если он не видит никакой флешки, кабеля, возможно, нужно обращаться в сервисный центр для исправления неполадки.
Бывает, что телевизор не распознает аудиодорожки видеофайлов (не поддерживает определенные кодаки). В этом случае также нужно переконвертировать видео или скачать тот же фильм в другом формате.
Как увеличить память на Smart TV
Однако, если даже при выполнении всего описанного выше вам все равно потребуется дополнительное место в памяти телевизора, вы можете расширить эту емкость с помощью USB-накопителя. Smart TV определит это как «внутреннюю память», и вы сможете без проблем хранить здесь любые файлы.
Тип USB, который вы хотите использовать, не является чем-то ограничивающим или строгим. Ты можешь выбрать любой тип памяти независимо от места или скорости. Но да, помните, что это будет вести себя как внутренняя память, поэтому чем выше ее качество, тем лучше ее производительность.
Перед тем как приступить к расширению, мы хотим сказать вам, что в нашем случае мы не тестировали с внешней памятью более 32 ГБ. Следовательно, мы не можем с уверенностью сказать, что, если вы сделаете это с жестким диском с большим объемом памяти, будет ли это эффективно в вашем случае. С другой стороны, помните, что в процессе восстановление этого USB-накопителя, поэтому все данные, которые в нем будут удалены .
Шаги, которые необходимо выполнить, чтобы расширить внутреннюю память вашего Smart TV через USB:
- Подключите внешнее хранилище к одному из USB-разъемов телевизора.
- Войдите в системные настройки и найдите здесь меню «Хранение и восстановление». Щелкните по нему, чтобы получить доступ.
- В этом меню перейдите в раздел «Съемное хранилище» и откройте подключенную внешнюю память.
- Здесь вам просто нужно нажать на опцию «Удалить и отформатировать как хранилище устройства» и в следующем меню выберите «Форматировать».
После нескольких минут ожидания, в зависимости от мощности вашего телевизора и подключенного хранилища, USB-накопитель будет отформатирован и теперь станет частью внутренней памяти вашего Smart TV. Теперь вы можете перейти как в раздел приложений, так и в загруженные файлы и переместите их в это новое хранилище .
Сложные поломки
Помимо неполадок, которые может исправить любой пользователь, умеющий работать отвёрткой и плоскогубцами, есть не менее распространённые, но более сложные проблемы:
- не работает подсветка дисплея;
- искажение звука;
- нет изображения и звука;
- нет изображения или звука;
- не работает режим «караоке»;
- отсутствует цветное изображение;
- сложные механические повреждения, в том числе попадание воды;
- поломка контроллера питания;
- выход из строя микросхем.
Все они требуют умения читать электросхемы, наличия специальных приборов, паяльных станций. Если вы не радиотехник, то лучше обратиться к профессионалам.
Существует много производителей DVD плееров. Принцип действия и основные элементы устройств одинаковы. Поэтому и ремонт проигрывателей разных производителей аналогичен. Если у вас есть желание попробовать самому отремонтировать плеер, дерзайте. Возможно, у вас получится, и вы сможете в другой раз помочь своим знакомым. А, может, вам так понравится, что вы займётесь радиотехникой и откроете свой бизнес.
Зачем скупать старые телевизорыв закладки 5
Часто на подъездах домов, остановках транспорта и просто на заборе можно увидеть объявления о том, что проходит скупка разной техники. Речь идет в основном о сломанных вещах или тех, которые устарели морально. Население таким образом имеет возможность избавиться от ненужного мусора. Для бизнесмена же скупка старых, пришедших в негодность телевизоров, это хорошая возможность заработать.
С купленными на небольшие деньги телевизорами можно поступать по-разному. Чаще всего их разбирают на запчасти. Полученные детали сбывают на разные производства, где есть их прием. Новые технологии сегодня позволяют использовать запчасти вторично. Это дает возможность получать стабильный доход предпринимателю. Часто скупка бытовой техники имеет формат домашнего бизнеса. Вложения в него минимальные, а знаний практически не требуется. Для развития своего дела понадобятся мобильная связь, интернет и собственная жилая или нежилая площадь. К этому нужно добавить смекалку, фантазию и огромное желание получать удовлетворение от своего дела.
Что делать, если телевизор не видит флешку
Основными причинами в этой ситуации могут стать такие проблемы:
- выход из строя самой флешки;
- поломка USB разъема на телевизоре;
- телевизор не распознает формат файлов на съемном носителе.
Прежде, чем вставить носитель информации в телевизор, обязательно ознакомьтесь с инструкцией по его эксплуатации, и обратите внимание на следующие нюансы:
- особенности работы с файловой системой USB-накопителя;
- ограничения по максимальному объему памяти;
- доступ к USB порту.
Возможно, в инструкции к устройству удастся найти ответ на вопрос, связанный с тем, что телевизор не воспринимает USB-накопитель. Если нет, придется проверить работоспособность флешки, а сделать это достаточно просто. Для этого достаточно вставить ее в компьютер. Если она рабочая, то нужно будет разобраться, почему ее не видит телевизор.
Способ 1: Устранение несовместимости форматов систем
Причина проблемы, из-за которой флешка не распознается телевизором, может крыться в разном типе файловой системы. Дело в том, что большинство подобных устройств воспринимает только файловую систему «FAT 32». Логично, что если Ваш флеш-накопитель отформатирован под «NTFS», использовать его не получится. Поэтому обязательно ознакомьтесь с инструкцией к телевизору.
Если действительно файловая система у флешки отличается, то ее нужно переформатировать.
Происходит это следующим образом:
- Вставьте флешку в компьютер.
- Откройте «Этот компьютер».
- Правой кнопкой мыши нажмите на пиктограмму с флешкой.
- Выберете пункт «Форматировать».
- В открывшемся окне выберете тип файловой системы «FAT32» и нажмите кнопку «Начать».
По окончанию процесса флешка готова к использованию.
Теперь снова попробуйте использовать ее. Если телевизор все равно не воспринимает накопитель, используйте следующий способ.
Способ 2: Проверка на ограничения объема памяти
В некоторых моделях телевизоров есть ограничения по максимальному объему памяти подключаемых устройств, в том числе и флешек. Многие телевизоры не воспринимают съемные накопители объемом свыше 32 ГБ. Поэтому, если в инструкции по эксплуатации указан предельный объем памяти и Ваш флеш-накопитель не соответствует этим параметрам, нужно обзавестись другим. К сожалению, другого выхода в такой ситуации нет и быть не может.
Способ 3: Исправление конфликта форматов
Возможно, телевизор не поддерживает тот формат файлов, которые Вы хотите не нем открыть. Особенно часто такая ситуация возникает на видеофайлах. Поэтому найдите в инструкции к телевизору список поддерживаемых форматов и убедитесь в наличии этих расширений на вашей флешке.
Другой причиной, из-за которой телевизор не видит файлы, может быть их имя. Для телевизора предпочтительнее просматривать файлы, названные латиницей или цифрами. Некоторые модели телевизоров не воспринимают кириллицу и спецсимволы. В любом случае, не лишним будет попробовать переименовать все файлы.
Способ 4: Порт «USB service only»
В некоторых моделях телевизоров, рядом с USB портом стоит надпись «USB service only». Это означает, что такой порт используется в сервисных службах исключительно для ремонтных работ.
Такие разъемы можно использовать, если их разблокировать, но для этого требуется вмешательство специалиста.
Способ 5: Сбой файловой системы флешки
Иногда случается и такая ситуация когда Вы уже неоднократно подключали конкретную флешку к телевизору, а потом она вдруг перестает определяться. Наиболее вероятной причиной может быть износ файловой системы вашего flash-накопителя. Для проверки битых секторов можно воспользоваться стандартными средствами ОС Windows:
- Зайдите в «Этот компьютер».
- Правой кнопки мышкой щелкните по изображению флешки.
- В выпадающем меню нажмите на пункт «Свойства».
- В новом окне откройте вкладку «Сервис»
- В разделе «Проверка диска» нажмите «Выполнить проверку».
В появившемся окне отметьте пункты для проверки «Автоматически исправлять системные ошибки» и «Проверять и восстанавливать поврежденные сектора».
Нажмите на «Запуск».
По окончании проверки система выдаст отчет о наличии ошибок на флешке.
Опишите, что у вас не получилось.
Наши специалисты постараются ответить максимально быстро.
Устройство и принцип работы DVD-плеера
Плеер состоит из корпуса с лотком для загрузки диска. На передней панели корпуса расположены: дисплей состояния, кнопки управления проигрывателем, на некоторых моделях могут быть разъёмы для подключения микрофона, наушников, флешки. Внутри корпуса все намного интереснее.
Коротко о главных составляющих устройства.
Лазерная читающая головка
Она используется для считывания информации с носителя. Широкий гибкий шлейф соединяет читающую головку с основой платой. Все дисковые носители имеют установочную дорожку, необходимую для правильной работы. Она располагается в центре. При загрузке диска лазер смещается к центру, чтобы считать эту дорожку. Если считывание прошло удачно, наличие диска установлено, и только после этого включается двигатель вращения, и диск начинает проигрываться.
Драйвер
Это микросхема, которая получает команды от процессора и управляет работой моторчика привода шпинделя, катушкой фокусировки линзы лазера, моторчиком перемещения лазерного считывателя, двигателем загрузки и выгрузки лотка.
Схема DVD плеера
Основные используемые видеоформаты
Среди великого множества расширений файлов чаще всего вы можете увидеть следующие: *.mp4, *.avi, *.divx, *.vob, *mkv, *.wmv и другие. Почти все они относятся к одному из трех самых популярных форматов видео: MPEG, H-264 и XviD (DivX).
MPEG
Этот формат – пожалуй, самый старый и традиционный среди всех остальных. Со времени своего появления он постоянно прорабатывался и обновлялся, поэтому сейчас существует несколько вспомогательных стандартов:
- MPEG-1 – первоначальный формат сжатия, используется только для Video CD;
- MPEG-2 – формат цифрового телевидения и DVD-дисков;
- MPEG-4 – самый активный на сегодня стандарт сжатия видео и аудио. Используется в потоковом видео, записи файлов на DVD-диск и видеотелефонии (Skype, ICQ, Viber и т. д.).
H-264
Больше известный как AVC (Advanced Video Coding), этот стандарт максимально сжимает видеопоток, но сохраняет наилучшее качество изображения. На самом деле, этот формат – производная от MPEG-4, а точнее — самая высокоэффективная его составляющая MPEG-4 Part 10, которая используется для записи и воспроизведения видео с HD DVD и Blu-Ray дисков. Неудивительно, что по сравнению с другими кодеками он обладает массой преимуществ и достоинств.
XviD и DivX
Вы не ошиблись, если подумали, что эти названия – зеркальное отражение друг друга. Эти кодеки постоянно конкурируют друг с другом, однако с одинаковым успехом могут проигрываться большинством аппаратных плееров.
Какие подходят?
Для применения в виде внешнего запоминающего устройства можно использовать 2 вида жестких дисков:
- внешние;
- внутренние.
Внешние накопители – это жесткие диски, которым для пуска и работы не требуется дополнительное питание – энергия в нужном объеме подается от телеприемника после подключения. Подсоединяется к ТВ-аппарату этот тип диска посредством USB-кабеля, который, как правило, есть в комплекте.
Внутренние диски – это накопители, изначально предназначаются для ноутбука либо ПК. Для подсоединения этого девайса к телевизору понадобится переходник с USB-адаптером. Причем для винчестеров с объемом памяти от 2 Тб и больше понадобится дополнительная энергия. Ее можно взять от 2-го USB-разъема на ТВ-аппарате (посредством разветвителя) либо от электророзетки (посредством зарядника от мобильника либо иной техники).
Немного теории
Как правило, телевизоры не в состоянии прочесть файл с расширением .pptx, исключением являются экземпляры со встроенным браузером, с помощью плагинов которого можно осуществить чтение. Для многих пользователей это настоящая проблема, особенно для тех, кто ни разу не слышал об объектах различных форматов. Проблема для многих, но только не для нас. Большая часть презентаций создаётся в программном обеспечении Microsoft PowerPoint, которое входит в пакет Microsoft Office, поэтому мы и будем рассматривать именно его. Начиная с версии PowerPoint 2010, разработчики добавили возможность создания видео из исходного проекта программы прямо внутри продукта. Сделать это несложно, приступим?
Советы
Обязательно следует проверять, сколько весит фильм. Если на флешке видео, которое весит 20,30 и даже 40 Гб, не все телевизоры смогут поддержать такой размер видео. Старые модели редко снабжены такими возможностями. Файлы от 4 до 10 Гб наиболее удобны в этом отношении.
Если же на телевизоре нет вовсе USB-порта, можно взять старый DVD-проигрыватель либо цифровую приставку. На них обычно есть нужный вход. Чтобы подключиться, достаточно сделать переключение на приставку или DVD. А потом, взяв пульт от этого устройства, выбрать USB-подключение. То есть запуск будет фактически таким же, как на телевизоре.
На видео ниже рассмотрены причины не воспроизведения видео с USB- флеш-накопителя и способы их устранения.
Телевизор не воспроизводит видео с флешки
Такое бывает очень часто. Пытаемся открыть какой-то видеофайл, а телевизор пишет, что формат не поддерживается и не открывает его. Или при открытии флешки на компьютере файлы есть, а на телевизоре их вообще нет.
Очень часто телевизоры не открывают mkv файлы. Но такая ошибка бывает и с avi, mp4, mov. Дело в том, что встроенный в телевизоре проигрыватель поддерживает только определенные форматы видеофайлов. Обычно, посмотреть поддерживаемые форматы можно в характеристиках телевизора на официальном сайте. Для примера, поддерживаемые форматы видео одного из телевизоров Philips (на официальном сайте):
Но бывает и такое, что телевизор определенный формат поддерживает, но видео этого формата все ровно не воспроизводит. Причина может быть аудиодорожках видеофайла, которые телевизор не поддерживает (нет поддержки кодеков) .
В любом случае, есть несколько решений:
- Найти и скачать фильм в другом формате.
- Конвертировать видео специальной программой на компьютере.
- Обновить прошивку телевизора.
- На Smart TV телевизоре можно попробовать установить сторонний проигрыватель и открыть видео с его помощью.
- Подключить накопитель не к телевизору, а к приставке, ресиверу (если такой есть и поддерживает воспроизведение файлов с USB накопителей) .
Выводы
Можно за несколько минут скачать какой-то фильм, закинуть его на любую флешку (которая обычно есть у всех и не одна) , подключить ее к телевизору на наслаждаться просмотром фильма без тормозов, зависаний и т. д.
Можно скинуть на флешку фото и смотреть их с друзьями на большом экране. Или даже запустить воспроизведение музыки. А что, телевизоры (особенно дорогие модели) выдают неплохой звук. И если нет какой-то колонки, или музыкального центра, то почему бы не послушать музыку через телевизор.
Если нет флешки, телевизор ее не видит, или не читает ваши файлы, то есть еще один вариант – соединить телевизор с компьютером с помощью HDMI кабеля. Тогда телевизор будет в качестве монитора и вы сможете выводить на него фильмы.
Возможные проблемы и варианты их решения
Условно все проблемы, с которыми сталкиваются пользователи можно разделить на две группы: ТВ не видит флешку и телевизор не видит файлы. Тщательно проанализируем, что становится причиной появления подобных проблем, а также подберем оптимальное решение, которое позволит пользователям воспроизвести нужный контент.
Телевизор не видит флешку
Самая распространенная проблема – не соответствует файловая система. Операционная система преимущественно работает с двумя файловыми системами – NTFS и FAT. Не исключено, что флешка использует тот формат, который не поддерживает ТВ. Именно поэтому даже после подключения устройства ничего не происходит.
Самый простой вариант решения этой проблемы – форматирование съемного диска в нужный формат. Как это можно сделать, мы уже рассматривали ранее. Запомните, что у системы FAT32 есть вполне реальные ограничения по размеру файлов – 4 ГБ. У NTFS подобные ограничения отсутствуют.
Чрезмерно большая емкость накопителя – еще одна причина появления проблем. Практически у всех телевизоров есть максимальный объем поддерживаемых носителей. Например, если вы пользуетесь флешкой на 64 ГБ, тогда попробуйте вставить накопитель памяти с меньшим объемом.
Проблемы с обнаружением могут возникнуть, если телевизор оснащен сервисным USB интерфейсом. Как это узнать? Встречается он достаточно редко, но возле него есть соответствующая маркировка «Service only». Нельзя исключать, что разъем поврежден. Например, окислилась контактная площадка. В таком случае нужно обратиться в сервис-центр, чтобы специалисты перепаяли поврежденные участки.
Телевизор не находит все файлы
Проблемы с запуском файлов возникают только в одном случае – телевизор не поддерживает этот формат. Чтобы узнать, какие видеофайлы просматривать можно, изучите технические характеристики ТВ, прочитайте соответствующий раздел инструкции. Не забывайте, что при необходимости файлы можно конвертировать. Для этого потребуется специальное программное обеспечение.
Внутреннее расширение: прощай, ненужное
Теперь, когда мы знаем, как проверять внутреннюю память нашего смарт-телевизора, мы должны научиться управлять ею с умом и попрощаться со всеми теми файлами, которые нам больше не нужны.
Каждое приложение, игра или контент, которые вы загружаете с этого компьютера, будут занимать место во внутренней памяти. Следовательно, если мы посвятим себя принудительной загрузке всех видов файлов, это в конечном итоге приведет к своим последствиям. Кроме того, когда мы заполняем внутреннюю память, компьютер начинает тормозить. Итак, как вы понимаете, за этим пространством стоит эффективно ухаживать.
Как удалить приложения на Smart TV
Первое, что вы можете сделать, это удалите приложения и игры, которые вы больше не используете . Сделать это можно двумя способами:
- С вашего домашнего экрана , нажмите кнопку «Приложения» на контроллере телевизора. Оказавшись здесь, найдите приложение, которое хотите удалить, и удерживайте центральную кнопку перекрестия прокрутки пульта дистанционного управления в течение нескольких секунд. Автоматически появится меню, в котором вы увидите опцию «Информация», к которой вам необходимо получить доступ. Оказавшись здесь, выберите «Удалить», чтобы это приложение исчезло с вашего Smart TV.
- Из системных настроек , найдите меню «Приложения» и щелкните его, чтобы войти. Вот список всех приложений, установленных на вашем Smart TV. Теперь вам просто нужно найти тот, который вы хотите удалить, нажмите, чтобы получить доступ к дополнительным параметрам, и нажмите «Удалить». Этот метод является наиболее полезным и быстрым, если вы хотите удалить несколько приложений за один раз.
Очистить ненужные файлы и кеш
Другой вариант, который мы должны увеличить доступное пространство памяти в нашем Smart TV, — это удалить загруженные файлы и кеш наших приложений. Обе вещи можно сделать очень просто:
Чтобы мы все легко это понимали, кэш это то, что наши приложения генерируют для быстрой работы. Так плохо ли его удалять? Не за что. Иногда в некоторых приложениях накапливается «избыточное» кеш-пространство. Поэтому, хотя поначалу может показаться, что это работает несколько медленнее, наша команда в конечном итоге поблагодарит нас за то, что мы время от времени очищаем эту память. Чтобы удалить его, нам нужно будет выполнить следующий процесс для каждого установленного нами приложения:
- Войдите в меню настроек вашего Smart TV.
- Найдите в этом списке меню «Приложения» и откройте его.
- Щелкните любое приложение, и среди параметров вы найдете «Очистить кеш». Нажмите на эту опцию, чтобы запустить чистку .
С другой стороны, у нас есть те файлы загружены либо из браузера, либо через любое из приложений, установленных в системе. Они в конечном итоге хранятся во внутренней памяти и занимают место, которое постепенно насыщает ее. Удаление этих типов файлов несколько сложнее, но совсем не невозможно. Мы рекомендуем вам установить файловый менеджер, чтобы иметь доступ к различным секторам внутреннего хранилища. Вот шаги, которые необходимо предпринять, чтобы удалить, например, элемент, хранящийся в папке загрузок Smart TV:
- Зайдите в магазин приложений своего телевизора и загрузите файловый браузер. Мы попробовали несколько, и тот, который лучше всего выполняет свою функцию, Файловый менеджер .
- После загрузки и установки войдите в это приложение, и, оказавшись здесь, вы получите доступ ко всем системным папкам.
- Перейдите в «Загрузки», и теперь вам просто нужно выбрать те элементы, которые вы хотите удалить, а затем щелкнуть значок корзины, чтобы сделать это.
Встроенный USB-разъем
Современные модели телевизоров никогда не обходятся без разъемов под USB-накопители и предусматривают встроенный механизм считывания нужной информации. Для просмотра фильмов или фотографий достаточно подключить флэшку и запустить выбранный вами фильм.
Бывает ситуация, когда ТВ не видит содержимое флешки. Очень часто это связано с тем, что сохраненные форматы файлов просто не воспроизводятся данным телевизором. Для их просмотра придется конвертировать содержимое накопителя в другие форматы.
В современных TV-центрах в качестве USB-накопителя можно использовать такие технические средства как:
- планшеты;
- смартфоны;
- ноутбуки.
Как правило, подключение таких устройств осуществляется посредством USB или HDMI-кабеля. Для этого достаточно соединить два устройства с помощью кабеля и использовать ваш TV в качестве средства просмотра фотографий или видео с вашего планшета. Есть и другие способы подключения к телевизору планшета и ноутбука. Отдельно стоит упомянуть продукцию Apple: соединение Iphone с телевизором имеет свои нюансы, так же, как и подключение Ipad.
Новые модели Смарт ТВ имеют возможность беспроводного соединения. С помощью Wi-Fi Direct и других аналогичных технологий можно установить подключение планшета или смартфона к телевизору без особого труда. Благодаря этой же технологии у вас появляется возможность просмотра интернет ресурсов с большого экрана.
Подключение через планшет
Несовместимость форматов
Что делать, если телевизор не видит флешку? Преимущественно эта проблема возникает из-за разных файловых систем на flash-накопителе и ТВ. Преимущественно телевизоры способны прочитать flash-накопители в формате «FAT 32». Если вы отформатировали флешку под «NTFS», тогда с нее воспроизвести файлы не получится. Поэтому перед тем, как записывать контент на съемный диск, обязательно загляните в инструкцию к телевизору, чтобы узнать о возможных ограничениях.
Проблема несовместимости форматов файловой системы решается достаточно просто. Пользователю необходимо переформатировать флешку. Делается это следующим образом:
- Подключите съемный накопитель информации к ноутбуку или компьютеру.
- Зайдите в «Мой компьютер», кликнув дважды ЛКМ по соответствующей иконке.
- Кликните ПКМ по иконке вашей флешки.
- Из выпадающего контекстного меню необходимо выбрать команду «Форматировать».
- В открывшемся диалоговом окне выбирается тип файловой системы. В нашем случае – «FAT 32».
- Нажмите левой кнопкой мыши на кнопку «Начать». После завершения процесса flash-накопитель будет готов к использованию
Попробуйте снова вставить съемный накопитель в телевизор, а потом воспроизвести аудио, фото или видео с флешки. Если этот вариант не помог решить проблему, тогда обязательно проверьте работоспособность разъема USB.
Иногда пользователи сталкиваются с проблемой, что телевизор определяет flash-накопитель, но не открываются определенные файлы. Подобные сбои могут возникнуть из-за того, что ТВ не поддерживает определенный формат файлов. Преимущественно проблема возникает при попытках воспроизвести видеофайлы. Поэтому изучите инструкцию телевизора, чтобы знать, какие именно расширения поддерживает модель ТВ.
Даже название файла может стать причиной того, что телевизор не воспроизводит контент. Чтобы снизить вероятность появления проблем при открытии контента, называйте файлы цифрами или латинскими литерами. Многие телевизоры банально не читают файлы, папки, которые содержат буквы кириллицы или спецсимволы.
Какие еще могут быть причины
Если все рассмотренные выше варианты не подходят под вашу ситуацию и внешний диск, несмотря на все произведенные действия, не определяется, остается лишь искать неисправность в USB разделе телевизора. Произвести проверку можно при помощи подключения к телевизору другой флешки, подходящей для данного порта.
Если и другой носитель информации не работает и вам кажется, что проблема в неисправности порта, то следует отнести телевизор в сервисный центр, либо магазин, где он был приобретен. Если гарантия на прибор еще не истекла, то его ремонт должен быть произведен магазином бесплатно. В случае, если гарантия закончилась, ремонт порта вам придется оплатить.
Как видно из данной статьи, причин того, почему телевизор не видит флешку, может быть множество, но все они, кроме поломки носителя информации или непосредственно телевизионного USB порта достаточно легко устранимы. Чтобы не тратить на поиски причины проблемы и ремонтные работы лишнее время первоначально рекомендуется изучить инструкцию, предлагающуюся к телевизору, поскольку большинство ответов на вопросы, связанные с работой прибора можно, как правило, найти там.
Какую файловую систему выбрать для USB-накопителя?
FAT32, exFAT и NTFS – наиболее распространенные файловые системы на устройствах Windows.
Различные файловые системы предлагают разные способы организации информации на накопителе. Поскольку на диск информация записывается в виде двоичного кода, файловые системы переводят физические записи в формат, понятный операционным системам. Windows, MacOS и Linux являются наиболее распространенными типами операционных систем. Из-за этого разнообразия внешние накопители форматируют таким образом, чтобы они могли легко считываться различными операционными системами. Здесь учитываются два фактора: совместимость и ограничения размера файла.
Предположительно современные ОС поддерживают файловые системы друг друга, но на деле это не так. К примеру, macOS работает с NTFS-накопителем только в режиме чтения, а Windows не распознает диски, отформатированные в APFS или HFS+.
На данный момент существует несколько наиболее распространенных дисковых файловых систем.
Зачем подключать флешку к ТВ
Флэш-накопитель — это устройство хранения, на котором можно сохранять видео, фотографии, клипы и другой мультимедийный контент. Вы можете записывать запоминающиеся фильмы, которые сохранят свое оригинальное качество в течение длительного времени. Нередко старые кассеты сначала оцифровываются на DVD, а затем записываются на флэш-накопитель.
Чтобы играть во все вышеперечисленные игры, вам понадобится либо компьютер, либо телевизор. Второй вариант часто является предпочтительным по следующим причинам:
- Диагональ экрана телевизора намного больше диагонали компьютера.
- Качество изображения, четкость и детализация достаточно хороши, чтобы увидеть все детали фильма.
- Вы можете транслировать 3D-фильмы, если ваш телевизор поддерживает объемное изображение.
- Звук на телевизоре часто намного лучше, чем на компьютере или ноутбуке.
Все это позволяет полностью погрузиться в мир кино и смотреть любимый фильм, сериал или мультфильм на большом экране, с хорошим звуком и чистотой. А самое главное — на флешке нет рекламы. На качество отображаемого изображения не влияет надежность подключения к Интернету.