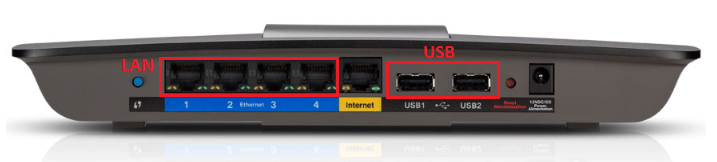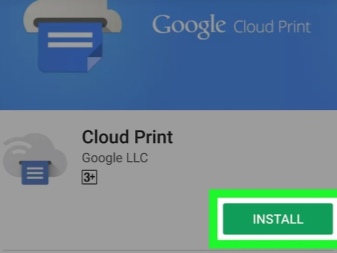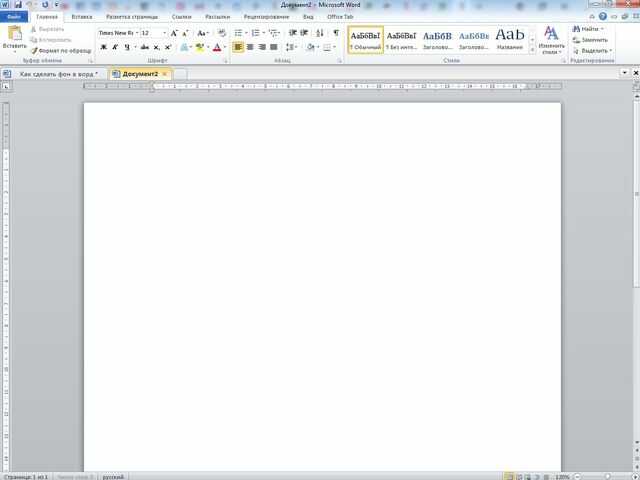Как остановить печать в принтере и отменить на компьютере
Содержание:
- Как отменить печать или приостановить очередь, чтоб принтер не печатал
- Как правильно отменять печать на принтерах
- Как удалить без следа?
- Другие способы
- Как очистить очередь печати принтера: несколько простых способов
- Принудительная очистка посредством командной строки
- Последний способ
- Остановка через командную строку
- Отмена двусторонней печати: способы
- Неправильные настройки
- Основные способы
- Принтер не пропечатывает часть текста
Как отменить печать или приостановить очередь, чтоб принтер не печатал
Komp.Guru > Инструкции > Как отменить печать или приостановить очередь, чтоб принтер не печатал
Часто случаются ситуации, когда необходимо остановить работу принтера. Это может быть замятие бумаги, неверно пущенная информация, ошибка расположения листа, поменялся приоритет в очереди печати и т. д. Чтобы сэкономить краску, бумагу и время, распечатывание лучше приостановить или отменить.
Через меню «Пуск»
Один из способов очистки, это использовать меню «Пуск». Нажимаем кнопку «Пуск», выбираем «Панель управления».
В панели управления настраиваем просмотр, выставляя «Мелкие значки», и заходим в пункт «Устройства и принтеры». Для Windows 7 и выше название будет «Принтеры и факсы».
Разыскиваем в разделе наше устройство, нажимаем правую кнопку мыши и выбираем «Просмотр очереди печати».
В появившемся окне можно будет увидеть документы, которые сейчас распечатываются или будут напечатанные, когда подойдёт их очередь. Для завершения операции останется отметить нужную строчку и нажать «Очистить очередь печати». Другой вариант — воспользоваться клавишей Delete.
Проще и быстрее снять распечатывание, использовав пиктограмму с изображением , которая появляется возле часов в области уведомлений. Если на неё нажать два раза левой кнопкой мыши, откроется тот же самый диспетчер.
Использование автоматического сценария
Удалить документ на принтере можно, используя исполняемый сценарий. Для этого необходимо создать файл, который остановит службу и очистит процесс печати. Первоначально, в любом месте, необходимо создать новый текстовый файл.
В его содержимом необходимо прописать следующее:
«net stop spooler del %systemroot%system32spoolprinters*.shd del»
«%systemroot%system32spool printеrs *.spl net start spooler».
Вслед за тем как строчки написаны, требуется сохранить файл с расширением cmd. При запуске созданного файла, исполнится прописанный в нем сценарий. По завершении программы окно само пропадёт с экрана.
Проблемы при удалении задания
Часто пользователь сталкивается с тем, что остановка и удаление очереди заданий не происходят мгновенно. Это связано с тем, что у печатающего устройства есть своя встроенная память, которая называется буфером. Первоначально информация попадает в буфер, а только потом выводится на компьютер. Поэтому некоторое время распечатывание будет продолжаться.
Может случиться так, что в диспетчере задач строчка с удалением не будет пропадать совсем. В этом случае его нужно перезапустить. Для этого можно использовать комбинацию клавиш Win+R. Появится окно диалога в котором прописывается команда services.
msc, как только она сработает, запускается программа «Службы». В утилите необходимо найти пункт «Диспетчер печати» и правой кнопкой мышки перезапустить его. В случае неудачи придётся выключить принтер, и перезагрузить компьютер.
Эта ситуация может быть вызвана сбоями в работе самой операционной системы.
Как отменить печать на принтере Самсунг
Если у используемого принтера нет функции быстрой отмены, то необходимо выполнить следующие действия:
- остановить физически работу принтера путём поднятия крышки для смены картриджа или удалив бумагу;
- выключить устройство;
- остановить службу печати;
- удалить документы;
- перезапустить операционную систему (по необходимости).
Как убрать очередь на печать в принтере Canon
Для этого необходимо использовать стандартные средства:
- на панели задач Windows, правой кнопкой мыши нажать значок принтера;
- выбрать «Открыть все активные принтеры»;
- в активных принтерах найти своё устройство и перейти в диалоговое окно;
- выделить задание печати, которое хотите отменить, нажать клавишу delete.
Как отключить принтер от печати в системе Linux
Всё вышесказанное можно применить и для систем Linux. В старых изданиях, приходилось запускать веб-интерфейс CUPS, команда localhost:631/jobs/.
Начиная с версий 2013 года, во время печати в системной области начал появляться значок, как и в Windows. При нажатии на него попадаешь в контекстное меню.
Через которое и можно отменить или приостановить распечатку, что очень удобно.
Подведя итоги, отметим что существует несколько способов отменить очередь на печать. Независимо от операционной системы проще всего будет нажать значок печати и, задействовав контекстное меню, выбрать «Очистить очередь». В тяжёлых случаях придётся перегрузить диспетчер или даже всё устройство.
Как правильно отменять печать на принтерах
Многие начинающие пользователи оргтехники нередко ищут ответы на вопрос о том, как отменить печать на принтере и как очистить очередь печати принтера.
Решить задачу отмены процесса печати можно очень просто – для этого найдите кнопку «Отмена» или «Стоп» и нажмите на неё. Если же её нет, то просто возьмите и вытащите всю бумагу, которой вы заполнили специальный лоток.
Кроме того, вы можете просто перезагрузить и ПК, и принтер. Ещё одно решение данной проблемки заключается в использовании такой опции, как очистка очереди печати.
Первый способ
- Итак, чтобы ответить на вопрос о том, как остановить печать на принтере для начала откройте через меню «Пуск» раздел под названием «Оборудование и звук». Перейдя в него, найдите там подменю с устройствами и принтерами, после чего кликните на него.
- Отыщите в списке представленных устройств проблемный девайс и кликните по нему правой кнопкой мыши, после чего выберите пункт «Просмотреть очереди печати».
- В новом окне выберите меню под названием «Принтер» и нажмите на пункт, подразумевающий очистку очереди печати. После этого действия все документы из очереди на печать в принтере должны будут удалиться, включая и те, что уже напечатаны.
Второй способ
Если вопрос о том, как отменить печать принтера по-прежнему является для вас актуальным, то воспользуйтесь перезагрузкой системного процесса, который отвечает за печать в установленной на вашем компьютере/ноутбуке ОС.
- Чтобы почистить очередь печати документов таким способом нажмите на сочетание клавиш Win+R, чтобы вызвать окно, предназначенное для ввода всевозможных системных команд.
- Введите в единственное поле данной строки команду «services.msc» и нажмите на Enter или просто «ОК».
- В новом окне среди большого списка служб найдите ту, которая называется диспетчером печати. Как только найдёте её, нажмите на «Перезапустить службу».
Такой подход к решению проблемы в целом должен помочь удалить печатаемые документы, находящиеся в очереди.
Что делать, если очередь печати не очищается?
В том случае, если не очищается очередь печати, то скорее всего, причина проблемы заключается в том, что документы оказались заблокированы со стороны драйвера девайса или операционной системы. Попробуйте очистить их с помощью обычной перезагрузки обоих устройств, т.е. и ПК, и оргтехники.
Если это не поможет, то перейдите в папку «Printers» по адресу «C:windowssystem32spool» и удалите всё её содержимое вручную или воспользуйтесь следующей рекомендацией
Но учтите, что все удалённые сведения об очереди печати будут безвозвратно потеряны – это обязательно нужно принять во внимание, работая в каком-нибудь офисе, где к одному ПК подсоединено несколько принтеров
Принудительная очистка посредством командной строки
Чтобы очистить очередь печати принудительно с помощью командной строки, для начала запустите её от имени администратора. Затем впишите команду «net stop spooler», которая служит для остановки службы, отвечающей за печать документов.
Затем поочередно впишите
- «del %systemroot%system32spoolprinters*.shd /F /S /Q»
- «del %systemroot%system32spoolprinters*.spl /F /S /Q»
Эти две команды предназначены для удаления всех файлов, имеющих расширение .snd и .spl а также папки под названием «Printers».В конце вам следует вписать системную команду «net start spooler». Благодаря ей служба печати будет снова запущена в прежний режим работы.
Но чтобы поочерёдно не вписывать все эти команды в специально предназначенную для них строку, лучше создайте BAT-файл.
Для этого вам понадобится открыть любой текстовый редактор с минимальным набором функций, к примеру, обычный «Блокнот» и сразу же сохранить файл, установив для него расширение BAT. Затем впишите в него все вышеописанные команды по строчкам и снова сохраните.
Но если данный скрипт, позволяющий очищаться очереди печати вдруг не сработал, то вам нужно проверить наличие каталога «…spoolPrinters» в настройках девайса. Для этого найдите нужную оргтехнику в разделе «Устройства и принтеры» и откройте его свойства.
Там перейдите во вкладку с дополнительными параметрами и обратите внимание на путь. Если путь указан другой, то в скрипте вам придётся подправить его, воспользовавшись редактированием BAT-файла – для этого откройте его с помощью всё того же «Блокнота»
Таким образом, для решения отмены печати на принтере и очистки его очереди существует несколько эффективных способов. В дальнейшем старайтесь не перегружать свой девайс большим количеством задач, в противном случае вы снова столкнетесь с проблемой отмены печати.
Как правильно отменять печать на принтерах Ссылка на основную публикацию
Как удалить без следа?
Есть несколько способов вывести печать с бумаги. Сделать это можно с помощью подручных средств. К ним относятся:
- Куриное яйцо. Его используют в отварном виде. Когда яйцо будет готово, его очищают от скорлупы и несколько раз прокатывают им по печати. Во время обработки продукт должен быть теплым.
- Хлорка. Для проведения процедуры потребуется совсем немного чистящего средства. В хлорке смачивают ватную палочку. С ее помощью жидкость переносят на печать.
Под влиянием отбеливателя, пигмент обесцветится. Останется дождаться лишь полного высыхания состава. Если с первого раза справиться с задачей не удалось, процедуру повторяют. Среднее время, которое придется потратить, составляет полчаса.
- Солнечные лучи и ацетон. Чтобы печать стала менее заметной, документ выкладывают на подоконник, освещаемый солнцем. Ультрафиолет способствует разложению красящего пигмента, из-за чего с каждым днем он будет становиться все бледнее. Спустя 2 недели участок обрабатывают ватной палочкой, смоченной в ацетоне.
Это позволит завершить начатое дело. Чтобы под воздействием солнечного света с документа не исчезли другие надписи, их нужно защитить, прикрыв тканью или плотным картоном.
- Смесь кислот. Для выведения печати можно воспользоваться таким рецептом: в 100 мл воды растворяют 10 г лимонной и 10 г щавелевой кислоты. Полученным составом обрабатывают штамп несколько раз. Когда печать станет едва заметной, участок протирают влажной ватной палочкой. Останется лишь дождаться высыхания жидкости.
- Гидроперит и вода. Для обработки 1 таблетку гидроперита растворяют в прохладной дистиллированной воде. Точечно наносят состав на бумагу и оставляют для воздействия. Печать должна раствориться. При необходимости обработку повторяют.
- Перекись водорода с содой. В 1 чайной ложке перекиси нужно растворить небольшое количество соды (ее берут на кончике ножа). Компоненты смешивают и наносят с помощью кисточки. Штамп обрабатывают до тех пор, пока он не станет незаметным.
- Глицерин и спирт. Компоненты соединяют в равных пропорциях и слегка разогревают, чтобы смесь оставалась жидкой. Аккуратно наносят состав на штамп, промакивая его ватной палочкой. Если есть опасения, что глицерин оставить после себя пятна, его заменяют содой.
Наносить любой состав можно только чистой кистью. Перед процедурой ее нужно вымыть с мылом. Если кисть будет испачкана краской, восстановить документ не удастся.
Другие способы
Перечисленные два способа – не единственная возможность прекращения нежелательной печати. Существуют другие, менее востребованные варианты, чтобы остановить то, что печатает принтер. Однако стоит рассмотреть их подробнее, чтобы в любой момент можно было ими воспользоваться.
Удаление временной папки
Когда на принтер приходит задача, согласно которой требуется распечатка документов, внутри системы формируются временные файлы. В них содержится информация, которая требуется для проведения операции. Если вручную очистить папку от файлов, тогда можно сбросить задачу и остановить выполнение процесса. Перед тем как приступить к очистке, рекомендуется прекратить работу «Диспетчера печати». Сделать это можно в настройках компьютера. Службу можно будет запустить снова только после того, как пройдет удаление файлов из папки. Вручную очистить содержимое временной папки можно следующим образом.
Ввести путь C: \Windows\System32\Spool\. Первая буква означает наименование системного диска, поэтому следует указывать ту, на котором установлена операционная система компьютера.
Удалить содержимое каталога под названием Printers
Стоит обратить внимание, что сам каталог удалять не нужно.
Таким образом, удастся отменить любую печать (даже двустороннюю) нежелательных файлов на принтере.
Командная строка
При желании процесс по прекращению вывода файлов на печать можно упростить. При этом не придется ничего выполнять вручную, достаточно открыть командную строку на компьютере. Однако это подходит только тем, кто работает под учетной записью администратора. Задача выполняется следующим образом.
- Пользователь запускает командную строку с расширенными правами. Для запуска можно использовать любой доступный способ. К таким относится вызов командной строки через контекстное меню «Пуск». Также можно нажать ПКМ и выбрать соответствующую командную строку, в которой будут указаны права администратора.
- В выпавшем терминале владелец компьютера задает команду net stop spooler. Далее требуется подтвердить выполнение задачи посредством клавиши ввода. Таким образом, будет приостановлена работа диспетчера печати.
- Третий шаг заключается во вводе двух дополнительных команд: del%systemroot%\system32\spool\printers\*. shd \F \S \Q и del%systemroot%\system32\spool\printers\*. spl \F \S \Q. С их помощью удастся очистить временную папку, в которой хранятся файлы для отправления на печать. Они имеют расширение. shd,. spl. Введение специальных команд позволит снять поставленную для оборудования задачу.
Bat файл
Если пользователь часто вмешивается в процесс печати, удаляя огромное количество файлов, может возникнуть систематическая проблема работы принтера, который начнет постепенно выдавать ошибки при выводе документов. Обычно проблема возникает из некорректной работы драйверов.
В этом случае рекомендуется:
- проверить обновления драйверов печатного оборудования;
- обновить старые драйвера при наличии новых версий;
- выполнить переустановку драйверов, если оборудование перестало отвечать на команды.
Относительно последнего пункта стоит отметить, что переустановку можно выполнить как вручную, так и с помощью специального программного обеспечения. Если нет возможности установить драйвера, можно воспользоваться временным решением проблемы. Для этого потребуется создать файл с расширением. bat. Сделать это можно следующим образом.
- Открыть блокнот для создания текстового файла.
- Прописать в нем знакомые 4 команды, которые были описаны в предыдущем разделе. Они вызовут остановку «Диспетчера печати», удалять файлы с определенными расширениями из каталога Printers и активируют требуемую службу.
- Сохранить файл.
Как очистить очередь печати на принтере, смотрите в видео.
Как очистить очередь печати принтера: несколько простых способов
Вероятно, многие пользователи сталкивались с проблемой, когда при попытке вывода документа или изображения на принтер печать оказывается невозможной.
Светодиод принтера мигает, сигнализируя о том, что процесс вроде бы вот-вот должен начаться, но ничего не происходит. Ни к чему не приводит и повторная отправка документа на печать.
Тут и встает вопрос о том, как очистить очередь печати принтера. Далее будет приведено несколько простых способов.
Очередь печати принтера: почему возникают сбои?
Причины «подвисания» принтера могут быть совершенно разными – от банального падения напряжения в электросети до сбоев, связанных с некорректно установленными драйверами.
Частично к сбоям этого типа можно отнести слишком большое количество документов в очереди (особенно это касается не локальных, а сетевых принтеров), слишком долгое время ожидания, выставленное в настройках принтера, проблемы в работе самой службы печати и т.д. Но ведь каким-то образом эту проблему решать надо? Далее рассмотрим вопросы, касающиеся того, как очистить очередь печати принтера Windows 7 или любой другой системы. Какая ОС используется, принципиального значения не имеет.
В момент отправки документа на печать в системном трее появляется значок принтера. Если на значке стоит крестик, возможно, система ссылается на недоступный или отсутствующий принтер. Его нужно будет заново установить в соответствующих настройках компьютера.
В случае, когда все нормально, но печать не стартует, следует кликнуть на иконке и вызвать меню, где в разделе «Принтер» из перечня действий выбрать строку очистки списка или отмены печати отдельного документа. Обычно это помогает, но не всегда.
В случае, когда требуется решить проблему того, как очистить очередь печати принтера Windows 10, можно поступить несколько иначе. Потребуется ручное вмешательство.
Сначала в дереве процессов «Диспетчера задач» нужно завершить работу служб печати (spooler.exe и spoolsv.exe), после чего самостоятельно удалить временные файлы принтера с расширениями .spl и .shd, которые находятся в папке Printer каталога Spool, который в свою очередь располагается в директории System32 системной папки Windows.
Принудительный перезапуск службы печати
В вопросе того, как очистить очередь печати принтера, есть еще одно решение, хотя оно является более сложным. В этом варианте нужно вызвать раздел служб (команда services.msc в меню «Выполнить»), найти там «Диспетчер печати» и из меню правого клика выбрать строку остановки.
Затем следует отключить питание принтера, выдернуть сетевой шнур и подождать около 60 секунд, после чего заново включить устройство. После этого в том же разделе можно произвести повторный старт соответствующей службы.
Действия через командную строку
Более продвинутые пользователи проблему того, как очистить очередь печати принтера, могут решить с помощью командной строки, вызываемой из консоли «Выполнить» командой “cmd” (без кавычек).
Здесь нужно будет прописать такую последовательность:
В принципе, данный набор команд представляет собой аналог перезапуска «Диспетчера печати» с одновременным удалением временных файлов принтера.
Что можно использовать дополнительно?
Если все вышеописанные методы кому-то кажутся сложными или не дают должного эффекта, можно воспользоваться сторонними утилитами, среди которых наиболее интересной выглядит программа HP Print and Scan Doctor.
Приложение способно автоматически определять и исправлять некоторые ошибки, связанные с принтерами. Как правило, по завершении процесса обработки сбоев большинство принтеров начинают работать в штатном режиме.
Если же по каким-то причинам принтер и после этого не реагирует на запросы, можно заняться переустановкой или обновлением драйвера устройства, временно отключить брэндамуэр или войти в систему под другой учетной записью и напечатать нужные документы.
Вместо итога
В принципе, любая из предложенных методик имеет свои плюсы и минусы.
Однако в самом простом случае, когда документы все-таки на печать вывести нужно, но принтер не срабатывает, лучше всего просто перезагрузить систему, ведь после рестарта печать обычно начинается, как ни в чем ни бывало.
На крайний случай можно использовать совместно принудительный перезапуск службы печати и удаление временных файлов (для этого оптимальной является командная строка, поскольку не придется рыться в службах и искать файлы в «Проводнике»).
Принудительная очистка посредством командной строки
Чтобы очистить очередь печати принудительно с помощью командной строки, для начала запустите её от имени администратора. Затем впишите команду «net stop spooler», которая служит для остановки службы, отвечающей за печать документов.
Затем поочередно впишите
- «del %systemroot%\system32\spool\printers\*.shd /F /S /Q»
- «del %systemroot%\system32\spool\printers\*.spl /F /S /Q»
Эти две команды предназначены для удаления всех файлов, имеющих расширение .snd и .spl а также папки под названием «Printers».
В конце вам следует вписать системную команду «net start spooler». Благодаря ей служба печати будет снова запущена в прежний режим работы.
Но чтобы поочерёдно не вписывать все эти команды в специально предназначенную для них строку, лучше создайте BAT-файл. Для этого вам понадобится открыть любой текстовый редактор с минимальным набором функций, к примеру, обычный «Блокнот» и сразу же сохранить файл, установив для него расширение BAT. Затем впишите в него все вышеописанные команды по строчкам и снова сохраните. Чтобы убрать очередь печати, просто запустите данный файл двойным кликом левой кнопкой мыши. Процесс очистки очереди печати с помощью этого BAT-файла будет занимать у вас считанное время.
Но если данный скрипт, позволяющий очищаться очереди печати вдруг не сработал, то вам нужно проверить наличие каталога «…spool\Printers» в настройках девайса. Для этого найдите нужную оргтехнику в разделе «Устройства и принтеры» и откройте его свойства
Там перейдите во вкладку с дополнительными параметрами и обратите внимание на путь. Если путь указан другой, то в скрипте вам придётся подправить его, воспользовавшись редактированием BAT-файла – для этого откройте его с помощью всё того же «Блокнота»
Таким образом, для решения отмены печати на принтере и очистки его очереди существует несколько эффективных способов. В дальнейшем старайтесь не перегружать свой девайс большим количеством задач, в противном случае вы снова столкнетесь с проблемой отмены печати.
Последний способ
Данный метод очистки очереди печати используйте только в крайнем случае, если вышеперечисленные способы не помогли. Но сначала убедитесь, что у вас есть драйвера (диск) к вашему принтеру либо у вас должен быть доступ к интернету. Для переустановки драйверов принтера.
- Откройте посредством кнопки «Пуск» папку «Панель управления».
- Отыщите в списке приложений «Принтеры и факсы».
- Нажмите правой кнопкой мышки по иконке принтера, выберете «Удалить устройство».
- После обязательно открываем «Службы», как уже описывалось ране (Пуск Панель управления Система и безопасность Администрирование).
- Идем «Диспетчер печати», прожимаем по этой иконке правой кнопкой мышки. Нажимаем «Перезапустить»
- Далее удаляем драйвера. Для чего открываем меню «ПускВсе программы Стандартные». Выбираем «Выполнить».
- Вводим «printui /s /t2» (без кавычек). Нажимаем «Ок»
- После откроется окошко где необходимо выбрать принтер, подлежащий удалению и нажать соответствующую кнопку.
- Откроется еще одно окошко где выбираем «Удалить драйвер и пакет драйвера». Нажмите «Ок».
- Перезапускаем компьютер и устанавливаем драйвера к принтеру заново.
Остановка через командную строку
Командная строка с правами админа открывается через диспетчер задач. В Windows 10 через поиск возле «Пуска» есть кнопка поиска. Вводим в поиск cmd и запускаем строку как администратор.
Рассмотрим первый вариант.
- Для запуска диспетчера зажимаете комбинацию Alt+Ctrl+Del или Ctrl+Shift+Esc.
- В меню «Файл» кликаете на «Запустить новую задачу».
- Прописываете «cmd».
- Возле фразы «Создать задачу с правами администратора» ставите галочку.
- Нажимаете Enter или OK.
Вводите в окно поочерёдно каждую команду:
- net stop spooler;
- del%systmroot%\system32\spool\printers\*.shd – удаляет с директории Printers файлы .shd;
- del%systmroot%\system32\spool\printers\*.spl – очищает папку от документов формата .spl;
- net star spool.
Первая и последняя команды останавливают и запускают диспетчер печати соответственно.
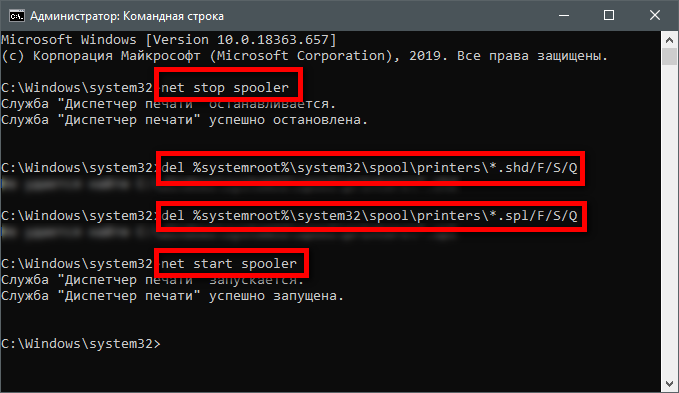
Отмена двусторонней печати: способы
Если принтер настроен на двустороннюю печать, то чтобы правильно напечатать документ на одной стороне, можно после каждого листа добавить в документ пустой, пользуясь инструментом «разрыв страницы». Но это трудоёмкий способ, с применением которого тратился лишнее время пользователя на подготовку документа, на второй прогон, который занимает несколько секунд. Растут энергозатраты, выше риск замятия бумаги.
Проще и правильнее воспользоваться одним из нескольких корректных способов отмены дуплекса:
- Первый вариант предназначен для ПК под управлением ОС Windows:
- при помощи клавиши или иконки с флажком зайдите в меню «Панель управления»;
- выберите подменю «Устройства и принтеры»;
- найдите своё устройство, уточнив его марку и модель;
- кликните на его иконку правой кнопкой мыши;
- в выпавшем меню найдите строку «Двухсторонняя печать» и уберите галочку рядом с ней;
- подтвердите свой выбор, нажав «ОК».
С этого момента печать будет односторонней. Вернуть дуплекс можно, произведя тот же набор действий и вернув галочку к опции «Двухсторонняя печать».
Кроме настроек ОС, вы можете изменить настройки самого принтера:
- выполните первые 5 пунктов предыдущей инструкции;
- зайдите в подменю «Свойства принтера»
- выберите вкладку «Профиль», в ней – «Настройки по умолчанию»;
- в настройках вида измените стиль печати, убрав галочку возле двухстороннего варианта;
- произведите пробную печать с новыми характеристиками или напечатайте документ полностью.
Если нужно сохранить именно такие настройки для дальнейшего использования печатающего устройства, то проделайте такие действия:
- зайдите в настойки принтера;
- выберите пункт «Предварительные настойки»;
- вам необходимо выбрать опцию «Сохранить текущие настойки как предварительные». Чтобы ускорить процесс настройки в следующий раз, сохраните этот набор опций под любым понятным вам именем.
Неправильные настройки
Кроме физических проблем нельзя откидать проблемы системного характера, которые возникают, когда прежние настройки были случайно или по ошибке изменены пользователем. Все они аналогично отрицательно влияют на работу принтера, что влечет за собой ситуации, когда он ставит документ в очередь, но не печатает его в дальнейшем. Рассмотрим их детально и способы их устранения.
- Автономная работа — это режим в котором принтер не будет выполнять распечатывание текста или фотографий, но Вы будете видеть, что они висят в очереди на выполнение. Переход в такой режим возможен по самым разным причинам. Основная и самая распространенная — обрыв связи между устройствами.
Проследите, чтобы галочек не было, в указанных на скриншоте пунктах.
- Приостановлена печать принтера может быть автоматически программой управления, зачастую это драйвер, или непосредственно пользователем. Например, если запущена печать большого документа, а Вы заметили, что в картридже нужно пополнить запас расходных материалов, то можно воспользоваться такой функцией. Отмените ее, как на рисунке выше. Подробная информация о состоянии принтера «Приостановлено».
- Не выбран по умолчанию нужный аппарат. Проверьте, чтобы Ваше устройство в панели управления в разделе с принтерами был отмечен зеленой пометкой. Это значит, что он выбран основным и все задания печати будут идти на него.
Основные способы
Чаще всего сбой печати документов происходит ввиду ошибочных действий пользователя — не тот файл был послан, не тот принтер выбран, необходима дополнительная работа над оформлением перед печатью и т.д. Такие моменты легко устраняются простым удалением файлов из очереди в папке «принтер». Однако сбой может произойти и в самой системе, тогда действовать нужно уже другими методами, о которых и пойдет речь ниже.
Отмена печати через панель управления
Самым простым и наиболее часто используемым является метод отмены очередности печати с помощью свойств принтера на панели инструментов. Такой прием наиболее эффективен, когда нужно просто удалить ненужные файлы. Для этого необходимо войти в список кнопки «Пуск», там перейти на вкладку «Панель управления», выбрав раздел «Устройства и принтеры» или «Принтеры и факсы». Двойное нажатие мышки, и открывается окно с перечнем используемых устройств. Далее необходимо определить нужное наименование печатающего аппарата (к примеру, HP Laserjet p1102) и, щелкнув правой клавишей мыши, вызвать диалоговое окно с перечнем возможных действий.
Либо можно просто два раза нажать мышкой на значок принтера. Это позволит открыть перечень всех документов, которые помещены в очередь перед распечаткой. Далее нужно действовать в зависимости от поставленных задач. Если нужно убрать из очереди один или несколько файлов, то нужно их выбрать и применить кнопку «Delete» или щелкнуть мышкой, вызвав перечень команд и там указать действие – отменить.
Остановка службы
Если сбой при печати документа вызван системной ошибкой в ОС, то первый метод может не принести никаких результатов. Тогда нужно чистить специальную папку в служебных файлах. Добраться до нее можно разными способами.
- Нажать одновременно кнопки Ctrl+Alt+Del, чтобы вызвать «Диспетчер задач». Там перейти на вкладку «Службы» и выбрать из перечня «диспетчер печати» – «Spoole».
- Кнопка «Пуск», дальше «Панель управления», потом «Администрирование» и там указать вкладку «Службы». Открыв перечень системных файлов, нужно найти «диспетчер печати».
- Вызвать мышкой на иконке компьютера основное меню. Там выбрать «управление» и в открывшемся окне с левой стороны указать раздел «службы». После этого справа открывается область со списком имеющихся консолей, в которой нужно выбрать необходимый диспетчер
После того, как системная консоль была найдена любым из предложенных способов, процесс необходимо остановить. Для этого нужно навести курсор и нажать правую кнопку мыши, чтобы появилось диалоговое окно с перечнем возможных действий. Там необходимо определить функцию «Остановить» или просто «Стоп», в зависимости от версии операционной системы. Далее следует зайти в системные файлы и почистить папку PRINTERS. Чтобы добраться до нее, нужно пройти по адресу C:\Windows\System32\Spool\PRINTERS. В данной папке потребуется удалить все файлы.
Отмена с помощью командной строки
Если предыдущие способы не помогли устранить сбой в системе, то можно прибегнуть к ручному запуску необходимой команды. Чтобы зайти в требуемую консоль, нужно в меню «Пуск» ввести в поисковое поле — cmd.
В тело командной строки следует ввести определенную комбинацию символов в зависимости от необходимого действия. Возможные варианты приведены на рисунке ниже.
Перезагрузка
Если сделать отмену печати не получается ни одним из вышеперечисленных способов, нужно попробовать перезапустить саму систему. Вероятно, причина ошибки никак не сопряжена напрямую с принтером, а попросту случился сбой в работе системных служб. Для устранения проблемы необходимо перезагрузить компьютер, используя «Пуск». Случается так, что ПК «завис» и не откликается на команды. В таком случае его необходимо перезапустить посредством кнопок на системном блоке. Как правило, там имеется соответствующая опция для перезапуска. Однако если она отсутствует, то необходимо попросту его отключить от сети электропитания, а затем включить обратно.
Отмена вручную
Если нет в очереди печати документов, а принтер никак не функционирует, в таком случае необходимо перезапустить его, выключив и включив заново.
Принтер не пропечатывает часть текста
В этом материале мы собрали все основные возможны причины, по которым принтер не пропечатывает часть текста или некоторые строки. Также неисправность проявляется в виде пропусков или печати через строчку. Наша инструкция поможет быстро определить, почему такое происходит и поможет исправить проблему самому в домашних условиях пользователям без опыта ремонта офисной техники.
Рекомендации применимы к любой модели устройств фирм HP, Canon, Epson и других. Стоит учесть, что проблема больше актуальна у аппаратов, которые используют струйный тип печати. Бывают случаи неприятностей и с лазерными, но реже.
Заканчивается краска или тонер
Причина пропусков текста на листах может быть довольно банальной — просто заканчиваются чернила в картриджах. Чтобы в этом убедиться, можно выключить принтер и тогда достать чернильницы и сделать визуальных осмотр. Если они изготовлены из прозрачного пластика, то легко можно заметить уровень краски. Если любой из картриджей заполнен менее чем наполовину, то стоит пополнить его запас.
Есть еще один способ узнать количество оставшегося расходного материала. В настройках программного обеспечения печатающей техники есть соответствующее меню, но не у всех моделей. Этот вариант не идеальный, так как использует не физическую, а программную проверку.
Прочистка программным способом
После длительного простоя или недавней заправки головка или сам картридж могли засориться, а потому делают пропуски между строчек. В первую очередь стоит произвести чистку с использованием встроенных средств. Зайдите через панель управления в раздел с принтерами, выделите свою модель и выберите пункт «Свойства печати». Далее перейдите на закладку обслуживания и запустите «Глубокую очистку». Это можно сделать несколько раз.
Засыхание печатающей головки или картриджа
Если предыдущий вариант устранения проблем с пропечатыванием части текста не помог, то, скорее всего, загрязнение более сложное, чем ожидалось. В таких ситуациях стоит попробовать произвести физическую прочистку печатающей головки.
Неоригинальные расходные материалы
Делать заправку нужно только совместимыми чернилами или тонером. В этом стоит убедиться еще до начала процедуры пополнения расходных материалов. Узнать такую информацию можно из технических данных картриджей или самого принтера. Если все же чернильница была пополнена некачественными материалами, то их следует немедленно извлечь и промыть картридж. По возможности и при наличии опыта также можно прочистить принтер.
Изношен фотобарабан
Если используется лазерный аппарат, то стоит обратить внимание на состояние фотобарабана. В следствии небрежного поведения с картриджем он мог быть засвечен в некоторых местах (там и будет пропускание строчек) или попросту изношен со временем
Если износ можно определить визуально, то засвет увидеть сложно. Вариант только один — заменить, но старый не выбрасывать.
Переустановка драйвера
Если ничего не помогло, то также стоит попробовать способ с переустановкой драйвера. Старая версия вполне может давать сбои при работе в виде не пропечатывания текста. На сайте производителя принтера найдите раздел поддержки и загрузок.
Выберите, строго подходящий под Вашу модель, операционную систему и ее разрядность, пакет файлов. Эта информация указывается возле каждого драйвера. После скачивания действуйте по такой инструкции.
- Распакуйте архив с «дровами» на один из дисков.
- Зайдите в «Диспетчер устройств» своего ПК через панель управления.
- В списке найдите нужный принтер.
- Выделите его кнопкой мышки.
- Вверху нажмите на иконку «Обновить драйверы».
- В открывшемся окне выберите второй вариант ручной установки.
- Укажите точный путь с распакованному пакету.