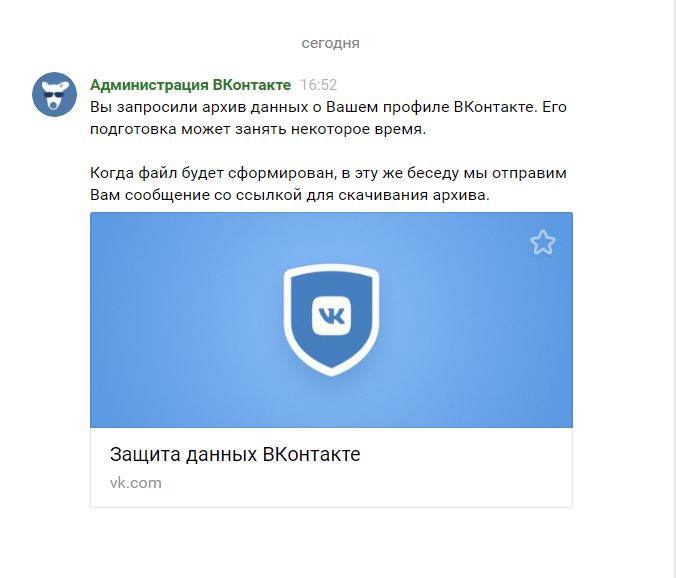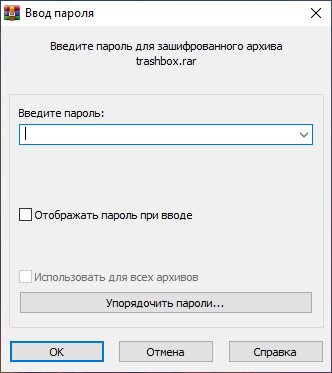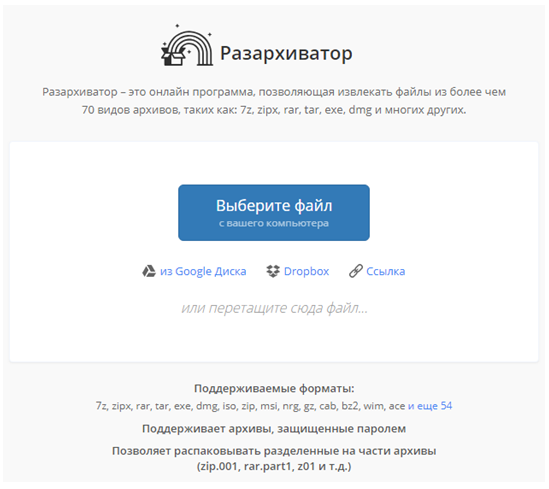Как открыть zip-архив на андроиде
Содержание:
Как открыть архивы с паролем
Здесь только кажется, что процесс длительный и сложный. На самом деле, вся операция довольно простая:
- Выбираем одно из вышеприведенных приложений;
- После скачивания и установки открываем его;
- Нажимаем «распаковать», как любой другой архив. И у нас просто запрашивается пароль, после введения которого получаем в открытом доступе все необходимые материалы.
Статьи и Лайфхаки
Владельцы современных смартфонов часто сталкиваются с тем, что они не знают, как распаковать zip-архив на телефоне.
Как и при работе с компьютером, для открытия архива понадобится инсталляция приложения для распаковки и архивирования. Рассмотрим эту операцию наглядно на ПК и телефоне, дабы иметь возможность сравнить производимые действия.
Распаковываем zip-архив на ПК, а не на телефоне
Для начала откроем контекстное меню, нажав на архив при помощи правой клавиши мыши. Выбираем команду по извлечению документов. Переходим в параметры, где прописываем путь к той папке, куда желаем поместить файлы из архива.
Следует учитывать, что каталог обладает структурой древа. Перемещаясь по веткам, можно использовать уже существующие папки, или же создавать новые. Выбрав место, где будут сохранены файлы, подтверждаем свои действия нажатием кнопки «ОК».
Поместить документы можно туда же, то есть в ту же папку, где расположен сам zip-архив. К примеру, если изначально он был на рабочем столе ПК, файлы распакуются туда же без создания другой папки.
Для отображения содержимого архива достаточно его открыть. Кстати, извлекать можно как отдельные файлы, так и все сразу. Для этого выделяем то, что нас интересует, и нажимаем пункт «Извлечь».
Перед нами появится такое же окно параметров, которое было описано выше. Вызвать его можно и через «Команды». Отметим, что разобраться с тем, как распаковать zip-архив на телефоне или на ПК, совсем несложно.
Если мы желаем извлечь архивные документы на компьютере, можно сделать ещё проще – достаточно выделить интересующие нас файлы и, удерживая левую клавишу мыши, перетащить их туда, куда нам будет удобно (это называется drag-and-drop). Следует учитывать, что папка, куда мы перетаскиваем файлы, может быть как закрытой, так и открытой.
Инструкция по распаковке zip-архива на телефоне
Теперь мы расскажем о том, распаковать документы из архива, расположенного на нашем сотовом устройстве. Рассмотрим все последовательные действия на примере лишенного аппарата на базе Symbian.
Для начала загрузим SIS-файл (или SISX) с версией ПО под названием X-Plore. Главное, чтобы она соответствовала модели нашего мобильного устройства. Скачать приложение мы можем на сайте LonelyCatGames.
Рекомендуется также предварительно ознакомиться с условиями по использованию данной программы. Найти их можно между пунктами «Freeware» и «Shareware». Кроме того, приложение можно платно зарегистрировать по собственному желанию, однако это совсем необязательно.
Переписываем файл на карту памяти внутри мобильного аппарата. Для этого подключаем его к ПК, используя USB-шнур, ИК-порт, card reader или Bluetooth. Файл копируем в папку под названием «Others».
Отключаем мобильное устройство от ПК безопасным способом. После этого запускаем на нашем сотовом аппарате диспетчер файлов через главное меню (опция «Средства»). Тут мы сможем посмотреть на данные, которые содержит встроенная память нашего устройства.
Чтобы просмотреть информацию на карте памяти, ищем пункт «Прочее» (именно так будет автоматически переименована папка «Others»). Часто его легко найти, нажав правую кнопку мобильного аппарата.
Находим SIS или SISX-файл вместе с приложением X-Plore. Указываем карту памяти в качестве местоположения для установки. Затем открываем папку «Мои приложения» и ищем там X-Plore. Запускаем программу.
Заходим на карту памяти и открываем архив. Извлекаем оттуда документы.
Следует иметь в виду, что X-Plore поддерживает такие форматы сжатия, как zip и rar. Со многими другими приложение попросту не работает.Таким образом, распаковать архив на мобильном устройстве несколько сложнее, чем на компьютере, однако это вполне реально.
В современных мобильных системах, равно как и в стационарных ОС, очень часто приходится работать с файловыми архивами, сжатыми для экономии занимаемого пространства на внутреннем или съемном накопителе. Рассмотрим несколько популярных форматов, а заодно разберемся, какой программой открыть файл ZIP для «Андроида». Здесь можно предложить как минимум два простейших решения.
Как распаковать архив на Андроиде с помощью приложений
Иногда встроенных средств операционной системы не хватает для того, чтобы извлечь файлы из архива. Обычно подобная ситуация возникает в тех случаях, когда на смартфоне установлен специальный архиватор по умолчанию. Но, к счастью, ОС Андроид имеет открытый код, и тысячи разработчиков выпустили свои программы для выполнения данной задачи.
Загрузить приложение на свой телефон можно через Google Play. Для поиска подходящей программы достаточно ввести в строке запроса RAR, ZIP или другой формат архива.
Все программы работают по схожей схеме. Для распаковки нужно:
- Найти архив на телефоне.
- Нажать на его иконку и выбрать пункт «Еще».
- Кликнуть на «Открыть с помощью».
- Выбрать приложение для извлечение.
- Указать папку распаковки, и дождаться окончания процесса.
Однако, в Google Play наряду с действительно хорошими утилитами, есть и те, которые функционируют со сбоями и засоряют мобильное устройство рекламой. Чтобы не наткнуться на недобросовестного разработчика, предлагаем ознакомиться со списком проверенных программ для распаковки архива.
WinZip
Известное приложение, аналог которого существует в том числе и на ПК. Но в данном случае мы говорим о версии для Андроид-устройств. На этой платформе WinZip умеет:
- Устанавливать синхронизацию с облачными сервисами Dropbox и Google Drive.
- Распаковывать архивы форматов ZIP, .Zipx, .RAR, .7z и LHA.
- Осуществлять архивацию со сжатием.
- Просматривать извлеченные файлы через приложение.
Эта программа проста в использовании, а также имеет русскоязычный интерфейс. Так что разобраться в ее функционале не составит труда даже новичку.
Andro Zip
Малоизвестная программа, которая все равно без проблем справится с задачей по распаковке архива. Как говорят сами разработчики, приложения является первым архиватором на Android. Но проверить эту информацию достаточно сложно, тем более, что в Google Play у программы лишь 143 оценки.
Утилита поддерживает все распространенные форматы, включая:
- ZIP.
- RAR.
- TAR.
- GZIP.
- BZIP2.
Также программу можно использовать в качестве файлового менеджера с возможностью забраться в любую папку смартфона без дополнительных root-прав.
ZArchiver
Пожалуй, самый популярный архиватор, собравший в Google Play уже свыше 500 тысяч оценок. Причем пользователи единогласны в своих отзывах и, как правило, выставляют ZArchiver высший балл. Утилита прекрасно справляется с известными и менее распространенными типами файлов (zip, zip, rar, rar5, bzip2, gzip, xz, iso, tar, arj, cab, lzh, lha, lzma, xar, tgz, tbz, Z, deb, rpm, zipx, mtz, chm, dmg, cpio, cramfs, img (fat, ntfs, ubf), wim, ecm, lzip, egg, alz).
ES File Explorer
ES Проводник является самым популярным файловым менеджером на Андроид. Но, к сожалению, с недавних пор эта программа не доступна для загрузки в Google Play. Тем не менее, существует большое количество аналогов, один из которых мы предлагаем вашему вниманию.
Утилита имеет схожее название и функционал. Она запросто извлечет файлы из архива распространенного формата, а также позволит загрузить мультимедиа в облачное хранилище.
7Zipper
В отличие от ES Проводника, этот файловый менеджер отлично чувствует себя на просторах Google Play. Сейчас вы можете совершенно бесплатно загрузить 7Zipper на свой телефон, чтобы распаковать архивы zip, alz, egg, tar, tar.gz, tar.bz2, gz, bz2, rar, jar, 7z и lzh. У программы есть собственный виджет, который будет очень удобен для пользователей, часто работающих с архивами.
Easy Unrar FREE
Бесплатная программа, собравшая 150 тысяч оценок в Google Play со средним баллом 4,1. Это простой в использовании, но продвинутый архиватор, позволяющий в кратчайшие сроки извлечь видео, фото или аудио из архива. В зависимости от мощности смартфона у вас уйдет от 1 минуты до 5 минут, если вы пытаетесь извлечь фильм стандартных размеров.
Total Commander
Файловый менеджер, снискавший огромную популярность как на ПК, так и на Андроид. В числе его основных функций присутствует архиватор, поддерживающий все известные форматы. Помимо извлечения содержимого вы можете залить мультимедиа на выделенный хостинг, а также воспользоваться облачным хранилищем. Приложение не требует особых знаний и поддерживает русский язык.
Способ №4. 7Zipper
Это многофункциональное приложение, в котором поддерживается широкий набор функций для работы с файлами. Из особенностей можно вспомнить мультивыбор, режим перетаскивания, просмотр статистики, создание раздела с избранными файлами, резервное копирование.
Еще есть работа с FTP-клиентом, FTP-сервером (управление осуществляется при помощи WiFi), HTTP-сервером и облачными хранилищами. Что касается нашей темы, то 7Zipper способен работать с такими форматами, как zip, alz, tar, tar.gz, bz2, rar, lzh и многими другими. Также поддерживаются разделенные ZIP, такие как Z01, Z02 и так далее.
Использование 7Zipper такое:
- Найдите свой файл точно так же, как Вы делаете это в менеджере. Нажмите на него.
- Появится меню, в котором можно будет просмотреть содержимое, а также осуществить распаковку. Для этого внизу выберете расположение, то есть то, где Вы хотите найти данные из архива.
- Нажмите «ОК» и дождитесь окончания процесса. Наблюдать за его ходом Вы сможете прямо на экране аппарата.
Скачал файл игры в формате zip, что делать дальше как его распаковывать?
Ответы (3
)
-
Есть несколько вариантов как распаковать кэш на андроиде, который скачен в zip формате(архиве), самый простой это через «родной» файловый менеджер, так как в большинстве случаев в нем имеется эта функция. Для этого нужно:
- нажать на архив, после чего откроется его содержимое;
- тапнуть на кнопку извлечь;
- поставить галки на нужные файлы и папки и нажать ту же кнопку.
Файлы появятся в той же папке где лежит архив. Дальше для установки игры надо:
- взять сам файл игры в формате apk, если он в другом архиве, то распаковать его таким же образом;
- переместить кэш (у него расширение obb) в папку Android/obb во внутренней памяти телефона;
- нажать apk файл;
- будет предложено установить его, соглашаемся.
Распаковать игру можно через сторонний файловый менеджер, например, Root Explorer. Все делается также, только содержимое будет в папке SpeedSoftware/Extracted.
-
Расскажу еще один способ как распаковать zip на андроиде, так как при использовании проводников могут быт проблемы с кодировкой — название файла будет отображаться знаками вопроса или краказябрами. Кроме того, не все файловые менеджеры могут работать с архивами rar.
Поэтому для этих целей лучше подойдет приложение архиватор ZArchiver. Чтобы распаковать архив на android с помощью этой программы делаем следующее:
- тапаем по нему;
- появится меню, в котором выбираем «распаковать здесь», а после этого все файлы выгрузятся в эту же папку;
- можно нажать на пункт просмотр содержимого;
- тапнуть по значкам нужных файлов, при этом они станут синими;
- дальше жмем на значок гаечного ключа;
- из открывшегося меню выбираем «распаковать», появится список папок;
- переходим в нужную и нажимаем стрелку внизу слева.
Начнется распаковка, если файл один и он небольшой, то процесс пройдет быстро.
-
- Все сводится к тому, чтобы зайти в программу архиватор, найти нужный архив, кликаем по нему и выбираем пункт «распаковать», а также указываем куда. Программы, которые отлично справляются с этим:
- Easy Unrar, Unzip & Zip — легкий и простой, с поддержкой множества форматов.
- ES File Explorer — может извлечь любой формат файла, но заархивировать может только zip.
- 7 Zip — бесплатный и простой, а также создает резервные копии.
- Root Explorer — это диспетчер файлов, думаю такое нам и надо, зачем иметь отдельно архиватор, когда можно пользоваться приложением 2 в 1.
В современных мобильных системах, равно как и в стационарных ОС, очень часто приходится работать с файловыми архивами, сжатыми для экономии занимаемого пространства на внутреннем или съемном накопителе. Рассмотрим несколько популярных форматов, а заодно разберемся, какой программой открыть файл ZIP для «Андроида». Здесь можно предложить как минимум два простейших решения.
Для чего нужны ZIP файлы?
Файлы с расширением .zip называются ZIP файлами. Файлы ZIP сжимают и объединяют множество файлов, чтобы упростить отправку, скачивание и загрузку группы файлов. ZIP файлы используются на сайтах, чтобы помочь посетителям одновременно загружать большое количество документов или мультимедиа без необходимости вручную загружать каждый файл по отдельности.
RAR файл — аналогичный формат для сжатых файлов. Программы, которые могут извлекать содержимое из ZIP файлов, также могут разархивировать RAR файл (файлы с расширением .rar).
Файл ZIP в операционной системе
ZIP-файлы совместимы со всеми устройствами, работающими под управлением современных операционных систем, таких как Android, iOS , macOS и Windows .
Как распаковать архив с паролем
Каждый пользователь старается защитить свои файлы, добавляя их в архив. Именно для реализации этой идеи разработчики архиваторов предусмотрели возможность задать пароль, который будет знать владелец архива и люди, с которыми он решит поделиться.
Если вам попался запароленный архив, то при попытке извлечения стандартными средствами или через специальное приложение на экране появится информация, предупреждающая о необходимости ввода пароля. Указав правильные символы, пользователь без проблем извлечет все файлы. Таким образом, процесс распаковки запароленного архива не отличается от процедуры извлечения файлов из незащищенного ZIP или RAR.
ZArchiver – еще один распаковщик zip для Андроид
Это легкий, но довольно функциональный архиватор для устройств под управлением ОС Android. Он умело обращается с файлами любых разрешений: ZIP, RAR, 7z, Tar, XZ, bzip2 и другими. Имея на «борту» это приложение, вы сможете с легкостью сжимать и распаковывать архивы, просматривать их содержимое, изменять и удалять их, при необходимости.
Непосредственно при запуске ZArchiver появляется пользовательский диалог с настройками архиватора: можно указать тему оформления, выбрать стиль иконок и язык интерфейса. Если Андроид конфликтует с кодировкой файлов архивов, можно изменить начальную кодировку CP866 – Russian DOS используется архиватором по умолчанию в Android.
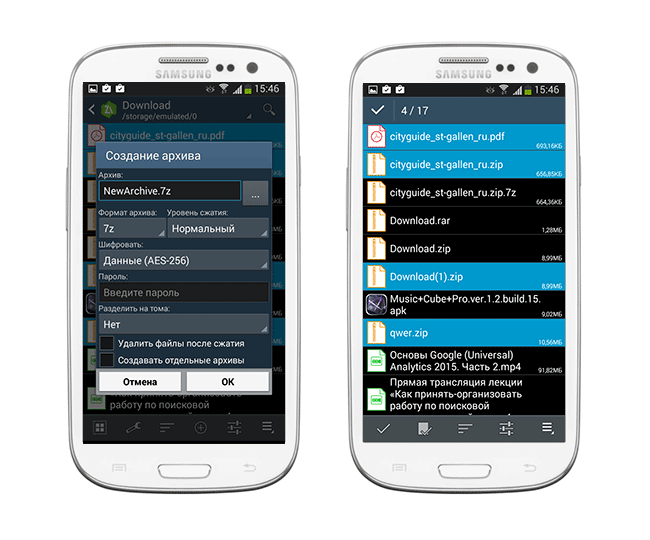
ZIP- и RAR- архиватор ZArchiver
Отметим, что приложение поддерживает много поточную работу, что значительно снижает нагрузку на процессор. Кроме того, оно отлично поддерживает кодировку UTF-8, позволяет быстро и удобным способом выводить всю информацию о файлах. Особо следует отметить встроенный проводник, в котором реализовано даже мультивыделение.
Хотя ZArchiver – достаточно компактный архиватор, в нем есть множество настроек, которые в том числе относятся собственно к архивации. Можно выбрать домашнюю папку, которая будет открыта в архиваторе ZArchiver в первую очередь. Гибко настраивается поведение распаковщика: подтверждения операций, сохранение, работа с архивами ZIP и RAR (копирование, вставка, выделение) и другие тонкие моменты архивации. Касательно интерфейса уже было сказано – он настраивается при запуске ZArchiver.
Большинство полезных параметров данной утилиты для работы с архивами относится к параметрам сжатия файлов. Так, пользователю доступны такие опции как уровень сжатия 7Z и ZIP, количество ядер процессора, различные методы и уровни сжатия.
Из плюсов архиватора ZArchiver:
- Приложение не ресурсоемкое при упаковке и распаковке rar- и zip-архивов, быстро «управляется» с архивами любых размеров;
- Разработчики ZArchiver часто обновляют программу: делают ее лучше, добавляют новые функции и возможности;
- При возникновении ошибок они быстро исправляются, есть возможность настраивать приложение по своему вкусу (менять цветовую схему и т.д.);
Из минусов:
Архиватор ZArchiver нагружает ОЗУ, поэтому при сжатии или распаковке архивов другие приложения могут «подвисать»
Как открывать APK-файлы
Формат APK (сокращение от Android Package) является основным для распространения инсталляторов приложений, поэтому по умолчанию при запуске таких файлов начинается установка программы. Открыть такой файл для просмотра несколько труднее, но все так же осуществимо. Ниже мы распишем методы, которые позволят вам как вскрывать APK, так и устанавливать их.
Способ 1: MiXplorer
В MiXplorer есть встроенный инструмент для открытия и просмотра содержимого APK-файла.
- Запустите приложение. Проследуйте к папке, в которой находится целевой файл.
Одиночное нажатие на APK вызовет следующее контекстное меню.
Нам нужен пункт «Explore», который и следует нажать. Второй пункт, к слову, запустит процесс установки приложения из дистрибутива, но об этом ниже.
Содержимое APK будет открыто для просмотра и дальнейших манипуляций.
Хитрость данного способа заключается в самой природе APK: несмотря на формат, он представляет собой модифицированный вариант GZ/TAR.GZ-архива, который, в свою очередь, является модифицированным вариантом сжатых папок ZIP.
В случае, если вы хотите не просмотреть, а установить приложение из установщика, проделайте следующее.
- Зайдите в «Настройки» и найдите в них пункт «Безопасность» (иначе может называться «Настройки безопасности»).
Зайдите в этот пункт. - Найдите вариант «Неизвестные источники» и поставьте напротив него галочку (или активируйте переключатель).
Заходите в MiXplorer и перейдите к каталогу, где размещен пакет установщика в формате APK. Тап по нему откроет знакомое вам контекстное меню, в котором уже надо выбрать пункт «Установщик пакетов».
Запустится процесс установки выбранного приложения.
Подобный инструментарий есть и во многих других файловых менеджерах (например, Root Explorer). Алгоритм действий для другого приложения-проводника практически идентичен.
Способ 2: Total Commander
Второй вариант просмотра APK-файла как архива — Total Commander, одно из самых навороченных приложений-проводников для Android.
- Запустите Тотал Коммандер и проследуйте к папке с файлом, который желаете открыть.
Как и в случае с MiXplorer, одиночное нажатие на файл запустит контекстное меню с вариантами открытия. Для просмотра содержимого APK следует выбрать «Открыть как ZIP».
Файлы, упакованные в дистрибутив, станут доступны для просмотра и манипуляций с ними.
Для установки APK-файла с помощью Тотал Коммандера проделайте следующее.
- Активируйте «Неизвестные источники», как описано в Способе 1.
- Повторите шаги 1-2, но вместо «Открыть как ZIP» выбирайте вариант «Установить».
Этот способ можно рекомендовать пользователям, которые используют Total Commander в качестве основного файлового менеджера.
Способ 3: My APK
Можно ускорить процесс установки приложений из APK-дистрибутива, воспользовавшись таким приложением, как My APK. Это продвинутый менеджер для работы как с установленными программами, так и с их инсталляторами.
- Включите установку приложений из неизвестных источников методом, описанным в Способе 1.
- Запустите Май АПК. Вверху в центре нажмите на кнопку «apks».
После непродолжительного сканирования приложение отобразит все имеющиеся на устройстве APK-файлы.
Найдите среди них нужный, воспользовавшись кнопкой поиска вверху справа или с помощью фильтров по дате обновления, имени и размеру.
Обнаружив APK, который хотите открыть, тапните по нему. Появится окошко расширенных свойств. Ознакомьтесь с ним, если нужно, затем нажмите на кнопку с тремя точками внизу справа.
Откроется контекстное меню. В нем нас интересует пункт «Установка». Нажмите на него.
Запустится знакомый процесс установки приложения.
My APK удобен в случае, когда точно неизвестно местоположение APK-файла или у вас их действительно много.
Способ 4: Системные средства
Для установки скачанного APK системными средствами можно обойтись и без файлового менеджера. Делается это так.
- Убедитесь, что вы включили опцию установки приложений из неизвестных источников (описано в Способе 1).
- Воспользуйтесь браузером, чтобы скачать APK-файл со стороннего сайта. Когда загрузка будет окончена, нажмите на уведомление в строке состояния.
Постарайтесь не удалять это уведомление. - Нажатие на загрузку запустит стандартный для Андроид процесс установки приложения.
Как видите, с этим сможет справиться каждый. Аналогичным образом можно установить и любой другой APK-файл, достаточно лишь найти его на накопителе и запустить.
Мы рассмотрели существующие варианты, с помощью которых можно как просматривать, так и устанавливать APK-файлы на Андроид.
Опишите, что у вас не получилось.
Наши специалисты постараются ответить максимально быстро.
Начнем с Windows 7
Это очень популярная операционная система на сегодняшний день и начнем мы именно с неё. И тут есть и одна интересная особенность, о которой многие не знают. Для выполнения операции распаковки нет необходимости скачивать специализированные программы. Такая опция встроена по умолчанию.
Как открыть Zip файл на Windows 7 в таком случае? Смотрите на скриншоты ниже, читайте описание к ним и вы с легкостью сделаете это. Справится даже новичок.
- Переходим к файлу и нажимаем по нему правой кнопкой мыши;
- «Извлечь все» и при необходимости корректируем путь, куда будут распакованы файлы.
Но создавать архивы, выставлять на них пароль, разбивать на части, восстанавливать и т.п. вы не сможете, а значит и полноценно работать с ними. Ниже мы рассмотрим другие варианты, которые дадут доступ ко всем этим возможностям.
В наше время у смартфонов и планшетов стал безумный потенциал при работе с файлами. Умение сжать файлы в архив и распаковать их архива — очень поможет при подготовке файлов к приему или передаче файлов с устройства на устройство.
В этой статье мы покажем, как просто создать zip-архив и распаковать его после этого на вашем Android-устройстве.
Для работы с архивами на Android мы будем использовать популярную бесплатную программу «ES File Explorer».
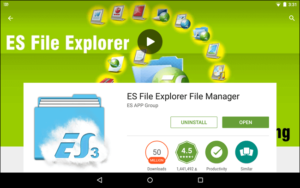
Для открытия zip-архива откройте программу, перейдите в папку с архивом, используя дерево папок слева, и нажмите на иконку zip-файла.
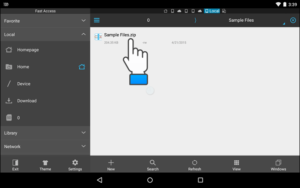
После этого в диалоге открытия zip-архива вас попросит выбрать программу, с помощью которой вы хотите открыть файл. Выберите ES Zip Viewer.
Тут же можно, поставив галочку, запомнить выбор на будущее.
Открытие в ES Zip Viewer откроет zip архив в том-же окне. Теперь нажмите на нужный вам файл и задержите касание — файл выберется для извлечения. Можно выбрать более одного файла, просто поставив возле них галочки.
Для извлечения всех файлов из архива не нужно выделять каждый из них, т.к. если их будет много, то процедура затянется ? Для выделения всех файлов в архиве нажмите на специальную кнопку в правом верхнем углу.
Для извлечения файлов из архива нажмите кнопку Extract/Извлечь
Выберите путь, куда сохранить извлеченные файлы
Если выберете отдельный путь — кликните по адресной строке снизу и выберите ту папку, которая вам нужна
После появления сообщения о том, что распаковка успешно завершена, вы вернетесь к менеджеру архивов и открытому zip-архиву. В верхней панели ES File Explorer виден список открытых файлов. Нажмите на иконку телефона для возвращения в папку с zip-архивом и извлеченными файлами.
В нашем примере это новая папка возле архива. Для просмотра извлеченных смартфоном архивов откройте эту папку.
Теперь извлеченные файлы доступны на вашем устройстве из любого файлового менеджера и программы.
Теперь как же передать много файлов на другое устройство? Очень просто — упаковать его в обычный zip-архив и передать скопом. Для создания архива на Android используем тот же ES File Explorer. Для этого выделим все файлы в папке или только необходимые так, как это уже было описано ранее.
Нажмите кнопку в правом нижнем углу для открытия дополнительных функций и выберите там сжать файл.
Менеджер архивов выдаст диалоговое окно с просьбой указать имя создаваемого архива, тип архива и уровень компрессии.
Укажите, какого типа архив хотите создать: обычный и максимально поддерживаемый zip или 7-zip, который обладает лучшим уровнем компрессии, но менее поддерживаем, уровень компрессии и опционально можете указать пароль.
Процесс архивации займет время, зависящее от размера архивируемых файлов, типа архива и уровня компрессии, а так же от мощности вашего Android телефона или смартфона. После завершения процесса архивации вы увидите сообщение о успешном завершении и увидите вновь созданный архив.
Надеюсь наше руководство будет полезно вам.