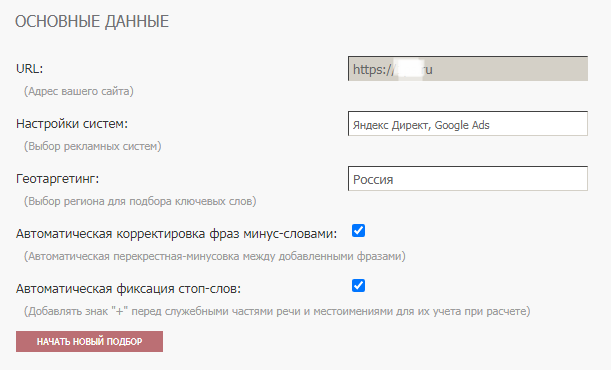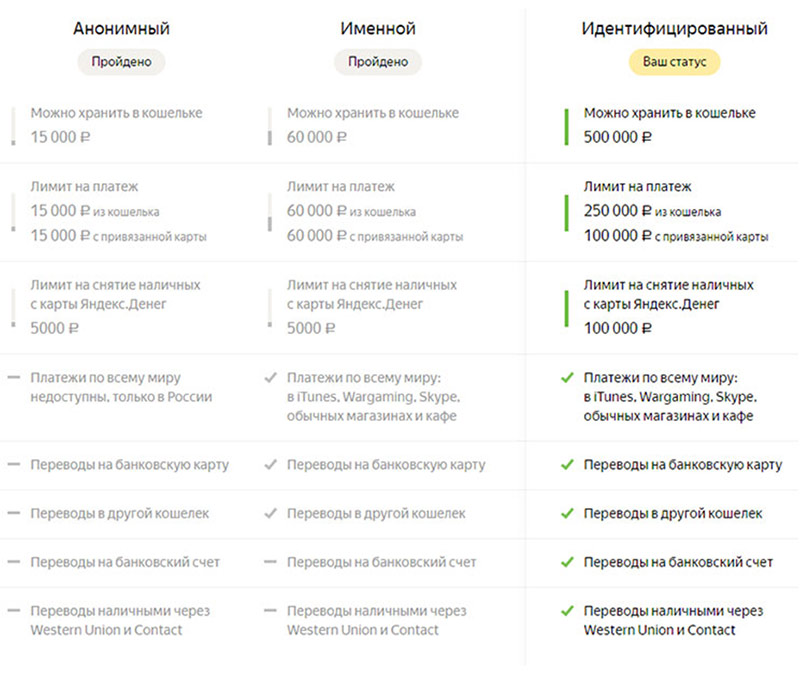Как пользоваться платежной системой google pay?
Содержание:
- Что такое Гугл Плей и для чего он используется
- Насколько безопасен сервис?
- Поиск доступного способа оплаты
- Как добавить способ оплаты на сайте Google Play
- Устранение проблем
- Как изменить карту по умолчанию
- Использование Google Pay
- Что делать, если карт несколько?
- Способ 1: Меню Play Маркета
- Как сделать кару Apple Pay по умолчанию
- Как оплачивать через Гугл Пэй
- Другие страны
- Какие карты можно добавлять в Гугл Плей
- Защита FRP: польза и вред
- Суть работы Google Pay
- Возможные трудности
- Как зарегистрироваться в Гугл Плей
- Как добавить карту в Гугл Плей на компьютере
Что такое Гугл Плей и для чего он используется
Google Play – это магазин приложений, доступный каждому владельцу смартфонов на операционной системе Android. С его помощью можно устанавливать игры, программы для создания и редактирования любых файлов, социальные сети, сервисы по доставке еды или для отслеживания банковских операций. Словом, всё, что только может понадобиться современному пользователю.
Сервис Гугл Плей на компьютере (слева) и телефоне (справа)
Так как многие приложения предлагают платный контент (подписки для прослушивания музыки, просмотра фильмов, возможности получения расширенного доступа к программам и даже обыкновенное скрытие рекламы), гораздо удобнее оплачивать его в несколько касаний, чем каждый раз искать платёжное средство, вводить его реквизиты и надеяться на хорошее интернет-соединение.
Обратите внимание! Привязав карту к Гугл Плей, можно значительно упростить оплату покупок и услуг, заказываемых при помощи браузера
Насколько безопасен сервис?
Разработчики гарантируют, что все проведенные транзакции отличаются высоким уровнем безопасности. Объясняется это тем, что все финансовая информация проходит шифровку по технологии SSL и отправляется на хранение на защищенные серверы Google. Есть еще одно доказательство гарантированной безопасности и конфиденциальности. При проведении платежной операции у продавца даже нет номера карты покупателя. При расчете используется всего лишь номер виртуального счета, который присваивается пластику.
Необходимым условием работы сервиса является: телефон с андроид 4,4 и выше + карта банка
О безопасности использования Google Pay для карт Сбербанка свидетельствует еще один факт. Сервисом можно пользоваться только при настроенной блокировке экрана мобильного аппарата. Это необходимо для того, чтобы посторонние лица не узнали ПИН-код карты, графический ключ и не смогли пройти проверку отпечатков. Если клиент отключит функцию блокировки, то в целях безопасности приложение автоматически сотрет виртуальный счет, привязанный к карточке.
В случае утери или кражи смартфона Google предусмотрел сервис «Найти устройство», которое находится в системных настройках в разделе «Безопасность». При использовании функционала владелец аппарата может заблокировать его, отследить месторасположение, а также стереть все данные.
Поиск доступного способа оплаты
Кредитные и дебетовые карты
В аккаунт можно добавить следующие кредитные или дебетовые карты:
- American Express;
- Discover;
- JCB;
- MasterCard;
- Visa;
- Visa Electron.
Примечание. Некоторые из указанных типов карт могут в отдельных случаях не поддерживаться Google Play. Если ваша карта в списке поддерживаемых, но у вас все равно возникают проблемы с оплатой, обратитесь в свой банк или банк-эмитент карты. Если вы используете кредитную или дебетовую карту, в вашей выписке могут появиться пробные платежи.
Баланс Google Pay
В США и Великобритании вы можете использовать баланс Google Pay для оплаты покупок. Единственное условие – на счету должно быть достаточно средств, чтобы оплатить товар полностью.
Оплата со счета телефона
Некоторые устройства и тарифные планы позволяют оплачивать покупки через оператора связи.
Поддерживаемые операторы связи (США)
- AT&T
- Boost
- Sprint
- T-Mobile
- US Cellular
- Verizon
Операция будет видна в детализации вашего счета через 15 минут после совершения покупки.
Примечание. Вы можете получить SMS с пометкой «DCB» или «DCB_Association». Это сообщение генерируется автоматически и подтверждает, что в вашем аккаунте Google Play включена оплата через оператора связи.
Устранение неполадок при оплате со счета телефона
Если оплата через оператора связи недоступна, обратите внимание на следующее:
- Этот способ доступен только в приложении «Google Play Маркет». Вы не можете оплачивать покупки через оператора связи на сайте Google Play, используя компьютер или мобильный браузер.
- Ваш мобильный номер должен иметь хорошую репутацию у оператора связи.
- Если вы используете устройство с двумя SIM-картами, вставьте карту нужного оператора в первый слот, а второй оставьте пустым.
- Оплата через оператора невозможна на устройствах с настроенным root-доступом.
- Через некоторых операторов нельзя оплачивать подписки.
Убедитесь, что:
- вы не превысили лимит ежемесячных расходов, установленный оператором;
- ваше устройство и тарифный план позволяют покупать премиум-контент;
- ваше устройство поддерживает оплату с мобильного счета.
Отмена покупок
Если при оплате контента или приложения через оператора не удалось выполнить авторизацию, покупка будет отменена. В таких случаях рекомендуем обращаться за помощью к оператору.
Баланс и подарочные карты Google Play
С помощью баланса Google Play вы можете:
- приобретать приложения и цифровой контент в Google Play;
- оплачивать подписки в Google Play.
Как пополнить баланс Google Play
- активировать подарочную карту или промокод;
- внести наличные средства в ближайшем магазине.
Подробнее об использовании баланса Google Play и ограничениях на него…
PayPal
С помощью PayPal можно покупать приложения и цифровой контент в Google Play.
Важно! Если у вас активирован ключ безопасности PayPal, то вам необходимо добавить PayPal в аккаунт Google Play через браузер на компьютере или мобильном устройстве. Сделать это в приложении «Play Маркет» нельзя
Чтобы добавить PayPal, вставьте ссылку play.google.com/store/account в адресную строку браузера (например, Chrome или Safari) и выберите «Добавить способ оплаты». После этого вы сможете оплачивать покупки в приложении «Play Маркет» и на сайте Google Play с помощью PayPal.
Неподдерживаемые способы оплаты
Для оплаты покупок в Google Play нельзя использовать следующие способы:
- электронный перевод;
- банковский перевод;
- Western Union;
- Money Gram;
- виртуальные кредитные карты;
- медицинский сберегательный счет;
- транспортные карты;
- платеж с блокировкой средств на карте.
Как добавить способ оплаты на сайте Google Play
На открывшейся странице кликните по кнопке «Добавить банковскую карту». Введите номер карты, срок ее действия, CVC-код и имя владельца. Также выберите свою страну и при необходимости укажите платежный адрес. Когда заполните все поля, щелкните на кнопку «Сохранить».
Как изменить или удалить способ оплаты в приложении или на сайте Google Pay
Если срок действия привязанной карты истек или вы ошиблись при заполнении формы, когда добавляли способ оплаты, вы можете удалить карту либо ввести правильные персональные данные. Причем выполнить второе действие с помощью приложения Google Pay не удастся (редактирование данных доступно только на сайте pay.google.com).
Чтобы удалить банковскую карту в приложении Google Pay, перейдите в раздел «Оплата» и выберите карту. Затем кликните по кнопке «Меню», расположенной в правом верхнем углу экрана, и нажмите «Удалить способ оплаты». При появлении запроса «Удалить этот способ оплаты?», выберите «Удалить».
Если хотите изменить сведения о добавленной карте, откройте сайт pay.google.com, перейдите на вкладку «Способы оплаты» и щелкните по кнопке «Изменить» рядом с банковской картой. После этого отредактируйте необходимую информацию, введите CVC-код и нажмите «Обновить».
Чтобы удалить способ оплаты, кликните по одноименной кнопке и подтвердите действие, выбрав «Удалить».
Использование смартфона для бесконтактной оплаты
После того, как банковская карта будет привязана к аккаунту Google, пользователю станет доступна бесконтактная оплата с помощью телефона (при условии, что смартфон оборудован модулем NFC). Все, что останется сделать для настройки бесконтактных платежей – включить NFC и выбрать Google Pay в качестве основного способа оплаты.
Автор статьи:
Устранение проблем
Билет не отображается
Если очистить данные приложения или полностью удалить его с устройства, вся сохраненная ранее информация о билетах станет недоступна. Иногда проблему не удается решить даже повторной установкой приложения. В таком случае нужно обратиться в транспортное агентство и узнать у его сотрудников, можно ли оформить возврат.
- Откройте приложение Google Pay .
- Нажмите на фото карты справа вверху.
- Прокрутите экран вверх и нажмите Проездные с истекшим сроком действия.
- Выберите билет или проездной, за который хотите вернуть средства.
- В правом верхнем углу экрана нажмите на значок «Ещё» .
- Выберите первый пункт меню. Обычно в нем представлена информация о компании-перевозчике или билете.
- Найдите раздел «Номер билета».
Не получается активировать билет
Вот что можно сделать, если у вас не получается активировать или деактивировать билет:
- Повторите попытку.
- Убедитесь, что ваше устройство подключено к Интернету.
- Проверьте настройки. Оплата через Google Pay невозможна на устройствах с настроенным root-доступом.
- Проверьте, не был ли билет уже активирован.
- Если решить проблему не удалось, свяжитесь с представителями транспортной системы.
Не получается повторно оплатить проезд
Воспользоваться многоразовым билетом повторно можно только через 10 минут. Билет на одну поездку предъявить ещё раз нельзя.
Неполадки при покупке или пополнении билета через Google Карты
Если в сети общественного транспорта можно оплачивать проезд через Google Pay, в Google Картах может быть виден специальный баннер. Чтобы узнать, как оплатить проезд через Google Pay, нажмите на этот баннер.
Если у вас не получается приобрести билет или пополнить баланс через приложение «Google Карты», попробуйте сделать это в Google Pay.
Операции оплаты проезда не отображаются в приложении Google Pay
Если средства за проезд списываются с кредитной или дебетовой карты, обычно сведения о платеже появляются в приложении в течение одного дня. Для некоторых типов карт, например Mastercard, данные могут не отображаться до пяти суток. Кроме того, причина может заключаться в том, что на сайте или в приложении компании-перевозчика возникли проблемы.
Как изменить карту по умолчанию
Первая добавленная в Google Pay кредитка
становится основным способом оплаты. С нее будут списываться деньги при
проведении финансовых операций.
Чтоб изменить основной способ оплаты нужно:
- открыть программу Google Pay;
- перейти в пункт «Оплата»,
находящийся внизу экрана смартфона; - коснутся платежного инструмента,
который должен быть основным; - выбрать вариант «Основная карточка
для оплаты покупок в магазинах».
Несмотря на возможность добавления сразу нескольких карт, все же пока у пользователей нет возможности выбора карты при оплате покупок. Для того, чтоб добавить карту лояльности не из списка ее потребуется привязать в качестве дополнительного средства оплаты.
Использование Google Pay
С момента начала работы и до 2018 года эта платёжная система была известна как Android Pay, но впоследствии было произведено объединение сервиса с Google Wallet, в результате чего появился единый бренд Google Pay. По сути, это всё тот же Android Pay, но с дополнительными возможностями электронного кошелька Гугл.
К сожалению, платёжная система совместима только с 13 основными российскими банками и только с двумя видами карт – Visa и MasterCard. Список поддерживаемых банков постоянно пополняется. Стоит учитывать, что за использование сервиса никаких комиссий и других дополнительных платежей не взимается.
Более жёсткие требования Google Pay предъявляет к устройствам. Вот перечень основных:
Установка Google Pay производится из Play Market. Она не отличается какими-либо сложностями.
После установки G Pay нужно рассмотреть работу с ним более подробно.
Этап 1: Настройка системы
Перед тем как начать пользоваться этой платёжной системой вам нужно произвести некоторые настройки:
- Изначально вам нужно добавить свою первую карту. Если у вас уже привязана какая-то карта к аккаунту Google, например, для совершения покупок в Play Market, то приложение может предложить вам выбрать эту карту. Если привязанных карт нет, вам придётся ввести в специальные поля номер карты, CVV-код, срок действия карты, свои имя и фамилию, а также номер мобильного телефона.
- После ввода этих данных на устройство придёт SMS с кодом подтверждения. Впишите его в специальное поле. Вы должны получить специальное сообщение от приложения (возможно, аналогичное сообщение придёт и от вашего банка), что карта была успешно привязана.
Приложение сделает запрос к некоторым параметрам смартфона. Разрешите доступ.
Вы можете добавить в систему несколько карт от разных банков. Среди них вам нужно будет назначить одну карту в качестве основной. По умолчанию деньги будут списываться с неё. Если вы не выбрали самостоятельно основную карту, то приложение сделает первую добавленную карту основной.
Кроме этого есть возможность добавления подарочных или дисконтных карт. Процесс их привязки немного отличается от обычных карт, так как вам придётся вписать только номер карты и/или просканировать штрихкод на ней. Правда, иногда бывает, что дисконтная/подарочная карта не добавляется по какой-либо причине. Это обосновано тем, что их поддержка пока ещё работает не совсем корректно.
Этап 2: Использование
После настройки системы вы можете начать ей пользоваться. На самом деле, в бесконтактных платежах нет ничего сложного. Вот основные шаги, которые вам нужно совершить для оплаты:
Разблокируйте телефон. Само приложение открывать не нужно.
Поднесите его к терминалу оплаты
Важное условие – терминал должен поддерживать технологию бесконтактной оплаты. Обычно на таких терминалах нарисован специальный знак.
Подержите телефон возле терминала до тех пор, пока не получите оповещение об успешной оплате
Списание средств происходит с той карты, которая отмечена в приложении как основная.
С помощью Google Pay вы также можете совершать оплату в различных онлайн-сервисах, например, в Play Market, Uber, Яндекс Такси и т.д. Здесь нужно будет просто выбрать среди способов оплаты вариант «G Pay».
Google Pay – очень удобное приложение, которое поможет сэкономить вам время при оплате. С этим приложением отпадает необходимость носить с собой кошелёк со всеми картами, так как все нужные карты сохранены в телефоне.
Опишите, что у вас не получилось.
Наши специалисты постараются ответить максимально быстро.
Что делать, если карт несколько?
У многих пользователей смартфонов несколько банковских карт, которые применяются в повседневной жизни, поэтому вопрос, сколько карт можно добавить в Google Pay, встречается часто. Порой они даже принадлежат разным банкам, но проблемы, как добавить вторую карту в Гугл Pay, просто не существует.
Это означает, что выбранный платежный инструмент будет применяться без дополнительного выбора, поэтому нужно отмечать ту карту, на которой всегда есть деньги. Добавлять в Google Pay несколько карт следует таким же образом, как и первую — нажимая значок “+” в приложении и вводя уникальные реквизиты.
В дальнейшем нужен выбор при оплате, когда перед перечислением средств открывается приложение и выбирается карты. Далее останется только подтвердить транзакцию.
Как отвязать карту от Гугл Пей, также интуитивно понятно. Нужно в общем списке выбрать карточку и задержать на ней палец на несколько секунд. Далее нажимается кнопка удаления и действие подтверждается, после этого запись удалится из телефона.
Способ 1: Меню Play Маркета
Проще всего добавить второй способ оплаты в Гугл Плей Маркет через его основное меню, выполнив следующие действия:
- Перейдите в меню магазина приложений Google и тапните по разделу «Способы оплаты».
Далее нажмите «Добавить банковскую карту».
Введите ее номер, срок действия и защитный CVC-код, после чего воспользуйтесь кнопкой «Сохранить».
После небольшой проверки новая карта будет добавлена, в чем можно убедиться по содержимому раздела «Способы оплаты».
Из этого же раздела можно перейти к еще одному способу решения нашей задачи – более гибкому, позволяющему не только добавить новую банковскую карту, но и изменить ее данные или удалить более ненужную. Для этих целей предусмотрен пункт меню «Другие способы оплаты», который будет подробнее рассмотрено далее.
Как сделать кару Apple Pay по умолчанию
Для установки определённого способа платежа в качестве основного, необходимо сделать следующее:
- Зайти в настройки айфона.
- Перейти к пункту Wallet и открыть его.
- Выбрать карту, которую требуется сделать основной.
- Изменить необходимый параметр и сохранить изменения.
В настройках также меняется привязанный номер телефона, почта, адрес. Для этого необходимо повторить указанные действия, изменяя соответствующие пункты.
Mac с Touch ID
Пользователям ноутбуков Apple нужно:
- Зайти в настройки системы и открыть Wallet.
- В параметрах платёжной системы найти карту, которую надо сделать основной.
- Вызвать всплывающее меню и перейти к адресу выставления счётов.
- Установить соответствующее значение.
Для изменения привязанной почты или телефона достаточно зайти в настройки и перейти к контактам. В открывшемся меню измените данные и сохраните изменения.
Изменить время действия карты нельзя, но при перевыпуске данные обновляются автоматически. Если этого не произошло, необходимо удалить привязанную карту и привязать её снова.
Как оплачивать через Гугл Пэй
Ну, а теперь самое интересное…
И самое простое, потому, что процесс оплаты похож на оплату банковской картой, когда вы ее подносите к терминалу на кассе.
Терминал — это то устройство, на котором вы обычно вводите ПИН-код карты, если эта услуга у вас активна. Нам подходит, на котором есть вот такой значок:
На терминале для бесконтактной оплаты должен быть такой значок. Он может появляться на экране вместе с суммой за покупку или услугу
А если вы забыли дома очки или в суматохе очереди вам некогда находить значки на терминалах?
В крупных супермаркетах терминалы для бесконтактной оплаты однозначно есть. Просто говорите «Оплата картой» или что-нибудь похожее и, когда эта коробочка с кнопками готова к приему карты (появляется надпись «Ожидаю карту» и значок бесконтактной оплаты, показанный выше), просто подносите максимально близко телефон к терминалу.
После короткого времени (секунду-другую) должно либо:
- Появиться синяя галочка (птичка), говорящая о том, что оплата прошла успешно и можно убирать телефон
- Идет запрос ПИН-кода карты на телефоне, который надо ввести и вновь поднести его к терминалу
- Идет запрос ПИН-кода (карты) на самом терминале, который также вводим для завершения платежа
Синяя «Птичка» на экране говорит, что все хорошо у вас получилось и деньги перешли в карман продавцу
Ну и все.
Внимание: Доступ в Интернет для этой операции не нужен!
Ваш телефон может даже стоять в режиме «Полет» и все равно платеж можно будет совершить. Но, если интернет есть, то вы сразу получите сообщение от системы Гугл Пэй о сумме платежа и с какой карты он был совершен, а также придет инфо с банка, карточкой которого вы воспользовались.
Ну, так лучше, конечно
Контроль и еще раз контроль при любых платежных операциях!
Но, если интернет есть, то вы сразу получите сообщение от системы Гугл Пэй о сумме платежа и с какой карты он был совершен, а также придет инфо с банка, карточкой которого вы воспользовались.
Ну, так лучше, конечно. Контроль и еще раз контроль при любых платежных операциях!
Если же магазин небольшой, и вы не уверены, что здесь может пройти такой прогрессивный платеж, который мы только что освоили, то можно просто, глядя в глаза кассиру, мягко спросить:У вас есть PayPass?
илиБесконтактный платеж работает?
или простоМожно ли оплатить телефоном?
Если эти глаза сделались круглыми и начинают искать охранника, то, возможно, в этом магазине система Гугл Пэй еще не актуальна.
Тогда ничего не остается, как достать карточку, которую все-таки пока надо носить с собой.
А, если уж совсем все плохо в этой торговой точке, то придется доставать наличность, которая тоже не помешает в кошельке.
Другие страны
Если вашей страны нет в списке, вам доступны способы оплаты, указанные ниже.
Кредитные и дебетовые карты
В аккаунт можно добавить следующие кредитные или дебетовые карты:
- MasterCard;
- Visa;
- Visa Electron.
Примечание. Некоторые из указанных типов карт могут в отдельных случаях не поддерживаться Google Play. Если ваша карта в списке поддерживаемых, но у вас все равно возникают проблемы с оплатой, обратитесь в свой банк или банк-эмитент карты. Если вы используете кредитную или дебетовую карту, в вашей выписке могут появиться пробные платежи.
Неподдерживаемые способы оплаты
Для оплаты покупок в Google Play нельзя использовать следующие способы:
- электронный перевод;
- банковский перевод;
- Western Union;
- Money Gram;
- виртуальные кредитные карты;
- медицинский сберегательный счет;
- транспортные карты;
- платеж с блокировкой средств на карте.
Какие карты можно добавлять в Гугл Плей
Ещё один распространенный вопрос – какие карты можно привязать к Google Play, а какие не будут активны. В данном случае ограничений практически нет: подойдут как любые реальные дебетовые и кредитные пластиковые карточки платёжных систем Visa и MasterCard, так и виртуальные. Исключения составляют Maestro и «МИР», которые планируется сделать доступными, но в 2020-2021 годах. Тем не менее, при возникновении трудностей стоит обратиться в банк для уточнения деталей или воспользоваться справкой от Google.
Стоит помнить, что введение номера виртуальной карточки в соответствующее поле путём операции «копировать-вставить» не всегда распознаётся системой, поэтому может потребоваться введение цифр вручную. В остальном способ добавления виртуальной карточки ничем не отличается от добавления обычного «пластика».
Изменение способов оплаты при помощи ПК
Защита FRP: польза и вред
Защита FRP автоматически срабатывает после сброса настроек (hard reset). С одной стороны, это хорошо: доступ к данным злоумышленник не получит. Он получает, по сути, “кирпич”, бесполезный без доступа к ОС Андроид и содержимому телефона.
С другой стороны, ошибка доступа может возникнуть при самостоятельном восстановлении настроек. Что, если при этом вы не можете вспомнить данные или устройство не хочет их принимать?
Далее будет рассказано, как обойти подтверждение аккаунта Google.
Примечание. На разных моделях устройств (Samsung, Pixel, HTR, Lenovo и т.п.) и версиях Андроид могут быть различия при обходе FRP, но в целом эти инструкции будут полезны, если следовать за ними в пошаговой форме.
Суть работы Google Pay
Гугл Пей работает с 2020 года. До этого разработка называлась Андроид Пей. Устанавливать приложение могут пользователи телефонов разных производителей, но только с ОС Android 4.4 и встроенной функцией NFC.
Платежная система сотрудничает со многими банками и поддерживает различные карты. Для оплаты покупок нужно произвести разблокировку экрана и расположить гаджет около считывающего устройства. Последнее должно поддерживать PayPass, если нет, то транзакция не осуществится.
Иные требования разработчиков:
- официальная прошивка;
- отсутствие root;
- заблокированный загрузчик;
- сертифицирование гугл.
Если какие-либо условия не соблюдены, то при установке выбьет ошибку.
После успешной установки нужно добавлять карты в систему
Тут важно привязать банковский “инструмент”, поддерживаемый Google Pay и верно ввести всю информацию
Возможные трудности
Частые вопросы: почему не удаётся привязать «пластик» и почему не удается оплата? В первом случае проблема может крыться в плохой связи, неверно введённых данных, а также в неподдерживаемости приложением карты («МИР», Maestro и т. п.). Во втором случае стоит уточнить состояние баланса и при необходимости пополнить его.
Приложения Google Play и Google Pay позволяют создать и настроить универсальный платёжный инструмент на базе Андроида, работающий как с реальной, так и с виртуальной оплатой. Для использования сервисов необходимо лишь зарегистрироваться в системе Гугл и добавить необходимые данные по картам.
Как зарегистрироваться в Гугл Плей
Перед тем как настроить в телефоне Google Play, необходимо произвести регистрацию в нем. По большому счету, эта процедура представляет собой регистрацию почты Gmail. Совершить ее можно как на своем смартфоне, так и на персональном компьютере.
Регистрация с компьютера
Для регистрации пользователю понадобится выполнить несколько простых шагов:
- Посетить официальную страницу Гугл.
- Найти кнопку входа и нажать ее.
- В открытом диалоговом окне выбрать опцию по созданию нового аккаунта.
- Придумать и ввести логин и пароль, которые также будут использоваться для входа в почту Gmail.
- Для подтверждения пароля надо ввести его дважды.
- Ввести второй электронный адрес, который может понадобиться для восстановления доступа.
- Выполнив все шаги, нажать кнопку регистрации.
Совет! Надежный пароль должен содержать латинские буквы и цифры, верхний и нижний регистр.
После создания учетной записи можно производить загрузку любых игр, приложений и полезного софта на свой телефон. В Гугл Плей также имеется платный контент. При желании его можно оплачивать со своей банковской карты. Такая процедура занимает считанные минуты.
Также в данном магазине имеется богатая коллекция фильмов, которые можно просматривать как в приложении, так и скачивать на домашний компьютер.
Регистрацию в Google Play можно совершать с ПК
Регистрация через смартфон
Для регистрации потребуется найти в меню смартфона значок маркета. После нажатия на него откроется диалоговое окно, предлагающее добавить имеющийся аккаунт или создать новый. При отсутствии первого выбирается второе действие. Далее последует ввод фамилии и имени пользователя.
Также потребуется придумать логин, который будет выступать адресом почтового ящика, и пароль. Последний должен быть достаточно надежным, рекомендуется сочетание различных регистров и цифровых комбинаций.
Для возможности восстановления своего аккаунта рекомендуется посетить настройки параметров. Там вводится мобильный номер телефона и второй электронный адрес. В случае потери пароля одним из способов будет передан секретный код или новый пароль для входа.
Важно! Во время регистрации будет предложено ввести капчу или подтвердить свое действие, чтобы исключить действия ботов. Следующий шаг – привязка к аккаунту социальной сети под одноименным названием
При желании это можно совершить позднее. Если пользователь планирует делать покупки, рекомендуется посетить следующую страницу и добавить свою банковскую карту. Для этого система потребует ввести ее номер, срок действия и секретный код CVV
Следующий шаг – привязка к аккаунту социальной сети под одноименным названием. При желании это можно совершить позднее. Если пользователь планирует делать покупки, рекомендуется посетить следующую страницу и добавить свою банковскую карту. Для этого система потребует ввести ее номер, срок действия и секретный код CVV.
Привязка банковской карты
Если в планах нет покупки игр, можно вполне пропустить это действие, нажав на команду «Не сейчас» и пользоваться бесплатным контентом. Следующим шагом станет предложение системы по синхронизации следующих сервисов:
- Электронная почта Gmail;
- Гугл медиа;
- Приложения;
- Диск;
- Книга контактов;
- Гугл пресса;
- Календарь;
- Напоминания и прочее.
Если не планируется пользоваться теми или иными сервисами, лучше снять галочки возле каждого из них. В любое время эти настройки можно будет скорректировать.
Завершающим этапом является нажатие на стрелочку, находящуюся в правом углу, после чего действие переносится на главную страницу маркета.
Как добавить карту в Гугл Плей на компьютере
Не всегда возможно использование телефона, поэтому многих интересует, как добавить карту в Гугл Плей при помощи компьютера. В целом все действия идентичны добавлению платёжного средства на Андроиде с той лишь разницей, что войти в Google Play необходимо при помощи любого браузера (Chrom, Opera, Mozila, Yandex и т. п.).
Обратите внимание! У приложения есть Web-версия, доступная для пользователей ПК. Найти её можно при помощи любой поисковой системы
Последовательность действий будет выглядеть следующим образом:
- Войти на сайт магазина приложений.
- В левой части экрана под тематическими блоками кликнуть кнопку «Способы оплаты».
- При необходимости выполнить вход в учётную запись, используя адрес электронной почты в поле «Логин» и пароль от неё в соответствующем поле.
- В открывшемся окне кликнуть строку «Добавьте способ оплаты».
- На следующей странице выбрать способ оплаты «Добавить банковскую карту».
- В открывшемся окне заполнить все необходимые поля и нажать кнопку «Сохранить».
После обновления страницы добавленные данные отобразятся на экране. Там же можно добавить ещё одну карту или выбрать способ оплаты.