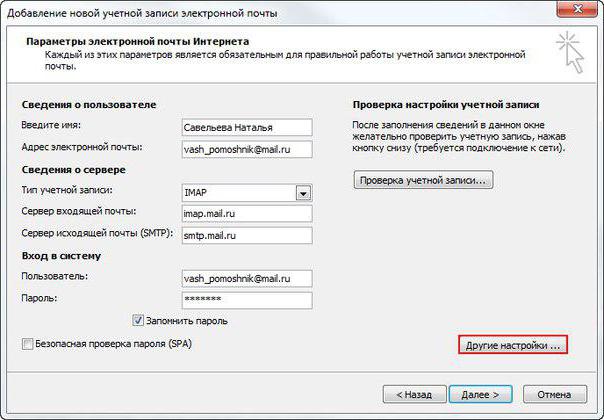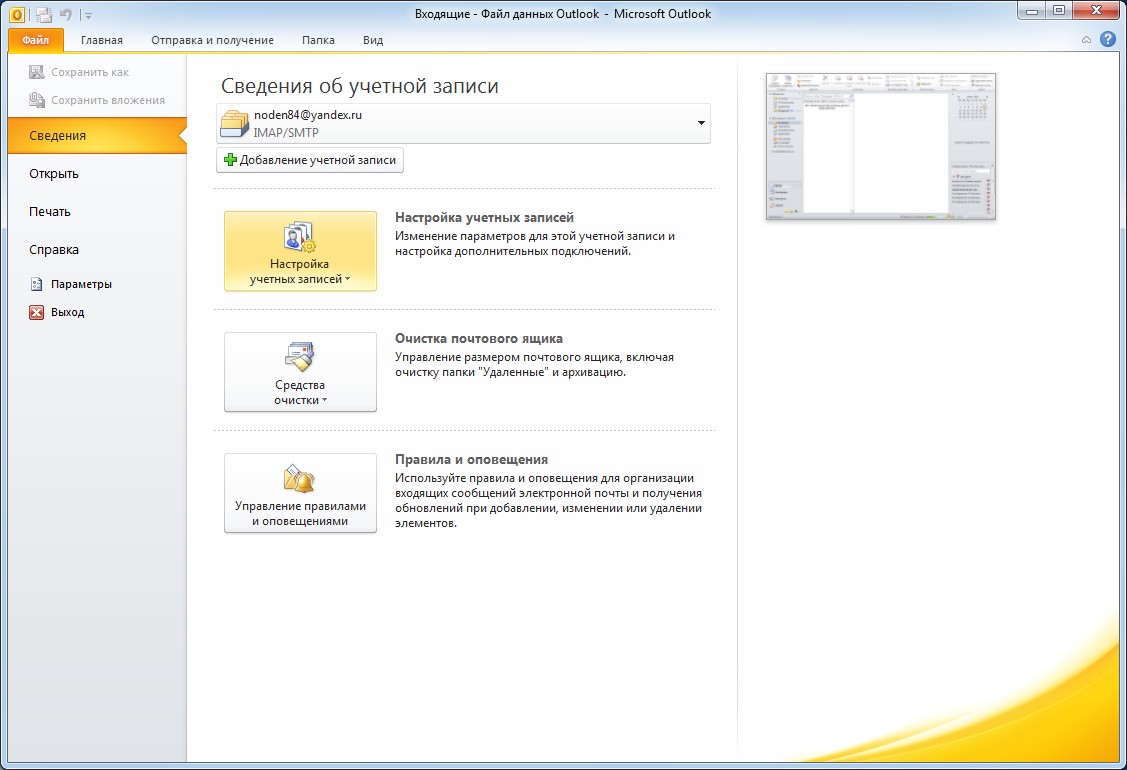Настраиваем архивацию писем в outlook
Содержание:
- Политика управления записями сообщений по умолчаниюDefault MRM policy
- Как архивировать почту Outlook
- Как прикрепить папку к сообщению электронной почты в Outlook?
- Как сделать копию Outlook 2010 с помощью Handy Backup?
- Перемещение в сетевой архив
- Как сохранить письма в Outlook
- Как восстановить заархивированную информацию в Outlook?
- Как настроить архивацию outlook
Политика управления записями сообщений по умолчаниюDefault MRM policy
Программа установки Exchange Server создает архив и политику хранения по умолчанию с именем Default управления записями сообщений Policy.Exchange Server Setup creates a default archive and retention policy named Default MRM Policy. Эта политика содержит теги хранения с действием » переместить в архив «, как показано в следующей таблице.This policy contains retention tags that have the Move to Archive action, as shown in the following table.
| Имя тега храненияRetention tag name | Тип тегаTag type | ОписаниеDescription |
|---|---|---|
| По умолчанию перемещение в архив через 2 годаDefault 2 year move to archive | По умолчанию (DPT)Default (DPT) | Сообщения автоматически перемещаются в архивный почтовый ящик через 2 года. Применяется к тем элементам во всем почтовом ящике, к которым не был применен тег хранения, явный или унаследованный от папки.Messages are automatically moved to the archive mailbox after two years. Applies to items in the entire mailbox that don’t have a retention tag applied explicitly or inherited from the folder. |
| Перемещать в архив личные элементы через 1 годPersonal 1 year move to archive | ПерсональныеPersonal | Сообщения автоматически перемещаются в архивный почтовый ящик через один год.Messages are automatically moved to the archive mailbox after one year. |
| Перемещать в архив личные элементы через 5 летPersonal 5 year move to archive | ПерсональныеPersonal | Сообщения автоматически перемещаются в архивный почтовый ящик через пять лет.Messages are automatically moved to the archive mailbox after five years. |
| Никогда не перемещать личные элементы в архивPersonal never move to archive | ПерсональныеPersonal | Сообщения никогда не перемещаются в архивный почтовый ящик.Messages are never moved to the archive mailbox. |
| Перемещать в архив элементы для восстановления через 14 днейRecoverable Items 14 days move to archive | Папка «элементы с возможностью восстановления»Recoverable Items Folder | Сообщения перемещаются из папки «элементы с возможностью восстановления» в основном почтовом ящике пользователя в папку «элементы с возможностью восстановления» в архивном почтовом ящике.Messages are moved from the Recoverable Items folder in the user’s primary mailbox to the Recoverable Items folder in the archive mailbox. Пользователи, пытающиеся восстановить удаленные элементы в архивном почтовом ящике, должны использовать средство восстановления удаленных элементов в архивном почтовом ящике.Users attempting to recover deleted items in their archive mailbox must use the Recover Deleted Items tool in the archive mailbox. |
-
Функциональные возможности, доступные в архиве, а также политики хранения архива по умолчанию.Functionality available within the archive, and the default archive retention policies.
-
Сведения о том, когда сообщения автоматически перемещаются в архив.Information about when messages are automatically moved to the archive.
-
Как применять личные теги (отображаются в меню «политика архивации» в Outlook и Outlook в Интернете).How to apply personal tags (displayed in the Archive policy menu in Outlook and Outlook on the web).
Примечание
Как архивировать почту Outlook
Введение. Для чего нужна архивация?
Дорогие друзья, прежде чем узнать, как архивировать письма или создать архив почты Outlook 2010, давайте разберёмся для чего это в принципе нужно. Может быть, что вы передумаете это делать. Или же вы, вообще, искали совершенно не это. Поэтому не стоит умалять значение некой теории, потому что так можно избежать лишней работы.
Иногда вам может понадобится архивировать свою почту, чтобы перенести её на внешний накопитель
Для чего же может пригодиться знание о том, как заархивировать письма в outlook 2010?
- Если вам нужно куда-то сохранить почту, чтобы потом получить к ней доступ. Например, при переустановке операционной системы компьютера или ноутбука.
- Если есть необходимость открыть письма на другом устройстве, при его смене старого.
- Также при простом переносе входящих или исходящих сообщений на внешний носитель информации.
Как создать архив писем?
Итак, давайте перейдём к тому, как заархивировать письма в почте outlook 2010:
Для начала, естественно, нужно открыть программу outlook. Для этого кликните по ярлыку запуска приложения в меню «Пуск», затем жмём «Все программы», ищем папку с пакетом офисных программ от Microsoft и уже в открывшемся списке нажимаем на нужный файл левой кнопкой мыши.
Теперь нажмите на вкладку «Файл» в верхней основной панели инструментов приложения
Здесь нам нужен будет такой пункт, как «Открыть».
В появившемся окне экспорта необходимо взять «файл данных outlook».
Обратите своё внимание на то, что в обязательном порядке указываются наименования файлов ваших писем, а также период их создания (то есть, дата).
Выделяем письма, которые вы хотите архивировать, специальной галочкой. Только потом кликаем по кнопке «Архивировать», когда все нужные сообщения выбраны.
Система попросит вас уточнить один из способов архивации. Укажите наиболее подходящий для вас вариант
Не забываем про указание даты архивации в предназначенном для этого месте в диалоговом окне.
Итак, нам с вами удалось создать архив писем в outlook Можете себя поздравить!
Укажите наиболее подходящий для вас вариант. Не забываем про указание даты архивации в предназначенном для этого месте в диалоговом окне.
Итак, нам с вами удалось создать архив писем в outlook Можете себя поздравить!
Давайте немного поговорим о том, что же дальше делать с архивированной почтой. Как было отмечено выше, доступ к этим сообщениям ни в коем случае не закрывается. Вы можете их смотреть, читать и извлекать из них нужную информацию. Такие архивы не имеют ограничений по сроку хранения. Поэтому можете не волноваться по поводу их сохранности.
Найти их можно легко в специальном разделе под непринуждённым названием «Вся почта». Это вполне логично, раз там хранится весь запас писем, включая заархивированные
Обратите также внимание на то, что письма от одного отправителя, которые попали под архив, создадут некую цепь. Сделано это для более удобного и комфортного обращения с архивами. Управление происходит с помощью простой мыши стандартными средствами программы, так что устанавливать сторонние продукты и утилиты вам не нужно будет
Управление происходит с помощью простой мыши стандартными средствами программы, так что устанавливать сторонние продукты и утилиты вам не нужно будет.
Как прикрепить папку к сообщению электронной почты в Outlook?
Обычно к составному сообщению электронной почты легко прикреплять по одному файлу с вложить файл характерная черта. Но есть ли хитрый способ вложить все файлы в одну папку или всю папку в электронном письме? Да! Мы познакомим вас с некоторыми хитростями, чтобы быстро прикрепить все файлы в одной папке или всю папку в сообщении электронной почты в Outlook.
Вкладка Office — включите редактирование и просмотр с вкладками в Office и сделайте работу намного проще …
Больше информации… Скачать …
Kutools for Outlook — приносит 100 мощных расширенных функций в Microsoft Outlook
- Авто CC / BCC по правилам при отправке электронной почты; Автопересылка Множественные письма по правилам; Автоответчик без сервера обмена и дополнительных автоматических функций …
- Предупреждение BCC — показывать сообщение при попытке ответить всем, если ваш почтовый адрес находится в списке BCC; Напоминать об отсутствии вложений, и многое другое напоминает функции …
- Ответить (всем) со всеми вложениями в почтовой переписке; Отвечайте сразу на несколько писем; Автоматическое добавление приветствия при ответе; Автоматически добавлять дату и время в тему …
- Инструменты для вложения: Автоотключение, Сжать все, Переименовать все, Автосохранение всех … Быстрый отчет, Подсчет выбранных писем, Удаление повторяющихся писем и контактов …
- Более 100 дополнительных функций будут решить большинство ваших проблем в Outlook 2010-2019 и 365. Полнофункциональная 60-дневная бесплатная пробная версия.
Больше информации… Скачать …
Прикрепите папку со вставкой всех файлов как вложения в эту папку
Фактически вложить файл Функция может помочь вам прикрепить все файлы в папке для быстрого создания сообщений электронной почты. Шаг 1. Создайте новое сообщение электронной почты:
- В Outlook 2007 щелкните значок Отправьте > Новинки > Почтовое сообщение.
- В Outlook 2010 и 2013 щелкните значок Новый E-mail в Новинки группы на Главная меню.
Шаг 2: В окне сообщения щелкните значок вложить файл в Включают группы на Вставить меню.
Шаг 3: В диалоговом окне «Вставить файл» найдите папку, которую вы присоедините, и откройте ее. А затем выберите все файлы в этой папке.
Примечание: вы можете нажать Ctrl ключа и A одновременно, чтобы выбрать все файлы в этой папке.
Или вы можете выбрать все файлы в этой папке, удерживая Shift и щелкнув по первому и последнему файлам.
Шаг 4: нажмите Вставить кнопку.
Затем все файлы в выбранной папке вставляются в составные сообщения электронной почты как вложения. См. Следующий снимок экрана:
Примечание. Если в выбранной папке есть подпапки, эти подпапки вообще не будут прикреплены к составляющему сообщению электронной почты. Это означает, что этот метод отлично работает с папками без подпапок.
Прикрепите папку к сообщению электронной почты с помощью функции получателя почты
Другой способ прикрепить все файлы в папке в сообщениях электронной почты — использовать Отправить получателю почты функцию.
Шаг 1: Найдите папку, которую вы будете прикреплять к сообщению электронной почты на своем компьютере.
Шаг 2. Щелкните папку правой кнопкой мыши, а затем щелкните значок Отправить > Получатель почты в контекстном меню.
Затем все файлы в этой папке будут вложены в новое открывающее сообщение электронной почты как вложения. .
Примечание. Если в выбранной папке есть подпапки, эти подпапки не будут прикреплены к новым открывающим сообщениям электронной почты.
Прикрепите папку к сообщению электронной почты с помощью функции сжатия (Zip) папки
Если вам нужно прикрепить папку с подпапками, вам лучше попробовать это Отправить в папку Compress (Zip) функцию.
Шаг 1: Найдите папку, которую вы будете прикреплять к сообщению электронной почты на своем компьютере.
Шаг 2. Щелкните папку правой кнопкой мыши, а затем щелкните значок Отправить > Сжать (заархивировать) папку в контекстном меню.
Шаг 3. Дайте новому сжатому файлу .zip новое имя.
Шаг 4: Выберите и щелкните правой кнопкой мыши новый файл сжатия, а затем щелкните значок Отправить > Получатель почты в контекстном меню. Затем новый сжатый файл из выбранной папки вставляется в новое открывающее сообщение электронной почты в качестве вложения. Смотрите снимок экрана:
Больше информации… Скачать сейчас…
Как сделать копию Outlook 2010 с помощью Handy Backup?
Чтобы создать задачу, автоматически выполняющую для Outlook 2010 резервное копирование, пожалуйста, воспользуйтесь приведённой ниже инструкцией.
- Запустите Handy Backup и выберите в главном или контекстном меню «Новая задача » (или нажмите кнопку на главной панели управления).
- Выберите на шаге 1 процедуру создания задачи резервного копирования .
- На Шаге 2 разверните группу «Email » на левой панели выбора источников данных и выберите плагин «Outlook «. Дважды щёлкните на названии плагина или нажмите кнопку «>>» между панелями.
- В диалоге выбора данных отметьте галочкой пункт «MSOutlook». Вы увидите список данных.
- Выбрав нужные данные, нажмите «OK» для возврата к Шагу 2.
- Продолжайте настраивать задачу копирования шаг за шагом, как это описано в Руководстве пользователя . Последующие шаги для бэкапа Outlook 2010 не отличаются от принципов, указанных в Руководстве.
- На последнем шаге задайте вашей задаче запоминающееся имя, например, «Backup Outlook 2010 «. Это поможет впоследствии легко найти задачу, чтобы изменить какие-либо её параметры или запустить на выполнение.
Совет:
Перед тем, как сделать резервную копию Outlook 2010, проверьте почту на вирусы и удалите нежелательные письма (спам и автоматические сообщения). Это существенно сократит время работы.
Перемещение в сетевой архив
Сетевой архив – это заранее организованное хранилище в локальной сети или интернете. Обычно туда перемещают ненужные почтовые сообщения. Перемещение в сетевой архив организуется по-разному. Обычно могут устанавливать дополнительный временный интервал для того, чтобы упаковывать документы, но также могу использовать принцип переполнения. То есть по истечении определенного срока документация помещается в хранилище. Либо диск заполняется до установленного объема — и также происходит упаковка и перемещение материалов.
Через веб-интерфейс отправить корреспонденцию в сетевой архив можно следующим образом:
- открыть Аутлук через браузер;
- в папке «Входящие» выбираем те письма, которые необходимо переместить;
- нажимаем «переместить» в веб-интерфейсе;
- письма начнут перемещаться. Большой архив пересылается десятки минут.
Следует заметить, что большинство интерфейсов веб-доступа организованы таким образом, что напоминают почтовики «больших» компаний, вроде Гугла. А меню перемещения обычно организовано похоже на стандартный Проводник Windows. Поэтому сложностей с осваиванием процедуры обычно не возникает.
На компьютере в Аутлук заархивировать письма можно следующим образом: заходим в любую содержащую письма папку, выбираем искомую корреспонденцию, далее в контекстном меню кликаем Переместить — нужная папка. Клавишами Ctrl и Shift процесс немного автоматизируется: с зажатой кнопкой Shift выделяются все письма (выбираем письмо, зажимаем Shift и нажимаем на последний элемент нужного выделения), с Ctrl — каждое следующее письмо прибавляется к выделению. Впрочем, это стандартные горячие клавиши для многих программ.
Как настроить автоответ, функцию автоматического ответа в Outlook
Как сохранить письма в Outlook
Сохранить вашу почту из Outlook можно двумя способами: сохранение определённого письма и полный экспорт всех писем и пользовательской информации.
Сохранение определённых писем
Выборочное сохранение почты — это именно тот способ, который обычно понимают под сохранением письма. Он предназначен для сохранения определённых писем, но ничто не запрещает таким образом сохранять всю свою почту.
-
Выделите нужное вам письмо (нажмите левой кнопкой мыши, как при открытии) и перейдите во вкладку «Файл».
-
Нажмите «Сохранить как».
-
Откроется стандартное окно сохранения документа. Сохраните письмо в нужное вам место.
Как выделить несколько писем
Если выделить несколько писем и перейти к сохранению, сохранятся все выделенные. Есть два варианта это сделать:
- чтобы выделить несколько определённых писем, нажимайте на каждое из них с зажатой клавишей Ctrl;
- выделить все письма в группе можно с помощью сочетания клавиш Ctrl+A (предварительно нажмите на одно из писем, чтобы команда общего выделения применилась именно к панели с письмами).
Экспорт (сохранение) всех писем в pst-файл
Этот способ подразумевает создание pst-файла, в который войдут все письма и их вложения.
-
Перейдите во вкладку «Файл», нажмите на «Открыть и экспортировать» и откройте «Импорт и экспорт». В Outlook 2010 путь к этому окну будет другим: «Файл» — «Параметры» — «Дополнительно» — «Экспортировать».
-
Выберите «Экспорт в файл».
-
Выберите «Файл данных Outlook».
-
Выберите ваш почтовый ящик и отметьте «Включить вложенные папки». Экспорт с нескольких ящиков за один раз невозможен.
-
Выберите путь для создаваемого файла и нажмите «Готово».
-
В следующем окне вам предложат поставить пароль на создаваемый файл. Просто нажмите OK.
Где Outlook хранит письма
У Outlook существует собственный pst-файл, в который сохраняется вся ваша почта. Этот файл аналогичен тому, создание которого описывалось выше. Он может быть расположен в разных местах.
Возможные пути к pst-файлу для Outlook 2016 и 2013:
- диск:\Пользователи\<имя пользователя>\AppData\Local\Microsoft\Outlook;
- диск:\Пользователи\<имя пользователя>\Roaming\Local\Microsoft\Outlook;
- диск:\Users\<имя пользователя>\Documents\Файлы Outlook;
- диск:\Пользователи\<имя пользователя>\Мои документы\Файлы Outlook\;
- диск:\Documents and Settings\<имя пользователя>\Local Settings\Application Data\Microsoft\Outlook.
Возможные пути к pst-файлу для Outlook 2010 и 2007:
- диск:\Пользователи\<имя пользователя>\AppData\Local\Microsoft\Outlook;
- диск:\Пользователи\<имя пользователя>\Local Settings\Application Data\Microsoft\Outlook.
Как восстановить заархивированную информацию в Outlook?
Заархивированные элементы Outlook были перемещены из папки Outlook в папку архива автоматически при установке функции архивирования. Фактически, вы можете восстановить информацию заархивированных элементов обратно в исходную папку или снова в новую папку. Из этой статьи вы узнаете, как в деталях восстановить заархивированную информацию в Outlook.
Вкладка Office — включите редактирование и просмотр с вкладками в Office и сделайте работу намного проще …
Больше информации… Скачать …
Kutools for Outlook — приносит 100 мощных расширенных функций в Microsoft Outlook
- Авто CC / BCC по правилам при отправке электронной почты; Автопересылка Множественные письма по правилам; Автоответчик без сервера обмена и дополнительных автоматических функций …
- Предупреждение BCC — показывать сообщение при попытке ответить всем, если ваш почтовый адрес находится в списке BCC; Напоминать об отсутствии вложений, и многое другое напоминает функции …
- Ответить (всем) со всеми вложениями в почтовой переписке; Отвечайте сразу на несколько писем; Автоматическое добавление приветствия при ответе; Автоматически добавлять дату и время в тему …
- Инструменты для вложения: Автоотключение, Сжать все, Переименовать все, Автосохранение всех … Быстрый отчет, Подсчет выбранных писем, Удаление повторяющихся писем и контактов …
- Более 100 дополнительных функций будут решить большинство ваших проблем в Outlook 2010-2019 и 365. Полнофункциональная 60-дневная бесплатная пробная версия.
Больше информации… Скачать …
Восстановить заархивированную информацию в Outlook
Чтобы восстановить заархивированную информацию, сделайте следующее.
1. Щелкните Отправьте > Откройте > Импортировать в Outlook 2010;
В Outlook 2013 нажмите ФАЙЛОВ > Открыть и экспортировать > Inport / Export.
Если вы используете Outlook 2007, нажмите Отправьте > Импорт и экспорт.
2. в Мастер импорта и экспорта, пожалуйста выберите Импорт из другой программы или файла, а затем нажмите Далее кнопку.
3. в Импортировать файл диалоговое окно, выберите Файл данных Outlook (.pst) в Выберите тип файла для импорта из поле, а затем щелкните Далее кнопку.
Внимание: В Outlook 2007 выберите Файл личной папки (.pst) в Выберите тип файла для импорта из поле, затем щелкните Далее кнопку
4. Во всплывающем Импортировать файл данных Outlook диалоговое окно, щелкните Browse кнопка. Смотрите скриншот:
5. Затем Открыть файлы данных Outlook всплывающее диалоговое окно. По умолчанию Файлы Outlook папка открывается автоматически, выберите файл архива, который вам нужен, чтобы восстановить его информацию, а затем нажмите кнопку Откройте кнопка. Смотрите скриншот:
Внимание: Если Файлы Outlook папка не открывается автоматически, найдите и откройте ее вручную. 6
Когда он вернется в Импортировать файл данных Outlook диалоговое окно, выберите нужный вариант в Опции, а затем нажмите Далее кнопку
6. Когда он вернется в Импортировать файл данных Outlook диалоговое окно, выберите нужный вариант в Опции, а затем нажмите Далее кнопку.
Внимание:
Если же линия индикатора Архивная папка отображается в области навигации после нажатия Далее , появится всплывающее окно с подсказкой, нажмите OK кнопку.
Затем отмените импорт, закройте папку архива в области навигации. Смотрите скриншот:
А затем начните импорт с самого начала, описанного выше.
7. В следующем Импортировать файл данных Outlook диалоговое окно, вам необходимо:
1). Выберите папку, которую вы хотите восстановить, из папки архива в Выберите папку для импорта из коробка;
2). Если вы хотите импортировать элементы в текущую папку, проверьте Импортировать элементы в текущую папку вариант;
И если вы хотите импортировать элементы в ту же папку в учетной записи, проверьте Импортировать элементы в ту же папку в вариант, а затем выберите учетную запись электронной почты из раскрывающегося списка.
3). Затем нажмите кнопку Завершить кнопку.
Внимание: Подкаталоги Include необязательны для ваших нужд. После нажатия Завершить Кнопка, все элементы, существующие в выбранной папке, автоматически восстанавливаются в папку Outlook, которую вы настроили выше
После нажатия Завершить Кнопка, все элементы, существующие в выбранной папке, автоматически восстанавливаются в папку Outlook, которую вы настроили выше.
Базовые ноты:
1. Если в вашем Outlook существует несколько учетных записей, и все учетные записи архивируются, вы не можете определить, какая архивная папка принадлежит конкретной учетной записи.
2. Окончательно восстановленная папка зависит от настроек в шаге 7.
Больше информации… Скачать сейчас…
Как настроить архивацию outlook
Теперь переходим от теории к практике, я рассмотрю на примере Microsoft Office 2016, но все действия будут в полной мере применимы и для других версий. Открываем программу и переходим в пункт «Файл»
Переходим в параметры
Далее в открывшемся окне вы находите вкладку «Дополнительно», на ней будет кнопка «Настройка архивации»
Вот основные настройки, позволяющие организовать автоматическую архивацию outlook:
- Архивировать каждые > количество дней по истечении которых будет запускаться новое задание
- Архивировать или удалять старые элементы > ниже задаете срок, я поставил 12 месяцев
- Куда перемещать, по умолчанию это будет файл archive1.pst и будет он лежать рядом с основным файлом почты, но есть возможность и навсегда удалять элементы, для этого выберите соответствующую опцию.
Если зайти в инструменты аутлука в «Параметры почтового ящика», то там вы сможете обнаружить два интересных пункта:
- Очистить почтовый ящик
- Удалять старые элементы
Выбрав пункт «Очистить почтовый ящик» вам будет дана возможность произвести автоархивацию в ручном режиме, не дожидаясь следующего автоматического запуска.
Если выбрать пункт «Удалять старые элементы», то вы сможете выбрать дату на момент которой сможете запустить процесс архивации папки или папок.
Как видите все настройки очень простые, главное знать и помнить, где они находятся, не забывайте выполнять данную процедуру и держать ваш почтовый ящик в чистоте и рабочем состоянии.
Июл 30, 2017 09:00
Чем чаще вы принимаете и отправляете письма, тем больше корреспонденции хранится на вашем компьютере. И, конечно же, это приводит к тому, что на диске заканчивается место. Также, это может привести к тому, что Outlook просто перестанет принимать письма. В таких случаях следует следить за размером своего ящика и при необходимости удалять лишние письма.
Всего же в Outlook предусмотрено два способа архивации почты. Первый это автоматический и второй – ручной.
Автоматическая архивация писем
Начнем с самого удобного способа – это автоматическая архивация почты.
Плюсы этого способа заключаются в том, что Outlook будет сам архивировать письма без вашего участия.
К минусам же можно отнести то, что архивироваться будут все письма и нужные, и не нужные.
Для того, чтобы настроить автоматическую архивацию необходимо в меню «Файл» кликнуть по кнопке «Параметры».
Далее перейти на вкладку «Дополнительно» и в группе «Автоархивация» нажать кнопку «Настройка автоархивации».
Теперь остается задать необходимые настройки. Для этого, устанавливаем флажок «Автоархивация каждые … дней» и здесь же устанавливаем период архивации в днях.
Далее настраиваем параметры по своему усмотрению. Если вы хотите, чтобы Outlook запрашивал подтверждение перед стартом архивации, то установите флажок «Запрос перед автоархивацией», если этого не требуется, тогда снимите флажок и программа будет все делать самостоятельно.
Ниже можно настроить автоматическое удаление старых писем, где вы также можете задать максимальный «возраст» письма. А также определить, что делать со старыми письмами – перемещать их в отдельную папку или же просто удалять их.
Как только вы сделали нужные настройки, то можно кликнуть по кнопке «Применить настройки ко всем папкам».
Если же вы хотите сами выбрать папки, которые требуется архивировать, то в этом случае придется заходить в свойства каждой папки и там настраивать автоархивацию.
И наконец, нажимаем кнопку «ОК», чтобы подтвердить сделанные настройки.
Для того, чтобы отменить автоархивацию, достаточно будет снять флажок «Автоархивация каждый … дней».
Ручная архивация писем
Теперь разберем ручной способ архивации.
Этот способ достаточно прост и не требует от пользователей каких-либо дополнительных настроек.
Для того, чтобы отправить письмо в архив, его необходимо выделить в списке писем и нажать на кнопку «Архивировать». Для архивирования группы писем достаточно лишь выделить нужные письма и потом нажать эту же кнопку.
В данном способе также есть свои плюсы и минусы.
К плюсам можно отнести то, что вы сами выбираете какие письма требуют архивации. Ну а минус – это ручное выполнение архивации.
Таким образом, почтовый клиент Outlook предоставляет своим пользователям несколько вариантов создания архива писем. Для больше надежности можно использовать оба. То есть, для начала настроить автоархивацию и затем, по мере надобности отправлять письма в архив самому, а лишние удалять.
Мы рады, что смогли помочь Вам в решении проблемы.
Опишите, что у вас не получилось.
Помогла ли вам эта статья?
- http://composs.ru/kak-zaarxivirovat-pochtu-v-outlook/
- http://pyatilistnik.org/configuring-outlook-archiving/
- https://lumpics.ru/how-to-archive-outlook-email/