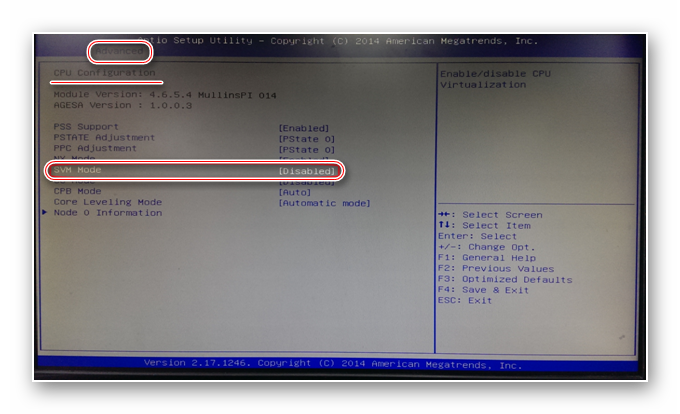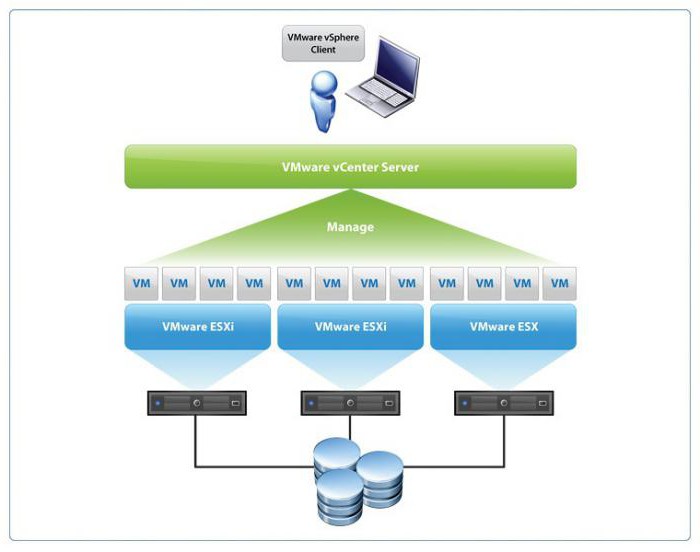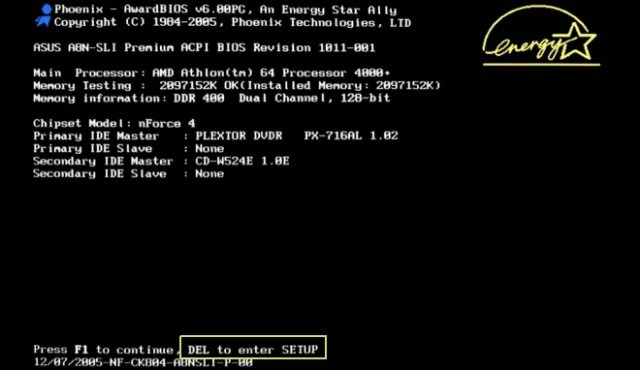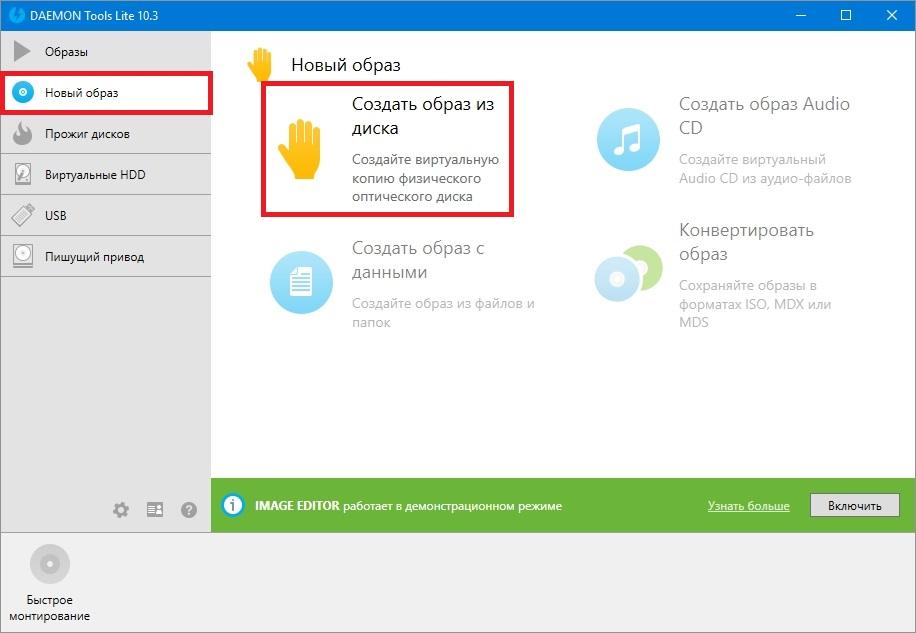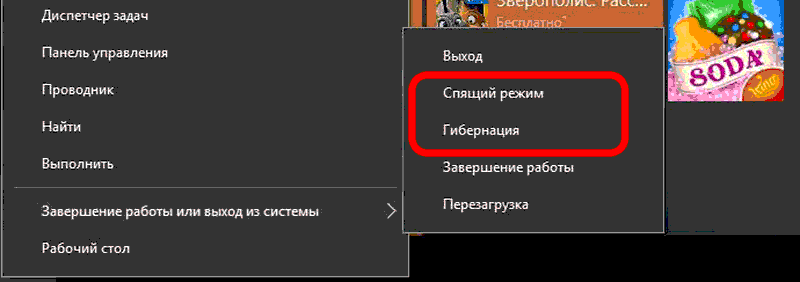На некоторых компьютерах может потребоваться обновление bios для установки роли hyper-v и/или запуска виртуальных машин hyper-v
Содержание:
- Поздравляем! Вам удалось настроить Hyper-V в Windows 10. Что делать дальше?
- Настройка доступа в Интернет и локальной сети
- Бэкап виртуальных машин Hyper-V
- Проверьте следующие требования
- Настройка виртуальных коммутаторов
- Создание и базовая настройка виртуальной машины
- Hyper-V vs. VirtualBox
- Enable Hyper-V in Windows 10 Home
- Установка Hyper-V Server 2016
- Обмен файлами между физической и виртуальными машинами
- Подготовка к удаленному управлению Hyper-V Server 2012 R2
- Изменение параметров виртуальной машины.
- Подключение к Hyper-V Server 2016 с Windows 7
- Установка компонентов Hyper-V
- Управление Hyper-V на локальном компьютереManage Hyper-V on a local computer
- Заключение
- Заключение
Поздравляем! Вам удалось настроить Hyper-V в Windows 10. Что делать дальше?
Теперь, когда вам удалось включить Hyper-V в Windows 10 и сделать первый шаг в мире виртуализации Windows, ознакомьтесь с нашим руководством по установке Docker в Windows 10 для другой разновидности виртуализации. С помощью Docker вы можете легко установить Sonarr с помощью Docker для автоматической загрузки ТВ-шоу. Вы также можете установить Transmission с помощью Docker для загрузки через торрент. Если мне удалось повысить ваш интерес к Docker, узнайте больше из нашей статьи, что такое Docker: Docker vs VirtualBox. Перепроверьте скоро для большего количества статей Hyper-V!
Источник записи: https://www.smarthomebeginner.com
Настройка доступа в Интернет и локальной сети
Инструкции из этого раздела необходимы лишь в том случае, если вас не устраивает появившийся в Windows 10 1709 коммутатор по умолчанию (Default Switch), который нельзя удалить или переименовать. При использовании Default Switch в случае подключения хоста к VPN виртуальная машина также использует VPN. В этом заключается одно из главных отличий от внешнего коммутатора, создание которого я опишу дальше.
В меню Действия выберите Настройка виртуальных коммутаторов. Откроется окно, в котором можно создать коммутатор одного из трех типов. Чтобы ваша виртуальная машина могла выходить в Интернет, создайте внешний коммутатор.
Теперь нужно задать имя коммутатора и выбрать сетевой адаптер, если у вас их больше одного. Дома я использую беспроводную сеть, поэтому выбрал адаптер Wi-Fi.
Остается лишь указать созданный коммутатор в параметрах сетевого подключения виртуальной машины.
Теперь в установленной Windows у вас будет подключение к Интернету и локальная сеть между физической и виртуальной машинами.
На рисунке выше вы видите:
- слева – результат добавления виртуального коммутатора в Hyper-V на физической машине, т.е. сетевой мост и виртуальный адаптер
- справа – доступ в Интернет и подключение к локальной сети на виртуальной машине
Как видите, настройка Интернета и локальной сети не столько сложна, сколько непривычна для пользователей клиентских ОС Microsoft.
Бэкап виртуальных машин Hyper-V
Ранее я уже рассказывал про программу HVBackup для бэкапа виртуальных машин. Она замечательно работает с Windows Hyper-V Server 2016, приведенная статья полностью актуальна. Для работы программы необходимо установить на гипервизоре .Net Framework 3.5 с помощью команды powershell:
Install-WindowsFeature NET-Framework-Core
Программа, конечно, монструозная, весит много, ставится долго, но зато никаких заморочек. Все настраивается легко и понятно через интерфейс программы. После установки запускаете программу. Добавляете новый сервер:
Указываете, что это Standalone Hyper-V server, добавляете учетные данные и дожидаетесь окончания установки необходимых компонентов на hyperv сервере. После этого можно создать резервную копию виртуальной машины. Для этого выберите гипервизор, виртуальную машину, которую хотите забэкапить и жмите правой кнопкой мыши по ней. Выбираете VeeamZIP:
Дальше указываете место, куда будет сохранен бэкап и все. Запускаете задание и ждете окончания процесса. Бэкапить можно в любое место, куда есть доступ с машины, на которую установлен сам veeam. Можете подключить сетевой диск и бэкапить в него.
Проверьте следующие требования
- Windows 10 корпоративный, профессиональная и Office 365 для образовательных учреждений
- 64-разрядный процессор с поддержкой преобразования адресов второго уровня (SLAT).
- Поддержка ЦП для расширения режима мониторинга виртуальных машин (VT-c на процессорах Intel).
- Не менее 4ГБ оперативной памяти.
Роль Hyper-V невозможно установить в Windows 10 Домашняя.
Переход с Windows 10 Home Edition на Windows 10 Pro путем открытия обновления параметров > и активации системы безопасности > ****.
Дополнительные сведения и советы по устранению неполадок см. в статье Требования к системе для Hyper-V в Windows10.
Настройка виртуальных коммутаторов
Перед тем, как мы приступим к установке виртуальных машин, подготовим для них сеть. Я не буду подробно рассказывать о нюансах работы сети в hyper-v. Это не тема текущего повествования. Просто создадим сетевой бридж для виртуальных машин. В оснастке управления выбираем справа «Диспетчер виртуальных коммутаторов», выбираем тип «Внешняя». Указываете имя коммутатора. Я рекомендую давать осмысленные названия, чтобы было проще потом управлять. Если это бридж в локальную сеть, то назовите виртуальный коммутатор local.
Сохраняйте настройки. Вы увидите предупреждение о том, что сетевые соединения будут сброшены. Все в порядке, соглашайтесь. Будет создан новый виртуальный сетевой интерфейс с теми же настройками, что были у физического. Но здесь есть один важный нюанс. Если ваш сервер получал сетевые настройки по dhcp, то он скорее всего получит новый ip адрес. Имейте это ввиду.
Создание и базовая настройка виртуальной машины
Как и установка VirtualBox, создание и настройка виртуального компьютера не представляет особой сложности, программа автоматически выбирает наилучшую конфигурацию в зависимости от устанавливаемой операционной системы. Контроль со стороны пользователя, однако, не помешает.
Создадим для примера виртуальную машину для Windows 10 32-бит. Запускаем VirtualBox и жмем на панели инструментов кнопку «Создать». В открывшемся окошке даем машине имя (может быть произвольным), в выпадающих списках выбираем операционную систему и ее версию.
На следующем этапе будет предложено указать объем выделяемой виртуальной машине оперативной памяти. Строгих правил относительно выделяемой ОЗУ не существует, для 32-битных Windows желательно резервировать не менее 1 Гб памяти, для 64-битных – не менее 1.8-2 Гб.
На третьем этапе создается виртуальный жесткий диск, здесь всё оставляем по умолчанию. Жмем «Создать», тип диска выбираем VDI или VHD.
Что касается формата хранения, лучше выбрать «Динамический», так вы сэкономите время и место на физическом диске, потеряв, правда, немного в производительности.
Размер виртуального диска устанавливаем по желанию, но не меньше, чем указано в требованиях операционной системы. Жмем «Создать».
Виртуальная машина создана и теперь можно быстро пробежаться по ее настройкам. Первым делом, однако, зайдите в настройки самой программы VirtualBox и на вкладке «Общие» измените путь к каталогу хранения виртуальных машин. Лучше всего выделить для них папку на диске D, где места больше всего.
Теперь зайдите в настройки созданной ВМ и проверьте следующие параметры:
- В разделе «Общие» на вкладке «Дополнительно» измените при необходимости путь к файлам снимков ВМ (желательно размещать в папке с основным файлом-контейнером ВМ). Здесь же вы можете включить общий буфер обмена для хостовой и виртуальной машин.
- Если вы хотите установить систему в режиме EFI/GPT, в разделе «Система» обязательно поставьте галочку в чекбоксе «Включить EFI (только специальные ОС)».
- Чтобы иметь возможность запускать на виртуальной машине 3D-приложения, в разделе «Дисплей» отметьте птичкой чекбокс «Включить 3D-ускорение».
Hyper-V vs. VirtualBox
Разбираясь с Hyper-V, я невольно сравнивал решение Microsoft для клиентской операционной системы с Oracle VirtualBox.
VirtualBox не имеет столь жестких аппаратных требований, а его графические возможности даже шире, поскольку имеется поддержка аппаратного ускорения 3D (хотя я никогда ей не пользовался).
Что касается графического интерфейса, то это исключительно дело вкуса. Наверное, пришедший из серверных ОС гипервизор выглядит более аскетично, но параметры и настройка виртуальных машин в целом очень похожи.
Наличие Hyper-V в Windows в первую очередь порадует ИТ-специалистов, привыкших к этой технологии. Для домашних пользователей – это хорошая возможность воспользоваться встроенными средствами системы и расширить свой кругозор, приобщившись к серверным технологиям Microsoft.
Enable Hyper-V in Windows 10 Home
Follow the steps below to install and enable Hyper-V in Windows 10 Home.
- Download Hyper-V Enabler from here:
Hyper-V installer and enabler for Windows 10 Home (317 bytes, 24,647 hits)
- Once downloaded, right-click on the file and select Run as Administrator. This will trigger the installation script. It may take some time to complete the installation. Please let it complete without interruption.
- Once complete, press Y to continue. The system will restart.
- You will see the Windows updates screen upon restart.
- After restarting, you can check if the Hyper-V option is visible in Windows Optional Features. To check, go to Run –> optionalfeatures. You will find Hyper-V and Hyper-V Management tools.
You can search for Hyper-V in the start menu to start creating virtual machines on your Windows 10 Home computer.
Search for hyper v in the start menu
I noticed an interesting thing that Hyper-V was installed within a virtual machine. So I could create a virtual machine within a virtual machine.
Установка Hyper-V Server 2016
Скачать бесплатный Hyper-V Server можно с сайта microsoft со специальной страницы с ознакомительными версиями, где в том числе обитают и бесплатные гипервизоры — https://www.microsoft.com/ru-ru/evalcenter/evaluate-windows-server-2016-essentials. К сожалению, требуется регистрация, но это стандартная практика. Если вам не хочется регистрироваться, можете скачать актуальную версию сервера на момент написания статьи с моего яндекс.диска — https://yadi.sk/d/VNA3phJQTD0g1A.
Дальше выполняете установку стандартным способом, как и любую другую систему. Загружаетесь с iso образа и следуете по шагам инсталлятора
Каких-то нюансов или проблем с тем, чтобы установить hyper-v server нет, так что я не буду заострять на этом внимание. Обращу внимание только на самый конец установки
У меня появилось вот такое окно:
При этом я не мог ничего сделать или выбрать. Я нажал ctrl+alt+delete и появилось предложение задать пароль администратора. Я сделал это, установка завершилась, загрузилось окно со стандартным интерфейсом управления:
Если вы по какой-то причине закроете это окно, вызвать его снова можно в командной строке с помощью команды sconfig.
Обмен файлами между физической и виртуальными машинами
По ходу работы с виртуальной машиной регулярно возникает необходимость скопировать на нее файлы с физической, либо наоборот. Я опишу несколько способов решения этой задачи.
Общие сетевые папки
Этот способ работает во всех изданиях Windows 10. Поскольку в нашем распоряжении есть локальная сеть, можно использовать общие папки для обмена файлами. Фактически инструкции ниже сводятся к основам создания общих папок.
Доступ с виртуальной машины на физическую
Картинка стоит тысячи слов, как говорят американцы.
На рисунке показан проводник виртуальной машины (VIRTUAL-PC), откуда осуществляется доступ к физической машине (VADIK-PC). Как только вы введете учетные данные аккаунта, доступ к его профилю будет в вашем распоряжении.
Возможно, вы захотите сделать общей папку, расположенную на физической машине вне своего профиля. Для этого достаточно задействовать стандартные средства предоставления общего доступа, но этот процесс я объясню уже на примере доступа к произвольной папке виртуальной машины.
Доступ с физической машины на виртуальную
Допустим, в корне диска виртуальной машины есть папка Shared. Щелкните по ней правой кнопкой мыши и выберите Общий доступ – Отдельные люди (или Конкретные пользователи в Windows 7).
Теперь вы можете открыть общую папку по сети в проводнике, в том числе введя в адресную строку адрес вида \\имя-компьютера\имя-папки.
Подключение к удаленному рабочему столу виртуальной рабочей машины
В Hyper-V между физической и виртуальной машиной невозможен обмен файлами путем копирования и вставки. Можно лишь вставлять скопированный на физической машине текст сочетанием клавиш Ctrl + V. Однако после запуска виртуальной машины можно соединяться с ней посредством RDP вместо того чтобы открывать ее из диспетчера Hyper-V. Этот способ работает в изданиях Pro и выше.
Действия на виртуальной машине
Сначала нужно разрешить на виртуальной машине подключения к удаленному рабочему столу в свойствах системы. Нажмите Win + R и выполните:
RUNDLL32.EXE shell32.dll,Control_RunDLL sysdm.cpl,,5
Затем разрешите подключение, как показано на рисунке.
Остается лишь выяснить IP-адрес виртуальной машины командой ipconfig
Действия на физической машине
Нажмите Win + R и введите mstsc и раскройте параметры входа.
В открывшемся окне:
- Введите IP-адрес виртуальной машины (обязательно).
- Укажите имя пользователя, в чью учетную запись будет выполнен вход.
- Включите запоминание учетных данных.
- Сохраните параметры подключения.
Вы также можете задать на вкладке «Экран» разрешение меньше того, что используется в физической машине.
Теперь можно обмениваться файлами между физической и виртуальной машинами привычными сочетаниями клавиш Ctrl + C и Ctrl + V.
Подготовка к удаленному управлению Hyper-V Server 2012 R2
Итак, чтобы удобно управлять бесплатным гипервизором Hyper-V Server 2012 R2 необходимо выполнить ряд шагов.
Первым делом берем флешку и записываем на нее Total Commander и HVRemote. Вставляем в сервер и с помощью командной строки создаем на диске С: папку и копируем туда наши программы. Теперь через командную строку запускаем Total Commander:
Теперь у нас есть хотя бы удобный файловый менеджер. Настраиваем дальше. В командной строке отключаем фаервол следующей командой:
netsh advfirewall set allprofiles state off
Можно его не отключать, а настраивать. Для этого придется вручную консольными командами включать соответствующие правила. Я сначала пошел по этому пути, потом плюнул и просто отключил фаервол. В большинстве случаев в локальной сети в нем нет необходимости. Если же вы хотите оставить фаервол, настроив его, то вот что вам нужно открыть для успешного удаленного управления Hyper-V Server 2012 R2:
Доступ для любых оснасток консоли mmc:
netsh advfirewall firewall set rule group="Remote Administration" new enable=yes
Удаленное управление дисками:
netsh advfirewall firewall set rule group="Remote Volume Management" new enable=yes
Удаленный запуск оснастки по управлению фаейрволом:
netsh advfirewall firewall set rule group="Windows Firewall Remote Management" new enable=yes
Доступ к расшаренным файлам и папкам:
netsh advfirewall firewall set rule group="File and Printer Sharing" new enable=yes
Использование «Windows Management Instrumentation (WMI)»:
Дальше нам понадобится утилита HVRemote. Запускаем на гипервизоре консоль, идем в папку, где лежит утилита и выполняем команду:
cscript hvremote.wsf /add:имя_администратора
На этом настройка непосредственно бесплатного гипервизора windows для удаленного управления закончена. Он готов к подключению и созданию виртуальных машин. Теперь нам нужно подготовить рабочее место для управления Hyper-V Server 2012 R2.
Изменение параметров виртуальной машины.
Сделаем небольшой обзор параметров виртуальной машины, чтобы вы могли посмотреть основные функции до того как примете решение пользоваться системой виртуализации Hyper-V.
Заходим в «Файл» — > «Параметры».(Рис.27)
Рис.27 — Заходим в «Файл» — > «Параметры»
Оборудование.
«Встроенное ПО» — можно изменить приоритет загрузки устройств в виртуальной машине.(Рис.28)
Рис.28 — Выбор приоритета загрузки.
«Безопасность» — можно «Включить/Выключить безопасную загрузку», «Включить/Выключить поддержку шифрования».(Рис.29)
Рис.29 — Параметры безопасности виртуально машины.
«Память» — можно отредактировать количество выделяемой ОЗУ, Включить/Выключить функцию Динамическая память.(Рис.30)
Рис.30 — Параметры оперативной памяти.
«Процессор» — можно отредактировать число виртуальных процессоров в соответствии с числом процессоров на физическом компьютере.(Рис.31)
Также можно распределить нагрузку в «Управление ресурсами».
Рис.31 — Параметры процессора.
«SCSI-контроллер» можно добавить Жёсткий диск, DVD-дисковод или Общий диск.(Рис.32)
Рис.32 — Параметры SCSI-контроллер.
Также можно изменить параметры подключенных носителей, к примеру здесь мы можем изменить вставленный в виртуальный DVD-дисковод ISO-образ.(Рис.33)
Рис.33 — Параметры носителей.
«Сетевой адаптер» можно изменить конфигурацию сетевого адаптера: Выбрать Виртуальный коммутатор, прописать VLAN ID, настроить Пропускную способность.(Рис.34)
Рис.34 — Параметры сети.
Управление.
«Имя» — можно легко поменять виртуальной машины, на более удобное для вашего пользования .(Рис.35)
Рис.35 — Смена имени.
«Службы интеграции» — Выбор служб которые вы хотите сделать доступными для виртуальной машины. .(Рис.36)
Рис.36 — Службы интеграции.
«Контрольные точки» — Здесь можно настроить Контрольные точки(snapshot, точки восстановления), включить автоматический режим их создания и назначить место их хранения.(Рис.37)
Рис.37 — Контрольные точки.
«Расположение файла Smart Padding» — Можно указать путь к файлу подкачки.(Рис.38)
Smart Padding — функция которая дает возможность при недостатке памяти для загрузки виртуальной машины использовать файл подкачки на хосте.
Рис.38 — Расположение файла Smart Padding.
«Автоматические действия при запуске» — Можно выбрать операцию, которую вы хотите выполнить с данной виртуальной машиной при запуске физического компьютера.(Рис.39)
Можно также назначить Задержку запуска.
Рис.39 — Автоматические действия при запуске.
«Автоматические действия при завершении» — Можно выбрать операцию, которую вы хотите выполнить с данной виртуальной машиной при завершении работы физического компьютера.(Рис.40)
Рис.40 — Автоматические действия при завершении.
У меня всё!
Поделиться публикацией
Была ли вам полезна статья? Есть возможность
поддержать проект.
Подключение к Hyper-V Server 2016 с Windows 7
Рассмотрим еще один вариант подключения к бесплатному hyper-v, когда у вас в наличие только операционная система Windows 7. Вам нужно создать виртуальную машину, либо изменить настройки существующей, завершить ее работу, или наоборот запустить. Оснастку управления Hyper-V на Windows 7 поставить не получится. На помощь придет программа 5nine Manager Free. Скачать ее можно либо с указанного сайта, но нужна регистрация, после которой на почту придет ссылка для скачивания и файл с лицензией. Для нормальной установки требуется .NET Framework 4.5 или выше. Если в системе он не будет установлен, то инсталлятор просто не начнет установку, даже не сказав почему. Мне пришлось читать руководство, чтобы разобраться, почему на один компьютер у меня нормально ставится программа, а на другой не хочет.
После установки запускайте программу и добавляйте hyperv server.
Там вы сможете управлять некоторыми настройками гипервизора, добавлять, удалять, запускать, редактировать виртуальные машины. Все сделано достаточно просто и удобно.
Если нет стандартной оснастки, эта программа выручает. Сам ей частенько пользуюсь при необходимости.
Установка компонентов Hyper-V
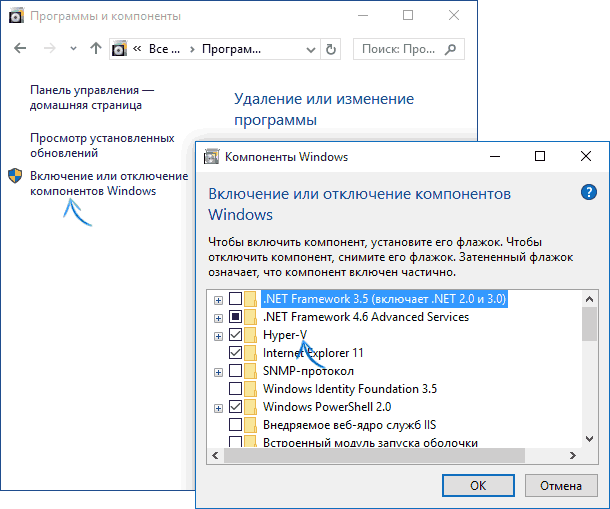
По умолчанию, компоненты Hyper-V в Windows 10 отключены. Для установки, зайдите в Панель управления — Программы и компоненты — Включение или отключение компонентов Windows, отметьте пункт Hyper-V и нажмите «Ок». Установка произойдет автоматически, возможно потребуется перезагрузить компьютер.
Если вдруг компонент неактивен, можно предположить, что у вас либо установлена 32-разрядная версия ОС и менее 4 Гб RAM на компьютере, либо нет аппаратной поддержки виртуализации (есть почти на всех современных компьютерах и ноутбуках, но может быть отключена в БИОС или UEFI).
После установки и перезагрузки, используйте поиск Windows 10, чтобы запустить Диспетчер Hyper-V, также его можно найти в разделе «Средства администрирования» списка программ меню Пуск.

Управление Hyper-V на локальном компьютереManage Hyper-V on a local computer
Диспетчер Hyper-V не отображает компьютеры, на которых размещается Hyper-V, до тех пор, пока не будет добавлен компьютер, включая локальный компьютер.Hyper-V Manager doesn’t list any computers that host Hyper-V until you add the computer, including a local computer. Выполните указанные ниже действия.To do this:
- В левой области щелкните правой кнопкой мыши Диспетчер Hyper-V.In the left pane, right-click Hyper-V Manager.
- Нажмите кнопку подключиться к серверу.Click Connect to Server.
- В меню Выбор компьютера выберите пункт локальный компьютер , а затем нажмите кнопку ОК.From Select Computer, click Local computer and then click OK.
Если не удается подключиться:If you can’t connect:
- Возможно, установлены только средства Hyper-V.It’s possible that only the Hyper-V tools are installed. Чтобы проверить, установлена ли платформа Hyper-V, найдите службу управления виртуальными машинами.To check that Hyper-V platform is installed, look for the Virtual Machine Management service. /(Откройте классическое приложение «службы»: нажмите кнопку » Пуск», щелкните поле » начать поиск «, введите » Services. msc» и нажмите клавишу Ввод./(Open the Services desktop app: click Start, click the Start Search box, type services.msc, and then press Enter. Если служба управления виртуальными машинами отсутствует в списке, установите платформу Hyper-V, следуя инструкциям в статье Установка Hyper-v.If the Virtual Machine Management service isn’t listed, install the Hyper-V platform by following the instructions in Install Hyper-V.
- Убедитесь, что оборудование соответствует требованиям.Check that your hardware meets the requirements. См. раздел требования к системе.See System requirements.
- Убедитесь, что ваша учетная запись принадлежит к группе администраторов или группе администраторов Hyper-V.Check that your user account belongs to the Administrators group or the Hyper-V Administrators group.
Заключение
Постарался рассмотреть все наиболее значимые аспекты в работе с бесплатным гипервизором от Microsoft. Сам еще не проверял его в работе и особо не интересовался нововведениями, пока не было времени. Смотрел на него только в тестовых стендах. Можете сравнить его с бесплатным гипервизором на kvm — proxmox, который я рассматривал в своей статье установка и настройка proxmox.
Самым большим преимуществом последнего является возможность установки на программный рейд. Hyper-V сервер я никогда не пробовал установить на программный рейд, я даже не знаю, возможно ли это. Так что использовать его можно только там, где есть аппаратный рейд, либо в тестовых вариантах. Лично я никогда не ставлю гипервизоры в продакшн на одиночные диски. Все остальное дело привычки и удобства. В proxmox мне нравится управление через web браузер. Не нужно ничего ставить на компьютер. После установки гипервизор сразу готов к работе.
В hyper-v удобно, что все системы его поддерживают без проблем. На kvm, к примеру, в proxmox, после установки windows систем в качестве гостевых машин, нужно будет устанавливать драйвера с отдельного диска, либо использовать готовые образы, где они будут уже интегрированы. Мелочь, но все равно не так удобно.
Буду рад любым замечаниям по статье, подсказкам или указаниям на ошибки. Так же было бы любопытно узнать, какой гипервизор вы предпочитаете использовать и по какой причине. Какие преимущества по сравнению с остальными гипервизорами вы видите в своем выборе.
Заключение
Виртуализация является мощным средством, позволяющим расширить возможности компьютерных систем и наиболее эффективно использовать имеющееся аппаратное обеспечение. Большинство современных компьютеров обладает встроенными в процессор решениями, позволяющими повысить производительность их работы в случае использования виртуальных машин. Кроме того, в большинстве компьютеров на базе процессоров Intel и AMD имеется возможность настроить поддержку аппаратной виртуализации.
При работе с программным продуктом виртуализации VirtualBox, нередко возникают проблемы и неполадок, связанные с установкой на виртуальную машину той или иной операционной системы. Причины возникновения ошибок в работе могут быть разные и с одной из них, где говорится о том, что «аппаратное ускорение (VT-x AMD-V) недоступно в вашей системе»
, мы будем разбираться в данной статье.
В данном случае, такая проблема возникла при установке операционной системы windows 8, хотя когда производилась установка ОС windows 7, такой ошибки не возникало. Как же нам решить данную проблему? Узнаем ниже.
Итак, в первую очередь мы должны убедиться в том, что процессор поддерживает функцию VT-x/AMD-V,
для это прочитайте статью Как проверить поддерживает ли ваш процессор аппаратную виртуализацию Intel VT-x/VT-d и AMD-V .
А для её включения, необходимо перейти в BIOS материнской платы. Для это перезагружаем компьютер и переходим в BIOS нашей системы.
Для того, что бы перейти в BIOS
, нам нужно при включение компьютера нажимать клавишу Delete
на клавиатуре. (Если не заходит с помощью клавиши delete
попробуйте F1
, F2
) При включении компьютера на начальном экране обычно видно какая клавиша ведет в BIOS
.
В результате мы попадаем в BIOS нашего компьютера. Далее выбираем вкладку «Advanced»
. Там мы видим вкладку «CPU Configuration»
выбираем её и нажимаем «Enter»
Попадаем в меню конфигураций, где видим вкладку «Secure Virtual Machine Mode»,
напротив стоит значение «Disabled»,
что означает отключено, нам просто надо её включить, для этого нажимаем на вкладку и выбираем значение «Enabled».
Как мы видим на рисунке значение поменялось, теперь нам надо сохранить внесённые изменения.
Для сохранения внесённых изменений переходим на вкладку «Exit»,
далее выбираем вкладку «Exit & Save Changes».
В открывшемся окошке где нам предлагают сохранить внесенные изменения, нажимаем «OK»
и ждем пока компьютер перезагрузится.
Далее открываем программу VirtualBox, заходим в «настройки»
той системы которую хотели установить, в моём случае это Windows 8.1.Нажимаем на вкладку «система»
, далее «ускорение»,
ставим галочки напротив указанных на картинке пунктов и нажимаем «OK».
Всё! Ошибка больше не выскакивает, можно начинать установку.
Оставляйте своё мнение о данной статье, ну и конечно же задавайте свои вопросы если у вас что то вдруг пошло не так.
Спасибо за внимание!
Виртуализация может понадобиться тем пользователям, которые работают с различными эмуляторами и/или виртуальными машинами. И те и те вполне могут работать без включения данного параметра, однако если вам требуется высокая производительность во время использования эмулятора, то его придётся включить.
Важное предупреждение
Изначально желательно убедиться, есть ли у вашего компьютера поддержка виртуализации. Если её нет, то вы рискуете просто зря потратить время, пытаясь произвести активацию через BIOS. Многие популярные эмуляторы и виртуальные машины предупреждают пользователя о том, что его компьютер поддерживает виртуализацию и если подключить этот параметр, то система будет работать значительно быстрее.
Если у вас не появилось такого сообщения при первом запуске какого-нибудь эмулятора/виртуальной машины, то это может значить следующее:
- Виртуализация уже подключена по умолчанию (такое бывает редко);
- Компьютер не поддерживает этот параметр;
- Эмулятор не способен произвести анализ и оповестить пользователя о возможности подключения виртуализации.
Включение виртуализации на процессоре Intel
Воспользовавшись этой пошаговой инструкцией, вы сможете активировать виртуализацию (актуальна только для компьютеров, работающих на процессоре Intel):
Включение виртуализации на процессоре AMD
Пошаговая инструкция выглядит в этом случае похожим образом:
Включить виртуализацию на компьютере несложно, для этого нужно лишь следовать пошаговой инструкции. Однако если в BIOS нет возможности включить эту функцию, то не стоит пытаться это сделать при помощи сторонних программ, так как это не даст никакого результата, но при этом может ухудшить работу компьютера.
Мы рады, что смогли помочь Вам в решении проблемы.