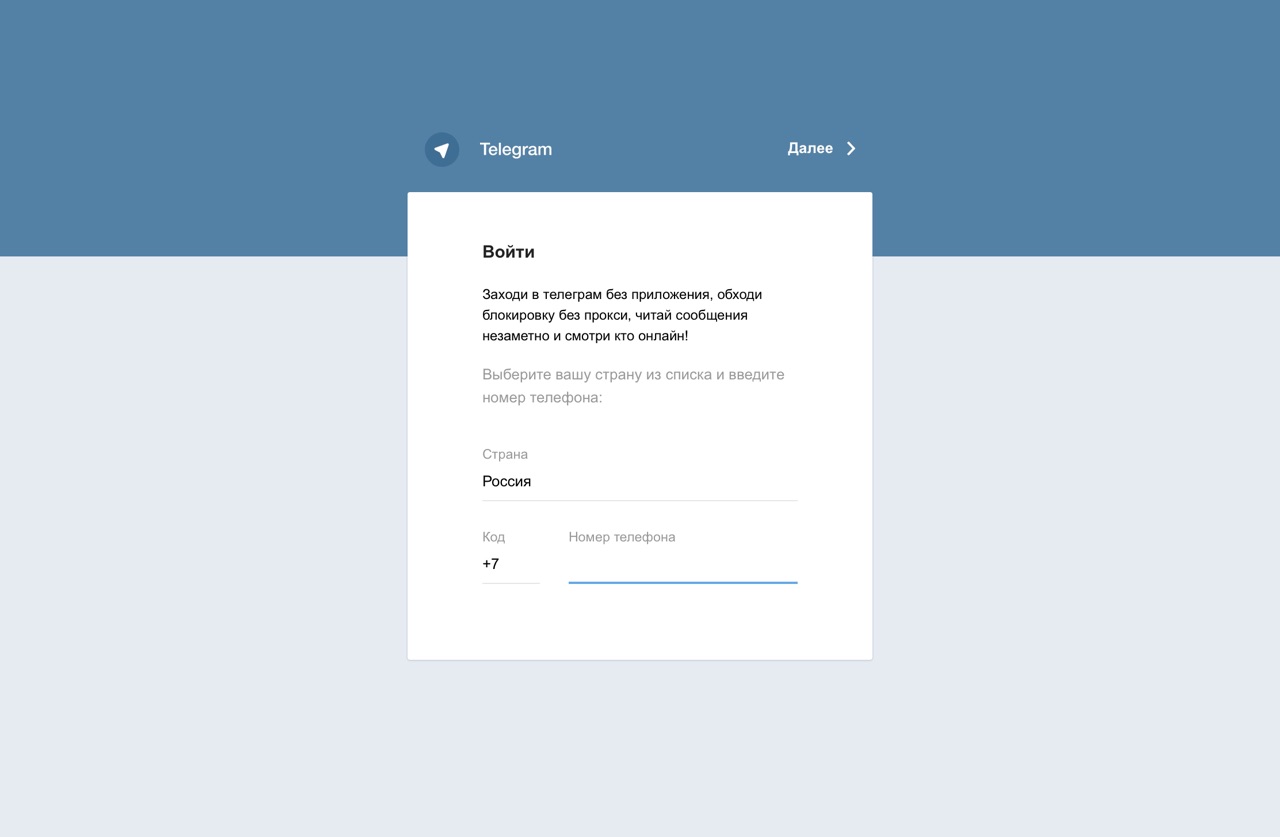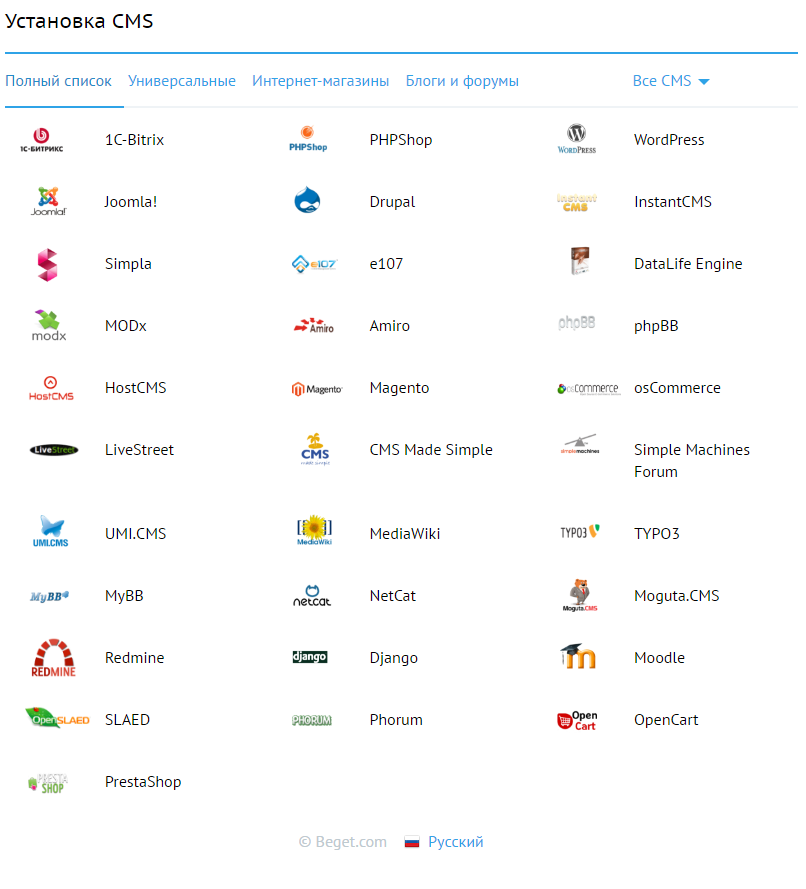Скачать hamachi на русском языке бесплатно
Содержание:
- Играем с друзьями с помощью Hamachi
- Что такое LogMeIn Hamachi?
- Как пользоваться на Windows
- Второй способ регистрации в Хамачи
- Второй способ регистрации в Хамачи
- FREELAN
- Шаг 3: Проброс портов
- Использование программы Hamachi
- Подключение к серверу Minecraft
- RADMIN
- Настройки Hamachi (хамачи) в Windows XP, 7, 8, 10, как подключиться и создать сеть
- Возможности
- Подключение к серверу Hamachi
- Как играть через Хамачи
- Плюсы и минусы
- Как настроить Хамачи на Windows 7
- Что такое Хамачи
- Преимущества LogMeIn Hamachi
Играем с друзьями с помощью Hamachi
Здравствуйте уважаемые читатели моего блога. Многие из нас, которые любят поиграть на компьютере, зачастую хотят играть с друзьями. Так как гораздо интереснее и веселее проходить кампанию в какой-либо игре или же разделиться и играть друг против друга. В этом нам поможет небольшая, но очень полезная программа.
Hamachi — это программа, позволяющая создавать виртуальную частную сеть (VPN). Таким образом программа позволяет через интернет создать локальную сеть с другим компьютером, как если бы он был подключён к вам напрямую кабелем (локальная сеть). Так вы получаете все возможности локальной сети — можете играть в различные игры с друзьями (даже, если у вас пиратская версия игры), создавать чаты, передавать друг другу файлы и т.д.
Для большинства пользователей Hamachi нужен для того, чтобы играть в компьютерные игры по сети с друзьями. Например, если у вас пиратская версия игры, не позволяющая официально играть через мультиплеер, то вы (и ваш друг, с которым хотите играть) просто устанавливаете Hamachi.
А теперь я вам расскажу как всё осуществить.
Для начала скачиваем программу. Скачав и установив программу, вам предложат придумать логин. Далее вам автоматически присвоят IP. Этот IP будет постоянным, и именно по нему будут вас искать другие игроки в сети.
Далее вам будет необходимо создать новую сеть или подключиться к существующей сети (например к сети вашего друга). Чтобы создать сеть, нужно во вкладке «Сеть» выбрать «Создать новую сеть». В поле идентификатора придумайте и укажите название вашей будущей сети; придумайте и впишите пароль, который потом скажете друзьям.
После того, как вы создали сеть, она появится у вас в списке. Вы сообщаете своим друзьям название сети и пароль, а они подключаются к ней. Чтобы подключиться к сети, необходимо во вкладке «Сеть» выбрать «Подключиться к существующей сети», затем ввести название сети и пароль к ней.
Итак, у вас есть сеть и подключенные к ней ваши друзья. Теперь поговорим о том как играть с друзьями с помощью всего этого. В разных играх по-разному осуществляется процесс создания игрового сервера. В большинстве случаев создать сервер можно прямо в игре.
Когда вы и ваш друг запустите игру, ищите пункт меню: «Мультиплеер», «Онлайн» и т.п. Там ищите названия «LAN или Локальная сеть». Когда вы создадите сервер, то ваши друзья должны будут подключиться к нему, введя ваш IP-адрес (который был вам присвоен в Хамачи при установке).
Если же нет поля ввода IP адреса, т.е сразу происходит поиск сетей, то, возможно что ваша сеть будет не видна. Чтобы она появилась в списке, делаем следующее. Идем в Панель управления\Сеть и Интернет\Центр управления сетями и общим доступом. Нажимаем «Изменение параметров адаптера» в левом меню.
Далее кликаем правой кнопкой мыши на «Hamachi» и переходим в «Свойства». Там выбираем «Протокол интернета версии 4 (IP версии 4)» -> Свойства -> Дополнительно и в «Метрика интерфейса» выставляем значение 10. После этих манипуляций вы должны появиться в списке локальных сетей в игре.
Если вы сделали всё правильно, но вас выкидывает при подключении, то поищите в настройках фаервола/брандмауэра (если он у вас установлен) пункт «Исключения» и укажите вашу игру. Тогда вы подтвердите, что соединение доверенное и вы сможете играть. Если же это не получается, то отключите фаервол/брандмауэр.
При использовании Хамачи, у вас могут возникать ошибки и появляться различные индикаторы. Вот список:
- Если рядом с именем другого пользователя стоит зеленая точка или звезда, то связь с ним установлена.
- Если зеленая точка мигает, то связь в процессе установки.
- Если вокруг зеленой точки появляется светлый круг, это значит, что идет обмен информацией с этим пользователем.
- Если рядом с именем пользователя стоит желтая точка, это значит, что прямое соединение установить не удалось.
- Если рядом с именем пользователя стоит синяя стрелка вниз, это значит, что не удалось установить прямое подключение, и связь идет через сервер Hamachi, что приводит к высокому времени ответа и низкой пропускной способности.
- Если имя пользователя вдруг стало желтеть, а потом и темнеть, это значит, что связь с ним потеряна.
Если у вас какие-либо проблемы, то попробуйте сначала проделать следующее:
- Обновите хамачи. Часто проблемы возникают из-за разных версий.
- Отключите антивирусы и фаерволы. Отключите на время, чтобы проверить.
- Отключите Брандмауэр Windows. Если у вас есть хороший фаервол, то брандмауэр вам вообще не нужен.
- Отключите фаервол на маршрутизаторе (если он имеется).
- Для Windows Vista и 7 необходимо сделать сеть хамачи «домашней сетью».
Что такое LogMeIn Hamachi?
Это программа, основное назначение которой — объединять несколько компьютерных устройств в одну сеть, не требуя при этом их нахождения в непосредственной близости друг от друга. С помощью Хамачи можно соединять компьютеры в любых точках планеты только с одним условием — наличие стабильного интернет-соединения. В противном случае локальная сеть перестанет работать.
С помощью Хамачи можно соединять не только ПК, но также и офисную технику вроде принтеров, сканеров и факсов. С помощью этой дополнительной, но крайне полезной функции, программу можно использовать как для рабочих, так и для развлекательных целей.
Принцип, по которому работает LogMeIn Hamachi, является основой для создания VPN-сетей. Приватные локальные сети, с помощью которых можно избежать практически любые ограничения, связанные с регионом, очень популярны и используются по всему миру.
Как пользоваться на Windows
Если у вас возникли проблемы с Хамачи на Виндовс, то прочитайте данную инструкцию до конца. Здесь мы ответим на самый популярный вопрос: «Как пользоваться Хамачи». Для того чтобы без труда можно было работать в данном программном обеспечении, не требуется особых профессиональных качеств. Утилита имеет простой, лаконичный интерфейс, не обремененный лишними настройками. Если не являетесь профессионалом, то лучше не трогайте их, чтобы программа не выдала ошибку. Главное здесь понять, как выполнить подключение к известной сети или как создать новую.
Для начала работы придется выполнить регистрацию.
После того, как процесс будет завершен, необходимо запустить утилиту. А для включения аккаунта нажмите на клавишу синюю «Включить».
Попробуйте выполнить подключение к какой-либо известной сети.
Почитать об использовании софта на Mac OS и Linux можно, кликнув по ссылкам.
Как подключиться к сети через Хамачи
Выполните запуск программы, после чего подключитесь к имеющейся сети, нажав на соответствующую кнопку.
Обратите внимание
Если кнопка не отображается, то нужно зайти в категорию «Сети», после чего выполнить подключение.
Введите данные сети, подключиться к которой пытаетесь в данный момент. Если нужен пароль, позаботьтесь об этом заранее. Нажмите на кнопку «Подключиться».
В качестве такой сети можно использовать не только специально созданные друзьями сети, но и игровые сообщества. Благодаря этому, вы легко сможете играть с другом в Майнкрафт по Хамачи. Если не знаете, куда выполнить подключение, то попробуйте найти сети с названием жанра в конце.
Обратите внимание
В подобных сетях пароль не требуется, просто подключайтесь. Если будут свободные места, то сможете зайти.
Как создать свою сеть
В этом разделе рассмотрим, как пользоваться Hamachi, для создания собственных виртуальных сетей. Огромным преимуществом этой утилиты является то, что здесь все очень просто. Просто следуйте этому алгоритму, тогда поймете, что Хамачи – это легко.
- Выполните запуск программного обеспечения, затем начните создание, нажав соответствующую клавишу. Если кнопки нет, то все действия аналогичны подключению.
- Дайте индивидуальное эксклюзивное наименование сети, а также придумайте надежный пароль. Как только выполните это, нажмите клавишу «Создать».
- Поздравляем VPN-net создана. Приятного использования!
Если решите использовать бесплатную версию ПО, то помните о том, что подключение может происходить одновременно не более чем с пятью пользователями. Вы также входите в их число. Если этого количества станет недостаточно, то стоит зайти в кабинет Logmein, после чего сменить подписку.
Порадуйтесь, ведь теперь вы полностью смогли изучить, как выполнять работу в данном ПО. Не забудьте сказать друзьям идентификационные данные, для дальнейшего времяпрепровождения там.
Второй способ регистрации в Хамачи
Вы можете пройти регистрацию в Logmein Hamachi в рамках официального сайта.
Перед вами откроется окно, в котором следует вести собственную почту, тему, придумывать пароль и нажать на пункт «Создать учётную запись».
Далее введите имя, фамилию и другие данные. Также вы можете пропустить данный шаг при помощи нажатия на ссылку, которая так и называется, «Пропустить».
Далее вам потребуется перейти в почтовый ящик. Письмо от Logmein будет содержать ссылку, по которой нужно осуществить переход для завершения регистрации.
Теперь вы можете смело переходить к дальнейшим действиям, поскольку всё готово!
Второй способ регистрации в Хамачи
Вы можете пройти регистрацию в Logmein Hamachi в рамках официального сайта.
Перед вами откроется окно, в котором следует вести собственную почту, тему, придумывать пароль и нажать на пункт «Создать учётную запись».
Далее введите имя, фамилию и другие данные. Также вы можете пропустить данный шаг при помощи нажатия на ссылку, которая так и называется, «Пропустить».
Далее вам потребуется перейти в почтовый ящик. Письмо от Logmein будет содержать ссылку, по которой нужно осуществить переход для завершения регистрации.
Теперь вы можете смело переходить к дальнейшим действиям, поскольку всё готово!
FREELAN
FreeLan – еще один простой VPN инструмент. Он бесплатный, с открытым исходным кодом и доступен для Windows, Linux и Mac. Вы можете настроить программу для создания различных типов сетей. Кроме того, есть возможность создать клиент-серверную сеть для совместного использования, P2P-сервер для совместного использования и игр, а также их комбинацию.
Этот инструмент требует немного больше технических знаний, поскольку он не имеет пользовательского интерфейса. Вместо этого нужно будет вручную изменить конфигурационный файл для запуска приложения. На официальном сайте есть руководство о том, как это сделать.
Однако это все еще мощное VPN-приложение, но менее технически подкованным пользователям будет сложно его использовать.
Шаг 3: Проброс портов
В тех же самых дополнительных настройках указываем два порта:
- Локальный UDP-адрес – 12122
- Локальный TCP-адрес – 12121
Далее вам нужно зайти в настройки роутера и пробросить эти порты. Проброс нужен для того, чтобы роутер при обращении на выделенный порт перебрасывал на ваш компьютер. Для начала нам нужно выставить статический локальный IP вашего компа, чтобы он не изменился через какое-то время. Можно это конечно сделать через настройки маршрутизатора, но проще это сделать локально на компе:
- Опять нажимаем на кнопки «Win» и «R» и вводим:
- Давайте узнаем IP адрес нашего роутера, для этого вам нужно зайти в «Состояние» того подключения, через которое вы подключены к маршрутизатору. Если это Wi-Fi, то заходим в состояние беспроводной сети. У меня подключение идет по проводу, поэтому я выбрал его.
- Кликаем по кнопке «Сведения» и смотрим в строку «Шлюз по умолчанию» – запомните эти цифры, или куда-то запишите.
- Теперь переходим в «Свойства» этого подключения.
- Кликаем один раз по четвертому протоколу и далее переходим в «Свойства»:
- IP-адрес – первые три цифры устанавливаем как у вашего роутера, далее последнюю можете выбрать любую из диапазона от 10 до 254. Я выбрал 120.
- Маска подсети – просто нажимаем по ней, и она установится автоматом.
- Основной шлюз – вписываем IP роутера.
- DNS – я использовал ДНС от Google: 8.8.8.8 и 8.8.4.4. Вы можете выбрать другие.
Теперь нам нужно зайти в админку роутера и пробросить два порта, которые мы создали ранее в Хамачи: TCP (12121) и UDP (12122). И обязательно при пробросе указать IP-адрес нашего компа – ведь на него будет идти переадресация.
Для входа в интерфейс вам нужно будет ввести в адресную строку IP или DNS адрес маршрутизатора. Чаще всего используют адреса: 192.168.1.1 или 192.168.0.1. Далее нужно будет ввести логин и пароль от аппарата. Напомню, что все эти данные есть на этикетке под корпусом. Если у вас есть сложности с входом в админку интернет-центра – читаем эту инструкцию.
Старая прошивка
«Переадресация» – «Виртуальный сервер» – нажимаем по кнопке «Добавить».
Вводим «Порт сервера» как 12121, далее вводим IP нашего компа, указываем протокол «TCP» и «Сохраняем параметры». Создаем такой же проброс и для UDP порта со значением порта «12122».
Новая прошивка
«Дополнительные настройки» – «Переадресация NAT» – «Виртуальные серверы» – нажимаем по кнопке «Добавить». Указываем внешний порт, вводим IP адреса вашего компа и указываем протокол. Создаем оба правила для TCP и для UDP. Порты указываем такие же, как в Хамачи.
«Интернет» – вкладка «Переадресация портов» – кликаем по кнопке добавить.
Указываем порт, протокол и IP вашего компа. Напомню, что правило нужно создать для обоих протоколов.
D-Link
На классической прошивке находим «Межсетевой экран» и переходим в «Виртуальные серверы».
В темной прошивке данный раздел находится в «Расширенных настройках».
Кликаем, чтобы добавить правило и вводим все нужные данные. Ещё раз повторюсь, что надо добавить два проброса: TCP и UDP, и не забыть про IP ПК.
Старая прошивка
Нажимаем по щиту, переходим в «Межсетевой экран» и кликаем по кнопке «Добавить правило».
В строку «IP-адрес назначения» – вписываем айпишник компа. Далее ниже указываем протокол и вводим номер порта. Создаем два правила.
Новая прошивка
Переходим в раздел «Переадресация» и кликаем по кнопке «Добавить правило». Нам нужны следующие строчки:
- Выход – тут нужно указать IP адрес компа. Если этого сделать невозможно, то выбираем устройство из списка по названию. Если вы не можете выбрать свой ПК или ввести IP, то нужно зарегистрировать устройство в сети. Для этого переходим в «Список устройств» в разделе «Незарегистрированные устройства», кликаем по вашему ПК, вводим название и нажимам по кнопке «Зарегистрировать».
- Протокол – указываем протокол.
- Тип правила – одиночный порт
- Открытый порт – вводим номер
Добавить нужна два правила для каждого протокола.
«Переадресация» – «Виртуальный сервер» – вводим IP, протокол и указываем внешний номер порта. Создаем два привила.
Переходим в «Applications & Gaming» – «Single Port Forwarding» – указываем параметры как на картинке ниже.
«Расширенные настройки» – «Виртуальный сервер».
Вводим нужные значение и добавляем два правила.
Использование программы Hamachi
Программа Hamachi — отличный инструмент для создания виртуальных сетей. Достаточно часто ее используют геймеры, желающие создать отдельный сервер для игры с друзьями. Разобраться в данном софте смогут даже новички, однако для этого придется приложить небольшие усилия. В рамках этой статьи мы бы хотели поговорить о работе в Хамачи, представив вспомогательные руководства.
Регистрация
В первую очередь новые пользователи Hamachi сталкиваются с процедурой регистрации. Практически всегда она происходит без проблем, а с заполнением личной информации разберется даже начинающий юзер. Однако иногда во время авторизации возникают непредвиденные проблемы. Узнать всю информацию по поводу регистрации и решения трудностей вы можете в другой нашей статье, перейдя по указанной ниже ссылке.
Настройка для игры по сети
После успешного входа в профиль еще нельзя так просто присоединиться к необходимой сети, ведь сама программа и операционная система до сих пор не настроены правильно. В Windows потребуется изменить параметры адаптера, через «Центр управления сетями и общим доступом», а в Хамачи выставляется шифрование и прокси-серверы. Все это уже детально расписал другой наш автор в материале далее.
Подключение
После успешного запуска и входа в собственный профиль можно подключиться к уже существующей сети. Для этого нажмите на «Подключиться к существующей сети», введите «Идентификатор» (название сети) и пароль (если его нет, то оставляем поле пустым). Часто свои сети есть у крупных геймерских сообществ, а еще обычные игроки делятся сетями в сообществах или на форумах, зазывая людей в ту или иную игру.
В игре достаточно найти пункт сетевой игры («Multiplayer», «Online», «Connect to IP» и так далее) и просто указать свой IP, отображающийся вверху программы. У каждой игры свои особенности, но в целом процесс подключения идентичен. Если вас сразу же выбивает с сервера, значит либо он заполнен, либо программу блокирует ваш брандмауэр, антивирус или межсетевой экран. Запустите используемый софт и добавьте Hamachi в исключения.
Создание собственной сети
Одна из главных задач Hamachi — эмуляция локальной сети, что делает возможным не только прямой обмен данными, но и присоединение к одному локальному серверу в любой игре. Клиентская сеть создается буквально в пару кликов, от юзера требуется лишь указать название и задать пароль. После вся полученная информация передается другим пользователям и они соединяются с созданным сервером. Владелец же обладает всеми нужными параметрами — изменение конфигурации и управление подключенными компьютерами.
Создание сервера компьютерной игры
Как уже было сказано ранее, многие обладатели рассматриваемого софта используют его в качестве локального сервера для игры с друзьями. Тогда, помимо собственной сети, потребуется создать и сам сервер с учетом особенностей необходимой игры. Перед началом обязательно должен быть загружен соответствующий пакет с файлами сервера, где в дальнейшем изменяется конфигурационный файл. Мы предлагаем ознакомиться с этой процедурой на примере Counter-Strike в статье ниже.
Увеличение доступных слотов сети
К сожалению, в Хамачи имеется ограничение на количество доступных слотов в сети. В бесплатной версии одновременно можно подключить только пятерых человек, однако при приобретении определенной версии подписки их количество изменяется на 32 или 256. Конечно, необходимо такое расширение не всем, поэтому разработчики предоставляют право выбора — использовать ПО бесплатно, но с пятью слотами, или приобретать дополнительные места в нужном количестве.
Удаление программы
Иногда надобности в использовании рассматриваемого приложения больше не остается, поэтому многие принимают решение полностью удалить Hamachi из компьютера. Делается это по тому же принципу, как и с другим программным обеспечением, но со своими особенностями, ведь этот софт добавляет ключи в реестр и устанавливает драйвер. Все это тоже потребуется очистить, чтобы полностью избавиться от следов в системе.
Решение частых проблем
Во время работы юзеры могут столкнуться с возникновением различного рода неприятностей. Существует ряд проблем, которые появляются чаще остальных, и для каждой из них есть свое решение
Обратите внимание на представленные ниже материалы, чтобы узнать о перечне ошибок. Возможно, одна из присутствующих инструкций окажется полезной и в вашей ситуации
Выше мы подробно описали использование Hamachi. Остается только самостоятельно выполнить все указанные действия, чтобы закрепить знания об этом ПО.
Подключение к серверу Minecraft
Есть 2 варианта сервера: встроенный ( запуск в клиенте ) и выделенный ( качать отдельно )
Рассмотрим подключение к каждому из них
1. Подключение к встроенному серверу
Сервер создает/заходит в мир, заходит в меню ( Esc ) и открывает сервер для сети ( Открыть для сети )Тут нам важно узнать порт, который будет написан в чате игры
Второй игрок просто запускает игру, заходит в “Сетевая игра“, выбирает “Прямое подключение” или “По адресу” и вводит IP-адрес Hamachi и порт через двоеточие ( ), которые мы узнали ранее
2. Подключение к выделенному серверу ( рекомендуется )
Итак, у нас есть готовый и настроенный сервер, теперь нам надо прописать IP-адрес хамачи в настройки сервера, что бы мы могли зайти в него
Заходим в папку с нашим сервером и ищем файл server.properties. Открываем его любым текстовым редактором. Ищем строчки:
В строку server-ip= вводим наш IP адрес, где будет стоять сервер. А в строке server-port= просто запоминаем порт, по умолчанию стоит 25565
Запускаем сервер и теперь от лица второго человека подключаемся к серверу. Запускаем игру, заходим в “Сетевая игра” и жмём “Добавить“. Сюда вводим IP-адрес Hamachi и порт, который мы уже знаем
Если всё до этого было сделано правильно – то мы увидим в списке наш сервер с количеством игроков и качеством связи
Собственно, заходим на него и начинаем играть
RADMIN
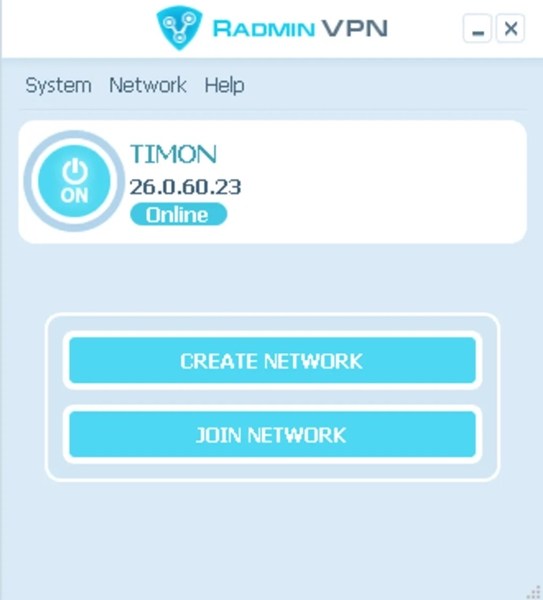
Radmin – один из лучших инструментов для LAN гейминга. Это удобная программа, которая предоставляет пользователям безопасное шифрование VPN-туннеля.
Один из лучших аспектов — это то, что Radmin не ограничивает количество пользователей. Любое количество игроков может подключиться, пока соединение остается достаточно быстрым.
При скорости 100 Мбит/с и стабильном соединении вы, вероятно, сможете без проблем провести игровой сеанс 10 на 10.
Единственный минус Radmin в том, что приложение совместимо только с Windows 10. Вы не можете использовать его на старых версиях Windows, а также на Mac или Linux.
Настройки Hamachi (хамачи) в Windows XP, 7, 8, 10, как подключиться и создать сеть
Hamachi – приложение, предназначенное для построения VPN-соединения и эмуляции локальной сети. Данная утилита позволяет связать машины в частную виртуальную P2P сеть посредством интернет соединения.
Свое применение находит тогда, когда невозможно физическое создание локального соединения, к примеру, когда требуется объединить компьютеры одной организации, офисы которой находятся на разных концах города. Другой случай применения – удаленная работа, когда сотрудникам требуется предоставить доступ к материалам своих офисных коллег.
Еще одно немаловажное свойство – предоставление статического IP-адреса, которое находит свое применение в игровой сфере. Данная программа позволяет развернуть игровой сервер на своей домашней машине и тем самым обойти ограничение провайдера, выдающего динамический IP
Настройка подключения на Windows XP
Настройка приложения в данной ОС довольно проста. Первым делом следует установить собственно программу, а после этого выполнить перезагрузку вашего компьютера. Затем следует зайти в Панель Управления и там выбрать пункт Сетевые Подключения. Во всплывающем окне выбираем нужное нам соединение – Hamachi, а затем переходим в его свойства.
https://youtube.com/watch?v=BC8m6Da581o
Выбрав пункт TCP/IPv4, мы увидим окно, в котором следует указать адрес шлюза – 5.0.0.1, а также выставить автоматическое назначение метрики. На этом дело можно считать завершенным:
Настройка подключения на Windows 7
В данной ОС процесс мало чем отличается от настройки в Windows XP. Все изменения касаются лишь интерфейса. Итак, сперва надо перейти по адресу: Панель Управления – Сеть и Интернет – Сетевые подключения. Выбрав пункт Hamachi, все так же переходим в окно настроек.
Проверяем отсутствие галочки на пункте TCP/IPv6 и ее присутствие у TCP/IPv4. Зайдя в TCP/IPv4, вводим IP-адрес, указанный в главном окне утилиты, а после переходим во вкладку «Дополнительно» адрес шлюза, как и в прошлый раз, указываем 5.0.0.1, а вот значение метрики устанавливаем на 10. Всё готово!
Спам в интернете – что это такое и как с ним бороться
Настройка подключения на Windows 8/10
Действия практически полностью идентичны. Переходим по адресу Панель Управления – Просмотр сетевых подключения. Выбрав Hamachi, переходим в окно настроек. В отличие от Windows 7, IP-адрес указывать не требуется. Но, необходимо удалить текущий шлюз, а значение метрики выставить на 10:
Настройка программы
Итак, после того, как выполнены соответствующие изменения в ОС, необходимо провести конфигурирование приложения для дальнейшей работы. Осуществляется это довольно просто и займет не более десяти минут.
Для начала необходимо создать сеть, которая будет «домом» для подключающихся к ней машин. Чтобы это сделать, необходимо в главном окне приложения перейти в меню Сеть – Создание новой сети.
В появившемся окне требуется ввести идентификатор, или, проще говоря – ее имя, а также пароль.
При переходе в меню Система — параметры, пользователь увидит окно настроек приложения. В окне «Статус» мы можем видеть свои собственные данные – идентификатор, имя, а также присоединенную учетную запись, которая позволит управлять сетями и участниками через веб-интерфейс.
Окно «Безопасность» позволяет увидеть RSA-ключи текущих пользователей. Для чего это нужно? RSA-ключ хранится на компьютере каждого клиента и является неким «удостоверением личности», что не позволяет злоумышленникам выдать себя за члена сети. При необходимости, можно выставить галочку блокировки новых членов сети.
Третья вкладка – «Параметры» позволит настроить тип шифрования, сжатие трафика, а также обновление программы. Пункт «Дополнительные настройки» позволяет более гибко настраивать работу программы.
Так, «Настройки интерфейса» позволяют сделать работу с программой более удобной.
«Подключение к серверу» даст возможность задать адрес сервера Hamachi, а если требуется перенаправление трафика, то указать адрес и пароль прокси-сервера.
Программа SAP – лучшая для управления предприятием, обзор возможностей
«Соединения с одноранговым узлом» — наиболее важный тип настроек. Тут можно задать тип аутентификации, шифрования и сжатия трафика, а также локальные TCP и UDP адреса, если это требуется.
Другие же вкладки позволят настроить работу внутреннего чата, внешний вид программы, путь к файлам конфигурации и журнала.
Возможности
Разработчики постарались над созданием версии 2.2, поэтому здесь собрано много интересных возможностей. Познакомимся с некоторыми из них:
- Используя программное меню, можно без особых усилий создать личную сеть, назвав ее уникальным именем, а также оснастив паролем. Для того, чтобы друзья, играющие по сети, смогли отыскать вас, необходимо сообщить данную информацию.
- Для того чтобы создать сеть, в скачанной через торрент Хамачи для Windows 7, необходимо использовать технологию ВПН. Благодаря ей можно сделать все, что позволит играть через Hamachi, используя высокую защитную степень.
- Можно создать единую сеть с любыми компьютерами, а также офисными принадлежностями.
- С любым человеком, использующим сеть, можно вести увлекательный диалог, проходящий в интегрированном чате.
- Благодаря множеству интегрированных опций, можно выполнить анализ сети, а также проверить отдельные удаленные устройства. Чтобы это сделать, необходимо запустить пинг от устройства к устройству.
- После того, как будет установлено подключение к сети, сможете увидеть список подключившихся участников. Рядом с наименованием будет показываться круг, говорящий о статусе человека. Звезду имеют те, кто купил премиальный аккаунт, белый круг у тех, кто отключился. Зеленым цветом обозначены те пользователи, которые пользуются белым АйПи-адресов. Синий кружок говорит о тех, кто не использует центральные сервера программы.
Подключение к серверу Hamachi
И теперь второй человек, предварительно установив программу и зарегистрировавшись, просто заходит на ваш сервер, используя наш идентификатор и пароль
Нажимаем «Сеть
» -> «Подключиться к существующей сети
» и вводим наши данные
Если всё прошло удачно, то наш друг окажется в списке нашего сервера Hamachi:
Теперь нам надо проверить — работает ли соединение между компьютерами? Для этого просто нажимаем правой клавишей мыши (ПКМ
) на нашего друга и выбираем пункт «Проверить доступность
« Откроется консоль и начнется отправка/приём пакетов. Если всё хорошо — то будет примерно такое:
Если же у вас видно
Превышен интервал ожидания для запроса. то связи между компьютерами нет, есть проблемы и основные из них — это Брандмауэр
иАнтивирус
— их надо отключить.
После отключения брандмауэра и антивируса — пробуем еще раз проверять соединение с другом, по идее — всё должно заработать
Как играть через Хамачи
Итак, вы все правильно сделали и программа установлена, настроена, сети созданы/добавлены, игроки ждут… Возникает закономерный вопрос: «А как же играть через Хамачи?!»
Все предельно просто. Для начала, через чат, договоритесь об игре с кем-либо из соперников. Затем, не выключая Хамачи, оба игрока запускают игру на своих компьютерах, входят в сетевой режим (в каждой игре он может называться по-разному: «мультиплеер», «коллективная игра», «сетевая игра», «онлайн игра» и т.д.) и выбирают вариант игры «локальная сеть» (в разных играх также может называться по-разному). Далее (по договоренности заранее) один игрок создает сервер, а второй геймер к нему подключается, вбивая в нужные поля логин и ip-адрес оппонента, которые есть в Хамачи. Как видите, проще некуда! Однако, не забудьте учесть, что у обоих игроков на компьютерах должна быть установлена одинаковая версия игры (с учетом вариантов и модификаций репаков, патчей и дополнений), иначе с соединением и игрой могут быть проблемы!
Плюсы и минусы
Приложение имеет множество достоинств. Основное из них – простое создание сети. Для этого достаточно скачать Hamachi на ПК под управлением Windows 7, 8 или 10 программу, запустить, а далее следовать подсказкам системы. Другое преимущество программы – безопасная связь, обеспечивающая конфиденциальность личных данных пользователей, подключенных к сети.
К недостаткам программы относится усложнившееся использование программы. Если раньше достаточно было загрузить бесплатную версию приложения и установить, то теперь необходимо зарегистрироваться на официальном сайте. Кроме того, возможности версии Free были существенно урезаны. Так, например, теперь к сети можно подключить ограниченное количество техники.
Как настроить Хамачи на Windows 7
Для этого посмотрите на свой рабочий стол. Видите внизу панель со значками? Нам нужен правый угол этой панели. Найдите там иконку сети (она выглядит как компьютерный монитор) и щелкните по ней правой кнопкой мыши. В выпадающем меню выберите нижний пункт («Центр управления сетями…»), щелкнув на нем левой кнопкой мыши. Теперь в появившемся меню выберите пункт «Дополнительно» и затем «Дополнительные параметры».
Вы увидите список подключений под надписью «Подключения». Передвиньте подключение с надписью «Hamachi» в самый верх списка и соответствующим образом настройте для этого подключения нижнее меню под заголовком «Привязки для Hamachi». В этом меню нужно поставить галочку рядом с пунктами «Протокол интернета версии 4» и убрать галочки с пунктов «Протокол интернета версии 6»
Для корректной работы Хамачи это очень важно
Теперь найдите слева пункт «Изменение параметров адаптера» и нажмите на него. Здесь также нужно убрать галку с «6-го протокола» и поставить на «4-м». Кроме того, для протокола версии 4 выберите пункт «Свойства» — кнопка находится чуть ниже справа. В поле IP-адрес нужно ввести адрес в точном соответствии с указанным в главном окне программы Hamachi. Теперь нажмите на кнопку «Дополнительно» (она внизу). Вы увидите меню «Дополнительные параметры TCP/IP». На вкладке «параметры IP» в пункте «Метрика интерфейса» (он в самом низу) поставьте значение 10. Вот и все, теперь осталось перезагрузить компьютер и можно эксплуатировать программу, так сказать, в полноценном режиме.
Что такое Хамачи
Hamachi – это программа, которая позволяет создать локальную сеть поверх всемирного интернета. Через нее можно подключить любые игры и приложения, имеющие функцию соединения по локальной сети. Примечательно, что передаваемые данные будут надежно защищены от перехвата. В большинстве случаев эта программа используется для соединения серверов с серыми IP или объединения пользовательских компьютеров для совместной игры через пиратские копии продукта.
Изначально ПО разрабатывалось как полностью бесплатное, однако в 2012 году разработчиками было принято решение о внедрении ограничений. Так, без покупки лицензионного пакета получится объединить в одной сети (с ячеистой топологией) не более 5 устройств. Стандартная подписка на 6-32 компьютера обойдется в 49$ за год.
Обратите внимание
Платная версия программы также обладает дополнительным функционалом: расширенные параметры по контролю за сетями, управление удаленным рабочим столом, потоковая передача видео и аудио контента.
Преимущества LogMeIn Hamachi
Возможности виртуальной частной сети по достоинству оценили бизнес-группы пользователей, игроки, принимающие участие в сетевых компьютерных играх. Например, программное обеспечение LogMeIn Hamachi активно используется для Майнкрафт (знаменитое приложение, в которое увлеченно играют в разных странах).
Программа обладает рядом преимуществ: оперативная передача информации, быстрый обмен файлами, высокий уровень безопасности, нет необходимости проводить настройку брандмауэра или маршрутизатора. Для обеспечения защиты пользователей разработчики используют надежные системы шифрования и аутентификации. Несанкционированный доступ к информации личного и коммерческого характера исключен.