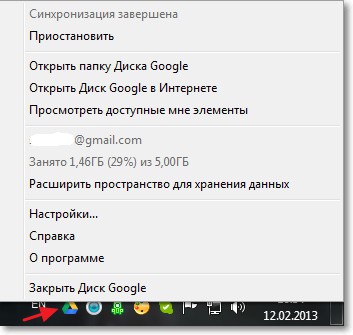Гугл карты просмотр улиц онлайн
Содержание:
- Как использовать карты Гугл — общая информация
- Фототуры Гугла
- Где будет следующая панорамная съемка
- Как удалить действие
- Как отключить сохранение данных о своих действиях
- Устранение неполадок
- Как посмотреть другие действия
- Как передать геоданные
- Технические параметры
- Как найти человека в Google Maps
- Как использовать Google Maps для просмотра улиц
- Как запросить данные о местоположении пользователя
- Веб-сервисы
- Google Street View – просмотр улиц в Гугл Карты
- Как пользоваться Google Maps онлайн
- Что за человечек (Pegman) в Гугл картах и как с ним ходить по улицам
- Значение цветов и символов
- Веб-камеры по всему миру
- Другие возможности навигации
- Как посмотреть сведения о пробках, общественном транспорте и рельефе
- Спутниковые карты Google
- Как включить или выключить навигацию
- Как найти место на Картах
- Голосовые подсказки
Как использовать карты Гугл — общая информация
В данной заметке рассказываются, общие принципы работы с сервисом «Карты Гугл». Эта заметка предназначена для тех, кто ни разу раньше не открывал эти карты (или открывал, но мельком, не вникая в их возможности).
Если вы имеете понятие о чем речь (являетесь уверенным пользователем этого сервиса от Гугла) — можете смело эту заметку пропустить.
Как работать с сервисом «Карты Гугл» для построения маршрута поездки на автомобиле и определения его основных элементов (пройденное расстояние от точки до точки, время в пути) — см. в отдельной заметке.
В принципе, этот сервис сделан американцами и «для американцев» (или, как еще говорят, «имеет интуитивно понятный интерфейс»), поэтому разобраться с ним несложно даже ребенку.
Скажу одну очевидную, но важную вещь:
По нынешним временам, умение работать с электронными картами,при планировании и расчете маршрута поездки на автомобиле — это уже не желательность, а необходимость.
Это умение может также пригодиться и для подготовки поездок (дальних, и не очень) по России или по другим странам. Карты также позволяют планировать свои передвижения в отпуске и без автомобиля (общественным транспортом).
Фототуры Гугла
Конечно, возможностью просмотра улиц на картах GoogleStreetView уже давно никого не удивишь. Но не все, возможно, знают, что участники этого проекта еще увлекаются созданием фототуров и целых виртуальных путешествий.
Эти фототуры дают возможность погулять у , посмотреть на Дубай с самого высокого в мире 800-метрового небоскреба , на весь Париж с одной из трех смотровых площадок или перенестись в Мексику на пирамиды .
Есть и необычные путешествия, например, спуск в похожую на подземный дворец соляную шахту в ) или погружение в настоящий подводный мир в десятках разных мест, например, у .
Для путешествий по России загляните на RusMap.net (использованы сервисы Google) — это понятный и доступный сервис для тех, кто часто ездит в командировки, любит путешествовать или только собирается отправиться в путь. В независимости от поставленной цели Rusmap сделает поездку максимально приятной и комфортной.
Опция «панорамы» позволяет совершить виртуальную прогулку по городам России. Возможно, такое интернет-путешествие станет толчком к тому, чтобы предпринять реальное.
Где будет следующая панорамная съемка
Есть две группы создателей панорам: сотрудники Google и волонтеры. Автомобили с камерами у всех на виду, утаить их невозможно. Компания не запрашивает разрешение перед съемкой. Считается, что снимки, сделанные в общественном месте, не нарушают правила.
Как узнать куда поедет съемочная машина или трекер Google в следующий раз
На официальном сайте Гугл (смотреть Гугл Карты) в разделе «Просмотр улиц» (вторая вкладка) есть перечень ближайших съемок – по городам и странам. Указаны не только направления, но и конкретные даты, когда будет ездить авто. Например, если планируется приезд в Саратов, об этом будет информация.
Как удалить действие
Подробнее об удалении истории поиска и других данных и …
Как отключить сохранение данных о своих действиях
Вы можете управлять почти всеми настройками, касающимися сохранения информации о ваших действиях.
-
На телефоне или планшете Android откройте приложение «Настройки» Аккаунт Google.
- В верхней части экрана выберите Данные и персонализация.
- В разделе «Отслеживание действий» нажмите Управлять отслеживанием ваших действий.
- Отключите ненужные функции.
Примечание. могут не отображаться в списке.
Как временно отключить сохранение данных
Чтобы история поисковых запросов и посещения сайтов не сохранялась, перейдите в режим инкогнито в браузере.
Примечание. Если в режиме инкогнито вы войдете в аккаунт Google, ваша история поиска может сохраниться.
Устранение неполадок
Не удается посмотреть список действий
Убедитесь, что выполнены следующие условия:
- Вы вошли в аккаунт. Ваши действия сохраняются, только если вы вошли в систему.
- Устройство подключено к Интернету. Список действий недоступен в офлайн-режиме.
- Вы включили нужные настройки. Чтобы проверить это, перейдите на страницу Отслеживание действий.
- Вы вошли только в один аккаунт. Если вы вошли в несколько аккаунтов одновременно в одном браузере или на устройстве, действия могут сохраняться в аккаунте по умолчанию.
Примечание. Данные некоторых сервисов Google не сохраняются в аккаунте.
Действия на сайтах и в приложениях, которые используют сервисы Google
Некоторые сайты и приложения используют сервисы Google, например Поиск, Карты или Рекламу. Если вы посетите эти сайты и приложения с устройства, на котором выполнен вход в аккаунт Google, ваши действия могут появиться на странице «Мои действия». Если вашим устройством пользуется кто-то ещё или вы выполнили множественный вход, на этой странице также может сохраняться информация о действиях в другом аккаунте.
Некоторые сайты и приложения предоставляют Google доступ к сведениям о подобных действиях.
Предполагаемые действия
Иногда мы пытаемся угадать ваш следующий запрос и готовим подходящий контент заранее. Например:
Если в вашем аккаунте YouTube включено автовоспроизведение видео, в списке «Мои действия» могут оказаться видео, запущенные автоматически.
Другие подозрительные действия
Если вы видите действия, которые, как вам кажется, вы не совершали, причина может быть в следующем:
- Вы вошли в несколько аккаунтов одновременно в одном браузере или на одном устройстве. В таком случае здесь могут быть сохранены действия из другого аккаунта.
- Вы работали на общедоступном устройстве и забыли выйти из аккаунта.
- На устройстве неправильно установлены дата и время. В этом случае будут показаны неточные данные о действии.
- Кто-то получил доступ к аккаунту без вашего разрешения.
Если вы считаете, что кто-то незаконно получил доступ к вашему аккаунту, примите защитные меры.
Как посмотреть другие действия
Не все сохраненные в аккаунте действия можно увидеть на странице «Мои действия». Например, данные из истории местоположений отображаются в хронологии Google Карт.
Чтобы посмотреть другие действия, следуйте инструкциям ниже.
-
На телефоне или планшете Android откройте приложение «Настройки» Аккаунт Google.
- В верхней части экрана нажмите Данные и персонализация.
- В разделе «Действия и хронология» выберите Мои действия.
- В правом верхнем углу страницы нажмите на значок «Ещё» Другие действия в Google.
- Выберите нужный вариант.
Подробнее о том, какие данные мы собираем и зачем…
Как передать геоданные
Как передать геоданные пользователю с аккаунтом Google
- Добавьте его адрес электронной почты, привязанный к аккаунту, в Google Контакты.
- На устройстве Android откройте приложение «Google Карты» и войдите в аккаунт.
- Нажмите значок профиля Передача геоданных «Добавить пользователей» .
- Укажите период, в течение которого будет открыт доступ к вашим геоданным.
- Нажмите на фото профиля нужного пользователя.
- Нажмите Поделиться.
Как передать геоданные пользователю, у которого нет аккаунта Google
Чтобы поделиться своим местоположением с пользователем, у которого нет аккаунта Google, отправьте ему ссылку.
- На телефоне или планшете Android откройте приложение «Google Карты» и войдите в аккаунт.
- Нажмите значок профиля Передача геоданных «Добавить пользователей» .
- Чтобы скопировать ссылку для Передачи геоданных, нажмите Копировать в буфер обмена.
- Выберите пользователя, которому хотите отправить ссылку.
- Вставьте ссылку в электронное письмо, текстовое сообщение или другое приложение для обмена сообщениями. Затем отправьте сообщение.
Люди, получившие ссылку, могут видеть ваше текущее местоположение в течение выбранного вами периода (до 72 часов).
Как прекратить показ своего местоположения
- Откройте приложение «Google Карты» на телефоне или планшете Android.
- Нажмите на значок своего профиля Передача геоданных.
- Нажмите на фото профиля нужного пользователя.
- Нажмите Остановить.
Как поделиться расчетным временем прибытия
После прокладки маршрута (автомобильного, пешего или велосипедного) вы можете поделиться пунктом назначения, временем прибытия и своим текущим местоположением. Выбранный пользователь сможет отслеживать ваше местоположение до прибытия в пункт назначения.
- Откройте приложение «Google Карты» на телефоне или планшете Android.
- Укажите пункт назначения.
- Запустите навигацию. Затем нажмите на значок «Ещё» Поделиться поездкой.
- Выберите пользователей Поделиться.
- Передача геоданных прекратится, когда вы прибудете в пункт назначения или остановите навигацию.
Как поделиться информацией о поездке на общественном транспорте
- Откройте приложение «Google Карты» на телефоне или планшете Android.
- Выберите маршрут общественного транспорта, которым вы намерены воспользоваться.
- После запуска навигации нажмите Поделиться поездкой.
- Выберите пользователей Поделиться.
Совет. Передача геоданных прекратится, когда вы прибудете в пункт назначения.
Технические параметры
Google карты 3D постоянно совершенствуются и дорабатываются. Сервис может работать на различных операционных системах для ПК, смартфонов и планшетов. Версии софта адаптированы под различные форматы экранов без ухудшения качества отображения. Технические параметры сервиса заслуживают отдельного перечисления:
- картографический, ландшафтный режим, а также спутник—опция;
- высокое разрешение фото- и видеообзоров (для городов и известных мест);
- совместимость с несколькими операционными системами – «Андроид», «Виндовс», «айОС»;
- сопряженность с сенсорными функциями экранов смартфонов и планшетов (введена возможность управления экраном одним пальцем);
- автоматическая GPS-навигация и автоопределение местоположения;
- поддержка нескольких десятков языков (автоопределение языка по местоположению).
Все программные решения продукта нацелены на удобство использования и высокое качество обзора.
Установка и использование
Гугл мапс карты в 3Д версии доступны онлайн и в офлайн-режиме. Первый позволяет использовать софт без установки, необходимо лишь зайти в браузер. 3Д карта Гугл онлайн требует высокой скорости интернет-соединения, не ниже 512 кбит/сек. Для оффлайн-режима потребуется установка софта непосредственно на устройство. Скачать Google-maps можно через официальные магазины – Google Market, App Store, Microsoft Store.
Установка и настройка карт выполняется по простому алгоритму:
- Для возможности использования полного функционала рекомендуется создать Google-аккаунт и заполнить профиль достоверными данными.
- Зайти в магазин (соответствующий операционной системе).
- Скачать приложение.
- Запустить установку, следовать подсказкам мастера.
- Дождаться синхронизации данных Гугл-карт и аккаунта и приступить к работе.
https://youtube.com/watch?v=IPoE8SnZI90
Интерфейс софта понятный и удобный, поэтому освоить его не составит труда, тем более при наличии опыта с другими картографическими сервисами. Карты Гугл обязательно пригодятся в деловых поездках и запланированных путешествиях.
Как найти человека в Google Maps
Это очень актуальная штука для родителей, которые переживают о том, где бывают их дети, но не могут контролировать их физически. А Google Maps позволяют легко и просто следить за тем, какие места посещает ваше чадо, независимо от вашего фактического местонахождения.
Прежде, чем вы получите доступ к информации о перемещениях своего чада или другого близкого вам человека, необходимо проделать несколько несложных манипуляций:
- На смартфоне отслеживаемого запустите Google Maps;
- Откройте настройки профиля — «Передача геоданных»;
Отправить ссылку может быть удобно в том случае, если вы отслеживаете другого пользователя с устройства, на котором у вас нет доступа к своему аккаунту Google. Например, на рабочем компьютере. Достаточно просто открыть ссылку и отслеживать перемещения своего чада (или за кем вы там следите) в браузере.
А если вы отслеживаете пользователя с личного устройства, гораздо удобнее отправить геоточку по почте. В этом случае вы сможете взаимно поделиться с тем человеком своим местоположением, и тогда вы будете контролировать перемещения друг друга в реальном времени.
Как использовать Google Maps для просмотра улиц
Требуется открыть «Карты Гугл» через браузер (например, хром), на мобильном – приложение «Просмотр улиц». Нужно написать населенный пункт или адрес в поисковике (затем выбрать карту). Удобно также использовать мышку и масштабирование.
Первый способ для просмотра:
- Нажать на выбранном месте – возникнет маркер.
- Кликнуть на фото улицы, которое появится на экране – это режим просмотра местности в гугл картах.
- Помимо трехмерного изображения, доступно: описание, комментарии людей, снимки.
Второй способ, для ПК:
Выбрать фигурку человечка и перенести его на выбранную точку. Теперь можно ходить вокруг выбранного объекта.
Как запросить данные о местоположении пользователя
Как определить местоположение пользователя
Если другой пользователь поделился с вами местоположением, вы сможете видеть его на карте.
- Откройте приложение «Google Карты» на телефоне или планшете Android.
- Нажмите значок профиля Передача геоданных.
- Нажмите на фото профиля пользователя, которого хотите найти.
Примечание. Если у вас смартфон Pixel, вы можете посмотреть местоположение пользователя с помощью Улиц в AR-режиме.
Как запросить данные о местоположении пользователя
Если вы уже открывали доступ к своему местоположению другому пользователю (или он открывал доступ вам), вы можете отправить ему в Google Картах запрос, чтобы узнать, где он находится.
- Откройте приложение «Google Карты» на телефоне или планшете Android.
- Нажмите значок профиля Передача геоданных.
- Выберите пользователя, который уже открывал вам доступ к своему местоположению.
- Нажмите Запросить Запросить.
Выбранный пользователь получит уведомление с вашим адресом электронной почты и сможет:
- посмотреть ваш профиль и понять, кто запросил у него данные о местоположении;
- открыть вам доступ к своему местоположению;
- проигнорировать запрос;
- заблокировать вас (вы больше не сможете запрашивать доступ к местоположению этого пользователя).
Примечание. Вы также можете обратиться за помощью к Google Ассистенту.
Как скрыть или показать местоположение пользователя
Как скрыть местоположение пользователя
Если вы не хотите видеть на своей карте местоположение пользователя в режиме реального времени, вы можете его скрыть. Вы можете возобновить показ местоположения в любое время.
- Откройте приложение «Google Карты» на телефоне или планшете Android.
- Нажмите на значок пользователя на карте.
- Нажмите на значок «Ещё» в нижней части экрана.
- Нажмите Скрыть.
Примечание. Вы можете сделать так, чтобы местоположение определенного пользователя никогда не появлялось у вас на карте. Подробнее…
Как снова показать скрытое местоположение
- Откройте приложение «Google Карты» на телефоне или планшете Android.
- Нажмите значок профиля Передача геоданных «Ещё» .
- Нажмите Скрытые «Ещё» Показать на карте.
Как отклонить запрос или заблокировать пользователя
Если вы не хотите делиться данными о своем местоположении с каким-либо пользователем Google Карт, отклоните запрос или заблокируйте этого пользователя.
- Чтобы отклонить запрос, нажмите Нет. Геоданные передаваться не будут.
- Чтобы заблокировать пользователя, нажмите Заблокировать. Данные о вашем местоположении перестанут быть доступны, и этот пользователь больше не сможет их запрашивать. Подобная блокировка также повлияет на то, сможет ли пользователь связываться с вами в других сервисах Google.Подробнее о блокировке пользователей…
Как разблокировать пользователя
- Откройте приложение «Google Карты» на телефоне или планшете Android.
- Нажмите на значок своего профиля Передача геоданных.
- В верхней части экрана нажмите на значок «Ещё» Заблокированные пользователи.
- Нажмите на значок «Удалить» рядом с именем нужного пользователя.
Веб-сервисы
Bestmaps.ru – один из самых функциональных и удобных русскоязычных картографических сервисов. Здесь, помимо захватывающих видов со спутника, собрана масса крупномасштабных топографических карт и карт улиц (OSM) многих городов России и других стран.
Виды со спутника представлены следующими службами:
- Google maps.
- Яндекс.Карты.
- Bing maps.
- ESRI.
- HERE WeGo.
- Космоснимки.
Спутниковые карты поддерживают разные режимы отображения – цветное, черно-белое, рельефное и т. д., в зависимости от возможностей служб, которые их предоставили.
Пользователь Bestmaps.ru может управлять масштабом, ставить на картах метки, добавлять локации в избранные и определять собственную геопозицию.
Satmaps.ru
Satmaps.ru – это большой сборник топографических и спутниковых карт, а также панорамных видов всех регионов и населенных пунктов России. Сервис удобен и прост в применении: для поиска любого объекта достаточно кликнуть по кнопке с названием области или края, где он расположен, затем нажать кнопку с названием города, а далее – улицы. Выбранная точка мгновенно отобразится на карте.
Виды со спутника здесь представлены только службой Яндекс.Карты.
Чтобы переключить вид карты с обычного на спутниковый, нажмите в ее верхнем правом углу кнопку «Слои» и выберите «Спутник». Для изменения масштаба используйте колесико мыши.
Satellite-maps.ru
Satellite-maps.ru представляет собой сборник спутниковых и топографических карт высокого разрешения всех регионов России, Европы и стран мира (более 260). Мелкомасштабные карты государств и регионов (например, Крыма) и крупномасштабные – населенных пунктов здесь сгруппированы по отдельности, что упрощает навигацию по сайту. Кроме того, списки частозапрашиваемых объектов – больших городов и некоторых стран (в частности, это США, Беларусь, Украина, Узбекистан, Казахстан и др.) вынесены на главную.
На страничке каждой страны, крупного города и области приведены описания с упоминанием климатических особенностей, культурно-значимых объектов и прочей информации, которая может заинтересовать туристов.
Виды со спутников на сервисе Satellite-maps.ru представлены службой Google maps. Для переключения формата карты (топографическая – спутниковая) используйте кнопку в нижнем левом углу, а для масштабирования – колёсико мыши и клавишу Ctrl или кнопки «плюс» и «минус».
Maps-online.ru
На Maps-online.ru собраны карты высокого разрешения всех областей и краев РФ. Как и везде – спутниковые и топографические.
На главной странице сайта размещен список регионов нашей страны и графические миниатюры нескольких крупных городов – Волгограда, Екатеринбурга, Казани, Москвы, Нижнего Новгорода, Новосибирска, Санкт-Петербурга, Ростова-на-Дону, Тулы и Самары. Также здесь находится карта всей России.
На странице каждой конкретной области приведен кликабельный список ее районов и населенных пунктов. Щелчок по пунктам списка открывает крупномасштабные карты этих объектов. Разделы, посвященные отдельным областям и областным центрам, дополнены кратким описанием статистического характера.
Сервис Maps-online.ru использует картографические данные двух служб – Яндекс.Карты и Гугл мапс.
Mapquest.com
Англоязычный сервис Mapquest.com не слишком известен в нашей стране, зато очень популярен у жителей США и других стран западного полушария. Это не просто набор карт с нанесенными географическим объектами, а подробный справочник с широким дополнительным функционалом, куда входит:
- Составление автомобильных маршрутов.
- Бронирование номеров в отелях.
- Поиск объектов POI («точек интереса» ) – магазинов, кофеен, супермаркетов, заправочных станций, мест, где можно поесть, остановиться на ночлег и прочего.
- Создание и добавление собственных карт, нанесение пользовательских меток и объектов.
- Возможность делиться картами и т. д.
По умолчанию Mapquest.com загружает территорию Соединенных Штатов, но при желании вы без труда переместитесь на область России. Улицы и крупные автотрассы нашей необъятной родины имеют подписи на русском языке.
Чтобы переключиться с обычного вида на спутниковый, нажмите кнопку «Satellite» с иконкой земного шара на панели, обведенной рамкой на скриншоте выше.
Google Street View – просмотр улиц в Гугл Карты
«Просмотр улиц Гугл» (Google Street View) – это базирующаяся на работе сервисов Гугл Карты (Google Maps) и «Google Earth» (Гугл Земля) технология, позволяющая просматривать панорамы улиц многих городов мира.
Сервис был запущен в 2007 году, и поначалу включал фотографии некоторых городов США. Ныне же его возможности позволяют насладиться панорамой улиц множества городов Старого и Нового Света.
Создание таких панорам обычно осуществляется с помощью специализированного автомобиля, на котором размещена шаровидная камера, осуществляющая беспрерывную съёмку на 360 градусов.
Полученные таким образом фото обрабатываются в компании Гугл, и размещаются на указанном сервисе, позволяя конструировать захватывающие панорамы улиц многих городов мира.
И хотя большинство фотографий сняты с помощью автомобиля, есть множество фото снятых пешеходом, треккером, трициклом, снегоходом, вездеходом, на лодке, и даже подводными аппаратами.
Как пользоваться Google Maps онлайн
Чтобы найти дорогу к прачечной или кафе, которое вы часто посещаете – просто укажите адреса в строке программы и вам больше не нужно будет вводить эти данные каждый раз. При этом вы можете не только просматривать проложенную дорогу к заведению, но и ознакомиться с информацией, которая относится к этому заведению, например, часы работы, контактные данные и т.д.
Давайте на примере попробуем воспользоваться картой от Google со спутника 2021.
- Перейдите на сайт или откройте приложение на мобильном устройстве.
- Вам достаточно просто указать курсором или прикосновением на сенсорном экране, и вы сможете просмотреть сведения об этом участке.
- Для того, чтобы узнать расстояние между городов, нажмите на одном из них правой кнопкой мыши и выберите из выпадающего меню «Измерить расстояние». Теперь вторую точку можно указать левой кнопкой мыши. Если нужно, точку можно перетянуть мышью в другое место, информация о расстоянии обновится.
- Чтобы выбрать режим «Рельеф», «Велодорожки», «Пробки» — выберите знак меню (три полоски) и нажмите нужный вариант. Если вы используете устройства Apple, нажмите значок ромбика со слоем и также на нужный вариант.
- Чтобы воспользоваться высоким качеством изображений в 3D, нажмите на четырехугольник в нижнем левом углу. На нем будет написано «Спутник», если необходимо вернуться в режим карты, снова нажмите его.
- Для того, чтобы выбрать режим «Просмотр улиц», перетащите желтого человечка на нужную область карты или просто введите в строке запроса точное местоположение, желательно с указанием домашнего адреса.
- Гугл Карты высокого разрешения позволяют просматривать улицы в историческом режиме, т.е. как они менялись со временем. Для этого выбросьте человечка на нужное место карты. Выберите пиктограмму часов и двигайте временной ползунок, чтобы выбрать нужную дату.
Что за человечек (Pegman) в Гугл картах и как с ним ходить по улицам
Желтый человечек – помощник для виртуальных прогулок. Это Pegman, символ сервиса уличных панорам.
Имя дали в связи со сходством с прищепкой.
- Нужно «захватить» человечка курсором мышки с панели инструментов и переместить на выбранный участок карты – например, конкретную улицу.
- Фигурку можно перетащить на синюю линию или точку – оранжевую или также синюю.
- Pegman открывает доступ к фото, включая сферические изображения от пользователей.
- Управление упрощает мини-карта, расположенная в нижнем левом углу (по ней можно перемещать человечка).
- Выбирать, куда Pegman должен двигаться, можно и на самой панораме, вращая карту. Стрелочки подсказывают, куда можно передвигаться. Крестики напротив, обозначают, где доступ закрыт.
- Когда потребуется закрыть окошко, требуется перейти в левый верхний угол и нажать «Возврат».
Значение цветов и символов
Интересные места поблизости
Интересные места обозначены на карте небольшими маркерами в зависимости от категорий:
Еда и напитки:
Розничная торговля:
Активный отдых:
Службы экстренной помощи:
Городские службы:
Подробнее о маркерах…
Загруженность дорог
Цветовые обозначения
Цвет обозначает загруженность дорог.
- Зеленый – свободно.
- Оранжевый – движение затруднено.
- Красный – серьезные затруднения (чем темнее цвет, тем больше загруженность).
Примечание. Ваш маршрут отмечен на карте серыми и голубыми линиями.
Символы событий на дороге
На Google Картах отмечаются разные дорожные события.
- ДТП ;
- дорожные работы ;
- перекрытия дорог ;
- прочее .
Чтобы посмотреть дополнительные сведения о событии, нажмите на значок.
Примечание. Перекрытые участки дороги отмечаются красной пунктирной линией.
Общественный транспорт
Линии метрополитена, железные дороги и маршруты автобусов отмечены на карте линиями разных цветов. Чтобы посмотреть дополнительные сведения о маршруте и расписании движения, нажмите на значок станции .
Такие значки могут выглядеть по-разному, например , и .
Примечание. Как правило, цвета линий на Google Картах соответствуют цветам на схемах компаний-перевозчиков. Например, Сокольническая линия Московского метрополитена отмечена на Google Картах так же, как на всех схемах, – красным цветом.
Велодорожки
Различные цвета обозначают виды велодорожек.
- Темно-зеленый – дорожки, на которых запрещено движение автомобилей.
- Зеленый – автомобильные дороги, на которых одна из полос предназначена для велосипедистов.
- Пунктирная зеленая линия – дороги, которые не имеют выделенной полосы, но подходят для велосипедистов.
- Коричневый – грунтовые дороги.
Рельеф местности
Горы, каньоны и другие формы рельефа показаны цветными изолиниями с указанием высот над уровнем моря (серые цифры).
Веб-камеры по всему миру
Если выглядывать из иллюминатора МКС — высоко и страшно, можно разглядывать что-то более «приземленное». Например, побывать на Мальдивах или на легендарном лондонском перекрестке Abbey Road или на пару часов зависнуть, наблюдая за пандами в зоопарке Атланты. На сайте earthcam.com собрана огромная коллекция веб-камер по всему миру — от Нью-Йорка до Бангкока. Отличная возможность проследить за сменой часовых поясов на планете.
На сайте http://a-russia.ru/ Вы можете увидеть множество веб камер из разных интересных уголков Крыма и других мест России.
Статью подготовил Юрий Федоров, руководитель Клуба свободных путешественников.
А также, не забудьте рассказать Вашим друзьям об этой новой возможности изучить мир.
Другие возможности навигации
Как сообщить о проблемах на дороге
Как сообщить о камерах фиксации скорости и авариях
Находясь в пути, вы можете делиться с другими пользователями информацией о маршруте, например отмечать:
- Пробка
- ДТП
- Передвижные радары
Примечание. Создавайте сообщения, только когда это безопасно.
Как добавить сообщение
- Откройте приложение «Google Карты» .
- Включите навигацию.
- Нажмите на значок сообщения выберите нужный вариант.
- Сообщение появится в том месте карты, где вы находились в момент его создания. Автор указан не будет.
Как посмотреть оповещения других пользователей
Оповещения, добавленные другими пользователями, появляются, когда вы приближаетесь к отмеченным в них местам. В зависимости от ваших настроек, также может прозвучать голосовое предупреждение.
Достигнув места, с которым связано оповещение, вы увидите вопрос «Это правильная подсказка?». Нажмите Да или Нет, чтобы указать, актуально ли ещё это сообщение.
Как посмотреть информацию об ограничении скорости
Примечание. Эта функция доступна лишь в некоторых регионах.
В некоторых странах и регионах во время навигации на экране появляется информация об ограничении скорости.
В зависимости от региона максимальная скорость может быть указана в белом прямоугольнике с черной рамкой или в белом круге с красной границей .
Показ информации об ограничении скорости можно отключить в настройках навигации:
- Откройте приложение «Google Карты» на устройстве Android.
- Нажмите значок профиля Настройки Настройки навигации.
- В разделе «На автомобиле» отключите параметр Ограничение скорости.
Важно! Информация об ограничении скорости, которая отображается в приложении, носит исключительно справочный характер. Во время движения обязательно следите за дорожными знаками
Как отключить голосовые подсказки во время звонков
В режиме навигации вы можете отвечать на телефонные звонки, но если вы при этом не отключите голосовые подсказки, то они все равно будут слышны.
- Откройте приложение «Google Карты» на устройстве Android.
- Нажмите значок профиля Настройки Настройки навигации.
- Включите или отключите подсказки во время звонков.
Как изменить голос для воспроизведения подсказок
Вы можете изменить голос, который используется в режиме навигации и в программах чтения с экрана.
- Откройте приложение «Настройки» на телефоне или планшете.
- Нажмите Язык и ввод.
- Выберите Синтез речи.
- Под заголовком «Синтезатор по умолчанию» выберите другой голос.
- Он будет использоваться в навигационных подсказках и установленных на телефоне приложениях.
Как выбрать другой язык
- Откройте приложение «Google Карты» на устройстве Android.
- Нажмите значок профиля Настройки Настройки навигации.
- В разделе «Звук и голос» нажмите Выбор голоса.
- Укажите нужный язык.
Как экономить заряд батареи в режиме навигации
В режиме навигации заряд расходуется быстрее, поскольку Google Карты используют:
- данные о местоположении;
- экран;
- динамики.
Как уменьшить расход заряда батареи
- Подключите устройство к адаптеру питания. Так вы сможете пользоваться навигацией гораздо дольше. Мы рекомендуем заряжать батарею устройства в пути, особенно если движение по маршруту займет более 30 мин.
- Выключите экран. Если вам не нужно смотреть на экран во время навигации, выключите его, нажав кнопку питания. Вы по-прежнему будете слышать голосовые подсказки.
- включить GPS;
- предоставить Google Картам доступ к динамикам и информации о текущем местоположении устройства.
Как посмотреть сведения о пробках, общественном транспорте и рельефе
- Откройте приложение «Google Карты» на устройстве Android.
- В правом верхнем углу нажмите на значок «Слои» .
- Выберите тип карты.
- Выберите данные, которые вы хотите видеть.
- Общественный транспорт: например, сведения о маршрутах автобусов и поездов.
- Пробки: информация о загруженности дорог.
- Вел. дорожки: велосипедные маршруты.
- Просмотр улиц: доступ к Просмотру улиц в окрестностях.
- 3D: вид зданий в трехмерной проекции.
- Чтобы выключить режим отображения или скрыть слои, нажмите на соответствующие значки ещё раз.
Подсказка. В некоторых регионах сведения о пробках могут быть недоступны.
Запуск приложения в режиме «Спутник»
- Откройте приложение «Google Карты» .
- Нажмите значок профиля Настройки .
- Включите функцию «Запуск в режиме «Спутник».
Примечание. В режиме «Спутник» приложение расходует больше трафика, чем в обычном.
Спутниковые карты Google
Как пользоваться
Для запуска и поиска своего местоположения:
Карты отображаются не в реальном времени. Снимки со спутников тщательно обрабатываются специалистами Google, проходят проверку. В сервисе можно изменить масштаб, перейти в режим просмотра улиц, включить 3D.
Как изменить масштаб и включить 3D карты Гугл:
- Нажмите на кнопку 3D на панели справа, сервис переключится в соответствующий режим.
- Для изменения угла наклона, нажимайте на кнопку CTRL, удерживайте левую клавишу мышки нажатой и крутите камеру.
- Чтобы изменить масштаб, нажмите на CTRL и покрутите колесико мышки или воспользуйтесь кнопками с плюсом и минусом в углу справа.
Чтобы включить режим просмотра улиц:
- Найдите человечка справа снизу.
- Нажмите на него ЛКМ.
- Перетащите иконку на нужную улицу.
Как проложить маршрут
Гугл спутниковая карта онлайн умеет прокладывать маршруты. Во время настройки можно выбрать режим движения, измерить расстояние, посмотреть фотографии и отзывы о заведении.
Как проложить маршрут по адресу:
- Нажмите на окошко «Поиск на Google Картах», напечатайте название заведения, координаты или адрес, кликните по найденному результату.
- Появится окно, в котором указаны организации в здании, оценка пользователей и отзывы.
- Кликните «Проложить маршрут».
- Выберите режим движения, карты предложат несколько вариантов следования.
Как включить или выключить навигацию
-
Откройте приложение «Google Карты» на устройстве Android.
- Выберите место на карте или найдите его с помощью поиска.
- В левом нижнем углу нажмите Маршруты. Если удерживать эту кнопку несколько секунд, включится навигация и можно будет пропустить шаги 4–6.
- Вы можете указать дополнительные пункты назначения. Для этого в правом верхнем углу экрана нажмите на значок меню Добавить остановку. Можно задать до 9 остановок. Внесите изменения и нажмите Готово.
- Выберите один из следующих вариантов:
- На автомобиле:
- Общественный транспорт:
- Пешком:
- Автостопом:
- На велосипеде:
- Если есть альтернативные маршруты, они будут выделены серым. Чтобы выбрать такой маршрут, коснитесь его.
- Чтобы включить навигацию, нажмите на значок «В путь» . Если появится сообщение «Поиск GPS…», возможно, вы находитесь там, куда сигнал GPS не доходит (например, в туннеле, рядом с ним или на подземной парковке).
- Чтобы приостановить или отменить навигацию, нажмите на значок «Закрыть» в левом нижнем углу экрана.
Советы
- Вы можете всего за несколько секунд получать сведения о пробках, маршрутах общественного транспорта и интересных местах поблизости. Подробнее о том, как спланировать поездку…
- Чтобы сориентировать карту по направлению своего движения, нажмите на компас.
- Чтобы быстрее прокладывать маршруты домой, на работу или к другим местам, где вы часто бываете, используйте ярлыки.
Как найти место на Картах
- Откройте Google Карты на компьютере.
- Укажите адрес или название места.
- Нажмите на значок поиска или клавишу ВВОД. В упрощенном режиме значок поиска недоступен.
- Вы увидите результаты поиска в виде небольших красных маркеров и точек. Маркеры относятся к наиболее релевантным вариантам. Фиолетовые точки связаны с рекламой в результатах поиска. Подробнее …
- Если вас интересуют только объекты определенного типа, например рестораны, отфильтруйте результаты с помощью раскрывающегося меню под строкой поиска (необязательно).
Как посмотреть карту целиком
Чтобы скрыть окно поиска и боковую панель, нажмите на стрелку справа от них. В упрощенном режиме эта функция недоступна.
Голосовые подсказки
В режиме навигации можно прослушивать голосовые подсказки.
Как изменить уровень громкости
- Откройте приложение «Google Карты» на устройстве Android.
- Нажмите значок профиля Настройки Настройки навигации Громкость подсказок.
- Выберите высокую, среднюю или низкую громкость.
Как включить или отключить звук и оповещения
- Откройте приложение «Google Карты» на устройстве Android.
- Запустите навигацию.
- Нажмите на значок «Звук» в правом верхнем углу экрана Выберите один из следующих вариантов:
- Отключить звук .
- Оповещения . Вы будете слышать сообщения о пробках, дорожных работах и авариях, но пошаговые инструкции озвучиваться не будут.
- Включить звук .