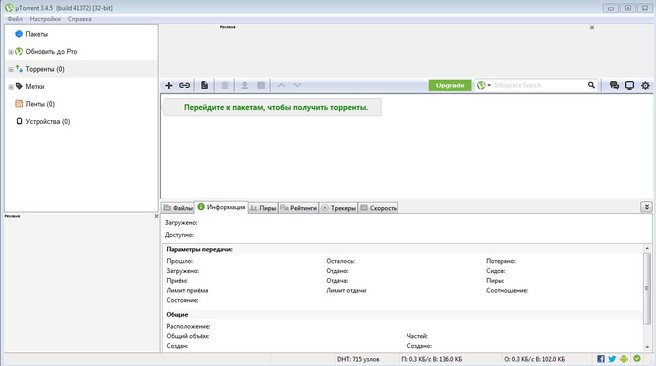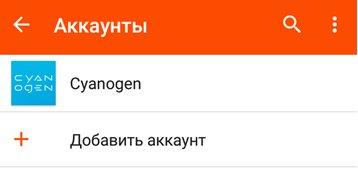Что такое google аккаунт и зачем он нужен
Содержание:
- А что внутри учётной записи?
- Как создать Google аккаунт
- Как отключить вход с аккаунтом Google
- Повышенная защита для аккаунтов, подключенных к Google
- Вход в аккаунт на компьютере
- Полноценное использование Android
- Вход в облачное хранилище на телефоне
- Если войти не получается
- Синхронизация в аккаунте
- Как управлять данными, удалить и восстановить свой аккаунт в Google
- Входим на Андроиде в Плей Маркет при помощи Google
- Что такое Google аккаунт и для чего он используется
- Как изменить данные в Гугл-аккаунте на Андроид
- Как создать аккаунт
- Как войти в почту Gmail, если логин и пароль уже есть
А что внутри учётной записи?
Интерфейс учётной записи Google содержит внушительное количество настроек и опций по управлению аккаунтом. Они разделены по типу функционального предназначения в меню.
При входе в аккаунт отображается главная страница. На ней размещены блоки для быстрого доступа:
Конфиденциальность и персонализация: пользовательские данные, хранящиеся в профиле, информация для работы с сервисами компании, функции отслеживания действий (выполняемые операции и хронология в учётке).
Уведомление о проблемах безопасности аккаунта: рекомендации по обеспечению защиты профиля.
Данные по файловому хранилищу: сколько осталось Гб на Диске, функции для управления.
Проверка конфиденциальности: информация и статус по ключевым настройкам сохранения пользовательских данных в аккаунте (история приложений и поиска, местоположение, запись голосовых запросов и команд и др.)
Слева на страничке интерфейса учётки пункты меню:
Личные данные: всё то, что вы указывали при регистрации с возможностью редактирования (имя и фамилия, дата рождения, пол, телефон), функция для загрузки фото на аву профиля. Отображается и логин (адрес gmail), но его изменять нельзя.
Данные и персонализация: настройки конфиденциальности (эта же страница, как и при переходе с блока главной).
Безопасность: дата смены пароля, настройка двухэтапной аутентификации, авторизации с помощью телефона, добавление мобильного и резервного почтового ящика, история недавних событий и др.
Настройки доступа: список контактов и информация о них, настройки передачи геоданных, оформление своей страницы https://aboutme.google.com/?hl=ru (ваши личные сведения для публичного доступа).
Кроме базового интерфейса учётной записи Google, для каждого сервиса компании предусмотрен отдельный специализированный профиль, привязанный к текущему логину. Например, на Youtube – разделы видео, подписки, функции для создания собственного канала и загрузки видео.
В хранилище «Диск» есть разделы по типу файлов («Недавние», «Помеченные» и др.), меню операций по работе с контентом (загрузка, копирование, создание директорий).
Как создать Google аккаунт
Процесс регистрации на компьютере или телефоне — одинаков. Главным условием регистрации аккаунта в Гугл, является наличие рабочего номера мобильного. Конечно, способ как создать гугл аккаунт без номера телефона — есть, но такую учетную запись лучше не делать для длительного использования — об этом в самом конце материала.
1. Откройте свой браузер и перейдите в нем по адресу — https://accounts.google.com/SignUp. Здесь необходимо ввести свои данные:
- Имя
- Фамилия
- Имя пользователя — другими словами ник. Он будет составлять ваш Email адрес, поэтому придумывайте его с умом
- Пароль — его необходимо хорошо продумать. И запишите его на всякий случай на бумажке, если забудете, то можно будет его потом посмотреть
Интересно! При желании можете использовать уже готовый адрес почты, если он у вас есть, но лучше все-таки создайте новую. Лишней она точно не будет, плюс электронная почта GMAIL является одной из лучших, с качественной защитой от мошенничества, вирусов и спама.
2. На следующей странице необходимо ввести свой мобильный номер, на который придет СМС с кодом. Введите это код в соответствующее поле на сайте и нажмите на «Подтвердить».
3. На следующем экране посмотрите, правильно ли указан введенный номер и заполните оставшиеся поля:
- Резервный адрес — если он у вас есть, то рекомендую указать его. Так, при потере доступа, если не будет номера телефона и забудете контрольные вопросы — он вас выручит
- Дату рождения
- Пол
4. На следующей странице, при желании, привяжите свой мобильный к сервисам Google. Если вы это сделаете, то ваш профиль смогут находить по нему в сервисах Google и делиться с вами различным контентом. Также по нему будет персонализирована реклама, будут показываться в первую очередь объявления компаний, с которыми вы как-либо связаны.
5. Прочитайте условия лицензионного соглашения или сразу же согласитесь с ними. Как только вы это сделаете — учетная запись будет создана и ей сразу можно будет пользоваться.
Как отключить вход с аккаунтом Google
Если вы больше не хотите входить в приложение или сервис с аккаунтом Google, закройте ему доступ к своему аккаунту.
- Откройте страницу Аккаунт Google. При необходимости выполните вход.
- Выберите Безопасность.
- Прокрутите экран вниз до раздела «Вход на другие сайты через аккаунт Google» и нажмите Вход через аккаунт Google.
- Выберите нужное приложение или сервис Закрыть доступ.
Важно! Даже если вы закроете доступ к аккаунту для стороннего приложения или сервиса, у него может остаться следующая информация:
- данные, которые вы использовали при входе через аккаунт Google;
- дополнительные сведения из аккаунта Google, к которым вы открыли доступ.
Повышенная защита для аккаунтов, подключенных к Google
Сторонние приложения и сервисы, которые пользователи подключают к аккаунту Google, могут участвовать в нашей программе защиты связанных аккаунтов и получать оповещения о безопасности. Такие оповещения вовремя предупреждают о подозрительных событиях в аккаунте и позволяют обеспечить более надежную защиту данных при работе в Интернете.
Как работает защита связанных аккаунтов
Какие приложения и сервисы получают оповещения о безопасности
Оповещения о безопасности получают приложения или сервисы, которые:
- Участвуют в программе защиты связанных аккаунтов.
-
Подключены к вашему аккаунту Google. Приложение или сервис получает доступ к вашему аккаунту Google, в следующих случаях:
- Вы входите в приложение или сервис, используя аккаунт Google
- Вы открываете приложению или сервису доступ к аккаунту Google
Когда отправляются оповещения о безопасности
Мы отправляем оповещения в случаях, когда безопасность аккаунта оказывается под угрозой. Это может быть:
- взлом аккаунта;
- блокировка или отключение аккаунта;
- выход из аккаунта на ваших устройствах или в браузере.
Для чего используются оповещения о безопасности
Google и сторонние сервисы, участвующие в программе, могут использовать оповещения о безопасности, чтобы:
- более точно выявлять подозрительные действия в вашем аккаунте;
- выполнять выход из аккаунта в целях защиты ваших данных.
Вход в аккаунт на компьютере
Google Диск является кроссплатформенным сервисом. Его можно эффективно использовать на устройствах с разными операционными системами. На компьютере в облачное хранилище получится войти как с браузера, так и через специальную программу.
Через браузер
Войдите в свой аккаунт Гугл Диска, придерживаясь следующей инструкции:
- Перейдите на сайт хранилища https://www.google.com/intl/ru/drive/.
- Нажмите на кнопку «Перейти к Google Диску».
- Введите логин от своей учетной записи (номер мобильного телефона или адрес электронной почты) и нажмите «Далее».
- Введите пароль и кликните «Далее».
- Если данные указаны верно, выполнится вход на личную страницу на Гугл Диске.
Для авторизации в этом и прочих сервисах Google используется одна и та же учетная запись.
Также на площадку можно войти и через любой другой интернет-сервис корпорации. В верхней части страницы на панели инструментов нажмите на кнопку «Приложения Google» (значок в виде квадрата) и выберите интересующий вас продукт.
Приложение-клиент
На компьютере пользоваться Гугл Диском можно не только через браузер, но и через специальное приложение-клиент:
Для быстрого доступа к приложению используйте системный трей в области уведомлений Windows.
Полноценное использование Android
Все они адаптированы под компьютеры и смартфоны, их синхронизация автоматическая, поэтому юзер сможет получать доступ к одной и той же информации, проектам и файлам с любых своих девайсов. Поскольку функционирование Андроид во многом завязано именно на сервисах, неудивительно, что без соответствующего аккаунта ими нельзя будет воспользоваться. Подобное в разы уменьшает удобство взаимодействия со смартфоном и в какой-то мере даже делает бессмысленной покупку телефона, базирующегося на этой операционной системе.
Отдельно стоит отметить усиление безопасности, которую получает обладатель Google-аккаунта на Android. С его помощью осуществляется резервное копирование, которое загрузится на Google Диск, и затем может быть в любой момент использовано для восстановления контактов, SMS, сетей Wi-Fi, настроек Gmail, приложений, системных настроек, мероприятий из Google Календаря и др. Фотографии и видеозаписи тоже могут быть сохранены и доступны через фирменный сервис Google Фото.
Утерянный смартфон можно найти и/или заблокировать удаленно, но только если вход в Google-аккаунт был совершен на смартфоне и на компьютере. Это поможет просто разыскать устройство в пределах дома либо не допустить доступа третьему лицу к персональным данным в случае утери/кражи мобильного. Более подробно об этом предлагаем узнать в другом материале, чтобы в будущем сразу же знать, что предпринимать в подобной ситуации.
Подробнее:
Дополнительно присутствует регулировка синхронизируемых данных, включение родительского контроля (актуально, если одно из устройств вы хотите настроить под использование ребенком) и осуществление различных платежей: покупка музыки через Google Play Музыка, аренда фильмов через Google Play Фильмы, приобретение приложений через упомянутый Google Play Маркет, бронирования. Бесконтактные платежи с использованием NFC (если такой модуль есть в смартфоне) тоже становится доступен: вы добавляете сведения о карте в защищенное хранилище Гугл, и в будущем сможете расплачиваться в магазинах, просто поднося смартфон к терминалу. Развернуто о синхронизации, родительском контроле и NFC рассказано по ссылкам ниже.
Подробнее:Включение синхронизации Google-аккаунта в AndroidИспользование функции NFC в Android
Вход в облачное хранилище на телефоне
Облачное хранилище можно использовать и через мобильный телефон под управлением Android или iOS. Для скачивания специального приложения на свой смартфон переходите по одной из ссылок:
| Android | iOS |
| https://play.google.com/storemp;hl=ru | https://apps.apple.com/r874739 |
Android
Для входа в облачное хранилище через устройства на базе Android используйте следующие рекомендации:
- Установите приложение на свой телефон, используя указанную в таблице ссылку. Запустите его.
- Ознакомьтесь с возможностями Диска. Или кликайте «Пропустить», после чего «Готово».
- Поскольку устройства Андроид синхронизированы с учетной записью Гугл, дополнительно авторизоваться не нужно. Если хотите подключить к приложению другой профиль пользователя, нажмите на значок с тремя полосками. Кликните на небольшой указатель вниз и выберите «Добавить аккаунт».
- В списке доступных к подключению учетных записей выберите Google. При необходимости введите графический ключ или пройдите проверку отпечатком пальца.
- Введите логин и пароль от учетной записи, которой хотите воспользоваться для подключения к Диску.
- Если система потребует подтверждение входа, выберите подходящий вариант (через звонок, смс).
- Примите условия использования сервиса.
- После завершения проверки пользователь получит доступ к облачному хранилищу.
Для переключения между аккаунтами нажмите на аватар в боковом меню приложения.
iOS
Чтобы войти на Гугл Диск на устройстве iPhone или iPad, используйте инструкцию:
- Перейдите по указанной выше ссылке. Нажмите «Загрузить», после чего «Открыть».
- На главной странице приложения нажмите «Войти», после чего дайте разрешение на использование данных для входа и кликните «Дальше».
- Введите логин (телефон или почту), после чего пароль от Гугл аккаунта и «Далее».
- Если авторизация пройдет успешно, пользователь получит полный доступ к облачному хранилищу.
Если войти не получается
Если после ввода логина или пароля система выдает ошибку, значит, вы указываете неправильные данные. В этом случае поможет восстановление доступа. Рассмотрим, как это сделать на компьютере и телефоне.
На телефоне
Шаг 1: восстановление логина
Логин – это название вашего аккаунта. Обычно это адрес электронной почты Gmail, например, ivan.petrov@gmail.com. Иногда в качестве логина используется адрес другой почты (на Яндексе или Майл.ру) или номер телефона – но это редко.
1. В мобильном браузере переходим на сайт google.ru.
2. Нажимаем на «Войти» вверху.
3. Нажимаем на «Забыли адрес эл. почты?».
4. В следующем поле печатаем номер мобильного телефона, который прикреплен к учетной записи, или адрес резервной почты.
5. Далее указываем имя и фамилию.
6. Нажимаем «Отправить» для получения кода восстановления.
Откроется окошко, куда нужно напечатать код из смс сообщения или из письма, которое поступит на резервный ящик.
7. Если все введено верно, появится найденная учетная запись.
Нажимаем на нее и пробуем ввести пароль. Если он не подойдет, переходим ко второму шагу.
Шаг 2: восстановление пароля
1. В мобильном браузере переходим на сайт google.ru.
2. Нажимаем на «Войти» вверху.
3. Печатаем логин.
Обычно это адрес электронной почты Gmail (см.).
4. Нажимаем на «Забыли пароль?».
5. Печатаем последний пароль, который помним, или нажимаем на ссылку «Другой способ».
В обоих случаях система потребует подтвердить телефон или резервный почтовый адрес.
6. Печатаем номер телефона и нажимаем на «Отправить» для получения кода.
Затем вводим код – он придет в смс на телефон или в письме резервный ящик в течение нескольких минут.
7. Откроется страница, через которую нужно задать новый пароль и повторить его.
8. Вот и всё – новый пароль назначен и выполнен вход в учетную запись. Запишите данные надежное место, чтобы в следующий раз не пришлось их восстанавливать.
На заметку. Таким же образом можно восстановить доступ через настройки Андроид: Настойки – Аккаунты.
На компьютере
Восстановить логин/пароль на компьютере можно точно так же, как . Процесс идентичен. Поэтому чтобы не повторяться, рассмотрим восстановления доступа через резервный адрес почты. Это когда в настройках был указан другой ящик.
Шаг 1: как узнать логин (адрес Gmail)
1. Перейдите на сайт google.ru.
2. Нажмите на кнопку «Войти».
4. Напечатайте ваш другой электронный ящик и нажмите кнопку «Далее».
5. В следующем окошке напечатайте имя, фамилию и нажмите «Далее».
6. Откроется запрос на отправку кода на резервную почту. Щелкните по кнопке «Отправить».
7. Откройте в браузере новую вкладку, нажав на значок + в панели управления окнами. В ней откройте свой резервный ящик. В папке «Входящие» будет письмо от Google с кодом восстановления.
8. Вернитесь на предыдущую вкладку и напечатайте код. Нажмите «Далее».
9. Сайт покажет найденную учетную запись. Нажмите на нее и введите пароль. Если он не подойдет, переходите к Шагу 2.
Шаг 2: как получить пароль
1. Перейдите на сайт google.ru и щелкните по «Войти» вверху справа.
3. Система запросит ввод последнего пароля, который вы помните. Введите его или нажмите «Другой способ».
4. Откроется окошко с запросом номера телефона. Можно напечатать его и получить смс с кодом, но мы выберем пункт «У меня нет доступа к телефону».
5. Печатаем резервный адрес электронной почты и нажимаем «Отправить», чтобы получить на него код.
Если доступа к этому ящику нет, нажмите на ссылку «Другой способ». Тогда Гугл попросит ввести действующий электронный адрес и отправит на него дальнейшие инструкции.
6. Перейдите в резервный ящик и откройте входящее сообщение с кодом.
7. Вернитесь к форме восстановления и напечатайте код.
8. Далее нужно ввести новый пароль и повторить его.
9. Пароль назначен, и вход в учетную запись выполнен.
Синхронизация в аккаунте
В Google предоставляется возможность синхронизировать пользовательские данные профиля
Если эта опция включена, при входе в личный кабинет в независимости от используемого устройства, можно получить доступ к сохранённым данным приложений, переписке на электронной почте, закладкам в браузере Chrome и другой важной информации
Для Андроид-устройств
На телефонах с ОС Android синхронизация настраивается следующим образом:
- С домашнего экрана перейдите в раздел «Настройки».
- Откройте подраздел «Аккаунты» (он также может называться – «Другие аккаунты», «Пользователи и аккаунты»).
- В списке учёток выберите необходимый Google-аккаунт.
- Тапните опцию «Синхронизировать аккаунт». В открывшемся списке активируйте сервисы, которые необходимо синхронизировать.
Если же необходимо подключить все имеющиеся приложения:
- над открытым списком нажмите кнопку «три точки» (или «Ещё»);
- в выпавшем подменю выберите команду активации.
Google Chrome на ПК
Когда Google Chrome любимый браузер – настроено в нём всё как нужно, как хочется, с кучей полезных закладок и «плюшек» – синхронизация очень даже пригодится. Именно благодаря этой функции, свою конфигурацию браузера можно в считанные минуты заполучить на любом компьютере. И, конечно же, через аккаунт Google. После активации функции вся информация по Хрому сохраняется в нём.
А включается синхронизация так:
1. Запустите Chrome.
2. Щёлкните вверху справа иконку «аватарка».
3. В дополнительном окне нажмите «Включить синхронизацию».
4. Укажите логин, затем пароль своей учётной записи Google.
5. В сообщении с запросом «Включить… ?» нажмите «Ok», если вас устраивают настройки по умолчанию (синхронизируется всё).
Если хотите самостоятельно указать данные, которые необходимо сохранять, выберите «Настройки». Далее:
6. На открывшейся вкладке кликом мышки разверните блок «Настройки синхронизации».
7. Отключите опцию «Синхронизировать всё». Создайте конфигурацию посредством включения/отключения: какие данные Хрома синхронизировать, а какие нет (смотрите по списку).
8. Кликните вверху над списком значок «стрелочка влево», чтобы вернуться на предыдущую вкладку.
9. Нажмите кнопку «Подтвердить» в строке информации о подключаемом аккаунте.
Выполняйте эту инструкцию на своём компьютере, например, после установки системы, или на чужом, чтобы быстро восстановить свои настройки и закладки в Хроме. И, кстати, как только войдёте в профиль через браузер, при работе с сервисами Google авторизация уже не потребуется. На Yotube, Диске, Картах и др. будет отображаться аватарка учётной записи.
Если потребуется деактивировать функцию, снова щёлкните иконку профиля на панели браузера. Затем нажмите надпись «Синхронизация включена». И на вкладке, в строке логина аккаунта, клацните «Отключить».
Примечание. Для синхронизации Google Сhrome на Android используйте вышеописанную инструкцию для телефона (браузер необходимо указать в списке приложений при активации).
Как управлять данными, удалить и восстановить свой аккаунт в Google
Вкладка «Управление данными» позволяет осуществить самые разнообразные настройки, которые нужны именно вам. Например, подраздел «Пространство для хранения» дает исчерпывающую информацию об объеме хранящихся файлов (на Google Disc, на GMail и на Гугл+ Фото).
В этой же вкладке есть такая интересная опция как «Google на всякий случай». Фактически это завещание в самом прямом смысле этого понятия. Ведь произойти в нашей жизни может всякое, поэтому можно составить список лиц, которым перейдет все ваше “имущество” в виде фото, файлов и других данных в случае, если account будет неактивным в течении определенного промежутка времени, который следует задать в настройках.
Итак, для начала настраиваем срок бездействия, затем добавляем доверенных лиц, которые получат по вашему завещанию все данные учетной записи. Нажимаете на соответствующий линк и выполняете все действия по инструкции, которая весьма понятна для восприятия.
Отмечу, что есть возможность настроить автоответчик для данной почты GMail, который будет отсылать заданное сообщение всем адресатам, кто будет писать вам после истечения срока бездействия. Если после заданного срока УЗ должна быть ликвидирована, левой кнопкой мышки нажимаете пустую ячейку напротив опции «Удалить аккаунт», после чего нажимаете «Включить».
В одноименном подразделе вкладки «Управление данными» есть ссылка «Удалить аккаунт и данные». Перейдя по ней, внимательно ознакомьтесь с предупреждением, поскольку удаление учетной записи — ответственное решение.
Итак, мы рассмотрели, как удалить аккаунт Гугл, теперь самое время понять, какие действия необходимо предпринять по его восстановлению. Об этой возможности я упоминал выше по тексту в ходе описания регистрации. Это может понадобиться, если вдруг возникнет неприятная ситуация, связанная с утерей пароля либо, паче чаяния, с захватом аккаунта и потерей доступа к нему.
Восстановить доступ к аккаунту в Гугл можно здесь. Если с чем-то вы не сможете разобраться, то ответы на возникшие вопросы и варианты действий в той или иной сложившейся ситуации получите на этой и этой страницах помощи.
Входим на Андроиде в Плей Маркет при помощи Google
- Запускаем Гугл Плей, стандартный значок в главном меню или на главном экране.
- Нажимаем на значок «бар» (имеет вид трех полосок) в верхнем левом углу экрана. Там появится меню Плей Сторе. Будет отображено имя, изображение профиля и адрес Gmail, в котором магазин зарегистрирован.
Просмотрите разные способы входа. Нажмите на стрелку вниз, располагающуюся от адреса Gmail справа. В виде выдвижного меню отобразится список меток, связанных с гаджетом. Чтобы необходимый аккаунт именно здесь появился, сначала нужно его добавить через «Настройки».
Нажимаем «Вход». Любые покупки и загрузки в Гугл Плей теперь будут сохраняться в выбранной сетке.
Что такое Google аккаунт и для чего он используется
Любой аккаунт представляет собой учётную запись, позволяющую программе или сервису, к которой он принадлежит, определять уникальность посетителя. На основании этого ресурс предоставляет пользователю доступ к своему содержанию и возможностям. Иными словами, каждая учётная запись является своеобразным индивидуальным пропуском для человека.
К сведению! Корпорация Google является крупнейшим разработчиком большого количества программ, в том числе и операционной системы (ОС) андроид. Именно поэтому вся техника андроид использует аккаунт Гугл для работы.
Но для чего это все нужно? Дело в том, что при помощи одной учётной записи пользователи получают доступ сразу ко всем приложениям Гугл, а также возможности хранения различной информации, синхронизации разных устройств, бесконтактной оплаты и многого другого.
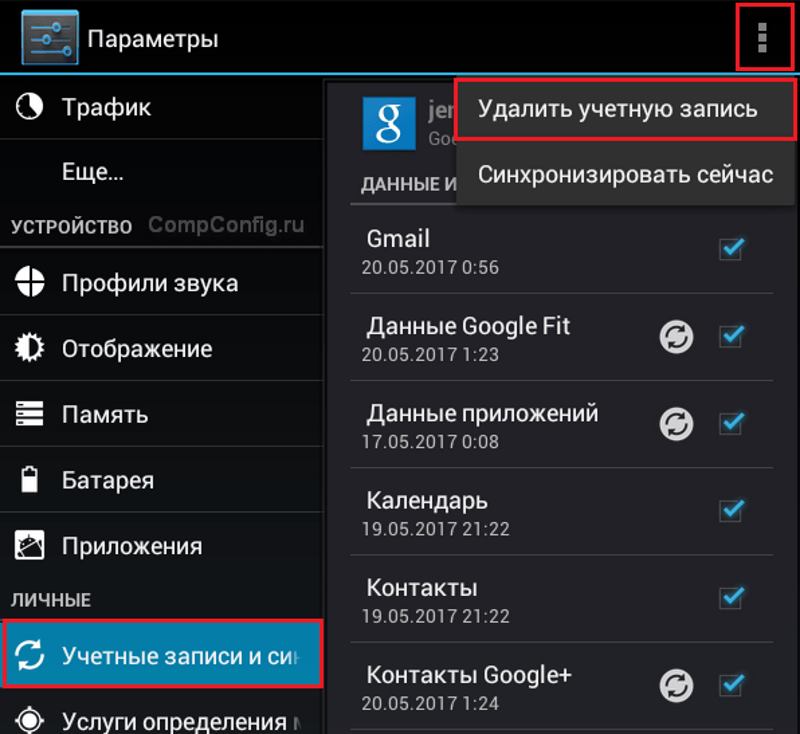
В Google учетная запись открывает массу возможностей
Фактически это универсальный ключ доступа для всех продуктов Гугл:
- почта;
- карты;
- диск (облачное хранилище);
- приложения с различными медиа (фильмы, фото, Youtube);
- игры;
- документы;
- таблицы;
- Google Pay, позволяющий оплачивать покупки в одно касание телефона;
- браузер и известнейшая поисковая система и т. д.
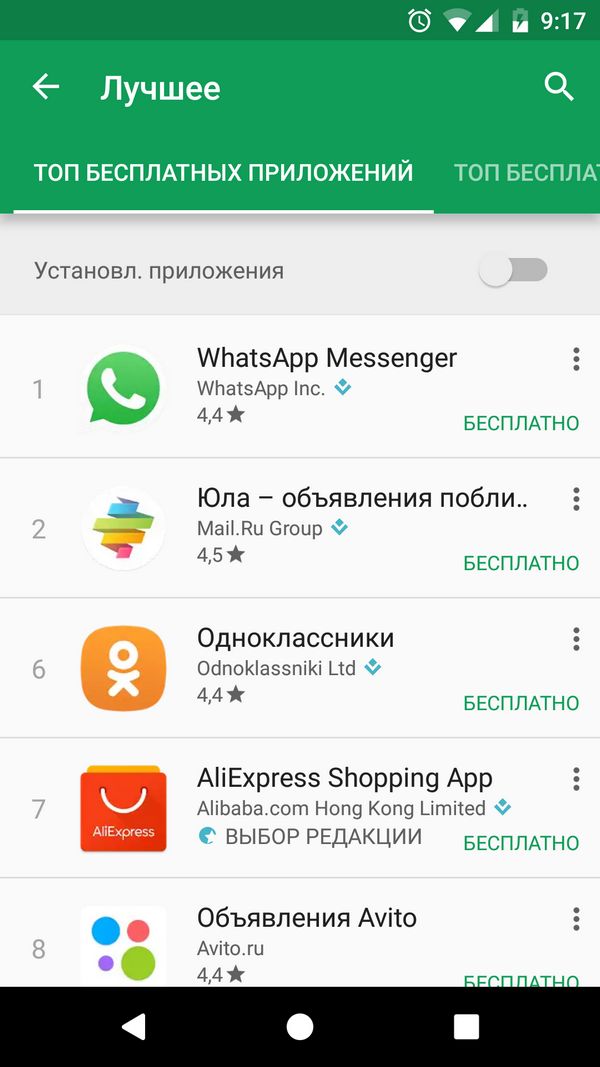
Список приложений, доступных с Гугл аккаунтом просто огромен
Как изменить данные в Гугл-аккаунте на Андроид
Изменение данных в учетной записи пользователя может произойти по разным причинам, начиная с того, что у него изменилась фамилия, заканчивая сменой рабочей почты. Указание всех изменений – важный процесс, так как только в его ходе у системы формируется понятие о пользователей, которому самому будет легче в дальнейшем.
Указывать изменения – нужный шаг, потому что:
- Система сможет подстроиться под новую информацию о пользователе;
- Самому пользователю в дальнейшем будет легче, так как он сможет восстановить учетную запись разными способами;
- Происходит защита данных.
Именно поэтому, если пользователь указывает свои данные на странице и постоянно их обновляет, то ему не нужно беспокоиться о том, что информация куда-то пропадет или кто-то что-то сможет узнать личное о человеке.
Все изменения происходят только в авторизированном аккаунте. О том, как войти в аккаунт, говорилось в этой статье под разными углами и разными способами.
Войдя в аккаунт, открывается начальная заставка со словом приветствия о теми действиями, которые он может совершить. На этой начальной странице пользователь видит три блока:
- Безопасность;
- Конфиденциальность;
- Настройки.
Чтобы дополнительно защитить аккаунт, человек может открыть первый блок. Чтобы добавить личную информацию, найти управление контактами, пользователь должен обратиться ко второму блоку. Работа с третьим блоком – это как раз изменение всех данных. Достаточно следовать указаниям инструкции, чтобы сделать все верно.
Как создать аккаунт
Чтобы зарегистрироваться в сервисе Google, откройте браузер на компьютере, ноутбуке или другом устройстве и перейдите на страницу google.com. Теперь пошагово выполняйте описанные ниже действия.
Шаг 1
Нажмите на кнопку “Войти” в правом верхнем углу экрана.
В новом окне кликните левой кнопкой мыши по надписи “Создать аккаунт”.
Теперь выберите цель создания учетной записи:
- Для себя.
- Для управления бизнесом.
Больших отличий между этими двумя вариантами я не нашла, скорее всего, это просто сведения для статистики Google.
Шаг 2
В новом окне нужно указать свои данные для создания аккаунта:
- имя;
- фамилия;
- уникальный логин пользователя;
- пароль и его подтверждение.
Необходимо заполнить все поля, и я советую указывать настоящие имя и фамилию, а также подумать над логином, чтобы потом вам было комфортно и приятно пользоваться учетной записью. Но можно указать и вымышленные сведения, проверять паспортные данные система не будет.
Имя пользователя должно быть уникальным. Если кто-то уже создал аккаунт с таким логином, вам придется переименоваться.
Постарайтесь подобрать максимально простое название, чтобы его легко можно было запомнить и записать. Это непростая задача, но придется ее решить. Придумайте несколько вариантов, переставляйте символы местами, удваивайте буквы, меняйте их на цифры, чтобы получить читабельное уникальное имя.
Пароль может быть любым, состоять из строчных и прописных букв, цифр, знаков препинания, скобок. Используйте эти символы, чтобы создать надежный ключ для своей учетной записи. Минимум он должен содержать 8 знаков.
После заполнения всех полей нажмите на слово “Далее”. Если какие-то данные указаны некорректно, вы увидите соответствующие сообщения и сможете внести изменения.
Шаг 3
Если все строки заполнены правильно, то сервис запросит ваш телефон. Он нужен для завершения регистрации и нигде больше не будет использоваться.
Чтобы подтвердить данные, введите в специальное поле пароль из SMS. Не указывайте чужой или недействительный номер, иначе не сможете открыть аккаунт Google.
Шаг 4
Затем система предложит вам еще раз написать свой телефон и добавить резервный адрес электронной почты. Это нужно для безопасности учетной записи. Если, например, вы забыли пароль, то войти в аккаунт сможете при помощи кода из SMS или письма на резервный почтовый ящик.
Если вы указали свой мобильный номер, на него снова придет код подтверждения. Также Google предложит добавить его в различные сервисы. Вы можете согласиться с этим или отказаться и пропустить это действие.
Шаг 5
В конце регистрации нас ждет настоящее испытание, нужно прочитать или не глядя принять условия пользовательского соглашения. Конечно, лучше ознакомиться с данной информацией, чтобы не было сюрпризов, но мало кто это делает.
Поздравляю, вы создали аккаунт Google и уже вошли в него. Если все прошло удачно, то перед вами появится стартовая страница поисковика, только в верхнем правом углу теперь вместо кнопки “Войти” красуется кружочек с первой буквой имени или фамилии, а может и с двумя буквами.
Как войти в почту Gmail, если логин и пароль уже есть
Для того, чтобы воспользоваться всеми функциями почтового сервиса Gmail, необходимо войти в нее. Для этого вам понадобиться любой браузер (Google Chrome, Mozilla Firefox, Opera, Internet Explorer и т.д). Давайте разберем процедуру входа на примере браузера Internet Explorer, так как он по умолчанию присутствует во всех операционных системах.
Способ 1: вход в почтовый сервис Gmail с помощью сайта Google
- Запускаем Internet Explorer. В Windows 10, например, необходимо нажать кнопку «Пуск». В списке всех установленных приложений необходимо найти папку «Стандартные-Windows». Нажав на нее вы увидите в списке программу Internet Explorer.
В адресную строку прописываем адрес сайта Google
google.com
Нажимаете «Enter» и переходите на главную страницу Google. В правом верхнем углу страницы вы увидите кнопку «Войти». Прежде чем начать пользоваться любым сервисом Google, необходимо сперва войти в учетную запись под своим логином и паролем.
Нажав кнопку «Войти», вы попадете на страницу, где необходимо ввести свой логин (адрес электронной почты).
После того, как ввели логин, нажимаем кнопку «Далее». Попадаем на аналогичную страницу, где уже нужно ввести пароль. Вводим и нажимаем кнопку «Войти».
На следующей странице вам будет предложено привязать к аккаунту номер телефона или указать резервный адрес электронной почты. Это понадобится в том случае, если вы забудете данные для входа в аккаунт. Делаем это по желанию и нажимаем кнопку «Готово».
После этого вы снова попадете на главную страницу Google под своим аккаунтом. Нажимаем на строку «Почта» в правом верхнем углу или на изображение девяти черных квадратов рядом с надписью и в выпадающем меню также выбираем «Почта».
Выбрав тот или иной вариант, вы попадете на страницу с почтой и сможете сразу начать пользоваться всеми ее функциями.
Способ 2: доступ к почте Gmail через список сервисов
Если вы постоянно пользуетесь почтой Gmail, то самым правильным решением для вас станет использования браузера Google Chrome для этих целей. Он предоставляет доступ ко всем службам Google буквально в 2 клика мышью. Скачать этот браузер вам предложат при переходе на главную страницу Google в любом браузере.
- Скачиваем браузер и устанавливаем его. По умолчанию в верхней левой области браузера находится кнопка «Сервисы».
Нажав на нее, вы попадете на страницу с сервисами Google. Выбираем приложение «Gmail».
Если вы ранее уже вводили свой логин и пароль, то вас сразу же перенаправит на страницу с вашей почтой. В противном случае, вам нужно будет ввести свой логин и пароль в соответствующих полях.
Если вы постоянно пользуетесь электронной почтой Gmail, не забывайте про надлежащую защиту. Установите сложный пароль, привяжите номер мобильного телефона к аккаунту и установите резервный адрес почты. Не забывайте, что почтовый сервис компании Google, как и любое онлайн приложение, может быть взломан злоумышленниками.