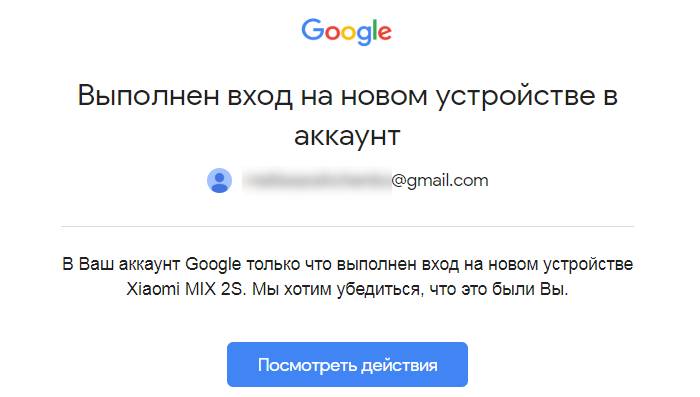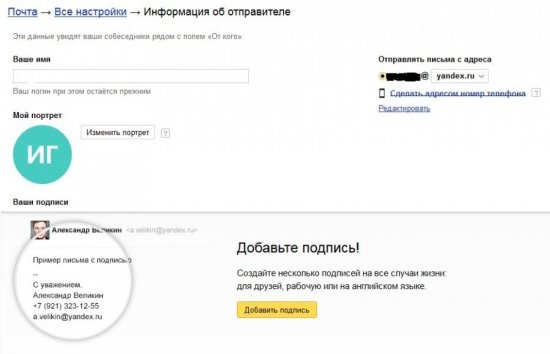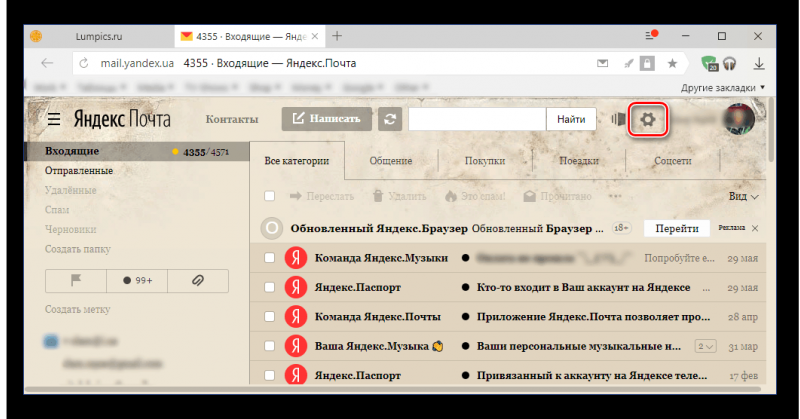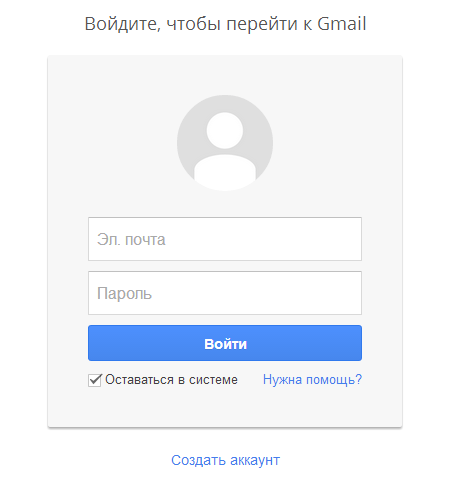Gmail
Содержание:
- Как войти в почту Gmail на компьютере
- Вкладка «Темы»
- Почему нам необходим адрес Gmail?
- Что делать, если войти не получается
- Характеристики и функции
- Gmail для бизнеса
- Дополнительные возможности для пользователей
- Преимущества личного кабинета в сервисе Gmail
- Что именно не работает
- Вкладка «Ярлыки»
- Как создать Гугл почту, регистрация аккаунта
- Как открыть новый адрес Google
- Функциональные возможности личного кабинета
- Как переадресовать письма со старых ящиков
- Регистрация личного кабинета
- Регистрация электронной почты gmail
- Как получить электронную почту Gmail
- Чем отличается корпоративная почта от обычной и как ее создать
Как войти в почту Gmail на компьютере
Через браузер
Почту Gmail можно открыть в любом браузере (программе для интернета): Google Chrome, Яндекс, Safari, Mozilla Firefox, Opera и др.
1. В новой вкладке в верхней части программы напечатайте google.ru и нажмите кнопку Enter на клавиатуре.
2. Щелкните по пункту «Почта» в правом верхнем углу сайта.
3. В поле «Телефон или адрес эл. почты» введите адрес своего ящика. Нажмите «Далее».
Или вы можете ввести номер мобильного. Но только если он был указан в настройках ящика.
4. Введите пароль. Это ключ от вашего ящика – набор цифр и английских букв для доступа к нему.
Если вы правильно ввели адрес и пароль откроется папка «Входящие». Здесь будут все письма, которые пришли на вашу почту.
Через Microsoft Outlook
Microsoft Outlook – это компьютерная программа для работы с письмами. Она входит в пакет офисных приложений Microsoft Office. Чтобы пользоваться этим приложением, сначала нужно настроить ящик через браузер, а потом настроить саму программу.
Шаг 1: настройка ящика
Откройте почтовый ящик Gmail через браузер (см. ). Нажмите на значок шестеренки в правом углу и выберите «Настройки».
Нажмите на пункт «Пересылка и POP/IMAP» и поставьте галочку на «Включить IMAP». Нажмите «Сохранить изменения».
Нажмите на свою иконку в правом верхнем углу и выберите пункт «Аккаунт Google».
Перейдите в панель «Безопасность». Прокрутите ползунок вниз до пункта «Ненадежные приложения, у которых есть доступ к аккаунту». Нажмите на кнопку «Открыть доступ (не рекомендуется)».
Подвиньте ползунок в пункте «Небезопасные приложения разрешены». Закройте ящик.
Шаг 2: настройка Microsoft Outlook
Запустите приложение Microsoft Outlook. Откроется приветственное окно, нажмите «Далее».
На вопрос «Настроить Outlook для подключения к учетной записи электронной почты» выберите «Нет» и «Далее». Затем поставьте галочку «Использовать без учетной записи электронной почты» и нажмите «Готово».
Произойдет запуск приложения.
Щелкните по «Файл», выберите «Настройка учетных записей».
Во вкладке «Электронная почта» нажмите на кнопку «Создать».
Поставьте галочку на пункте «Ручная настройка или дополнительные типы серверов». Нажмите «Далее».
Поставьте галочку на «Протокол Pop или Imap». Нажмите «Далее».
Откроется страница настройки параметров электронной почты. Заполните анкету:
- Введите свое имя.
- Напечатайте адрес электронной почты.
- Тип учетной записи измените с POP3 на IMAP.
- Сервер входящей почты укажите imap.gmail.com
- Сервер исходящей почты (SMTP) введите smtp.gmail.com
- В поле «пользователь» напечатайте адрес электронной почты
- В поле «пароль» – пароль от нее
Поставьте галочку на «Запомнить пароль», чтобы не вводить его каждый раз при подключении.
Затем нажмите на кнопку «Другие настройки».
Перейдите на вкладку «Сервер исходящей почты» и поставьте птичку на «SMTP-серверу требуется проверка подлинности».
Перейдите на вкладку «Дополнительно»:
- В IMAP-сервер введите 993.
- В поле «Использовать следующий тип шифрованного подключения» переключите на SSL.
- В SMTP-сервер введите 465.
- В поле «Использовать следующий тип шифрованного подключения» переключите на SSL
Нажмите «ОК» и «Далее».
Проверьте правильность ввода имя пользователя и пароля, поставьте галочку «Сохранить пароль в списке паролей».
Приложение Microsoft Outlook начнет загружать сообщения с почтового ящика Gmail.
Вкладка «Темы»
Не могу не рассказать про внешний вид аккаунта, ведь здесь есть из чего выбрать. Можно дать волю от классики до продвинутых тем с высоким разрешением.
Самое приятное здесь то, что установка темы никак не сказывается на скорости работы почтового аккаунта в отличие от того же Mail.ru, где вся работа после установки обложки скатывается на нет.
Думаю мне пора уже закругляться, все равно невозможно дать однозначного ответа, какой из электронных сервисов лучше всего.
Сколько людей столько мнений и каждый найдет что-то сове, зато могу твердо заявить, что попробовать в деле сервис Gmail.com стоит каждому, ну или хотя бы обратить на него внимание, не пожалеете! ))
В продолжение темы сегодняшнего поста предлагаю вам посмотреть мощное видео про почту Gmail.
По традиции в конце несколько последних новостей.
После долгого анализа своего блога на фильтры с помощью специальных сервисов я пришел к выводу, что на блог был наложен всем известных Пингвин от поисковой системы Google, но не фильтр Панда, а это значит, что нужно с умом подходить к тем ссылкам, которые вы покупаете.
Так как обновление Penguin до версии 4.0 было 6 октября 2016 года и после этого наблюдается резкий приток трафика можно сделать вывод что блог наконец-то прошел этот этап и теперь будет одинаково хорошо ранжироваться о обеих поисковых системах Яндекс и Google.
Почему нам необходим адрес Gmail?
Разумеется, первоочерёдная важность – это отправление и получение писем. Кроме этого, в письмах люди прикрепляют различные фото, документы и даже небольшие программы
Помимо этого, Google к своему аккаунту прикрепил различные популярные сервисы, доступные после создания адреса. Вот часть из них:
Гугл Диск. Это так называемое облако Гугл. Другими словами, вам даётся диск от Гугл, где вы сможете сохранять нужную информацию как с ПК, так и со смартфона или любого другого адреса. Объём этого хранилища около 15 Гб. К примеру, Яндекс даёт 10 Гб памяти. Я вам советую в нем хранить различные пароли и резервные копии. Также важные книги и документы, чтобы вам стало легко работать на другом компьютере. Достаточно лишь войти в ваш диск и взять нужные данные.
Ютуб. Очень известный видеосервис. Используя данные созданного адреса, вы без труда сможете подписаться на нужный канал, или же опубликовать свой и стать Ютубером!
Гугл Плей. С данного сервиса вы с лёгкостью сможете скачать нужное приложение для вашего смартфона, клипы, песни, игры, фильмы и прочее.
Документы. Данный сервис поможет вам создать любой документ или таблицу, презентацию и прочее. Они будут храниться в Google Drive и при желании вы без проблем сможете их скачать, отослать по месту назначения, произвести их редактирование (даже в компании нескольких человек).
Что делать, если войти не получается
На компьютере
1. Откройте сайт google.ru.
2. Нажмите на пункт «Почта».
3. Щелкните по «Забыли адрес эл. почты?»
Откроется окно восстановления с помощью номера телефона или резервного электронного адреса. Рассмотрим оба варианта.
Восстановление пароля с помощью телефона
Введите в поле номер телефона, к которому прикреплен электронный адрес и нажмите «Далее».
Напечатайте Имя и Фамилию.
Откроется запрос на отправку смс кода подтверждения. Нажмите «Отправить».
Вставьте код, полученный в смс, и нажмите «Далее».
Откроется окно с выбором аккаунта. Щелкните по вашему адресу.
Выйдет запрос ввести пароль. Допустим, вы его помните. Значит, щелкните по «Забыли пароль?» внизу.
Появится запрос ввести последний пароль, который помните. Нажмите на кнопку «Другой способ».
Выйдет окошко с предложением отправить код в смс на прикрепленный номер. Нажмите «Отправить».
Введите код из смс и нажмите «Далее».
Придумайте новый пароль и нажмите «Далее».
Пароль изменен, и вы вошли в аккаунт. Нажмите «Перейти в Gmail».
Восстановление пароля с помощью резервного адреса почты
Введите электронный адрес, к которому прикреплен ваш ящик.
Укажите ваше Имя и Фамилию.
Выйдет окошко с предложением отправить код на резервный электронный адрес.
После отправки на этот ящик придет сообщение об успешном восстановлении.
Для восстановления пароля нажмите «Забыли пароль?».
Выйдет запрос ввести последний пароль, который помните. Щелкните по «Другой способ».
Выберите пункт «У меня нет доступа к телефону».
Откроется окно с предложением отправить код на резервный электронный адрес.
После отправки перейдите в указанный ящик. На него придет сообщение с кодом.
Затем введите новый пароль к электронному адресу.
Вот и все – пароль успешно изменен! Теперь можно открыть свою почту Google.
На телефоне
Восстановление доступа через приложение Gmail
Запустите приложение Gmail. Выберите пункт «Добавить адрес электронной почты».
Выберите «Google» и нажмите на «Забыли адрес эл. почты?».
Откроется окно восстановления с помощью номера телефона или резервного электронного адреса. Рассмотрим оба варианта.
С помощью номера телефона
Введите в поле номер телефона, к которому прикреплен электронный адрес.
Укажите Имя и Фамилию.
Откроется окошко с предложением отправить код.
Отправьте его и напечатайте полученный код в поле.
Откроется окно с вашим аккаунтом. Нажмите не него.
Выйдет запрос ввести пароль. Допустим, вы его не помните. Значит, нажмите на «Забыли пароль?».
Выйдет запрос ввести последний пароль, который помните. Нажмите «Другой способ».
Выйдет окошко с предложением отправить код в смс на прикрепленный номер. Нажмите на кнопку «Отправить».
Введите код из смс.
Придумайте новый пароль.
Выйдет окошко с предложением принять условия использования. Нажмите «Принимаю».
Аккаунт добавлен и восстановлен.
С помощью резервного электронного адреса
Введите адрес дополнительного ящика, к которому прикреплена почта Gmail.
Укажите ваше Имя и Фамилию.
Выйдет окошко с оповещением об отправке кода на ваш резервный электронный адрес. Нажмите на кнопку «Отправить».
Перейдите в резервный ящик. Введите код из письма.
Нажмите на аккаунт, выберите «Забыли пароль».
Выберите «Другой способ».
Нажмите на пункт «У меня нет доступа к телефону».
Выйдет окошко с оповещением об отправке кода на ваш резервный электронный адрес.
Нажмите «Отправить» и перейдите в ваш резервный ящик. На него придет код, который нужно ввести в форму восстановления.
Затем придумайте новый пароль для входа.
Выйдет окошко с предложением принять условия использования. Нажмите «Принимаю».
Аккаунт восстановлен и добавлен в приложение!
Характеристики и функции
Хранение
Изначально пользователям Gmail предоставлялся 1 ГБ для хранения почты.
К 1 апреля 2005 года — годовщине запуска сервиса — квота возросла до 2 ГБ, а Жорж Харик, руководитель направления Gmail, пообещал «увеличивать пространство до бесконечности».
24 апреля 2012 года компания Google объявила, что в связи с запуском Google Диска пространство в Gmail увеличивается с 7,5 ГБ до 10 ГБ и «это не предел».
13 мая 2013 года квоты Gmail, Google Диска и Google+ Фото были объединены, и общий объём хранилища составил 15 ГБ.
Пользователи могут приобрести дополнительное пространство, общее для Gmail, Google Диска и Google+ Фото, по ежемесячной подписке. С 2015 года каждому аккаунту предоставляется 15 ГБ с возможностью увеличить его до 30 ТБ.
Спам-фильтр
Спам-фильтр Gmail анализирует письма, отмечаемые как спам, чтобы в дальнейшем распознавать похожие сообщения с большей точностью. Пользователи сами решают, как поступать со спамом. Согласно заявлениям Google, анализ содержания писем полностью автоматизирован и происходит без участия людей. Полученные данные используются только для блокировки спама и подбора контекстной рекламы, в то время как политика конфиденциальности других популярных почтовых сервисов, таких как Outlook.com и Yahoo, разрешает сбор личной информации пользователей в маркетинговых целях.
Gmail для мобильных устройств
Gmail для мобильных устройств доступен более чем на 40 языках. Это бесплатный сервис, в котором многие функции Gmail оптимизированы для небольших экранов.
С 22 сентября 2009 года в Gmail поддерживается технология push на базе Google Sync для iPhone и iPod Touch.
Google Voice в чате Gmail
В августе 2010 года компания Google выпустила плагин для Google Чата, позволяющий звонить из Gmail на телефонные номера. Сначала у сервиса не было официального названия, и использовались варианты «Google Voice в чате Gmail» или «Телефонные звонки в Gmail». Сейчас он называется Google Voice.
С конца 2012 года пользователи Gmail могут бесплатно звонить на телефонные номера в США и Канаде и совершать платные международные вызовы. 26 августа 2010 года было зарегистрировано более миллиона звонков за сутки.
Пользователи определённого списка стран могут бесплатно звонить из Google Voice на телефонные номера в США, Канаде и некоторых других странах.
Видеоконференции и обмен документами в Google Voice в настоящее время интегрированы с Google Hangouts.
Поиск в Gmail
Окно поиска в Gmail позволяет находить письма, контакты, файлы на Google Диске, мероприятия в Google Календаре и информацию на Google Сайтах, а также отправлять запросы в Google Поиск. С 21 мая 2012 года при вводе адреса в Gmail используется автозаполнение. Как и Google Поиск, Gmail не поддерживает поиск по фрагментам слов, но применяет стемминг, то есть распознает основу слова: например, по запросу «месяц» выдаются результаты, содержащие «месяца», «месяцу» и т. д.
Отмена отправки
В июне 2015 года в Gmail появилась функция отмены отправки письма. Данная технология находилась на стадии Лаборатории в течение 6 лет. Механизм её работы заключается фактически в установке задержки перед отправкой. То есть сервер высылает письмо адресату только по прошествии указанного пользователем времени.
Gmail для бизнеса
При регистрации нового почтового ящика от gmail, пользователь может выбрать как регистрацию обычного аккаунта, так и для бизнеса. Для того, чтобы создать почту gmail для бизнеса, необходимо начать процесс регистрации новой учетной записи, и выбрать предназначение аккаунта «для управления бизнесом».
Дальше пользователя перебрасывает на окно ввода персональных данных и самой почты. Необходимо ввести корректные данные и нажать кнопку «Далее».
Далее необходимо ввести номер мобильного телефона, дождаться пароля подтверждения и ввести его. После этого корпоративная почта gmail заведена.
Отличие от обычной почты состоит в том, что при использовании корпоративной, есть возможность использовать только один и тот же адрес, например @drop.com. Кроме этого, корпоративным пользователям предоставляется доступ исключительно к продуктам gmail.
Дополнительные возможности для пользователей
Наличие личного кабинета предоставляет доступ к различным дополнительным ресурсам, кроме электронной почты.
Учетная запись пользователя Gmail позволяет:
- Получить доступ к Гугл-диску. Сервис позволяет работать с различными видами файлов. Состояние памяти для каждого пользователя ограничено 15 Гб. Если требуется больше, нужно купить недостающее место;
- Загружать, сохранять, создавать, редактировать документы. Это бесплатная услуга;
- Получить доступ к сервису Google Play (с его помощью можно устанавливать различные приложения, игры, книги, фильмы);
- Получить доступ к сервису Blogger (здесь можно создать собственный блог). Для этого не требуются даже базовые знания программирования;
- Хранить в архиве нужные данные и файлы. Для этого нужно нажать одну кнопку;
- Запланировать личное расписание в Гугл-календаре. Это можно сделать на любом устройстве (мобильном телефоне, планшете или компьютере);
- Пользоваться функцией звонков. Можно связаться с пользователями Gmail;
- Получить доступ к Гугл-переводчику (сервис совершает переводы с множества языков мира);
- Если у пользователя есть сайт, можно получить информацию о его положении при поиске в Google-поисковике.
Преимущества личного кабинета в сервисе Gmail
Всем известно, что в интернете есть множество сервисов электронной почты
Важно знать, в чем же заключаются преимущества ящика Gmail.ru
Плюсы электронной почты Gmail:
- большой объем памяти (сразу же после регистрации пользователь получает возможность распоряжаться памятью объемом в 15 Гб);
- наличие системы, которая убирает «спам-сообщения» в отдельную папку. Спам-сообщения — это контент, который часто мешает пользователям. Из-за них трудно найти нужное входящее сообщение от конкретного человека. Также, если спам сохранен в отдельном месте, то риск случайного удаления важных сообщений устраняется;
- минимальное количество технических неполадок и сбоев в системе. Ящик Gmail работает стабильно и качественно. Однако в случае возникновения проблем всегда можно обратиться к операторам службы поддержки, которые решат любые сложности, связанные с сервисом, за максимально короткие сроки;
- пользование функционалом происходит в несколько кликов. Получить доступ к письмам и совершать операции в поисковике можно быстро и удобно.
Таким образом, электронная почта Gmail позволяет получить доступ ко многим полезным инструментам от компании Гугл. Пользователи могут переписываться как на компьютере, так и с помощью мобильного приложения в любое время и неограниченное количество раз.
The following two tabs change content below.
Александр Малыгин
В 2015 году окончил факультет «Финансы и кредит» в НОУ ВПО «Институт Бизнеса и права» по специальности экономист. В настоящее время являюсь онлайн-консультантом на сайте cabinet-bank.ru и с радостью готов Вас проконсультировать. (Страница автора)
Последние записи автора — Александр Малыгин
- Личный кабинет Абсолют Страхование: как регистрироваться, авторизоваться в ЛК и пользоваться сервисом — 07.03.2021
- Личный кабинет Автодок: алгоритм регистрации, основные разделы сайта — 07.03.2021
- Личный кабинет «Алёнка»: регистрация аккаунта, использование бонусов — 06.03.2021
Что именно не работает
Зайти в свою почту не могут около 23% пользователей, еще 15% не приходят письма. Больше всего жалоб поступает на невозможность открыть прикрепленные к уже имеющимся в ящике письмам файлы или приложить тот или иной документ к письму, подготовленному к отправке.
Россию сбой не затронул
При попытке воспользоваться Gmail с российского IP-адреса у редакции CNews никаких сложностей не возникло. Подключение к сервису через VPN с британским IP привело к невозможности получения входящей корреспонденции, но все остальные функции исправно работали.
На момент публикации материала представители Google не комментировали произошедшее. Пользователи продолжали оставлять комментарии на DownDetector с сообщениями о неработающей почте.
Вкладка «Ярлыки»
Ярлыки или если сказать понятней «Папки» предназначены для сортировки писем по ряду параметров.
Перейдите в соответствующий раздел настроек и если есть необходимость укажите, какие Ярлыки отображать, а какие скрыть.
Например, можно создать фильтр для определенных писем и присвоить для них ярлык.
Если я работаю с рекламодателем, который уже продолжительное время у меня выкупает рекламные места под баннеры, то мне проще, когда все письма от него появляются в отдельной папке, чтобы я мог лучше поддерживать контакт.
Для этого в той же вкладке настроек нажимаем «Создать ярлык» и в открывшемся окне присваиваем любое название будущему ярлыку (папке).
Далее открываем письмо, которое хотим отфильтровать и жмем на выпадающее меню около кнопки «Ответить». Находим строчку «Фильтровать похожие письма».
Теперь осталось только отметить нужные настройки фильтра почты.
Для моих целей было достаточно указать, чтобы письмо не попадало в папку «Входящие», а прямиком отправлялось в созданный ярлык «Рекламодатель».
Для удобства я выделил новый ярлык другим цветом. Для этого нажимаете на выпадающее меню рядом с ярлыком и выбираете его цвет.
Теперь вся новая почта прямиком будет оказываться в новой папке.
Я далеко рассказал не все настройки, но уверен, что с ярлыками по ходу вы легко разберетесь сами.
Как создать Гугл почту, регистрация аккаунта
Если вы решились завести себе почту от Google, тогда нужно пройти несложную процедуру регистрации.
Появится форма для входа в аккаунт, но так как у нас его еще нет, жмем ссылку «Создать аккаунт».
Теперь нужно будет заполнить очередную форму с регистрационными данными.
Хотелось бы предупредить, что старайтесь придумывать как можно сложнее пароли, не смотря на то, что Гмайл считается одной из самых защищенных почтовых сервисов, все же человеческий фактор стоит учитывать.
Рекомендую указать свой действующий мобильный телефон, чтобы сервис мог отправлять в случае необходимости вам СМС сообщения.
Такой способ дополнительной защиты уже взяли на вооружение многие социальные сети (ВК, ОК. ФБ, ЮТ, ТВ, ИН).
На следующем шаге появится возможность загрузить фотографию (аватарку), которая будет отображаться рядом с вашим адресом в письмах.
Поздравляю теперь вы стали счастливым владельцем одного из электронных ящиков.
Как открыть новый адрес Google
Сейчас я покажу, как получить почту Gmail. Для этого нужно зарегистрироваться в Гугл, после чего сайт создаст новый электронный адрес.
На компьютере
1. Перейдите по адресу google.ru. Нажмите на кнопку «Войти».
2. Выберите «Создать аккаунт» – «Для себя».
3. Заполните анкету:
- Введите Имя и фамилию.
- В поле «Имя пользователя» придумайте любой псевдоним, на который вам будут приходить письма.
- Придумайте пароль.
4. Введите номер телефона – он вам понадобится для восстановления ящика в случае утери пароля. Также добавьте резервный адрес электронной почты, если он у вас имеется. Заполните дату рождения, выберите пол и нажмите «Далее».
Выйдет запрос на отправку смс подтверждения. Нажмите кнопку «Отправить».
Введите смс код подтверждения.
5. Примите условия использования, нажав кнопку «Принимаю».
Регистрация завершена.
На телефоне
1. Запустите приложение Gmail. Выберите пункт «Добавить адрес электронной почты».
2. Выберите пункт «Google» и нажмите «Создать аккаунт».
3. Введите ваше Имя и Фамилию.
4. Укажите номер телефона для подтверждения, что вы не робот.
Введите проверочный код из смс.
5. Заполните дату рождения и пол.
6. Придумайте имя пользователя – это будет адрес почты Gmail.
Как видите, имя пользователя уже кем-то занято. В таком случае нужно придумать другой логин или выбрать из доступных вариантов внизу.
7. Придумайте пароль.
8. Примите условия использования, нажав кнопку «Принимаю».
Регистрация завершена.
Функциональные возможности личного кабинета
После несложной процедуры регистрации на почте гмайл и входа в личный кабинет, пользователю будут доступны следующие функциональные возможности:
- Использование системы Google Meet непосредственно из гмайла. Здесь можно общаться, подключать или отключать субтитры, вести дружественные или деловые встречи в онлайн-режиме;
- Возможности для использования почтового сервиса на разных гаджетах. Доступна загрузка приложений на мобильные устройства на базе андроид или APPLE, установка на макбуки. На декстопах платформа запускается напрямую из браузера;
- Группировка писем по различным категориям. Так можно привести в порядок свою учетную запись и поддерживать его. О важных сообщениях сразу будет приходить уведомление. Остальные же можно будет проверять, когда появится свободное время;
- Напоминания. Если потребитель откладывает определенные письма или сообщение на другое время, но впоследствии про них забывает, то можно напомнить ему. Напоминания работают в обе стороны, если владелец аккаунта забудет о важных мероприятиях, отправляющий обязательно ему напомнит;
- Экономия времени. В джимейл для прочтения письма теперь не обязательно его открывать. Системой предлагаются кнопки для действия с ним. К примеру, можно просмотреть приложенные фотографии или иные изображения, прочитать первые строки содержания и т.д.
Внимание: разработчики гугл также проявляют заботу о безопасности пользователей. Если в личный кабинет приходит слишком подозрительное входящее письмо, то обязательно высвечивается предупреждение
Обычно оно высвечивается, если содержимое сообщения дополняется странными файлами, формат которых не относится к стандартным. Именно так обычно распространяют вирусы и троянские программы.
Как переадресовать письма со старых ящиков
Шаг 1. Нужно войти в свой профиль. Кликнуть по винтику над письмами.
Шаг 2. Выбираем “Настройки” во всплывающем списке.
Шаг 3. Переходим на вкладку “Аккаунты и импорт”, прокручиваем до середины. Находим заветный пункт “Получать почту из других аккаунтов” и выбираем “Добавить”.
Шаг 4. В появившемся окошке укажите прежний электронный адрес, нажмите “Далее”.
Шаг 5. Нам предлагают 2 варианта:
- Синхронизация при помощи Gmailify нужна тем, кто собирается еще пользоваться старым e-mail. Вы его просто подключаете к Gmail и будете отправлять и получать корреспонденцию прямо с него.
- Если вы просто хотите сохранить сообщения, контакты, но пользоваться прежним e-mail не собираетесь, выбирайте импорт (POP3).
Когда приняли решение, переходите дальше.
Шаг 7. Вы увидите страшные слова: протокол SMTP, доступ и удаление писем – соглашайтесь. Это разрешение на то, чтобы вы смогли с другого ящика работать с почтой без ограничений.
Шаг 8. Поздравляю! Теперь все сообщения вы сможете читать с одного сайта/приложения.
Если по каким-то причинам вы хотите перестать получать корреспонденцию с других почтовых ящиков, там же в настройках кликните “Отключить”.
Регистрация личного кабинета
Вход в Gmail невозможен без предварительного создания своего электронного почтового ящика в этой системе. Поэтому новым пользователям необходимо предварительно пройти процедуру регистрации. Для этого опять-таки переходит на страницу mail.google.com, но нажимаем не на «Войти», а на клавишу «Создать учетную запись».
После этого необходимо пошагово заполнить анкету:
- Укажите свое имя и фамилию. Эти данные будут отображаться в отдельных сервисах, например, в Google+.
- Уникальное имя пользователя — то, как будет прописываться ваша электронная почта. Вы можете использовать любые латинские буквы, цифры и точки.
- Придумайте достаточно сложный пароль, а потом повторите его.
- Номер телефона и резервный электронный адрес, которые помогут восстановить доступ в случае утери данных о новом почтовом ящике.
Для создания «личного кабинета» Gmail нужно также указать вашу страну и ввести проверочный код. После этого вы можете нажать на кнопку регистрации, и будете перенаправлены в почтовый ящик. С этого момента вы можете свободно совершать вход в почту gmail.com по установленным вами реквизитам.
Регистрация электронной почты gmail
Пройти процесс регистрации в сервисе можно абсолютно с любого устройства. Данная почта адаптирована и под компьютер, и под мобильный телефон. Разберем подробнее каждый из способов регистрации по отдельности.
С компьютера
Для регистрации аккаунта почты gmail с компьютера, нужно следовать следующей пошаговой инструкции:
После нажатия на блок открывается новое окно с формой для входа. Нажимаем на «Создать аккаунт». Данный блок находится под главной формой окна.
Создать gmail почту можно как для собственного использования в личных целях, так и для работы в бизнесе. Перед началом регистрации следует указать цель заведения аккаунта, во всплывающей форме. Чтобы зарегистрировать личный почтовый ящик gmail, выбирает создать для себя.
После всех проделанных операций, перед пользователем появляется окно регистрации, где нужно ввести персональные данные, указать будущий адрес электронной почты и придумать пароль, с повторным подтверждением. Когда все данные введены, следует нажать кнопку «Далее».
- На этом процесс регистрации не завершается. Для продолжения нужно ввести актуальные мобильный телефон, на который придет код подтверждения, дату рождения и пол. По окончанию заполнения указанных полей пользователю следует нажать кнопку «Далее».
- Проверяем правильность введенного мобильного телефона.
- После отправки подтверждения, на используемый номер телефона отправляет смс-сообщение с кодом, который нужно ввести в появившейся форме.
- Читаем условия использования, и принимаем их.
На этом регистрация почты gmail на компьютере завершена. Перед пользователем открывается сама почта, с введенным аккаунтом, и система предлагает настроить некоторые обязательные параметры для использования сервиса.
С телефона
С мобильного телефона процесс заведения электронной почты gmail немного отличается. Для создания почтового ящика нужно найти на своем андроиде приложение, под названием gmail. Открыв его, следует выбрать добавить новую учетную запись, после чего пользователя перебросит на окно авторизации.
В данном окне, под формой входа, нужно выбрать «Создать аккаунт», после чего откроется само окно регистрации. Вводит фамилию имя, предполагаемый адрес будущей почты и придумываем пароль. Для перехода к следующему этапу нажимаем «Далее».
После остается лишь указать номер мобильного телефона, дождаться смс–сообщения с кодом, который следует ввести в предложенную форму, и завершить регистрацию.
По ее окончанию перед пользователем появляется главное меню почтового ящика, которым можно начинать пользоваться в полном объеме.
Без номера телефона
Если раньше создание аккаунта без введения номера мобильного телефона было допустимым, то сейчас данное действие недопустимо. Разработчиками компании Google была пересмотрена защита сервиса, в связи с этим мобильный телефон выступает как важный защитный фактор.
Создание имитирующей модели смартфона на компьютере также перестала помогать проходить процесс регистрации на почте gmail без актуального номера мобильного телефона.
В процессе регистрации, после ввода мобильного телефона, на него приходит смс оповещение для подтверждения целостности и верности введенных данных.
Как получить электронную почту Gmail
Шаг 1. Зайдите на стартовую страницу поиска Google, выберите вверху “Почта”. Можно набрать в поисковике “Gmail” или зайти из закладок.
Шаг 2. Зайти нам пока некуда, поэтому кликаем “Создать аккаунт” внизу.
Шаг 3. Вам предложат ввести данные:
- имя;
- фамилию;
- имя пользователя – название почтового ящика до @gmail.com, которое придумываете сами;
- пароль для входа – используйте буквы разного регистра, цифры, чтобы избежать взлома.
Можно нажать на зачеркнутый глаз рядом со строкой и убедиться, что вы оба раза верно ввели пароль.
Из-за популярности сервиса некоторые названия бывают заняты. В этом случае поможет только добавление других символов. Если не хотите приписывать к своей фамилии цифры, то воспользуйтесь точкой или укажите название в дательном падеже. Например, Kuznetsovoi.Anne@gmail.com.
Шаг 4. Во избежание спама и фейковых профилей, Гугл попросит написать номер телефона. Не переживайте, никаких денег за SMS не возьмут. Вам придет код, который начинается с G. Ввести надо только цифры.
Шаг 6. Гугл спросит, хотите ли использовать номер телефона для онлайн-сервисов. По умолчанию он нужен для сообщений, видеозвонков, персональных рекламных предложений. Но можно это изменить, нажав “Другие варианты”.
Шаг 7. Здесь выбор зависит от ваших предпочтений. Остановитесь на втором варианте, если хотите обезопасить почту. Каждый раз при авторизации с вас будут просить код из SMS. Тем, кому нравятся все опции, подойдет последний ответ.
Кликните “Готово”, чтобы закончить регистрацию.
Шаг 8. Поздравляю! У вас получилось зарегистрироваться! Подождите немного, пока загрузится сервис.
Выберите оформление списка писем, которое больше всего по душе. Мне нравится версия “по умолчанию”, там сразу виден формат вложений.
Проще, когда показывают наглядно? Тогда посмотрите подробную видеоинструкцию.
Если создадите аккаунт в Google, получите почту в придачу. А Гугл Диск позволяет регистрироваться отдельно от Gmail.
Чем отличается корпоративная почта от обычной и как ее создать
Вот еще какие фишки есть у рабочего почтового ящика:
- в два раза больше места;
- восстановление данных при потере;
- подключение до 50 аккаунтов к общей сети;
- доступ всех электронных адресов к Гугл Документам, таблицам, презентациям;
- видеочат и звонки прямо в почте;
- круглосуточная техподдержка;
- доступ к перепискам без интернета.
Пакет “Basic” стоит 5 $ в месяц, а “Enterprise” – 25 $. Если оплатить на год вперед, можно получить неплохую скидку.
Чтобы завести корпоративный почтовый ящик, не нужно регистрировать новый, переделайте старый в настройках. Ищите: Аккаунты и импорт → Используете для работы? → Подробнее.
Пробные две недели – бесплатно. Нужно лишь заполнить анкету о своем бизнесе. Кликните “Начать здесь”, чтобы оформить подписку.
Снова страничка с презентацией, и мы минуем ее с кнопкой “Далее”.
Далее отвечаете на вопросы о вашей компании: количестве сотрудников, виде деятельности и т. д. После этого вы автоматически получаете двухнедельный пакет “Basic”.
Вы можете выбрать старый электронный адрес или придумать новый. Если вы не покупали домен, то за него нужно заплатить отдельно.