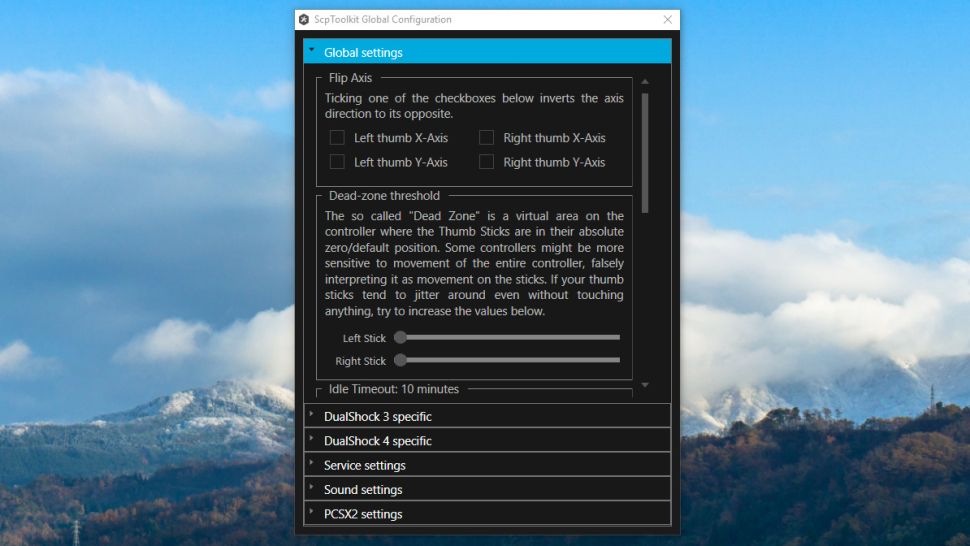Как подключить геймпад от ps4 к пк. 3 рабочих способа
Содержание:
- What do I need to emulate PS4 controller?
- Популярные проводные геймпады для PS4
- 2 | NACON REVOLUTION UNLIMITED PRO
- Step 1: Connect your PS4 Controller via USB or Bluetooth
- Install DS4Windows
- Why Should I Use the DualShock 4 with my PC?
- How to connect your PS4 controller via Bluetooth
- Как использовать контроллер от Playstation 4
- 1 | SONY DUALSHOCK 4
- Как эмулировать контроллер Steam с помощью контроллера PS4
- Step 3: Use a third-party Xbox controller emulator
What do I need to emulate PS4 controller?
First of all, you need a keyboard, a mouse, or a controller. It depends on what devices you have, and what do you want to play with. Then, you need to install the PS4 controller emulator — reWASD. We’re here, at your service, emulating controllers and remapping them 🙂
Emulate PS4 controller with any other controller
Follow these recommendations to turn your gamepad to PS4 controller:
- Download and install reWASD
- Open reWASD, plug in your gamepad, and pick it in the device panel
- Create a new profile, the config is created automatically
- Make sure that the setting Hide physical controller when a virtual one is created is active in Preferences:
Now it depends on what you want to achieve:
Case 1: simply turn a physical controller to PS4 gamepad
Press the magic wand below the image of a gamepad, click Virtual DS4, and press Apply. Done! Now you can enjoy the PS4 controller emulator magic.
Case 2: emulate PS4 controller and change a few (or a lot of) mappings
- First of all, make sure that the right controller type is chosen. Click on an Xbox icon above the controller, and pick Virtual DualShock 4. If you see the PS icon, leave it like that:
Now, add the mappings you would like to change with our PS4 controller emulator. Let’s say, I want a Turbo on my Right Trigger, Toggle on Left Stick click, and I also want to swap Circle and Triangle. Don’t forget to unmap controller buttons you add the mappings to avoid double input
Do all the modifications, then press Apply, and you’re good to go!
Using PS4 controller emulator for keyboard and mouse
Complete these steps to emulate PS4 controller with keyboard and mouse:
- Open reWASD, create a group of devices — of keyboard and mouse and save it
- Create the new config, change the controller type from Xbox 360 to DualShock 4 here, if needed:
Now it’s time to add some mappings to emulate PS4 controller with keyboard and mouse: press Add, pick keyboard or mouse key to remap, Unmap it, and then add a DualShock 4 mappings to it. Is you have a gaming mouse, please check out
Press Apply, and you’re good to go!
How to emulate PS4 controller for gamepad and mouse or keyboard?
- Open reWASD, create a group of devices — of controller and mouse/keyboard and save it
- Create the new config, change the controller type from Xbox 360 to DualShock 4 here, if needed:
Pick the needed sub-config in the PS4 controller emulator to add all the mappings you want. Don’t forget to unmap the controls, to mute the native controller input
Press Apply, and enjoy using your emulated PS4 controller 🙂
Here are some frequently asked questions about this PS4 controller emulator. If you don’t see anything related to your case, check out the Troubleshooting Help section in our manual.
My right stick mapped to mouse has a wrong sensitivity
Setting up your mouse to be the stick with PS4 controller emulator can be quite tricky, depending on your hardware and the game you’re playing. Make sure to check out advanced mouse settings and virtual controller settings to change the deadzone, sensitivity, and other settings!
The game doesn’t seem to detect the virtual gamepad, what do I do?
PS4 controller emulator creates the virtual controller after you press Apply, and if you have opened the game before applying the config (before you emulate PS4 controller) — the game may have focused on the physical gamepad. Try to reopen the game after you turn remap ON. If that doesn’t help — enable Autoremap, Apply the config, reboot, and then launch the game right after startup. PS4 controller emulator will work once Windows launches, and a virtual gamepad will be the first for a game to pick.
Популярные проводные геймпады для PS4
Несмотря на то, что человечество постепенно отвыкает от проводов, в мире игровых консолей они всё ещё бывают полезны. Правда, зачастую только на профессиональном уровне. Киберспортсмены считают, что беспроводные контроллеры могут отставать в реакции от своих собратьев с шнурами
Поэтому следует обратить внимание и на проводные устройства
Hori Horipad Mini for PS4
Модель меньше обычных джойстиков на 40%, что позволяет детям с удобством пользоваться всеми кнопками. Более того, взрослые люди, у которых маленькие руки или проблемы с суставами, тоже предпочитают этот девайс. Крепкий корпус уберегает устройство от ударов и падений, так что можно не беспокоиться, что гаджет выйдет из строя.
| Характеристика | Значение |
| Страна | Китай |
| Тип подключения | проводной |
| Платформы | PS4 |
| Вибрация | нет |
| Количество кнопок | 12 |
Плюсы:
- прочный корпус;
- удобные кнопки, которые не западают;
- доступная цена;
- понятный в использовании;
- отлично подходит для тех, кто играет в простые игры.
Минусы:
- не подходит для сложных игр;
- отсутствует сенсорная панель.
Hori Horipad Mini for PS4
Thrustmaster eSwap Pro
Контроллер отличается по дизайну от своих конкурентов, но тоже даёт возможность менять конфигурации джойстика. Здесь можно менять местами стики и крестовину, не разбирая при этом весь гаджет. Резиновые рукоятки обеспечивают надежную фиксацию гаджета в ладонях, так что не создается эффекта скольжения.
| Характеристика | Значение |
| Страна | США |
| Тип подключения | проводной |
| Платформы | PS4; ПК |
| Вибрация | есть |
| Количество кнопок | 15 |
Плюсы:
- возможность сохранить два варианта настроек кнопок и менять их в любое время в игре;
- два вида насадок на стики: выпуклые и вогнутые;
- резиновые вставки на рукоятках;
- расстояние между кнопками меньше, чем у DualShock4;
- точные и жесткие триггеры.
Минусы:
- кнопки на задней панели очень маленькие;
- дизайн понравится не всем.
Thrustmaster eSwap Pro
Nacon The ESports Designed Revolution Pro Controller 2
Разработчики уверяют, что в процессе создания их продукт тестировали опытные киберспортсмены. Устройство можно настраивать под себя. Двойные триггеры с регулируемой чувствительностью подходят для разного типа игр в зависимости от предпочтений игрока.
| Характеристика | Значение |
| Страна | Франция |
| Тип подключения | проводной |
| Платформы | PS4; ПК |
| Вибрация | есть |
| Количество кнопок | 15 |
Плюсы:
- с помощью ПК можно настроить даже стики;
- четырёх- и восьмипозиционная крестовины в комплекте;
- 6 дополнительных грузов в комплекте;
- двойные триггеры, их чувствительность можно менять;
- регулируемый уровень вибрации.
Минусы:
- по словам игроков, две из четырех задних кнопок неудобно нажимать людям с маленькими руками;
- кнопки крестовины требуют бережного отношения.
Nacon The ESports Designed Revolution Pro Controller 2
Canyon CND-GP 5
Пользователи, которые не претендуют на участие в крупных турнирах отмечают, что это отличная замена базового геймпада, если хочется сэкономить. Но нужно быть готовым, что придётся обновлять драйвера консоли, чтобы подсоединить джойстик. Опция «турборежим» для одной из четырёх кнопок задней панели позволяет выполнять одно и то же действие столько раз, сколько нужно игроку, только одним нажатием.
| Характеристика | Значение |
| Страна | Китай |
| Тип подключения | проводной |
| Платформы | PS4 |
| Вибрация | есть |
| Количество кнопок | 22 |
Плюсы:
- дешевле аналога от Sony;
- удобство функции “турборежим”;
- мощная вибрация;
- длина кабеля 3 метра;
- двойные триггерные курки.
Минусы
- при подключении к ПК может не работать вибрация;
- не подойдёт для профессиональных турниров.
Canyon CND-GP 5
Данный рейтинг включает в себя лучшие контроллеры для PS4. Обзор поможет читателям купить тот гаджет, который будет наиболее полно удовлетворять индивидуальные требования и поставленную цель, будь то игра в домашних условиях или участие в профессиональных турнирах.
2
1
2 | NACON REVOLUTION UNLIMITED PRO
—
- Плюсы: Эргономика | Обилие настроек | Качество сборки;
- Минусы: Кнопки не очевидны | Нельзя менять профиль на PS4;
Если вы играете на PS4, но предпочитаете конструкцию контроллера Xbox One, вам лучше подойдет
контроллер Nacon Revolution Unlimited Pro. Как и Vantage Controller,
Revolution Pro создан для геймеров (точнее, для киберспортсменов) с
направляющей панелью, которая может быть перемещена в восьми направлениях –
вместо четырех – вместе с четырьмя кнопками быстрого доступа.
Однако управляться с ним не так сложно, как с Vantage, и он не такой
дорогой.
Если вам нужен контроллер для PS4 с несколькими дополнительными
прибамбасами, но не подавляющим их количеством, и вы предпочитаете более
компактный контроллер, который будет надежнее, вам не найти лучше контроллера Nacon
Revolution Unlimited Pro.
Step 1: Connect your PS4 Controller via USB or Bluetooth
To use your PS4 controller on your PC, the first step you need to take is to connect it to your computer physically. There are two ways to connect your controller to your computer.
Method 1: Connect your PS4 Controller via USB
The simplest way to connect your controller to your Windows computer is to use a micro-USB cable. There are upsides of doing this. Once you connect it to your controller and your computer, you need no more further configuration. And the cable is easy to find — a regular micro-USB cable like the one used for modern smartphones will work.
To use a micro-USB cable to connect your controller and your PC:
1) Plug the smaller end of your micro-USB cable into the port on the front side of your controller (below the light bar).
2) Plug the bigger end of your micro-USB cable into a USB port on your computer.
3) The cable connection is completed. You can go to the next step. (If you are on Windows 10, go directly to Step 3).
Method 2: Connect your PS4 Controller via Bluetooth
You may not like cables. Cables knot easily. They tend to create confusion. And you may wonder if you can connect it without a cable.
Yes, you can connect your controller using Bluetooth.
If your computer has the Bluetooth feature, you can pair your controller with your computer directly. But if not, you will need an external Bluetooth adapter to enable your computer to communicate with your controller.
There are two options you can try:
- Sony DualShock 4 USB Wireless Adaptor. This is the official PlayStation Bluetooth adapter that is totally compatible with your PS4 controller.
- A third-party Bluetooth USB adapter. We recommend using Kinivo BTD-400. This is a cheaper option, but is still able to recognize your PS4 controller.
To make sure your Bluetooth adapter runs perfectly, you should install the latest Bluetooth adapter driver on your computer. If you don’t know how to do this manually, you can do it automatically with Driver Easy.
Driver Easy will automatically recognize your system and find the correct drivers for it. You don’t need to know exactly what system your computer is running, you don’t need to risk downloading and installing the wrong driver, and you don’t need to worry about making a mistake when installing.
You can download and install your drivers by using either Free or Pro version of Driver Easy. But with the Pro version it takes only 2 clicks (and you get full support and a 30-day money back guarantee):
1) Download and Install Driver Easy.
2) Run Driver Easy and hit the Scan Now button. Driver Easy will then scan your computer and detect any problem drivers.
3) Click the Update button next to the Bluetooth adapter to download the latest and correct driver for it. You can also hit the Update All button at the bottom right to automatically update all outdated or missing drivers on your computer (this requires the Pro version — you will be prompted to upgrade when you click on Update All).
Once your Bluetooth adapter is ready, it’s time to connect your devices together. To do so:
1) Press and hold the Share button and the PS button on your controller until the light bar on it starts flashing.
2) Pair your PS4 controller with your computer. Note that the steps to do this on Windows 10 is different from Windows 7. The following will show you how to pair your controller on these different systems.
If you are using a Windows 10 computer:
i. Click the Start button, and then click Settings.
ii. Select Devices.
iii. Select Bluetooth & other devices.
iv. Select Wireless Controller and then click Pair. The system will then pair your PS4 controller.
* If prompted for pair code, enter “0000“.
v. The wireless connection is completed. You can go to Step 3.
If you are using Windows 7, pair your controller with the steps as follows:
i. Click the Start button and then click Devices and Printers.
ii. Click Add a device.
iii. Select your controller and add it as a device on your computer.
* If prompted for pair code, enter “0000“.
iv. You have set up your Bluetooth connection. Please go to the next step.
Install DS4Windows
Locate the downloaded Zip file, right-click on it and select ‘Extract All…’
A window will appear asking you where you want to extract the files to. You can either choose to extract them to the folder to which you downloaded the zip file, or choose another folder.
Once the files have been extracted the destination folder will open, and you’ll see two files. One, DS4Updater.exe, is a program that will keep the DS4Windows program updated with the latest drivers, so it’s worth running this file if you encounter problems later.
Double-click the second file, DS4Windows.exe, to begin the setup procedure that will get the PS4 Dualshock Controller working on your PC.
DS4Windows installs the relevant drivers
Why Should I Use the DualShock 4 with my PC?
You might already own one or two DualShock 4s if you have a PS4. Being the leading console this generation means there’s more DualShock 4s in the homes of gamers everywhere, and while the PS4 hasn’t quite hit the sale highs of the PS3 yet, we wouldn’t be shocked to learn more DualShock 4s exist in the world than DualShock 3s, thanks to the wide-ranging accessory market for the PS4. If you have a DualShock 4 lying around your house and you’re looking to add another player to a PC co-op game, or you’re looking to try out a new way to control your favorite titles on PC without running out to buy a brand-new controller, the DualShock 4 is not just an option—it’s a great one. Here’s why:
- Wired and Wireless Support: Unlike the Xbox One controller, which only added Bluetooth support when the revised version of the controller was released for the Xbox One S, both the original and revised iteration of the DualShock 4 supports Bluetooth connectivity. This means you can use your controller over both wired and wireless connections. Wireless works really well for single-player games, where there’s only a single connection between your PC, though you can support up to four wireless connections at once if you wish (another advantage over Xbox controllers, which only support one Bluetooth-enabled controller at a time). Since the DualShock 4 uses microUSB as its connector, it’s easy to plug right into your PC if you’re looking for a lag-free experience.
- The Touchpad: The touchpad might be one of the most undervalued reasons to use a DualShock 4 with Windows. Any gaming PC enthusiast can tell you that a mouse is basically necessary in order to finetune and solve issues that can arise with the operating system while you’re gaming. Whether that comes down to changing your volume settings, updating drivers, or fixing something in control panel, having a mouse nearby is a must for any sort of gaming. The touchpad on the DualShock 4 allows you to use the mouse on your PC for quick fixes so you can leave your wired mouse behind while playing on a television. It’s not perfect, and you certainly don’t want to play a full-length game using the touchpad as a mouse control, but if you need to modify a system setting, it’s a great and quick alternative.
- Out of the Box Steam Support: Finally, the DualShock 4 has full support for Steam out of the box, so you don’t have to worry about your game not working properly with the controller you just spent $60 on.
There are a few downsides to using the DualShock 4 on PC, of course. Plenty of PC games use the Xbox controller icons in game to identify a button, and if you don’t have a sense of familiarity with those buttons, it may be difficult to remember which ABXY button maps to the square, triangle, X, and circle buttons on the PS4. Likewise, for those playing over Bluetooth with their controller, you’ll likely find the battery life is relatively poor on the DualShock 4, especially compared to the Xbox One controller.
Still, it’s a great choice, especially for PS4 owners who don’t want to buy a new controller just to play PC games. The DualShock 4 typically sells for $59.99, but you can grab them on sale occasionally for as low as $39.99. There’s plenty of color options as well, including the default black, red, gold, crystal, midnight blue, steel black, and many, many more.
How to connect your PS4 controller via Bluetooth
If you followed the Bluetooth installation steps above, you should be able to use your controller wirelessly. Luckily, you don’t have to pair your controller every time you want to use it. As long as you don’t unplug the adapter, it will save its last connection, so you can just tap your controller’s central PlayStation button to reconnect it.
The official Sony DualShock 4 USB wireless adapter is the simplest Bluetooth option. You may have to hunt for it or spend a little more than you would on a standard Bluetooth dongle, but it’s worth it for its out-of-the-box functionality.
Not a controller person? Here’s a round-up of the best gaming keyboards, and best gaming mouse.
Как использовать контроллер от Playstation 4
DS4Windows распознаёт ваш Dualshock 4 как будто это контроллер от Xbox 360. По умолчанию там стоит стандартная предустановка клавиш. Так что сразу после установки Dualshock 4 должен для программы вести себя как контроллер от Xbox 360, то есть работать с любой игрой, которую поддерживает Xinput – то есть с любой. И это также не значит, что не в каждой игре вам будет предложена стандартная раскладка из Квадрата/Креста/ Треугольника/Круга. В некоторых из них будет выбор. Поищите в настройках.
Это не значит, что нужно что-то перепрограммировать, но если вы хотите сменить некоторые кнопки или добавить чувствительности контроллеру, это возможно. Откройте вкладку Profiles в DS4Windows. Я не призываю создавать совершенно новый профиль, но вы можете это сделать, нажав New to start. А вообще, гораздо проще отредактировать настройки DualShock 4.
Эта вкладка может показаться сложной, на на самом деле это не так. Предположим, вы хотите поменять метами кнопки выстрела. Для начала найдите L1/R1 и L2/R2 в списке предложений в отделе Controls, или просто кликните на них на виртуальном контроллере.
При этом откроется ещё одна сбивающая с толку, но на самом деле простая страница. Просто нажмите на кнопку, вместо которой вы хотите чтоб выступала, например, L1. Вуаля, теперь ваша левая клавиша выстрела будет выполнять функцию ускорения. Повторите эту перициту с остальными кнопками, чтобы ничего не упустить и в то же время избежать путаницы. Вы можете сохранить эту преднастройку как отдельный профиль и переключаться между ними при необходимости.
1 | SONY DUALSHOCK 4
—
- Плюсы: Отличный дизайн | Встроенный динамик | Датчики движения;
- Минусы: Временами слишком легкий | Недостатки трекпада;
И пока мы говорили, что существует множество вариантов,
которые не имеют отношения к DualShock
4, было бы сложно составить список лучших контроллеров PS4, не указав действительно лучшего
варианта.
DualShock
4 идеально подходит для своих целей: гладкий, маленький и беспроводной. Не
говоря уже о встроенном динамике, разноцветной световой панели, сенсорной
панели и функциям обнаружения движения, которые лишь улучшают игровой процесс.
Также вы можете подключить к контроллеру проводную гарнитуру
или наушники (в отличие от контроллера Xbox One). Однако время работы от аккумулятора может быть проблемой,
поскольку контроллер работает от четырех до восьми часов.
Мы считаем, что лучше иметь два и всегда держать один на
зарядке или вложить средства в зарядную док-станцию, чтобы вы могли заряжать
оба джойстика сразу (когда вы, конечно, не играете).
Мы полагаем, что DualShock – прекрасный контроллер для PS, если вы просто хотите
продолжать играть и не волнуетесь о прибамбасах. Если вы хотите добавить
пикантность в игровую сборку, контроллер поставляется с множеством цветов.
Как эмулировать контроллер Steam с помощью контроллера PS4
Valve теперь предлагает официальную поддержку контроллера DualShock 4 для PlayStation 4. Он будет функционировать аналогично контроллеру Steam, с поддержкой сенсорной панели контроллера и другими функциями. Игры, которые поддерживают Steam Controller, будут работать и с контроллером PS4. И вы также можете создавать профили для эмуляции действий клавиатуры и мыши с контроллером PS4 в различных играх, которые не предоставляют официальную поддержку контроллера. Другими словами, он работает так же, как Steam Controller.
Чтобы включить эту функцию, откройте режим «Big Picture Mode» в Steam, щелкнув значок «Big Picture Mode» в форме контроллера в правом верхнем углу окна Steam.
Перейдите в Настройки> Настройки контроллера в режиме большого изображения и включите опцию «Поддержка конфигурации PS4».
Подключите все подключенные контроллеры PS4, и они появятся здесь. Вы можете выбрать их и настроить так же, как вы настроили бы Steam Controller.
Например, вы можете выбрать игру в режиме Big Picture и выбрать «Управление игрой»> «Конфигурация контроллера», чтобы настроить поведение контроллера PS4 в игре. Этот экран предоставляет множество опций для переназначения действий кнопок вашего контроллера в игре.
Step 3: Use a third-party Xbox controller emulator
As mentioned above, you need an third-party program to let your computer take your PS4 controller for an Xbox controller. This will enable you to use your PS4 controller on your PC. The following will introduce two applications that can do this — Steam and DS4Windows.
If you are a Steam user, you’re in luck — your Steam client can help your computer recognize your controller. Steam has already rolled out its native support for DualShock 4.
To configure your PS4 controller on Steam:
1) Disconnect your PS4 controller. (For wired controller, unplug the micro-USB cable from your computer. For wireless one, go to Bluetooth settings and unpair your controller)
2) Open your Steam client and log in your Steam account.
3) Click Big Picture Mode (the gamepad icon) in the top right corner of the Steam client.
4) In Big Picture Mode, click Settings in the top right corner.
5) Select Controller Settings.
6) Check PS4 Configuration Support.
7) Connect your controller to your computer. Steam will detect the controller shortly.
8) Launch a game that supports game controller in your game library. Then press the PS button on your PS4 controller. After that, select Controller Configuration.
9) Modify the button settings of your controller in Controller Configuration.
10) Exit Controller Configuration and enjoy your games with your controller on Steam!
If you don’t use Steam, or the game you play does not support Steam’s configuration well, there are alternatives for you. Some controller emulators, like DS4Windows, can map your PS4 controller onto the Xbox controller driver.
The steps as follows show you how to use your controller with DS4Windows.
1) Go to the DS4Windows website. Then download and install the program.
2) Extract all the files from the compressed folder you have downloaded.
3) Launch DS4Windows.exe in the extracted folder.
4) Choose where you want to save your settings and profiles. (Program Folder is easier to find but requires administrator privileges to save files, while Appdata, sometimes hidden by the system, allows restricted users to access itself. Make your choice according to your own needs.)
5) Click the Step 1: Install the DS4 Driver button. It will download the driver specifically for this program.
6) Click the Install button to install this driver.
7) If you see “Install Complete” appear on the button you clicked, the driver installation has completed. Click Finish to close the Welcome to DS4Windows window.
8) In the DS4Windows window, click the Controllers tab. Your PS4 controller will be shown in the list of connected controllers.
(If not, please restart your computer. Your computer would then discover the driver and your controller. After that, open DS4Windows again and you should see your controller in the list.)
Now you can use your PS4 controller on your PC computer to play games. Enjoy it!