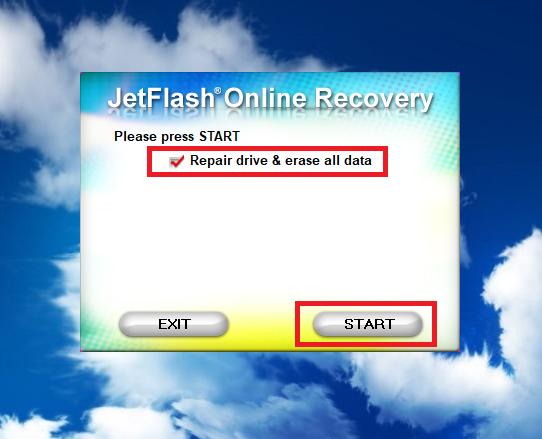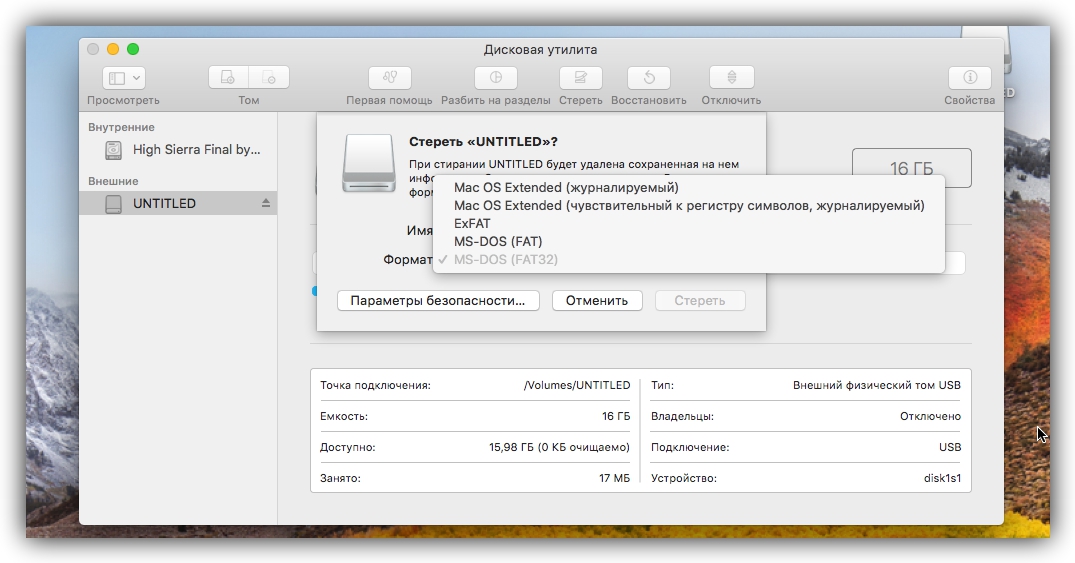Как отформатировать флешку (fat32, exfat, ntfs)
Содержание:
- FAT32 vs. NTFS vs. exFAT: Which Is The Best for Your SD Card?
- Can I Format an SSD to FAT32 in Windows
- Further Recommends: Format Device (Less than 32GB) to FAT32 Using Windows Formatting Tool
- FAT32 Formatter FAQ
- What Is the Best FAT32 Format Tool
- Основные файловые системы
- Format large disks with FAT32
- Download Free FAT32 Formatter Tool
- How to use Rufus to format a USB drive to FAT32
- How to use Windows File Explorer to format a USB drive to FAT32
- Why Cannot Format SD Card to FAT32 in Windows 10/8/7
- Convert NTFS to FAT32 without formatting hard disk via freeware
- Why convert NTFS to FAT32 in Windows?
- FAT32 compared to other formats
- Conclusion
- Can you format a 64GB/128GB SD card to fat32?
- Two recommended HP FAT32 formatters for Windows PC
- How do you format SDXC to FAT32 in Windows 10/8/7?
- Step by step: Diskpart format to FAT32 in Windows 10/8/7
FAT32 vs. NTFS vs. exFAT: Which Is The Best for Your SD Card?
Besides FAT32, NTFS & exFAT are also available while formatting an SD card using Windows utilities — Disk Management, File Explorer, CMD or third-party partition manager. But do you know which is the best format for your SD card? Here in the following, we’ll show you the difference between FAT32, NTFS and exFAT, and give you a suitable suggestion to choose the right file system for your SD card or USB drive.
Comparison Among FAT32, NTFS and exFAT
FAT32, exFAT, and NTFS are all compatible file systems on Windows PC. Here is a basic comparison:
| Comparison | FAT32 | NTFS | exFAT |
|---|---|---|---|
| Supported OS | Windows 95/2000/XP/7/8.1/8/10 | Windows 10/8/7/XP/Vista/2000 | Windows Vista/7/8/8.1/10 |
| Max Cluster Size | 64KB | 64KB | 32768KB |
| Max Formatting Capacity | 32GB | 2TB | 16EB |
| Max File Size | 4GB | 256TB | 16EB |
Next are a conclusion of the advantages and disadvantages of the three popular file systems that will help you understand their application case better.
Highlights:
- NTFS is regarded as the most modern file system which is widely used on system drive by default.
- FAT32 is not as efficient as NTFS, but it owns a greater compatibility with other operating systems. As for the compatibility, FAT32 is still the most widespread one.
- exFAT is regarded as an alternative file system to replace FAT32, with greater compatibility than NTFS on more devices and operating systems.
Limits:
- NTFS: No realistic file-size or partition size limits.
- FAT32: 4 GB maximum file size, 8 TB maximum partition size.
- exFAT: No realistic file-size or partition size limits.
Which File System Should You Choose for SD Card?
Which file system should you choose for your SD card or USB drive? Follow the suggestions below to set a suitable format for your devices:
FAT32
Applies to: Small SD card, USB drive with 32GB or smaller storage, gaming storage card, etc.
If your SD card storage is smaller than 32GB, and you don’t plan to store large files (larger than 4GB for a single file) on the card, FAT32 is the best format.
Whenever you need to convert NTFS to FAT32 on 64GB SD card or 128GB USB drive, you can apply EaseUS Partition Master with the steps on this page for help.
exFAT
Applies to: Cellphone storage, camera, digital camera, camcorder, GoPro, DJI Drones, etc. large SD cards.
If your SD card or USB is 64GB or even bigger, or you need to store large files (single file bigger than 4GB), exFAT is recommended. Although it’s similar to FAT32 as of compatibility, it doesn’t have any storage limitations.
NTFS
Applies to: Large USB drive or external hard drive, Windows hard drive partitions, etc.
NTFS is the Windows-based file system, and it adopts more advanced technology than that of FAT32 and exFAT. If you are simply using the SD card between your Windows computer and the digital device, meanwhile, do not expect any file size or storage size imitation, use NTFS to achieve the best SD card performance. Again, EaseUS Partition Master is the unique solution to convert FAT32 to NTFS without formatting or losing data.
Can I Format an SSD to FAT32 in Windows
Question 1. How do I format a 250GB SSD to FAT32?
«I have a Kingston 250GB SSD and I need to format it into FAT32 so that my grandmother can use it as a storage device to save and scan photos using her scanner. I have tried to do it with Windows 10 Disk management, but the FAT32 option did not show up. I only see NTFS and exFAT. Can anyone tell me how to format my SSD to FAT32 in Windows?»
Question 2. How do I format an SSD to FAT32 for both Windows and Mac?
«I bought a 500GB SSD and I want to use it on both Windows and Mac computer. So I want to format it to FAT32, for use on both Windows and Mac computers. When I format it on Windows, it warned me that ‘Volume is too big for FAT32/Format failed error’. Any solution? Help me, please.»
Don’t worry if you are having the same need to format an SSD as FAT32. In the following, you will learn the complete process of formatting SSD to FAT32 without losing any data.
Further Recommends: Format Device (Less than 32GB) to FAT32 Using Windows Formatting Tool
Works to: Format small storage devices less than 32GB to FAT32 for free.
As for some small storage devices who prefer a Windows formatting tool, Windows File Explorer, Windows Disk Management and Diskpart format command are two excellent choices.
#1. Format to FAT32 Using Windows File Explorer
Step 1. Connect USB or external hard drive to Windows PC.
Step 2. Open File Explorer, locate and right-click on the target device, select «Format».
Step 3. Set the FAT32 as the target file system, tick «Quick Format» and click «Start» to start the formatting.
#2. Format Device Smaller than 32GB to FAT32 using Disk Management
Step 1. Connect device to PC and open «Disk Management».
Step 2. Locate and right-click on your USB flash drive or external hard drive, select «Format».
Step 3. Set the file system to FAT32, tick «Quick Format» and click «OK» to confirm.
#3. Format to FAT32 using Diskpart Command
Step 1. Right-click on Windows icon, select «Search» and type: command prompt.
Right-click on Command Prompt and select «Run as administrator».
Step 2. Type diskpart in Command Prompt and hit Enter.
Step 3. Hit Enter each time when you type below command lines in DiskPart to quick format hard drive:
- list disk
- select disk 2 (Replace 2 with your USB disk number)
- list volume
- select volume 10 (Replace 10 with the volume number of the USB drive that you want to format)
- format fs=fat32 quick
Step 4. Type exit and hit Enter to close the program when DiskPart reports it has successfully formatted the USB.
FAT32 Formatter FAQ
What is FAT32 format?
FAT32 is a file system and it is the next in line after FAT16 and FAT. Usually, it is used for microSD cards, USB drives, memory sticks, etc.
How can I format my USB to FAT32?
You can use professional FAT32 formatters, for example, MiniTool Partition Wizard, Windows Disk Manager, Windows Explorer, and Command Prompt.
How do I format a 64GB USB to FAT32?
- Run MiniTool Partition Wizard.
- Choose the USB disk, click Format Partition, and choose FAT32 as the file system.
- Click Apply to execute the operation.
Why can’t I format to FAT32?
If the partition is larger than 32GB, you can’t format it to FAT32. This is a limitation of the Windows system. In this case, you can use MiniTool Partition Wizard to format it to FAT332.
What Is the Best FAT32 Format Tool
Actually, there is a way to break the max partition size limit of FAT32 on Windows PC. A third-party FAT32 formatter or software support to format large hard drives to FAT32 beyond 32GB size limit. What is the best FAT32 format tool? Here we would like to introduce you EaseUS Partition Master Free.
It’s regarded as the best FAT32 format tool for two reasons:
- 1. It is 100% free, powerful, safe, and easy to use.
- 2. It breaks the max size limit of FAT32, formatting storage devices both bigger and smaller than 32GB to FAT32.
It can help you format hard drive partition, external hard drive, USB flash drive or SD card both smaller and bigger than 32GB into FAT32 in just simple steps, such as format 128GB USB to FAT32, format 64GB SD to FAT32.
Besides, it also has some flexible and advanced format options. For example, it allows you to convert FAT32 to NTFS without formatting directly. Now, you can free download this FAT32 format tool and follow the tutorial below to format your device with ease.
Основные файловые системы
- FAT32 была создана в 1977 году, с тех пор несколько раз улучшалась. Особенность — нельзя хранить файлы более 4 гб. Также отсутствуют функции установка разрешений на доступ, журналирование, что с другой стороны делает файловую систему немного быстрее. Часто используется на многих типах памяти, например USB-флешки, карты памяти. Все современные операционки, включая Android — умеют записывать/считывать данные в память FAT32. Также в FAT32 плохо организована работа с большим количеством мелких файлов.
- exFAT уже умеет хранить файлы большого размера. Обычно накопители более 32 гигов форматируются в эту файловую систему. Является усовершенствованной FAT, оптимизированной для современных устройств. В принципе это неплохая система, но она относительно новая, поэтому использовать ее не стоит со старыми устройствами.
- NTFS — используется со времен OS Windows XP. Считается лучшей системой для домашних компьютеров, ноутбуков. Поддерживает файлы/разделы огромного размера, содержит функции журналирования, управления разрешениями, поддержку шифрования, теневого копирования и другие опции, которые необходимы для полноценного функционирования Windows. Нет проблем при работе с множеством мелких файлов (низкая скорость это особенность устройства хранения данных).
Информация, которая может быть полезной:
Если у вас есть флешка или внешний накопитель — ему можно изменить систему при форматировании. Нужно подключить устройство к ПК, далее нажать по нему правой кнопкой в окне Этот компьютер > выбрать пункт Форматировать:
Далее можно указать метку тома, систему, размер кластера (лучше оставлять по умолчанию) и нажать кнопку Начать:
Галочка Быстрое (очистка оглавления) — форматирует диск так, что данные можно остановить, так как удаляются только их указатели. При записи новых данных — предыдущие будут стерты автоматически.
Format large disks with FAT32
FAT32 is an exciting, free feature that is essentially intended to cut down on wasted cluster spaces. It was first introduced by Microsoft as part of its iconic Windows 95 operating system, specifically the OSR2 version of Windows 95. In more recent years, FAT32 file format is used to support memory cards ranging in size between 4GB and 32GB.
File Allocation Table
FAT32 is derived from the File Allocation Table (FAT) system of filing that is used to support drives with storage in excess of 2GB. Due to the fact that FAT32 drives have capacity for 65,000 or more clusters, smaller sized clusters are utilized than in comparison with larger FAT16 drives. This efficiency results in more effective allocation of space on this drive. The largest possible file for this drive is 4GB minus 2 bytes. The system of filing comprises 4 bytes per cluster within the table for allocation of files. Notably the high 4-bit portions of the 32-bit values in the FAT32 file allocation table are allocated elsewhere and are not designated as comprising a portion of the number that is clustered.
FAT32 Features
Due to the fact that the Fat 32 BIOS Parameter Block (B.P.B.), depicted by the by the B.P.B. structure, is larger in size than a garden variety B.P.B, the boot record on FAT32 drives exceeds that of one sector. Additionally, there is a segment in the area reserved on FAT32 drives containing values for the counting of non-allocated clusters and the clustered numbering of the cluster that was most recently apportioned a location. These values are components of the «BIG FAT BOOT FSINFO» structure which is to be found within this segment. The supplementary fields permit the system to commence the values, excluding the need to read the FAT table in its entirety. It is usable with SD cards with SDHC and micro SDHC cards. On desktop and workstation PCs it still works on older Windows XP and 7 devices, as well as more recent iterations like Windows 8.1 and 10. On Apple devices it works on the Mac OS 8 and 9x onwards.
Some Last Words
The Fat32 interface is very easy to use and can be run as a separate, distinct program. It is very easy also to update the FAT 32, users can do so with relative ease by using the «version info» tab. It can function on a PC as a stand-alone program, users can also operate it on any PC with a basic thumb drive, thus eliminating the need to modify the existing system registry. If you are the type of computer user that could use a program like this, it’s a proverbial «no-brainer»! So go and download Microsoft’s enduring, free and versatile Fat32 today!
Download Free FAT32 Formatter Tool
When I inserted a Toshiba USB flash drive into Windows 10 computer and chose «Format», I got the dialogue box as shown below. I learned that my Toshiba USB drive was allowed to format to NTFS, FAT32 (Default) and exFAT. Many people would have the question about how to choose the proper file system, and next, I’ll give the explanation.
NTFS
NTFS works with all versions of Windows, but read-only with Mac OS X by default. It’s mostly used for Windows system drive and other internal drives that will just be used with Windows.
FAT32
FAT32 works with all versions of Windows, Mac OS X, and Linux. Practically, most USB drives are pre-formatted with FAT32. And most game consoles, such as PlayStation, require external USB drive with the FAT32 format.
FAT32 has a limit that files larger than 4GB can’t be stored on a FAT32 drive. It supports file size no larger than 4GB and a maximum partition size 8TB.
exFAT
exFAT is an ideal file system for USB flash drives and other external drives. It’s more compatible with Windows and Mac OS X than NTFS and has no file size limit as FAT32. However, exFAT is a newer file system that was introduced in 2006, some older devices may not support this file system.
Understand the difference between NTFS, FAT32, and exFAT now? Whenever you need to format USB flash drive to FAT32, even reformat a drive to FAT32, you can download the free FAT32 formatter tool to perform the task. Besides, the FAT32 formatter can also help to convert NTFS to FAT32.
How to use Rufus to format a USB drive to FAT32
If your USB drive is larger than 32 GB, you’ll need to use a third-party program like Rufus to format it.
There are lots of other programs that can format USB drives, but Rufus is really small and portable. This means you can stick Rufus right on a USB drive, plug it into any Windows computer, and format other drives on the go.
After you download Rufus, double click on the file to start the application.
Make sure your USB drive is selected. Then, click the «Boot selection» dropdown and select «Non bootable»:
Next, click the «File system» dropdown and select «FAT32».
Also, feel free to change the name of your USB drive under «Volume label»:
Then, click the «Start» button to format your drive. After a few seconds it’ll be formatted to FAT32.
How to use Windows File Explorer to format a USB drive to FAT32
A quick note about this method: it only works on USB flash drives that are less that 32 GB. If your USB drive is larger than 32 GB, check out one of the later methods.
With that out of the way, plug your USB drive into your computer and open Windows File Explorer.
Next, right-click on the drive on the left hand side of the File Explorer window and click «Format»:
In the window that pops up, ensure that «FAT32» is selected. Also, feel free to rename the USB drive whatever you’d like:
You can leave the rest of the options alone. Just click start to format your drive.
Once it’s done, your USB drive should be formatted to use the FAT32 file system.
To double check this, open File Explorer, right click on your USB drive, and click «Properties».
A window will pop up and you should see that the file system is now FAT32:
Why Cannot Format SD Card to FAT32 in Windows 10/8/7
Usually, like the USB drive, SD cards with 32GB or lower storage is set to FAT32 by default. While exFAT is set as the default file system for larger SD cards with 64GB or 128GB. As some special devices only support the FAT32 file system, like the 3Ds SD card, it requires users to format the SD card to FAT32, no matter how large it is.
Due to the limitation of FAT32, the Windows system doesn’t support creating a FAT32 partition on a more than 32GB disk partition. As a result, you cannot directly format a 64GB memory card nor USB flash drive to FAT32. So what will you do when you must format a 64GB SD card to FAT32?
Fortunately, besides the Windows built-in utility, when you cannot format your 64GB SD card or USB flash drive to FAT32, you still have a chance. A third-party & powerful FAT32 format tool can help resolve this issue effectively. Read on and download the remarkable formatting tool for help.
Convert NTFS to FAT32 without formatting hard disk via freeware
AOMEI Partition Assistant Standard is
powerful partition manager that allows you to convert file system between NTFS and
FAT32 without losing data, no need to format selected drives. It will also
format large-sized partition to FAT32, like 64GB SD card, 500GB and 1TB external
hard drive. The software works perfect in Windows 10, 8, 8.1, 7, XP, and Vista. Free download to have a try. To convert NTFS
to FAT32 without data loss:
Download Freeware
Win 10/8.1/8/7/XP
Secure Download
1. Install and run AOMEI free software. Click All Tools > NTFS to FAT32
Converter in the left side. It will open a small application.
2. Choose the way of converting. Here you need to choose NTFS to
FAT32.
3. Choose NTFS partition from the list. You can tell the partition through the partition
size and drive letter.
Note: If the partition that is going to be converted has compressed, encrypted file or larger than 4GB, the program will point out and all compressed and encrypted files will be shown to you, decompress and decrypt directly just by clicking «Start to decompress these compressed files» and «Start to decrypt these encrypted files».
4. Review the operation and click on Proceed.
It is not difficult to convert NTFS to FAT32, even without data loss. AOMEI Partition
Assistant provides more useful features that may help you do daily managements. For
instance, you can partition USB drive or create partition from C drive without data loss. Download to explore more.
Why convert NTFS to FAT32 in Windows?
Before you learn how to change from NTFS to FAT32, you may want to have a brief
understanding about them.
NTFS and FAT32 are different file systems that help Windows reads data on hard drive
partition. FAT32 is older file system comparing to NTFS, so it has higher
compatibility among various operating systems like Linux, Mac, XBOX One, PS3, PS4,
3DS, and so on. As a result, it is popular among external hard drives like WD My
Passport and USB flash drives. However, a partition with FAT32 formatted cannot
store single file that is bigger than 4GB in size.
Generally speaking, NTFS is more suitable for system partition because it has many
advanced properties that benefit Windows OS. That’s why someone wants to convert FAT32 to NTFS on the contrary. Although FAT32 has its inherent limit, many users are looking for the way of converting NTFS to FAT32.
FAT32 compared to other formats
Of those three common formats, FAT32 is the oldest and most widely supported. Every major operating system will allow you to read and write from a USB flash drive that’s formatted to FAT32.
Meanwhile, macOS can only read NTFS drives, and you would need to install third-party software to write back to the drive.
However, though FAT32 is well supported, its maximum drive and file size is severely limited when compared to newer formats like NTFS and ExFAT:
| Max drive size | Max file size | Windows | macOS | Linux | |
|---|---|---|---|---|---|
| FAT32 | 32 GB (Windows), up to 16TB (Other OSs) | 4 GB | Read/Write | Read/Write | Read/Write |
| NTFS | 8 PB* | 16 EB** | Read/Write | Read | Read/Write |
| ExFAT | 128 PB* | 16 EB** | Read/Write | Read/Write | Read/Write |
* 1 petabyte is about 1 thousand terabytes
** 1 exabyte is about 1 million terabytes
Note that the maximum drive and file size of NTFS and ExFAT is so large that there’s basically no limit. (But it would be nice to have a 128 PB USB drive, wouldn’t it?)
On the other hand, FAT32’s max file size of 4 GB is almost nothing now that phones can record 4K videos. Also, it’s a little more difficult to format a drive larger than 32 GB to FAT32 on Windows 10.
These days, the only reason why you’d choose to format a drive to FAT32 is for compatibility. For example, if you need to boot up an old computer, maybe with a different operating system, and backup some of its files. But you’d need to be sure that none of those files are greater than 4 GB.
If you’re sure you want to go with FAT32, here’s how to format a storage drive on Windows 10.
Important note: Before you format a drive, make sure that you backup all of your important files. In fact, make two backups, and keep one on a remote service like Google Drive or Dropbox.
Formatting a drive will delete all of the data that’s currently on it.
Conclusion
In this article, we have shared 4 free ways to format SDXC to FAT32 in Windows 10/8/7. If you need to format large SDXC card such as 64GB, 128GB to FAT32 file system, AOMEI Partition Assistant Standard is highly recommended.
If you upgrade to AOMEI Partition Assistant Professional, you can unlock more advanced disk partition management functions. For example, you can convert system disk between MBR and GPT without data loss, clone Windows partition to SSD/HDD, split partitions, align SSD partitions to solve «SSD slowing down» issue and so on. For Windows Server users, there is also the specialized AOMEI Partition Assistant Server Edition.
Can you format a 64GB/128GB SD card to fat32?
«I have a 128GB SD card and I tried to format it into FAT32. But Windows 10 Disk Management tool failed to complete this job because the drive is larger than 32GB. What can I do to solve this problem? Is there any specialized SD card Formatter FAT32 can help?»
Basically, you can use Disk Management, File Explorer and Diskpart command prompt to format SD card, pendrive or other devices to FAT32 file system. But they can only work when the chosen disk partition is smaller than 32GB. That’s because Windows system does not support to create a FAT32 partition on a more than 32GB drive. And FAT32 can only be used to format drives between 2GB and 32GB with Windows native tools.
Two recommended HP FAT32 formatters for Windows PC
Considering that Windows build-in formatting methods (DiskPart, Disk Management and File Explorer) cannot format a large hard drive to the FAT32 file system, below we would like to share two more powerful HP FAT32 format programs to successfully format the large HP USB drive to FAT32.
Note: Formatting will delete all data on the USB drive, so make sure you back up everything important using AOMEI Backupper in advance to avoid unnecessary loss.
1. HP USB Disk Storage Format Tool
When the times comes for formatting HP USB drives to FAT32 in Windows computer, the HP USB Disk Storage Format Tool is a great choice since it can format USB drives to FAT32 even when the drive is larger than 32GB. The formatting process is relatively straightforward:
Step 1. Connect the USB drive to your computer and make sure it is detected. Download the HP USB Disk Storage Format Tool from a reliable website to your computer.
Step 2. Right-click the HP format tool icon, choose “Run as administrator”, and click “Yes” in the pop-out dialogue.
Step 3. Specify the device you wish to format, select the FAT32 file system and assign the name to the selected device, then optionally choose «quick format» or enable compression.
Step 4. When all options have done, click “Start” to begin formatting.
Cons of the above HP USB FAT32 formatter:①It could work perfectly in Windows 7, but it cannot perform well as usual after you upgrade OS to Windows 10 on your desktop and laptop.②It cannot finish the formatting process when the USB drive is read only/write-protected, then will pop out format error “Device media is write-protected”.③If you don’t select “Run as Administrator” when launching it, you will get an error message “Permission Denied”.
2. Free AOMEI Partition Assistant Standard
To evade the restrictions of the HP USB Disk Storage Disk Format Tool, we recommend you a much better HP FAT32 formatter-AOMEI Partition Assistant Standard (Freeware).
Compared with the last HP FAT32 format utility, it can work on all versions of Windows 10/8/7 and Windows XP/Vista. Besides, it is also capable of formatting external hard drives from other famous brands like Seagate, SanDisk, Samsung, etc to FAT32, NTFS, exFAT, Ext2/3/4. What’s more, this software can format write-protected, corrupted and format RAW USB drives with ease. The formatting process is also easier:
Download Freeware
Win 10/8.1/8/7/XP
Secure Download
Step 1. Install and run AOMEI Partition Assistant. Right-click the target USB drive and choose “Format Partition”.
Step 2. Select FAT32 under file system tab and click “OK”.
Step 3. Back to the main interface, click “Apply” and «Proceed» to execute the formatting.
Additional function: convert NTFS to FAT32 without losing dataIf you are planning to format HP USB drive from NTFS file system to FAT32, you can try “NTFS to FAT32 Converter” offered by AOMEI Partition Assistant. This feature can safely convert NTFS to FAT32 and convert FAT/FAT32 to NTFS without formatting/losing data.
How do you format SDXC to FAT32 in Windows 10/8/7?
When it comes to formatting SDXC card to FAT32 in Windows 10/8/7, you can try the Windows inbuilt tools first.
Keep in mind: formatting process will erase everything on the SDXC card, so you had better clone SDXC card to another disk to make a data backup.
Method 1. Format SDXC card to FAT32 via Windows File Explorer
As long as you insert an SDXC card into your computer, you can see an added partition in File Explorer. Right click on it and select «Format». Then a small window will pop out where you are allowed to select «FAT32» as the file system, tick «Quick Format» and click «Start» to begin the formatting process.
Method 2. Format SDXC card to FAT32 via Windows Disk Management
First of all, open Disk Management by right clicking on «This PC/My computer»-> «Manage»-> «Disk Management». Then you will see the basic information on your disk. Right-click the SDXC card and select «Format», then select «FAT32» at the File system drop-down and click «OK».
Method 3. Format SDXC card to FAT32 via Diskpart
Diskpart can also format SDXC card into FAT32 by running some commands. First enter the command windows: press «Win+R» at the same time, type «cmd», run the program as administrator. Then type the following commands one by one and remember to hit enter after each.
-
diskpart
-
list volume
-
select volume n (n refers to the volume number of SDXC, ensure you input the right number, or you will format the wrong disk.)
-
format fs=fat32
Wait until it is done.
Step by step: Diskpart format to FAT32 in Windows 10/8/7
Usually, you can format a disk to FAT32 in File Explorer and Disk Management. However, if you fail to format hard drive to FAT32 successfully via these two built-in tools and receive formatting errors like «Windows was unable to complete the format» or «The format did not complete successfully», you can turn to DiskPart.exe tool. Below are steps to format disk to FAT32 via Diskpart command line. You will need local administrator access on the computer to follow these steps.
Warning: The formatting process means data loss, so back up everything important before proceeding. You can back up to cloud or local drive.
Step 1. On your keyboard, press the «Windows + R» at the same time to open «Run» Window, then type «Diskpart» and click «OK» (click Yes if prompted by the User Access Control).
Step 2. DISKPART will open in a command prompt window. And type the following commands in sequence:
-
list disk: see all disks connected to your computer, and you need to identify which drive needs to be formatted by size.
-
select disk 1: select the disk which contains the target drive.
-
list partition: list all partitions on the disk.
-
select partition X: X refers the partition number that you need to format.
-
format fs=fat32 or format fs=fat32 quick
If the disk is set to be write-protected, you need to run extra different commands to format it to FAT32 via DiskPart.
«list disk >select disk 1 >attributes disk clear readonly >clean >create partition primary >format fs=fat32»
Then you can format write-protected disk using DiskPart with a success.