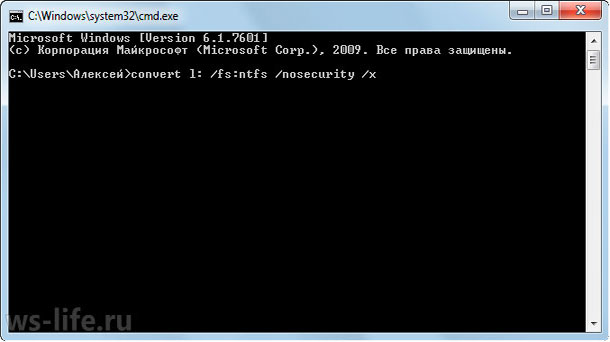Ошибка: файл слишком велик для конечной файловой системы
Содержание:
- Как скопировать слишком большой файл на флешку – простой способ
- Конвертация файловой системы
- Избавляемся от ошибки 0 при копировании больших файлов на внешний диск
- Универсальный метод записи
- Форматирование USB-накопителя
- Что это за ошибка
- Способ 2. Конвертировать жесткий диск из FAT32 в NTFS
- Разбивка
- Способ №2: конвертация файловой системы
- Способ 2. Конвертировать жесткий диск из FAT32 в NTFS
- Решение проблемы без форматирования накопителя
- Разделение файла на части
- Что значит ошибка «файл велик для конечной файловой системы»
- Альтернативные варианты для хранения больших файлов
Как скопировать слишком большой файл на флешку – простой способ
Мы просто разделим файл, на несколько составных частей, которые беспрепятственно смогут быть скопированы на флеш накопитель. А впоследствии быстро его «соберём», дабы его можно было использовать для требуемых целей.
Давайте рассмотрим способ разделения файла с помощью компактной, бесплатной и работающей без установки утилиты под именем ConcaDec, которую можно держать на флешке и использовать в ситуации, когда в этом возникнет необходимость.
В примере мы разделим установочный iso образ операционной системы Windows 10, размер которого 4259Mb, а ограничение файловой системы FAT, напомню, составляет 4095Mb.
Запустив утилиту ConcaDec, мы видим несколько вкладок. Вкладка Division отвечает за разделение, а Concatenation за объединение ранее разделённого файла.
Укажите в строке Input путь к файлу, который требуется разделить. Для этого нажмите на находящуюся там кнопку с изображение папки.
Аналогичным образом в строке Output укажите путь, куда сохранить части разделённого файла.
В блоке Division options указывается размер частей. Поставьте птичку у пункта By predefined size и выберите в выпадающем меню пункт 3.92 GB (USB Key 4 GB).
Стоит рассказать о опциях, что располагаются ниже:
- Generate an automatic rebuild file – отвечает за создание исполняемого файла, при запуске которого будет произведено соединение находящихся в той же директории частей разделённого файла.
- Generate a checksum – можно создать файл контрольной суммы, дабы можно было проверить корректность вновь объединённого файла. Рекомендуется использовать, если съёмный носитель, на котором размещаются файлы, не надёжен.
- Delete the input file after a successful division – удаление исходного файла после разделения.
Если вы нажмёте достаточно крупную кнопку с именем Preview, то увидите, на сколько частей программа разделит выбранный файл. А кнопка Divide запускает процесс.
Если вам потребуется «собрать» разделённый файл, то сей процесс осуществляется в кладке Concatenation.
В блоке Output file указывается папка, в которую будет собран файл. А в Input files необходимо добавить все части ранее разделённого файла.
Чуть ниже можете при необходимости поставить галочки на опциях. Первая отвечает за расчёт контрольной суммы у вновь «собранного» файла, а вторая позволяет удалить все части, после окончания процесса сбора.
Для начала процесса соединения файла нажмите на большую кнопку Concatenate.
Утилита отлично работает в версиях Windows, начиная с Windows XP и заканчивая последней на сегодняшний день Windows 10.
Загрузить утилиту ConcaDec.
Конвертация файловой системы
Сейчас читают
Первый метод может не подойти по нескольким причинам. Например, просто не получается переформатировать, или вы не хотите удалять файлы, либо нет другого временного носителя. Альтернатива конвертации флешки – командная строка или специальные программы для работы с разделами дисков. Скачанный софт переконвертирует съемный накопитель.
В командную строку введите следующую задачу — convert G: /fs:ntfs. Ваш диск обозначен буквой G. По завершению в окне командной строки появиться сообщение. Проверьте на наличие файлов на своих местах, отображается ли файловая система в свойствах устройства. Файловая система измениться на NTFS, но при этом вам не нужно форматировать флешку с файлами.
В качестве программного обеспечения используйте Aomei Partition. Данный софт зарекомендовал себя с положительной стороны. Имеет русифицированный интерфейс, бесплатное пользование и прост в эксплуатации.
Избавляемся от ошибки 0 при копировании больших файлов на внешний диск
Если вы когда-нибудь копировали в Mac OS X большие файлы на внешние жесткие диски или USB-флешки, то, возможно, встречались с неопознанной ошибкой, описание которой совершенно неинформативно. Что-то вроде «Операция не может быть завершена, поскольку произошла непредвиденная ошибка (код ошибки 0)». В сегодняшней статье я расскажу, что она означает, почему возникает и как с ней бороться.
Исторически сложилось, что в качестве файловой системы большинства внешних жестких дисков и USB-флешек, если они не продаются как заведомо совместимые с продуктами Mac, используется FAT или FAT32. Эти системы наиболее широко применялись в античных Windows, выпускавшихся в далеких 1990-х годах, пока её не сменила более прогрессивная по тем временам NTFS.
И единственной причиной, по которой в съемных дисках вроде флешек, карт памяти и прочих накопителей все еще используют FAT32, является её универсальность, точнее, кросс-платформенная совместимость с Mac OS X, Linux и Windows. К тому же, на любой платформе пользователи могут безболезненно как читать, так и писать данные на такую файловую систему, в то время как «из коробки» запись на NTFS доступна только в Windows.
К сожалению, несмотря на технический прогресс, появление более современных файловых систем и собственную моральную старость вряд ли кто-нибудь из крупных производителей накопителей внезапно перестанет поддерживать FAT32, подав пример остальным. Так или иначе, в большинстве случаев неизвестная ошибка с нулевым кодом может возникнуть из-за копирования больших файлов на внешний жесткий диск, отформатированный в FAT32.
Однако, не спешите обвинять Finder или Mac OS X во всех смертных грехах, ведь они, как и Windows/Linux, ничего не смогут поделать — таковы «правила игры»: максимальный размер файла для тома с FAT32 должен быть менее 4 ГБ. Т.е. флешка может быть и 32 ГБ, но размер каждого файла должен не превышать указанного ранее ограничения.
Теперь давайте попробуем найти решение проблемы. К примеру, если вы пытаетесь скопировать большой архив (ZIP, RAR, DMG), то можно его распаковать и перенести в виде отдельных файлов и папок приблизительно такого же объема.
С другой стороны, если вы используете накопитель только для работы с Mac OS X, лучше вообще отказаться от FAT32 и отформатировать флешку/диск в родной формат для настольной операционной системы — HFS+. Для этого требуется:
- Сделать резервную копию данных на другом диске, так как форматирование уничтожит все файлы и папки.
- В Дисковой утилите (в боковой панели) выделить внешний накопитель.
- Кликнуть по закладке Стереть и в выпадающем меню Формат выбрать пункт Mac OS Extended (журнальный), а ниже — ввести метку тома.
- И нажать на кнопку Стереть.
К сожалению, Windows-компьютер без «предварительной подготовки» не сможет даже отобразить список файлов и папок. Но и это не безнадежный случай, ведь вы всегда можете установить в Windows приложение вроде MacDrive, научить Mac OS X записывать данные на NTFS или скопировать содержимое по локальной сети при помощи Общего доступа.
Универсальный метод записи
Если необходимо использовать «FAT32», при этом альтернативный вариант меньшего размера найти не удается, не важно, фильм это или видео, то вы можете разбить этот файл на тома (части). Сделать это можно с помощью архиватора «7 zip» или «Winrar» и перекинуть все части на флешку
После дальнейшей распаковки все части будут преобразованы в один файл.
Как это сделать:
- У вас изначально должен быть установлен «7 zip», если его нет, то установите.
- Щелкните по нужному файлу правой мышкой и выберите пункт «7-ZIP», затем «Добавить к архиву».
- В нижней части окна найдите поле «Разбить на тома», укажите необходимый размер или выберите его из списка. Только помните, что он должен быть не более 4 ГБ.
- Для лучшего сжатия можно выставить режим «Ультра». Все остальные настройки оставляем по умолчанию. Нажимаем «ОК».
- Дождитесь окончания процесса. Он может длится от нескольких минут, до нескольких часов, все зависит от объема данных и уровня сжатия.
- Перекиньте созданные тома на USB накопитель.
- Откройте главный том, он имеет формат архива и порядковый номер «001».
- Извлеките данные. После этого архив можно будет удалить.
Конечно, способ не очень удобный и может длиться долго, но, что поделать.
Способ одинаково эффективен для работы с различными данными, например, очень часто те же самые компьютерные игры имеют файлы большого размера «data.bin», которые вы также можете пропустить через архиватор.
Форматирование USB-накопителя
При возникновении ошибки первым делом обратите внимание на устройство для записи. Например, FAT32 не позволит записать больше 4 Гб, а иногда, даже меньше
В этом случае, предварительно сохраните важные файлы на другом накопителе и переформатируйте флешку следующим образом:
- Форматируйте флешкарту
- Зайдите в «Компьютер»
- ПКМ вызовите «Свойства» вашей флешки
- Пункт «Форматирование»
- Установить NTFS, как файловую систему вместо FAT32
- Способ форматирования – только по заголовкам
- Нажимаем «Начать» и дожидаемся окончания установки.
Теперь можно сбрасывать файлы и не переживать о недостатке места на устройстве. Некоторые не одобряют решения проблемы таким способом. Объясняется это тем, что для смены ФС должна быть более веская причина, чем невозможность передать файл.
Совет: после переформатирования зайдите заново в настройки и убедитесь, что NTFS установлена, как файловая система.
Сейчас читают
Жесткий диск загружен на 100%: причины и устранение
Как включить Bluetooth на ноутбуке Windows
Теоретически, необязательная смена ФС негативно влияет на функцию передачи и хранения информации. Устройство может быть испорчено. Но на практике, это всего лишь единичные случаи.
Что это за ошибка
Файловая система необходима, чтобы обеспечить сохранность данных на флешке или жёстком диске. Зависит она от вида носителя, поэтому организация данных на CD, DVD дисках отличается от принятой для USB. Чтобы узнать файловую систему того устройства, на которого планируется перенос документа, потребуется вызвать окошко со свойствами. ФС написана над круговой диаграммой с распределением свободного и занятого места.
Для флешек существуют два вида файловых систем — FAT и NTFS (Рисунок 3). У первой есть подвиды:
- FAT12 — применялась на дискетах, поэтому сейчас её не найти. Максимальный размер документа для записи — 32 Мб.
- FAT16 — тоже устаревшая и практически не используется, разве что на очень старых жёстких дисках. Размер файлов в сумме должен был давать до 2 ГБ.
- FAT32 — как раз та самая система, которая используется на многих флешках, хотя изначально создавалась для жёстких дисков. С ней и возникают проблемы при записи файлов, так как она может не принять их, если они весят больше 4 ГБ.
- FAT64 — также известна как exFAT. Сделана как замена для FAT32, исправляющая его ошибки, но совместимость с ОС не блестящая.
NTFS же представляет собой новую, более технологичную систему. На неё можно записывать большие документы, размером до 16 ТБ, поэтому если пользователь и сталкивается с ограничениями, то только по ёмкости самого диска. Также устройства с файловой системой NTFS чаще используются как загрузочные ISO флешки. Дополнительно стоит упомянуть, что восстановление данных легче происходит с устройств на NTFS, а ещё у неё динамическая таблица файловых записей, чего нет у FAT32.
Рисунок 3. Виды файловых систем
Ошибка, сообщающая о том, что файл слишком велик, как раз связана с системами FAT32, а основной метод решения — перевод флешки на NTFS, что делается чаще с помощью внутренних возможностей ОС, а не при помощи браузеров и интернета. Здесь же стоит сказать, что все методы, предложенные здесь, касаются Windows, потому что эта ошибка характерна для этой операционной системы.
Способ 2. Конвертировать жесткий диск из FAT32 в NTFS
Преобразование файловой системы из FAT32 в NTFS решает проблему копирования больших файлов на новый жесткий диск, не стирая ничего, что в данный момент находится на жестком диске. Файловая система NTFS поддерживает файлы размером до 16 байт Terra, что намного больше, чем у большинства файлов, с которыми вы когда-либо сталкивались. Единственный потенциальный недостаток конвертации в NTFS — это то, что вы не можете конвертировать обратно без переформатирования, но практически нет причин, по которым вы захотите конвертировать обратно. Преобразование файловых систем FAT32 или FAT в NTFS не стирает файлы, которые в данный момент находятся на диске.
С помощью командной строки
- Чтобы преобразовать жесткий диск, удерживайте нажатой клавишу Windows и нажмите «R» или нажмите кнопку «Пуск» и введите cmd в поле поиска. Любой метод открывает командную строку.
- Затем вам нужно ввести convert буква диска: /fs:ntfs, Вы замените «буква диска» на букву жесткого диска. Например, если буква диска — G, введите команду convert G: /fs:ntfs. Когда преобразование завершится, ваш диск будет отформатирован с файловой системой NTFS, и вы сможете скопировать на диск файлы размером более 4 ГБ.
С помощью программы
- Скачайте программу AOMEI NTFS to FAT32 Converter
- Установите приложение Aomei Ntfs2Fat32: на самой странице нажмите на Download => на следующей странице Download Now => запустите скачанный файл => в появившемся окне нажмите на «Next» => поставьте точку в поле «I accept the agreement» => Next =>Next => OK => Next => Install => Finish.
- Запустите установленное приложение Aomei Ntfs2Fat32 => поставьте точку в поле «FAT32 to NTFS» и нажмите на «Next».
- Выберите из списка диск, который нужно преобразовать и нажмите «Next».
- Подтвердите преобразование выбранного вами диска нажав на «Proceed» и «Да».
- Нажмите на «ОК» и «Finish». Закройте приложение, выбранный вами диск уже преобразован.
Разбивка
Раз файл слишком объемный, рисковать с изменением формата носителя не хотите, как и форматировать его, самый простой способ единожды преодолеть данное ограничение FAT32 – разделить его на несколько частей размером меньше 4 ГБ.
Сделаем это через архиватор и Total Commander.
WinRar
Архиватор есть почти на каждом компьютере, и не важно, WinRar это, 7z либо что-то иное – алгоритм аналогичный. Через контекстное меню документа вызываем команду его добавления в архив
Через контекстное меню документа вызываем команду его добавления в архив.
Рис. 8 – Вызов архивирования
В окне его названия и параметров метод сжатия выбираем «Без сжатия», чтобы ускорить процесс, ниже, в «Разделить на тома размером:» указываем объем частей. Прочие параметры не важны.
Рис. 9 – Выбор размера части
После окончания процесса в папке рядом с документом появится несколько документов с «part x» перед расширением. Их и записываем на флешку.
Рис. 10 – Фрагменты
Для сборки выделяем все фрагменты и вызываем команду извлечения.
Рис. 11 – Сборка документа
Total Commander
Ещё один полезный инструмент, присутствующий на миллионах компьютеров. Он также поможет решить проблему за несколько шагов.
Выделяем целевой объект, открываем меню «Файл» и выбираем команду его разбивки.
Рис. 12 – Разбивка через Total Commander
В окне выбираем либо вводим размер частей и адрес их сохранения (можете сразу выбрать диск или флешку, куда документ следует записать).
Рис. 13 – Размер частей
Закрываем информационное окошко после завершения операции.
Рис. 14 — Оповещение
Для получения исходного файла выделяем все его фрагменты, вызываем команду «Собрать…» и указываем место, где он появится.
Рис. 15 – Сборка частей воедино
Закрываем окно.
Способов решить проблему несколько. Если нужно единожды скопировать большой файл размером, который не поддерживает файловая система накопителя, документ лучше разбить. Если это происходит при попытке что-то записать на флешку, рекомендуется отформатировать её в NTFS.
Способ №2: конвертация файловой системы
Если вы не желаете терять всю информацию или просто не имеете возможность сохранить её на резервном накопителе, тогда следующий способ предназначен именно вам.
Для начала подключаем устройство к компьютеру, после чего от имени администратора открываем командную строку и вводим следующую строку:
где F — это обозначение вашей флешки, с которым можно ознакомиться, повторно открыв «Мой компьютер».
В завершении нажимаем на клавиатуре клавишу Enter, и дожидаемся окончания операции. Обычно она занимается 1-2 минуты. Однако время конвертации зависит от быстродействия накопителя и объема хранящихся на нем файлов. Нужно дождаться в командной строке сообщения о завершении конвертации.
После этого можно записывать тот файл, которые ранее не удалось скинуть на внешний накопитель информации.
Способ 2. Конвертировать жесткий диск из FAT32 в NTFS
Преобразование файловой системы из FAT32 в NTFS решает проблему копирования больших файлов на новый жесткий диск, не стирая ничего, что в данный момент находится на жестком диске. Файловая система NTFS поддерживает файлы размером до 16 байт Terra, что намного больше, чем у большинства файлов, с которыми вы когда-либо сталкивались. Единственный потенциальный недостаток конвертации в NTFS — это то, что вы не можете конвертировать обратно без переформатирования, но практически нет причин, по которым вы захотите конвертировать обратно.
Преобразование файловых систем FAT32 или FAT в NTFS не стирает файлы, которые в данный момент находятся на диске.
С помощью командной строки
- Чтобы преобразовать жесткий диск, удерживайте нажатой клавишу Windows и нажмите «R» или нажмите кнопку «Пуск» и введите cmd в поле поиска. Любой метод открывает командную строку.
- Затем вам нужно ввести , Вы замените «буква диска» на букву жесткого диска. Например, если буква диска — G, введите команду . Когда преобразование завершится, ваш диск будет отформатирован с файловой системой NTFS, и вы сможете скопировать на диск файлы размером более 4 ГБ.
С помощью программы
- Установите приложение Aomei Ntfs2Fat32: на самой странице нажмите на Download => на следующей странице Download Now => запустите скачанный файл => в появившемся окне нажмите на «Next» => поставьте точку в поле «I accept the agreement» => Next =>Next => OK => Next => Install => Finish.
- Запустите установленное приложение Aomei Ntfs2Fat32 => поставьте точку в поле «FAT32 to NTFS» и нажмите на «Next».
- Выберите из списка диск, который нужно преобразовать и нажмите «Next».
- Подтвердите преобразование выбранного вами диска нажав на «Proceed» и «Да».
- Нажмите на «ОК» и «Finish». Закройте приложение, выбранный вами диск уже преобразован.
Почему возникает ошибка «Файл слишком велик для конечной файловой системы»?
В нашем ПК / Windows есть разные файловые системы — FAT, FAT32, exFAT и NTFS.
FAT, также известный как FAT16, является простой и надежной файловой системой. Он предлагает хорошую производительность, но по-прежнему не может обеспечить такую же производительность, масштабируемость и надежность, как более поздние файловые системы. Для FAT максимальный размер одного поддерживаемого файла составляет 2 ГБ.
FAT32 — файловая система, подходящая для жесткого диска небольшой емкости. Для FAT32 максимальный размер одного поддерживаемого файла составляет 4 ГБ. Преимущество FAT32 заключается в том, что он обладает наилучшей совместимостью и может применяться на многих платформах.
exFAT, также известная как FAT64, является файловой системой, представленной в Windows Embedded 5.0 и выше (включая Windows CE 5.0 / 6.0, Windows Mobile5 / 6 / 6.1) от Microsoft. exFAT был развернут, чтобы заполнить пробел в FAT32 и больше подходит для флэш-памяти. Тем не менее, он имеет плохую совместимость и может быть распознан несколькими ОС.
NTFS является наиболее широко используемой файловой системой в ПК в настоящее время. Для NTFS максимальный размер одного поддерживаемого файла достигает 16 ТБ. NTFS рекомендуется применять на внешних жестких дисках большой емкости.
Если вы сохраняете файлы размером более 2 ГБ в раздел FAT16 или сохраняете файлы размером более 4 ГБ в раздел FAT32, появляется ошибка «Файл слишком велик для целевой файловой системы». В подобных ситуациях лучшим способом является преобразование файловой системы.
Итак, вы знаете, как исправить файл слишком велик для целевой файловой системы. Если вы столкнулись с проблемой, связанной с тем, как исправить файл, он слишком велик для целевой файловой системы, тогда оставьте комментарий ниже, и мы постараемся решить эту проблему.
Решение проблемы без форматирования накопителя
Если ваша цель – записать файл на накопитель и переместить его на другой компьютер, то в таком случае действительно можно файловую систему не трогать. Как вариант, можно попробовать сжать файл при помощи архиватора. Так как в основном загрузочные образы имеют размер примерно 4,7 GB, то после сжатия они будут занимать примерно 3,5GB, соответственно без проблем скопируются на накопитель.
В единичных случаях можно воспользоваться именно этим способом (для извращенцев). Если вы планируете использовать накопитель для записи объемных образов на постоянной основе, то необходимо форматировать файловую систему в формат NTFS.
Разделение файла на части
Этот способ подойдет владельцем маленьких флешек, и почти не связан с нашей темой.
Чтобы iso образ разделить на несколько частей потребуется архиватор WinRar или похожий.
Первым делом нажимаем на файл ПКМ, после выбираем «Добавить в архив». После откроется всплывающее окно, где потребуется указать дополнительные параметры архивации. Во вкладке «Общие» внизу окна указываем 2000 MB в поле «Разделить тома по размеру», затем нажимаем ОК.
По завершению процесса будет создано 2 файла, которые можно копировать на флешку. Чтобы соединить разделенный образ в единое целое необходимо скопировать файлы с накопителя на другой компьютер, после нажать ПКМ на первую часть образа и выбрать «Извлечь в образ». Через несколько минут появится целый образ в формате iso.
Надеюсь теперь все вопросы, связанные с этой ошибкой, будут закрыты.
Что значит ошибка «файл велик для конечной файловой системы»
Причина появления ошибки достаточно проста: большинство продаваемых на прилавках компьютерных магазинов флешки форматированы в файловую систему FAT32. При попытке записать на устройство файл размером свыше 4 ГБ и появляется данная ошибка.
Что делать в такой ситуации?
Есть два способа решения проблемы: первый заключается в форматировании флешки в другую файловую систему, а именно NTFS; второй способ подразумевает конвертацию флешки в файловую систему NTFS. Стоит сказать, что NTFS является более современной файловой системой, а главное она не имеет ограничений по размеру файла. Таким образом, после форматирования устройства можно записать файл любого размера, но, конечно же, при условии достаточного свободного места.
Альтернативные варианты для хранения больших файлов
Сегодня для того, чтобы хранить крупные файлы, не обязательно использовать флешки и заниматься форматированием или конвертированием файловой системы. Облачные сервисы решают проблему хранения и передачи больших файлов, позволяют быстро и легко получить доступ к ним через интернет, независимо от мощности компьютера.
Облачные технологии помогают обойти таких неприятные ситуации, как потеря важных файлов из-за непредвиденной поломки диска или флешки.
Таблица наиболее известных облачных сервисов.
| Облачные сервисы | Изображение | Особенности сервиса |
| Яндекс.Диск | До 10 Гб — бесплатно (с возможностью увеличения до 50 ГБ). Интегрирован с Яндекс-почтой и другими сервисами. Высокая скорость синхронизации, файлы проверяются антивирусом DrWeb | |
| OneDrive | До 5 Гб бесплатно. Встроен в стандартный проводник Виндовс 10, поэтому нет необходимости дополнительной установки. Удобно расшаривать документы Microsoft Office 365 | |
| Google Диск | Возможно хранить до 15 Гб бесплатно. Интеграция с почтой и офисным пакетом Google Docs | |
| Dropbox | 2 Гб бесплатно, но можно увеличить до 16 Гб. Есть возможность скачать приложения для смартфонов или десктопные приложения и просто перемещать файлы в папку Дропбокса | |
| Mega | 50 Гб — бесплатно. Поддерживает сквозное шифрование хранящегося контента. Есть мультизагрузка и загрузка папки целиком | |
| Облако Mail.Ru | Можно хранить 100 Гб бесплатно. Высока скорость синхронизации. Есть утилита для создания и хранения скриншотов, для создания и редактирования документов. Интеграция с почтой Mail.ru |