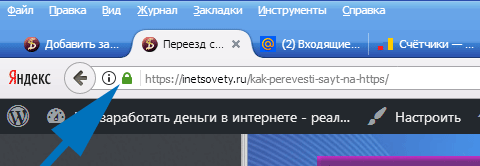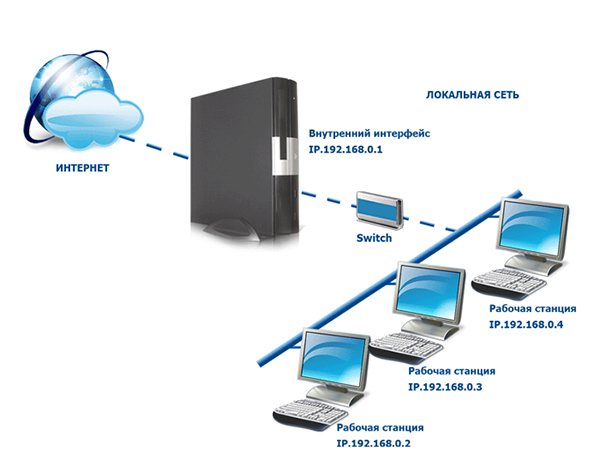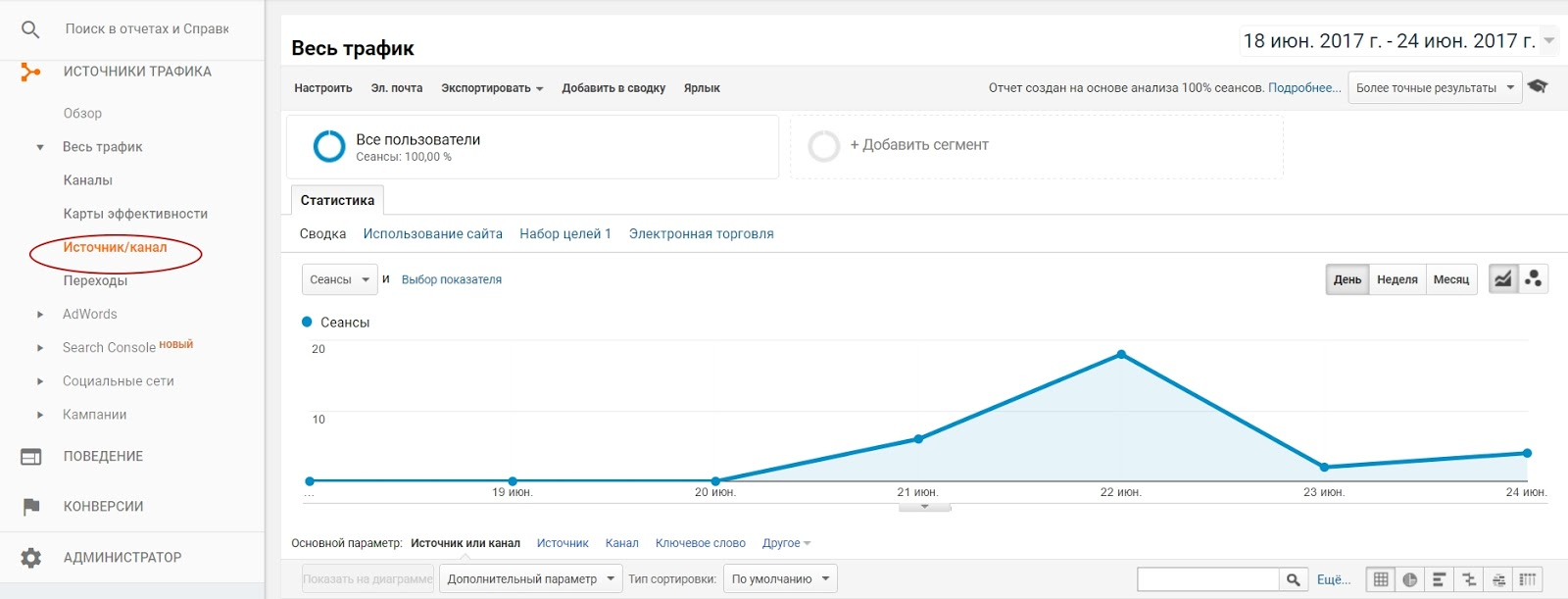Две видеокарты в компьютере, что нужно знать?
Содержание:
- ⇡#Энергопотребление
- Недостатки
- Какие бывают разъемы для подключения 2 мониторов
- Дальнейшее развитие параллельного соединения GPU
- ⇡#Участники тестирования, подробно
- Криптекс рекомендует ?
- Как установить две видеокарты на ПК
- Разные GPU на одном компьютере
- Преимущества
- Подключение дискретной видеокарты
- Настройка видеокарты
- Как подключить две видеокарты к одному ПК
- Необходимость подключения двух видеокарт на одном ПК
⇡#Энергопотребление
- Связка Radeon HD 7790 оказалась более экономичным вариантом, чем единственный адаптер Radeon HD 7950, который ей стабильно проигрывает при условии, что тест не упирается в объем видеопамяти.
- Система на базе HD 7850 также преподнесла сюрприз, на поверку оказавшись менее требовательной, чем как HD 7970, так и HD 7970 GHz Edition. Даже относительно скромный в плане энергопотребления GeForce GTX 680 и то показал большую мощность.
- Система, заряженная двумя GTX 650 Ti BOOST либо двумя GTX 660, имеет неизменное энергопотребление. Что не удивительно, ибо в этих видеокартах применяется один и тот же GPU, работающий на одной и той же частоте. Обе конфигурации по максимальной мощности превосходят такие прожорливые видеокарты, как Radeon HD 7970 GHz Edition, GeForce GTX 770 и GTX 780.
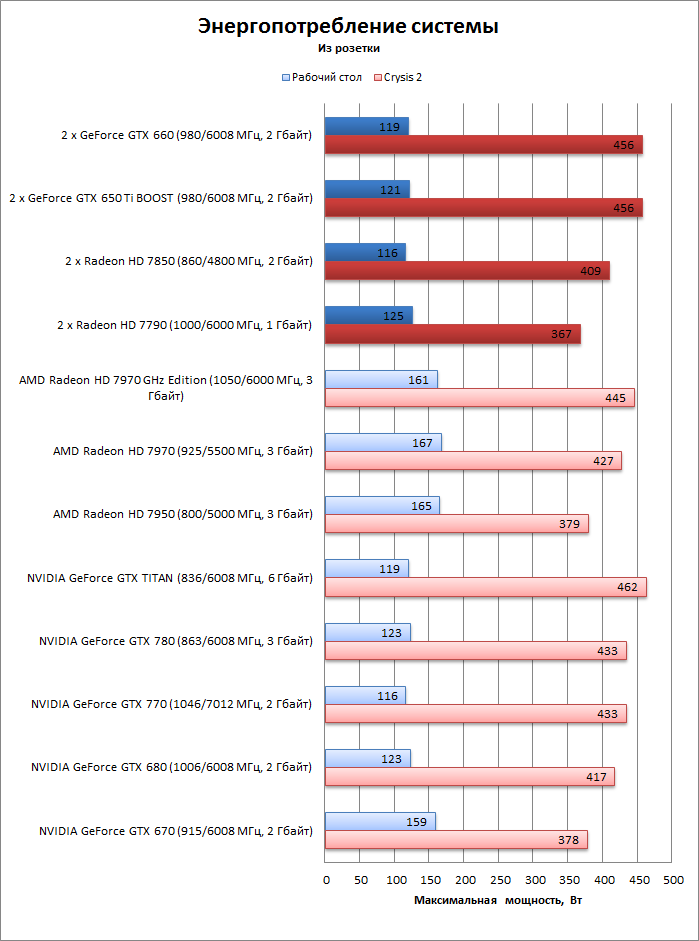
Недостатки
Большим недостатком двух видеокарт в одном компьютере является стоимость. Поскольку топовые видеокарты уже стоят 500 долларов и более, многим потребителям трудно позволить себе вторую. Хотя ATI и Nvidia предлагают более дешевые карты с поддержкой двух карт, зачастую лучше потратить одинаковое количество денег на одну карту с одинаковой или иногда лучшей производительностью, чем на две недорогие.
Другая проблема заключается в том, что не все игры выигрывают от нескольких видеокарт. Эта ситуация значительно улучшилась с тех пор, как были представлены первые настройки с двумя картами, но некоторые графические движки по-прежнему плохо справляются с двумя видеокартами. Фактически, некоторые игры могут показывать небольшое снижение производительности по сравнению с одной видеокартой. В некоторых случаях происходит поддергивание, из-за которого изображение видео выглядит прерывистым.
Две видеокарты AMD Radeon подключеные через кабель DVI
Современные видеокарты очень энергоемки. Наличие двух из них в системе может почти удвоить количество потраченой эллектроэнергии, необходимое для их запуска в тандеме. Например, для правильной работы одной видеокарты высокого класса может потребоваться блок питания на 500 Вт. Наличие двух таких же карт может потребовать около 850 Вт. Большинство настольных компьютеров не оснащены такими мощными блоками питания. Обратитесь к мощности вашего компьютера и требованиям, прежде чем покупать более мощное оборудование.
Преимущества производительности в среде с двумя картами зависят от других компонентов компьютерной системы. Даже с двумя графическими картами самого высокого класса процессор нижнего уровня может регулировать объем данных, которые система может предоставить графическим картам. В результате двойные видеокарты обычно рекомендуются только в высокопроизводительных системах.
Какие бывают разъемы для подключения 2 мониторов
- VGA-порт. Он имеет форму трапеции. В таком слоте несколько отверстий. Порт имеет яркий цвет. В современных ПК редко встречается такой разъем. Он считается устаревшим, впрочем как и кабель с выходом VGA. Сейчас для совмещения устаревших устройств может понадобиться переходник.
- DVI-выход. Данный слот представляет собой широкий пластиковый порт с большим количеством отверстий. Он поддерживает аналоговый и цифровой сигнал.
- Тонкий порт шестиугольной формы. Это современный интерфейс, позволяющий подключить два монитора, плазменную панель, ноутбук, телеприемник и даже планшет. У последнего предусмотрен miniHDMI. Интерфейс поддерживает четкий цифровой сигнал.
- DisplayPort (mini DisplayPort). Этот разъем необходим для подсоединения экрана 4K. Он похож на HDMI-разъем. Различие заключается в одном срезанном крае, несимметричном параллельному.
Разъем, встречающийся только в продукции Apple. Он обозначается значком в виде молнии. Если у Вас нет возможности подсоединить к iMac дисплей от Apple, можно воспользоваться адаптером VGA-Thunderbolt. С его помощью Вы сможете подсоединить агрегат любого бренда.
Как подключить два монитора к одному компьютеру, если нет второго разъема?
В случае отсутствия дополнительного разъема Вы можете воспользоваться USB-портом. Это универсальный слот, который пользуется большой популярностью уже более 15 лет. С его помощью можно подсоединить любое устройство, в том числе и другой дисплей.
В экранах нечасто встречается USB-кабель. Это обусловлено низким качеством передачи картинки. Однако USB-кабель решает проблему с переходником. Особенно это актуально, если речь идет о ноутбуке. В процессор можно установить дополнительную видеокарту. В отношении ноутбука или нетбука это неприменимо. Ноутбук по умолчанию укомплектован разъемом для подсоединения дополнительного оборудования. Однако второй внешний прибор для вывода изображения подсоединить не получится. Тогда для подключения нескольких мониторов можно использовать USB-провод.
Еще один вариант — использование сплиттера. Так называется специальный разветвитель. Этот способ недорогой и универсальный.
Сплиттер можно подсоединить к любому процессору. Недостаток этого метода заключается в снижении частот у обоих дисплеев. Качество картинки снизится. Особенно это заметно при просмотре видео в формате Full HD. Подсоединение сплиттера целесообразно для работы со статическими изображениями.
Подсоединение оборудования
Чтобы подключить второй монитор, понадобится кабель. Он должен соответствовать разъему. Если на процессоре и приборе для вывода картинки разные порты, можно воспользоваться адаптером или подобрать шнур с различными штекерами. На одном конце такого кабеля может быть HDMI-разъем, а на другом — DisplayPort.
Если говорить о выборе дополнительного прибора для вывода картинки, то это зависит от юзера. Желательно, чтобы аппараты были одной модели. Если приобрести аналогичный прибор не получится, то стоит выбирать экраны с одинаковой диагональю и разрешением. На таких дисплеях будет гораздо удобнее работать.
Перед тем, как подключить второй монитор к компьютеру, отключите оба аппарата. Многие пренебрегают этим правилом, из-за чего могут остаться без двух устройств сразу. Соедините приборы кабелем. Включите все устройства.
Дальнейшее развитие параллельного соединения GPU
С выходом нового поколения видеокарт GeForce RTX, NVIDIA анонсировала и новый интерфейс (мост) NVLink для соединения двух графических процессоров для совместной работы. Соединяются они при помощи NVLink Bridge. Скорость передачи данных по новому интерфейсу по сравнению со SLI выросла в 10 раз. С 10 Гбайт/с до 100 Гбайт/с. NVLink поддерживают только GeForce RTX 2080 и RTX 2080 Ti, модели 2070 и 2060 его лишены.
Судя по моему анализу различных игровых тестов, проведенных с двумя видеокартами последних поколений (2080Ti), новый интерфейс практически во всех современных играх в разрешении 8k (7680 × 4320 точек) дает минимум 40% прирост производительности по сравнению с работай SLI режима на двух 1080Ti. Ниже на изображении я привел результаты одного из таких тестов.
Мониторы 8k сейчас еще очень дороги и практическая польза такого теста минимальна, но он хорошо показывает перспективы возможного увеличения применения двух видеокарт в недалеком будущем.
Стоит обратить внимание на результаты тестирования двух RTX 2080. Они значительно хуже его старшего собрата
В игре Rise of the Tomb Raider две 2080Ti в 8k выдают 50fps, а 2080 только 37fps. Это сильное падение производительности. Не думаю, что это связано с недостатком видеопамяти.
Скорее всего, драйвера для распараллеливания графических данных лучше оптимизированы под 2080Ti, так как по своим характеристикам она близка к профессиональным решениям NVIDIA для параллельных вычислений, под которые изначально и разрабатывался новый интерфейс. Более поздние версии драйверов я надеюсь доведут до ума и они будут оптимизированы значительно лучше.
В будущем нам придется очень грамотно планировать покупку компьютера. Если разница в потреблении энергии между 2-мя и 4-мя планками оперативной памяти не значительна, то при установке 2 видеокарт или более нам необходимо будет учитывать их суммарную потребляемую мощность.
На материнской плате должны быть слоты для установки двух видеокарт и с обязательной поддержкой их совместной работы. Чтобы узнать, поддерживает ли материнская плата две видеокарты, перейдите на официальную страницу производителя системной платы и проверьте спецификации. Так же это можно определить по наличию на коробке логотипа Crossfire, SLI или NVLink.
Блок питания также должен обладать достаточной мощностью, чтобы тянуть все железо компа+2 видеокарты. Сейчас для этого необходимо около 900 Вт.
При использовании двух видеокарт, игры становятся процессорозависимыми. Чем выше разрешение вы используете и чем больше даете нагрузку на видеокарту(ы), тем меньше это проявляется. При уменьшении разрешения монитора и уменьшении нагрузки на видеокарт(у)ы, этот эффект уменьшается до его полного исчезновения, так как узким местом становиться видяха, а не центральный процессор.
Для работы с двумя топовыми видеокартами, вам придется раскошелиться и на максимально мощный процессор, иначе все это не имеет смысла.
Должно быть организовано качественное охлаждение всех ваших комплектующих системного блока, так как тепловыделение очень высокое.
Связывайте NVLink только видеокарты выполненные на однотипном графическом процессоре. Производитель не важен, но важна частота работы GPU, так как при объединении обе видяхи будут работать на меньшей частоте. Например у нас одна карточка, которая имеет рабочую частоту 1695 Мгц, а другая 1770 Mгц, то в совместном режиме они обе будут работать на 1695 Мгц. Блин, все точно как у оперативной памяти.
Пара графических карт требует компьютерного корпуса, вместимости которого будет достаточно для установки их и дополнительного оборудования.
В панели управления драйвером графического процессора, должна быть включена функция NVLink, SLI или Crossfire.
⇡#Участники тестирования, подробно
Большинство из карт в многопроцессорных сборках предоставлены для тестирования партнерами NVIDIA, и отличаются от адаптеров референсного дизайна по тактовым частотам. Для чистоты исследования их пришлось привести к референсным спецификациям. Впрочем, проявляя уважение к труду производителей, ниже кратко перечислим достоинства каждого из участников тестирования.
- AMD Radeon HD 7850
- ASUS GeForce GTX 650 Ti BOOST DirectCU II OC (GTX650TIB-DC2OC-2GD5)
- ASUS Radeon HD 7790 DirectCU II OC (HD7790-DC2OC-1GD5)
- Gainward GeForce GTX 650 Ti BOOST 2GB Golden Sample (426018336-2876)
- GIGABYTE Radeon HD 7790 (GV-R779OC-1GD)
- MSI GeForce GTX 660 (N660 TF 2GD5/OC)
- ZOTAC GeForce GTX 660 (ZT-60901-10M)
ASUS GeForce GTX 650 Ti BOOST DirectCU II OC (GTX650TIB-DC2OC-2GD5)
ASUS прислала нам немного разогнанную версию GeForce GTX 650 Ti BOOST 2 Гбайт с базовой частотой ядра, увеличенной на 40 МГц по сравнению с референсной спецификацией. На плату установлена хорошо знакомая система охлаждения DirectCU II, которая включает тепловые трубки, напрямую контактирующие с кристаллом GPU. Отсюда и название DirectCU. Вот только, в отличие от более дорогих моделей, в кулере GTX 650 Ti BOOST теплотрубок всего две штуки, а не три.
Gainward GeForce GTX 650 Ti BOOST 2GB Golden Sample (426018336-2876)
Gainward также производит разогнанную версию GeForce GTX 650 Ti BOOST с тем отличием от реализации ASUS, что базовая частота GPU увеличена лишь на 26 МГц, зато есть прибавка в 100 МГц к результирующей частоте видеопамяти. Кулер видеокарты также принадлежит к открытому типу и содержит две медные теплотрубки.
MSI GeForce GTX 660 (N660 TF 2GD5/OC)
GeForce GTX 660 в исполнении MSI оснащен солидной системой охлаждения Twin Frozr III уже с тремя тепловыми трубками. Базовую тактовую частоту GPU производитель увеличил на 53 МГц относительно референсного значения, не коснувшись частоты видеопамяти.
ZOTAC GeForce GTX 660 (ZT-60901-10M)
Эта видеокарта уже засветилась на 3DNews в изначальном тестировании GeForce GTX 660. Имеется небольшой разгон графического процессора: с базовой частоты 980 до 993 МГц. Система охлаждения представляет собой конструкцию открытого типа с двумя тепловыми трубками и медной пластиной в основании.
AMD Radeon HD 7850
Это на сто процентов референсный видеоадаптер, предоставленный самой компанией AMD. Соответственно, частоты ядра и памяти с точностью до мегагерца соответствуют эталонным. В отличие от всех остальных участников тестирования, референсный Radeon HD 7850 оснащен турбинным кулером. Радиатор имеет медную подошву и пронизан тремя тепловыми трубками.
ASUS Radeon HD 7790 DirectCU II OC (HD7790-DC2OC-1GD5)
Оверклокерская версия Radeon HD 7790 от ASUS разогнана на 75 МГц по частоте процессора и на 400 МГц — по видеопамяти. В целом GPU производства AMD допускают больший заводской разгон по сравнению с аналогами от NVIDIA. Система охлаждения карты аналогична таковой у вышеописанного ASUS GeForce GTX 650 Ti BOOST DirectCU II OC. Это упрощенный вариант кулера DirectCU II с двумя тепловыми трубками, прижатыми к кристаллу GPU.
GIGABYTE Radeon HD 7790 (GV-R779OC-1GD)
Эта карточка по конфигурации похожа на Radeon HD 7990 от ASUS: GPU работает на такой же частоте 1075 МГц, а вот частота памяти оставлена на уровне стандартных 6000 МГц. Кулер представляет собой простейшую конструкцию, образованную цельным алюминиевым радиатором и большой вертушкой. Ни теплотрубками, ни дополнительной металлической подошвой радиатора адаптер GIGABYTE похвастаться не может.
Криптекс рекомендует ?
Остальные райзеры отличаются между собой, главным образом, только разъёмом питания. В порядке от лучших к худшим:
- Универсальные — сочетают несколько типов разъёмов;
- 4pin Molex — стандартный разъём с четырьмя штырьками;
- 6pin PCI-e — разъём как на видеокартах;
- 15pin SATA — разъём как на жёстких дисках;
Используйте любой разъём питания или все сразу, если на вашем универсальном райзере их несколько! Универсальные райзеры избавляют вас от переходников питания.
Предостережение по SATA-райзерам
Разъём 15pin SATA спроектирован для питания жёстких дисков, приводов оптических дисков, SSD накопителей и других маломощных устройств. Из-за этого производители блоков питания иногда экономят на качестве коннекторов питания и на толщине проводов. Если провода и разъёмы на линии SATA от вашего БП не вызывают доверия — используйте универсальные райзеры .
Какой длины выбрать кабель
Чаще всего встречаются райзеры с 30см и 60см usb-кабелями. В качестве и надёжности разницы нет. Выбирайте подлиннее — так проще размещать райзеры подальше друг от друга.
Как установить две видеокарты на ПК
В будущем нам придется очень грамотно планировать покупку компьютера. Если разница в потреблении энергии между 2-мя и 4-мя планками оперативной памяти не значительна, то при установке 2 видеокарт или более, нам необходимо будет учитывать их суммарную потребляемую мощность.
На материнской плате должны быть слоты для установки двух видеокарт и с обязательной поддержкой их совместной работы. Чтобы узнать, поддерживает ли материнская плата две видеокарты, перейдите на официальную страницу производителя системной платы и проверьте спецификации. Так же это можно определить по наличию на коробке логотипа Crossfire, SLI или NVLink.
Блок питания также должен обладать достаточной мощностью, чтобы тянуть все железо компа+2 видеокарты. Сейчас для этого необходимо около 900 Вт для 2х топовых видях.
При уменьшении разрешения монитора и уменьшении нагрузки на видеокарт(у)ы, этот эффект уменьшается до его полного исчезновения, так как узким местом становиться видяха, а не центральный процессор.
Для работы с двумя топовыми видеокартами, вам придется раскошелиться и на максимально мощный процессор, иначе все это не имеет смысла.
Должно быть организовано качественное охлаждение всех ваших комплектующих системного блока, так как общее тепловыделение очень высокое.
Связывайте NVLink только видеокарты выполненные на однотипном графическом процессоре. Производитель не важен, но важна частота работы GPU, так как при объединении обе видяхи будут работать на меньшей частоте. Например у нас одна карточка, которая имеет рабочую частоту 1695 Мгц, а другая 1770 Mгц, то в совместном режиме они обе будут работать на 1695 Мгц. Все точно так же, как у оперативной памяти.
Пара графических карт требует вместительного компьютерного корпуса, которого будет достаточно как для их установки, так и дополнительного оборудования.
В панели управления драйвером графического процессора, должна быть включена функция NVLink, SLI или Crossfire.
Разные GPU на одном компьютере
Если видеокарты одного производителя сильно отличаются друг от друга или они от разных производителей (Nvidia и AMD), то объединить их не получится. Но можно использовать их для распределения задач. Например, на одной карте можно играть, а на другой стримить или заниматься видеомонтажом.
В случае карт от одного производителя, достаточно установить последние драйвера и система будет работать. Каждая плата будет работать дискретно и выполнять назначенное задание.
Если карты от разных компаний, то материнская плата должна иметь возможность работать с ними одновременно. Вначале надо вставить карту от AMD и установить драйвера. После этого выключить компьютер и вставить GPU Nvidia. После включения системы, установить драйвера для Nvidia. Перезагрузиться, карты будут работать отдельно.
При создании системы из двух карт нужно учитывать цели объединения и возможные расходы. Чаще выгодней купить одну топовую GPU, чем построить каскад из двух маломощных.
Преимущества
Есть два реальных преимущества запуска нескольких видеокарт. Основная причина — повышенная производительность в играх. При наличии двух или более графических карт, которые совместно используют функции для рендеринга 3D-изображений, компьютерные игры могут работать с более высоким ФПС и более высоким разрешением и с дополнительными фильтрами. Эта дополнительная емкость может значительно улучшить качество графики в играх. Конечно, многие современные видеокарты могут воспроизводить игру с разрешением до 1080p. Настоящим преимуществом является возможность управлять играми с более высоким разрешением, например на дисплеях 4K, которые имеют разрешение в четыре раза, или управлять несколькими мониторами.
Другое преимущество — для людей, которые хотят обновиться позже, не заменяя свою видеокарту. Купив видеокарту и материнскую плату, способную работать с двумя картами, вы можете добавить вторую графическую карту позже, чтобы повысить производительность без необходимости извлекать существующую видеокарту. Единственная проблема с этим планом состоит в том, что циклы видеокарты выполняются примерно каждые 18 месяцев, а это значит, что совместимую карту может быть трудно найти, если вы не собираетесь приобретать ее в течение двух лет.
Подключение дискретной видеокарты
Мощная видеокарта, в отличие от встроенной, необходима для работы в приложениях, активно использующих графическое ядро (программы для видеомонтажа и обработки изображений, 3D пакеты), а также для запуска требовательных игр.
Плюсы дискретных видеокарт налицо:
- Значительное повышение вычислительной мощности, что дает возможность работать в ресурсоемких приложениях и играть в современные игры.
- Воспроизведение «тяжелого» контента, например видео в 4К с высоким битрейтом.
- Использование более одного монитора.
- Возможность апгрейда до более мощной модели.
Из минусов можно выделить высокую стоимость и значительное увеличение энергопотребления системы в целом. Для ноутбука это означает более высокий нагрев.
Далее поговорим о том, как включить вторую видеокарту на примере адаптеров AMD и NVIDIA.
NVIDIA
«Зеленую» видеокарту можно включить, используя программное обеспечение, входящее в пакет драйвера. Называется оно Панель управления NVIDIA и располагается в «Панели управления» Windows.
-
Для того, чтобы активировать дискретную видеокарту, необходимо настроить соответствующий глобальный параметр. Переходим в раздел «Управление параметрами 3D».
-
В выпадающем списке «Предпочтительный графический процессор» выбираем «Высокопроизводительный процессор NVIDIA» и нажимаем кнопку «Применить» в нижней части окна.
Теперь все приложения, которые работают с видеокартой, будут использовать только дискретный адаптер.
AMD
Мощная видеокарта от «красных» также включается с помощью фирменного софта AMD Catalyst Control Center. Здесь необходимо перейти в раздел «Питание» и в блоке «Переключаемые графические адаптеры» выбрать параметр «Высокая производительность GPU».
Результат будет такой же, как и в случае с NVIDIA.
Приведенные выше рекомендации сработают только в том случае, если не наблюдается перебоев или неполадок в работе. Довольно часто дискретная видеокарта остается незадействованной из-за выключенной опции в БИОС материнской платы, либо отсутствия драйвера.
Установка драйвера
Первым шагом после подключения видеокарты к материнской плате должна стать установка драйвера, необходимого для полноценной работы адаптера. Универсальный рецепт, подходящий в большинстве ситуаций, такой:
-
Идем в «Панель управления» Windows и переходим к «Диспетчеру устройств».
-
Далее открываем раздел «Видеоадаптеры» и выбираем дискретную видеокарту. Нажимаем ПКМ на видеокарте и выбираем пункт меню «Обновить драйверы».
-
Затем в открывшемся окне обновления драйверов выбираем автоматический поиск обновленного ПО.
- Операционная система сама найдет нужные файлы в сети и установит их на компьютер. После перезагрузки можно пользоваться мощным графическим процессором.
BIOS
Если видеокарта отключена в БИОСе, то все наши попытки найти и использовать ее в Windows не приведут к желаемому результату.
- В BIOS можно попасть во время перезагрузки компьютера. В момент появления логотипа производителя материнки нужно несколько раз нажать клавишу DELETE. В некоторых случаях данный способ может не работать, прочтите инструкцию к устройству. Возможно, в Вашем ноуте используется другая кнопка или сочетание клавиш.
-
Далее нам понадобится включить расширенный режим настроек. Делается это нажатием кнопки «Дополнительно».
-
В разделе «Дополнительно» находим блок с названием «Конфигурация системного агента».
-
Здесь нас интересует пункт «Параметры графики» или подобный.
-
В этом разделе необходимо выставить параметр «PCIE» для «Основного дисплея».
-
В обязательном порядке нужно сохранить настройки, нажав клавишу F10.
В более старых БИОСах, типа AMI, нужно разыскать раздел с названием, похожим на «Advanced BIOS Features» и для «Primary Graphic’s Adapter» настроить значение «PCI-E».
Теперь Вы знаете, каким образом можно включить вторую видеокарту, тем самым обеспечив стабильную работу приложений и требовательных игр. Использование дискретного видеоадаптера значительно расширяет горизонты использования компьютера, от монтажа видео до создания 3D изображений.
Опишите, что у вас не получилось.
Наши специалисты постараются ответить максимально быстро.
Настройка видеокарты
ШАГ 1. Включите ПК.
Настройка видеокарты не займёт у вас много времени. Обнаружив новое устройство, операционка по максимуму настроит дисплей под видеокарту. От вас требуется лишь согласиться с изменениями, которые выберет система.
ВАЖНО. Если изображение на дисплее искажённое или «зубчатое» это означает, что плата установлена не корректно
Если при включении ПК на мониторе ничего не отображается, вначале проверьте корректно ли он подключён к ПК. Если с контактами всё нормально, отключите ПК. Далее снова раскрутите болты и откройте системный блок. Проверьте корректность подключения новой детали к материнской плате.
ШАГ 2. Установите драйвера.
Если в комплекте с платой видеоадаптера продавался диск, то для установки драйверов просто вставьте его в ПК и следуйте инструкциям. В противном случае скачайте драйвера в интернете. Оптимальный вариант — найти настройки на сайте производителя видеоадаптера.
ВАЖНО. Старайтесь не скачивать любое ПО с непроверенных и малоизвестных сайтов
Оно может быть небезопасным.
После скачивания, запустите процесс установки. Программа установится автоматически. После этого перезагрузите ПК.
https://youtube.com/watch?v=l8lvr7wdFnE
ШАГ 3. Проверьте корректность настройки.
Для проверки выполненной настройки отлично подойдёт любимая компьютерная игра. Запустите её и включите на максимум все графические настройки. Попробуйте поиграть. Если настройка видеокарты выполнена правильно, результат будет налицо.
Если игра работает некорректно, это не означает, что плата некачественная или неправильно установлена. Очень часто игры конфликтуют с видеокартами, причём это не зависит от производителя детали. Если вы столкнётесь с такой ситуацией, то просто протестируйте настройки при помощи другой видеоигры. И помните, что не всё зависит от платы видеоадаптера, не малую роль играет процессор, скорость жёсткого диска и оперативная память.
ВАЖНО. Устанавливая разрешения для игры, постарайтесь использовать параметры вашего монитора, это обеспечит наилучшее качество изображения
Не требуйте от видеокарты больше, чем может ваш дисплей.
Вот и всё, теперь вы знаете, как подключить видеокарту к компьютеру, выполнить все необходимые настройки и при этом сэкономить кровно заработанные средства. Не платите за то, что можете сделать самостоятельно. Лучше читайте много других полезных советов на нашем сайте и начинайте экономить.
Как подключить две видеокарты к одному ПК
Если вы собрали очень мощную игровую или рабочую систему и хотите сделать ее еще мощнее, то в этом поможет приобретение второй видеокарты. Кроме этого две модели из среднего ценового сегмента могут работать лучше и быстрее, чем одна топовая, при этом стоить в разы меньше
Но для того, чтобы сделать это, необходимо обратить внимание на несколько моментов. Давайте подробнее разберем их
Что нужно знать перед подключением двух GPU к одному ПК
Если вы только собираетесь приобретать второй графический адаптер и еще не знаете всех нюансов, которые требуется соблюдать, то мы их детально опишем.Таким образом, при сборе у вас не возникнет различных проблем и поломок комплектующих.
- Убедитесь в том, что ваш блок питания имеет достаточную мощность. Если на сайте производителя видеокарты написано, что она требует 150 Ватт, то для двух моделей потребуется уже 300 Ватт. Мы же рекомендуем брать БП с запасом мощности. Например, если сейчас имеете блок в 600 Ватт, а для функционирования карт необходим на 750, то не экономьте на этой покупке и купите блок на 1 киловатт, так вы будете уверены, что все будет работать корректно даже при максимальных нагрузках.
Вторым обязательным моментом является поддержка вашей материнской платой связки из двух графических адаптеров. То есть, на программном уровне она должна позволить работать двум картам одновременно. Практически все системные платы позволяют включить Crossfire, однако с SLI все сложнее. А для видеокарт NVIDIA нужно лицензирование самой компанией, чтобы материнская плата на программном уровне разрешила включение технологии SLI.
Ну и конечно, обязательно на материнской плате должны присутствовать два разъема PCI-E. Один из них должен быть шестнадцатилинейным, то есть PCI-E x16, а второй PCI-E x8. Когда 2 видеокарты вступят в связку, то они будут работать в режиме x8.
Видеокарты должны быть одинаковы, желательно, одной и той же компании. Стоит обратить внимание, что NVIDIA и AMD занимаются лишь разработкой GPU, а сами графические чипы делают другие компании. Кроме этого можно купить одну и ту же карту в разогнанном состоянии и в стоковом. Ни в коем случае нельзя смешивать, например, 1050TI и 1080TI, модели должны быть одинаковы. Ведь более мощная карта опустится до частот слабой, тем самым вы просто потеряете свои деньги, не получив при этом достаточный прирост производительности.
И последним критерием является наличие у вашей видеокарты разъема под мост SLI или Crossfire. Обратите внимание, если в комплекте с вашей материнской платой идет этот мост, то она 100% поддерживает данные технологии.
Мы рассмотрели все нюансы и критерии, связанные с установкой двух графических адаптеров в один компьютер, теперь давайте перейдем к самому процессу установки.
Подключение двух видеокарт к одному компьютеру
В подключении нет ничего сложного, от пользователя требуется только следовать инструкции и соблюдать осторожность, чтобы случайно не повредить комплектующие компьютера. Чтобы установить две видеокарты вам потребуется:
- Откройте боковую панель корпуса или положите материнскую плату на стол. Вставьте две карты в соответствующие разъемы PCI-e x16 и PCI-e x8. Проверьте надежность крепления и прикрутите их с помощью соответствующих винтов к корпусу.
Обязательно подключите питание двух карт с помощью соответствующих проводов.
Соедините два графических адаптера с помощью моста, который идет в комплекте с материнской платой. Осуществляется подключение через специальный разъем, упомянутый выше.
На этом установка окончена, осталось только собрать все в корпус, подключить блок питания и монитор. Осталось в самой Windows настроить все на программном уровне.
В случае с видеокартами NVIDIA перейдите в «Панель управления NVIDIA», откройте раздел «Configure SLI», установите точку напротив «Maximise 3D performance» и «Auto-Select» возле «Processor». Не забудьте применить настройки.
В программном обеспечении от AMD технология Crossfire включается автоматически, поэтому дополнительных действий выполнять не нужно.
Перед тем, как покупать две видеокарты, хорошо подумайте над тем, какие это будут модели, ведь даже топовая система не всегда способна вытянуть работу двух карт одновременно. Поэтому рекомендуем внимательно изучить характеристики процессора и оперативной памяти перед сборкой такой системы.
Довольно распространено мнение, что установка двух видеокарт на компьютер даёт возможность повысить производительность системы, сэкономив при этом средства . Однако не все и не всегда так однозначно.
Необходимость подключения двух видеокарт на одном ПК
Основной причиной, по которой пользователь устанавливает две или более видеокарты в свой компьютер, является увеличение быстродействия, либо желание играть в 3D-игры на сверхвысоких разрешениях.
Давно известно, что установить 2 видеокарты на 1 материнку экономически невыгодно. Видеосистема в 2 раза быстрее будет стоить в 1.5-1.8 раза дороже, а две одинаковых карты дадут выигрыш в быстродействии не на 100%, а на 50-80%. Однако, пользователе идут на этот шаг, например, в том случае, если вторая карта куплена на вторичном рынке по меньшей цене.
Другая причина – увеличение количества одновременно подключаемых к ПК мониторов. Обычно, одна карта способна работать с 2-3 мониторами. Редко какие модели поддерживают 4-6 мониторов. Если же число дисплеев больше 6, то без дополнительных адаптеров не обойтись.