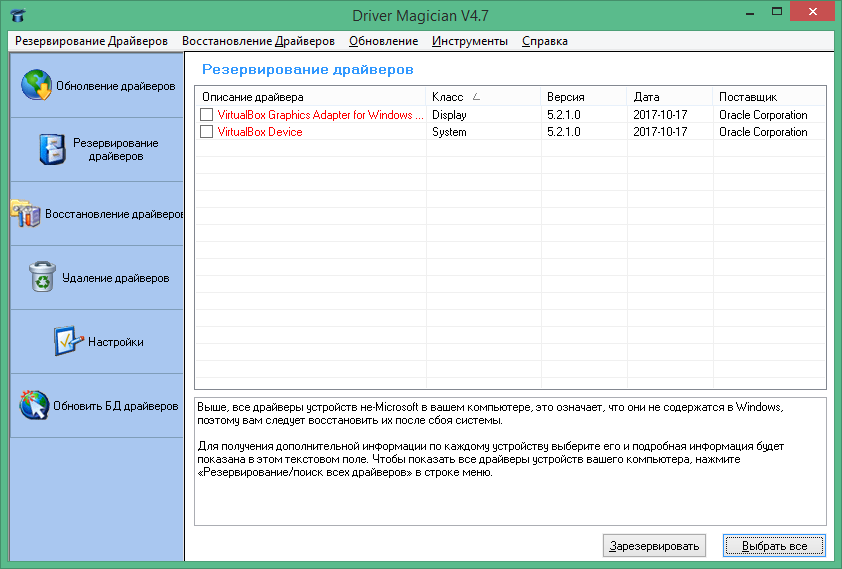Не удается установить код ошибки драйвера bluetooth 28
Содержание:
- Значение драйвера сопроцессора ПРОБЛЕМА (код 28)?
- Второй шаг
- ОШИБКА ПРИ УСТАНОВКЕ ДРАЙВЕРА ПОВЕРХ ИМЕЮЩЕГОСЯ
- Причины ошибки “Windows не удается запустить это устройство (Код 19)”
- Meaning of Coprocessor -The drivers for this device are not installed. (Code 28)?
- Как решается ошибка с кодом 28, для разных устройств
- Устранение ошибки с кодом 28
- Драйверы для этого устройства не установлены: ошибка Bluetooth 28
- Как устранить код ошибки 43 USB подключения
- Способ отката драйверов к предыдущей версии
- Как исправить «Не удается проверить цифровую подпись драйверов (код 52)»
- Способ №1. Удалите верхние и нижние ЮСБ-фильтры
- Способ №2. Деактивируйте проверку целостности
- Способ №3. Отключите проверку цифровых подписей (для Виндовс 8 и 10)
- Способ №5. Временно отключите проверку цифровой подписи драйверов (паллиативный метод)
- Способ №6. Задействуйте административные шаблоны
- Способ №7. Используйте системное восстановление
- Рекомендуемые ссылки для решения:
- Код 28 для устройства не установлены драйверы в Windows 10 и Windows 7 — как исправить
- Что делать, если для устройства не установлены драйверы (код 28)?
- Причины сопроцессора. Драйверы для этого устройства не установлены. (Код 28)?
Значение драйвера сопроцессора ПРОБЛЕМА (код 28)?
Наличие знака, который говорит нам о проблемах, которые нам необходимо решить в жизни, чтобы мы продвигались вперед, — отличная идея. Хотя он не всегда работает в жизни, он работает в компьютерах. Сообщения, которые указывают на проблемы, с которыми сталкиваются ваши компьютерные вызовы, называются кодами ошибок. Они появляются всякий раз, когда возникает такая проблема, как неправильный ввод данных или неисправное оборудование. Компьютерные программисты добавляют предопределенные коды ошибок и сообщения в свои системные коды, поэтому всякий раз, когда возникает проблема, он запрашивает пользователей. Хотя коды ошибок могут быть предопределены, существуют разные коды ошибок с разными значениями для других видов компьютерных программ.
Ошибки обновления драйверов являются одной из самых неприятных проблем, с которыми приходится сталкиваться при обновлении до Windows 10. Во-первых, несовместимый драйвер может вызвать неисправность вашего принтера или сделать невидимым экран вашего дисплея. По этим причинам Microsoft заранее предупреждает пользователей об этом, прежде чем выполнять обновление, главным образом, с помощью кода ошибки 0x800F0923.
Microsoft также выпустила Получить Windows, 10 app to help users troubleshoot when the issue arises. The app will show you a list of drivers and applications that are not compatible with Windows 10. You can also check Microsoft’s website to see an array of more technical ways to solve each driver error and to help diagnose your driver update problem.
Второй шаг
Имея скопированный код в буфере обмена, можно приступать к дальнейшим действиям.
- Потребуется зайти в свой браузер и в строке браузера ввести «devid.info». В верхнем меню пользователь обнаружит поисковую строку, которая внешне схожа с другими поисковыми системами. В ней необходимо ввести скопированный ранее код, после чего нажать на «Искать».
В строке браузера вводим «devid.info»
- Юзер должен увидеть примерно такой вариант выдачи в поиске, как на скриншоте ниже. Следующим шагом является выбор ОС и разрядности. Если пользователь не знает этих сведений, то он может через «Пуск» выбрать раздел «Компьютер» и во вкладке «Свойства» узнать имеющуюся информацию. Размещенный в самом верху драйвер является наиболее актуальным, его и нужно скачать, кликнув на изображение дискеты.
Скачиваем актуальный драйвер
- Перед пользователем возникнет 2 файла на выбор. Ему нужно кликнуть на втором в списке под названием «Оригинальный».
Выбираем «Оригинальный»
- Затем на сайте откроется страница, где данный драйвер можно скачать.
Скачиваем драйвер
- Снова кликнув на данный файл, начнется его скачивание.
- Желательно устанавливать его на рабочий стол. После скачивания пользователь должен его распаковать. Кликнув правой кнопкой мыши, можно выбрать любое подходящее для этих целей приложение.
Распаковываем файл
- Если все сделано верно, то архив распакуется и на рабочем столе появится еще одна папка.
Архив распакуется и на рабочем столе появится еще одна папка
ОШИБКА ПРИ УСТАНОВКЕ ДРАЙВЕРА ПОВЕРХ ИМЕЮЩЕГОСЯ
Данная проблема может быть решена двумя способами. Первый — удаление установленного драйвера и только после — установка новой версии. Для удаления:
- Откройте свойства устройства в приложении «Диспетчер устройств» по инструкции в первой главе данной статьи.
- Перейдите во вкладку «Драйвер».
- Кликните по кнопке «Удалить».
- Согласитесь с удалением в открывшемся диалоговом окне.
Теперь можно устанавливать новую версию драйвера.
Второй способ — обновление имеющегося драйвера, но не в ручном режиме, а при помощи того же DriverHub. Инструкция по использованию программы приведена в предыдущей главе. Но здесь стоит учесть, что если в базе DriverHub нет более новой версии драйвера, чем уже установлена на компьютере, то данный способ не поможет устранить проблему. В этом случае имеющееся устройство (драйвер) придется предварительно удалить из системы.
Причины ошибки “Windows не удается запустить это устройство (Код 19)”
Прежде, чем мы с вами быстро решим данную ситуацию с проблемным оборудованием, я бы хотел бегло рассмотреть, основные, что означает код 19 (Code 19).
- Если мы говорим, о проблемах с клавиатурой, CD-ROM, флешками, то в первую очередь нет ли физических повреждений. Простой пример с оптическим приводом, код 19 очень часто встречается именно с ним, проверьте его внутреннее подключение, все шлейфы, вытащите его и удостоверьтесь, что там ничего не трясется.
- В случае с флешками, чуть сложнее, но самый простой способ, это пере воткнуть ее в другой USB порт, на материнской плате.
- Если проблема с видеокартой или звуковой картой, то тут можно при наличии другого порта PCI, подключить к нему.
- Повреждены ветки реестра
- Проблема с драйверами
- Конфликт оборудования
- Вирусы
- Обновление Windows
Meaning of Coprocessor -The drivers for this device are not installed. (Code 28)?
Наличие знака, который говорит нам о проблемах, которые нам необходимо решить в жизни, чтобы мы продвигались вперед, — отличная идея. Хотя он не всегда работает в жизни, он работает в компьютерах. Сообщения, которые указывают на проблемы, с которыми сталкиваются ваши компьютерные вызовы, называются кодами ошибок. Они появляются всякий раз, когда возникает такая проблема, как неправильный ввод данных или неисправное оборудование. Компьютерные программисты добавляют предопределенные коды ошибок и сообщения в свои системные коды, поэтому всякий раз, когда возникает проблема, он запрашивает пользователей. Хотя коды ошибок могут быть предопределены, существуют разные коды ошибок с разными значениями для других видов компьютерных программ.
Ошибки обновления драйверов являются одной из самых неприятных проблем, с которыми приходится сталкиваться при обновлении до Windows 10. Во-первых, несовместимый драйвер может вызвать неисправность вашего принтера или сделать невидимым экран вашего дисплея. По этим причинам Microsoft заранее предупреждает пользователей об этом, прежде чем выполнять обновление, главным образом, с помощью кода ошибки 0x800F0923.
Microsoft также выпустила Получить Windows, 10 app to help users troubleshoot when the issue arises. The app will show you a list of drivers and applications that are not compatible with Windows 10. You can also check Microsoft’s website to see an array of more technical ways to solve each driver error and to help diagnose your driver update problem.
Как решается ошибка с кодом 28, для разных устройств
Если вы мой постоянный читатель, то помните, что нечто подобное мы уже видели, на клиентских операционных системах Windows (7 по 10), там мы с вами решали ошибку с запуском устройства и кодом 10. Где мы так же делали, танцы с бубном при установке драйверов.
Код 28 с отсутствующими драйверами, похож на другие разновидности, и требует правильную инсталляцию, нужных драйверов. ОС Windows, может такое показывать на разных девайсах:
- Принтеры и сканеры
- Различные USB устройства
- Сетевые и звуковые карты
Но нужно понимать, что алгоритм решения везде одинаковый, его отличие в том, что вам нужно будет искать драйвера на разных сайтах производителей.
Устранение ошибки с кодом 28
При обнаружении рассматриваемой неполадки пользователю потребуется выполнить несколько действий, и иногда процесс исправления может затянуться. Мы разберем основные сопутствующие причины, начиная с простых и заканчивая трудоемкими, поэтому советуем соблюдать последовательность в шагах.
Сперва выполните банальные действия, которые тоже иногда оказываются эффективны: переподключите проблемное устройство к компьютеру и перезагрузите его. Если после повторного запуска Windows ничего не изменилось, переходим к полноценным вариантам устранения ошибки.
Шаг 1: Откат до старой версии драйвера
Способ для тех, кто заметил ошибку после обновления драйвера к этому устройству. Если это не ваш случай, выполнить представленные рекомендации можно, но не обязательно.
- Откройте «Диспетчер устройств», нажмите правой кнопкой мыши по проблемному оборудованию и выберите пункт «Свойства».
Переключитесь на вкладку «Драйвер» и кликните по «Откатить» и соглашаемся с подтверждением.
Обновляем конфигурацию через меню «Действие».
Перезагружаем ПК и смотрим, устранилась ли ошибка.
Шаг 2: Удаление драйвера
Иногда предыдущий шаг не помогает или кнопка отката недоступна, в этом случае есть альтернатива — его деинсталляция. Сделать это можно так же через диспетчер. Открываем его по аналогии с Шагом 1, но вместо «Откатить» выбираем «Удалить» (в Windows 10 — «Удалить устройство»).
Драйверы для этого устройства не установлены: ошибка Bluetooth 28
Код ошибки 28 сообщает вам, что драйвер для определенного устройства не установлен или не может быть установлен по какой-либо причине. Помимо других драйверов, этот код ошибки также относится к устройству Bluetooth вашего компьютера. Итак, мы подготовили несколько обходных путей, которые, я надеюсь, помогут вам исправить эту ошибку, и вы сможете установить драйвер Bluetooth на свой ноутбук.
Решение 1. Запустите средство устранения неполадок оборудования и устройств.
Вы можете запустить Устранение неполадок оборудования и устройств, чтобы узнать, что-то не так с вашим устройством Bluetooth. Если Windows обнаружит какие-либо ошибки, она предоставит вам соответствующее решение. Вот что вам нужно сделать для запуска средства устранения неполадок оборудования и устройств:
- Перейдите в Поиск, введите устранение неполадок и откройте Устранение неполадок
- Нажмите Оборудование и звук и выберите Оборудование и устройства .
- Позвольте мастеру сканировать ваши устройства на наличие ошибок
Решение 2. Запустите средство устранения неполадок обновления
Если с вашим устройством Bluetooth все в порядке, вы можете запустить средство устранения неполадок обновления. Этот шаг особенно относится к пользователям Windows 10 TP, у которых есть проблемы с их драйвером Bluetooth.
Microsoft поставляет новые драйверы через Обновление почти каждый день, и если ваша служба обновлений не работает должным образом, вы не сможете получить обновление драйверов для вашего устройства Bluetooth.
Чтобы открыть средство устранения неполадок обновлений, откройте средство устранения неполадок Windows (как показано в шаге 1 выше) и нажмите Исправить проблемы с Центром обновления Windows в разделе «Система и безопасность».
В более новых версиях Windows 10 вы можете запустить оба эти средства устранения неполадок на странице настроек. Перейдите в Настройки> Обновление и безопасность> Устранение неполадок и просто запустите инструменты.
Решение 3. Запустите средство устранения неполадок Bluetooth
Поскольку ошибка 28 является кодом ошибки, характерным для Bluetooth, вы также можете запустить средство устранения неполадок Bluetooth, как показано на снимке экрана ниже.
Решение 4. Обратитесь в службу поддержки производителя .
Производители ноутбуков обычно предоставляют всю необходимую поддержку своим пользователям. Итак, зайдите на сайт производителя вашего ноутбука и найдите драйвер Bluetooth. Вы также можете связаться с их службой поддержки, и я уверен, что они окажут вам любую необходимую помощь.
Пока я искал решения этой проблемы, я заметил одну интересную вещь. У некоторых ноутбуков есть только одна кнопка для включения Wi-Fi и Bluetooth, поэтому, если это так с вашим ноутбуком, нажмите эту кнопку пару раз, и ваш Bluetooth должен активироваться, позволяя Windows нормально устанавливать драйверы.
Решение 5. Обновите драйвер Bluetooth
Многие пользователи подтвердили, что обновление их драйверов Bluetooth решает эту проблему. Вот шаги, чтобы следовать:
- Откройте диспетчер устройств> выберите драйверы Bluetooth
- Щелкните правой кнопкой мыши на драйвере> выберите Удалить
- Теперь перейдите в «Просмотр»> «Проверить изменения оборудования», чтобы установить последние версии драйверов Bluetooth.
Как устранить код ошибки 43 USB подключения
В тех ситуациях, когда ошибка 43 возникает из-за программного сбоя, у этого может быть несколько причин.
Энергосберегающий режим USB
Сбой запроса дескриптора устройства может быть временным или постоянным. Когда некоторое время компьютер через USB стабильно взаимодействует с устройством, а после отключается из-за ошибки 43, вероятнее всего ситуация в обесточивании разъемов. Чтобы исправить ситуацию проделайте следующее:
- Нажмите правой кнопкой мыши на меню «Пуск» и выберите пункт «Диспетчер устройств»;
- Далее раскройте вкладку «Контроллеры USB» и выполните для всех Составных USB устройств, Корневых USB-концентраторов и пунктов USB Generic Hub следующие действия:
- Нажмите на него правой кнопкой мыши и выберите пункт «Свойства» в выпадающем меню;
- Перейдите на вкладку «Управление питанием»;
- Снимите галку с пункта энергосбережения;
- Нажмите «ОК».
Когда данные действия будут выполнены для всех указанных пунктов, попробуйте вновь подключить внешнее USB устройство. Если ошибка 43 сохраняется, перейдите к следующему пункту инструкции.
Обновление драйверов USB при ошибке 43
Ошибка 43, связанная с проблемами дескриптора устройства, может возникать из-за неисправности драйверов. В таком случае лучшим вариантом будет их переустановить. Процедуру переустановки драйверов USB, описанную ниже, следует провести для всех корневых USB-концентраторов, составных USB устройств и Generic USB Hub.
Как переустановить драйвера USB для устранения ошибки 43:
- Нажмите правой кнопкой мыши на меню «Пуск» и перейдите в пункт «Диспетчер устройств»;
- Далее в разделе «Контроллеры USB» найдите тот, для которого необходимо переустановить драйвер, нажмите на него правой кнопкой и перейдите в пункт «Обновить драйверы»;
- Откроется окно, в котором будет предложены варианты ручной и автоматической установки. Выберите пункт «Выполнить поиск драйверов на компьютере»;
- В следующем окне нажмите на вариант поиска драйверов среди уже установленных на компьютере;
- Поскольку проходит переустановка драйвера для USB устройства, компьютер автоматически предложит лишь один вариант программного обеспечения. Его следует выбрать и нажать «Далее»;
- После этого пройдет установка драйвера.
Указанные шаги следует проделать для всех обозначенных выше USB контроллеров.
Проблемы с драйверами материнской платы
Возникать ошибка 43 может по вине неправильно установленных драйверов материнской платы или при их полном отсутствии. Чаще всего автоматической установки драйверов операционной системой Windows достаточно, чтобы USB контроллеры работали без сбоя, но с редкими материнскими платами могут возникать ошибки.
Чтобы обновить драйвера материнской платы, следует загрузить актуальную их версию с официального сайта разработчиков платы или чипсета. Найдите требуемые драйвера (Intel Chipset Driver, ACPI Driver или другие) для своей модели оборудования, после чего произведите их установку.
Важно: Если на сайте производителя отсутствует версия драйверов для Windows 10, можно установить вариацию для Windows 8 в режиме совместимости, но обращайте внимание на разрядность ОС
Снятие статического электричества
Ошибка 43 при подключении USB устройств также может являться следствием проблем с питанием портов. Чтобы устранить возможные перенапряжения, статические сгустки или недостаток питания на портах, проделайте следующее:
- Вытащите из компьютера все USB устройства, с которыми возникает ошибка 43;
- Далее выключите компьютер, при этом нажимать на пункт «Завершение работы» следует с зажатой кнопкой Shift;
- После этого полностью обесточьте компьютер, для этого необходимо вытащить из розетки питающий кабель;
- Когда компьютер находится полностью без питания, зажмите на 10 секунд кнопку включения и держите ее, после чего отпустите;
- Далее вновь подключите питание к компьютеру и включите его в обычном режиме.
После выполнения указанных выше действий, блок питания сбрасывает из памяти информацию о том, что некоторые портам требуется больше энергии, чем другим. Вместе с тем удаляется статическое электричество с портов компьютера, если оно имеет место быть.
Способ отката драйверов к предыдущей версии
Можно воспользоваться и иным методом, а именно откатом драйверов. Необходимо придерживаться такого алгоритма:
- В левом нижнем углу отыскать «Пуск», ПКМ кликнуть по значку и в появившемся списке выбрать «Диспетчер устройств».
Выбираем «Диспетчер устройств»
- В появившемся окне нужно выбрать то устройство, которое требует отката драйвера. В данном случае рассмотрен видеоадаптер. Пользователь должен кликнуть по устройству ПКМ, в выпавшем списке выбрать «Свойства».
Выбираем «Свойства»
- В верхнем меню потребуется отыскать раздел «Драйвер». Перейдя в него, нужно кликнуть на «Откатить».
Нажимаем на «Откатить»
- Система выдаст подтверждающий запрос. Необходимо согласиться с проделываемыми действиями, нажав «Да».
- Чтобы завершить процесс, стоит нажать «Закрыть» в правом нижнем углу.
Как исправить «Не удается проверить цифровую подпись драйверов (код 52)»
Специфика способов, позволяющих избавиться от ошибки 52, варьируется в зависимости от устройства, с которым у вас возникает данная проблема. Рассмотрим наиболее популярные и эффективные решения.
Способ №1. Удалите верхние и нижние ЮСБ-фильтры
Первый из данных способов касается решения проблемы 52 связанной с ЮСБ-устройствами. Необходимо удалить две записи реестра, также известные как «UpperFilters» и «LowerFilters», что позволит восстановить полноценный функционал вашей системы. Выполните следующее:
- Нажмите Win+R, введите там regedit и нажмите на «Enter» (если UAC запросит у вас разрешение – подтвердите);
- Перейдите по пути:

Найдите справа параметры «UpperFilters», а также «LowerFilters», последовательно выберите каждый из них, нажмите ПКМ, и кликните на «Удалить». После удаления обоих параметров закройте редактор реестра и перезагрузите ваш ПК.
Способ №2. Деактивируйте проверку целостности
Запустите командную строку с правами админа, и в ней последовательно наберите следующие команды:

Если данные команды не помогли, и ошибка 52 продолжает наблюдаться, тогда вновь запустите командную строку, и там наберите:
Перезагрузите ваш ПК.
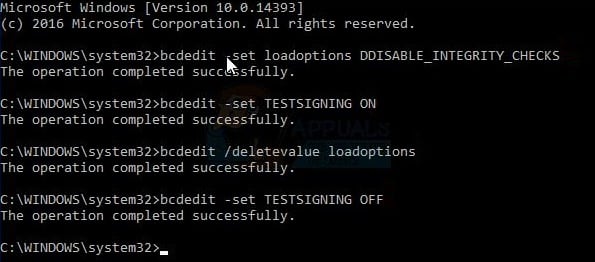
Способ №3. Отключите проверку цифровых подписей (для Виндовс 8 и 10)
Этот способ позволит вам инсталлировать драйера для проблемных устройств без проверки их подписи цифровым функционалом ОС Виндовс 8 и 10. Выполните следующее:
На главном экране нажмите на кнопку «Пуск» (или её аналог), там кликните на кнопку «Выключение» (Power), зажмите клавишу «Shift», а затем кликните на «Перезагрузка» (клавишу «Shift» не отжимайте);
Выберите «Перезагрузка»
Не отжимайте указанную клавишу пока ПК не перезагрузится, и вы не увидите опции меню восстановления (Advanced Recovery Options). В нём выберите «Диагностика», далее «Дополнительные параметры», затем «Параметры загрузки», и здесь кликаем на «Перезагрузить». В открывшемся перечне опций необходимо выбрать опцию №7, просто нажав на соответствующую цифру на клавиатуре.

ОС Виндовс перезагрузится в данном режиме, и вы сможете легко инсталлировать ранее проблемный драйвер.
Способ №4. Удалите драйвера проблемных устройств
Перейдите в «Диспетчер устройств», нажав на Win+R, и набрав там devmgmt.msc. Найдите проблемный драйвер, наведите на него курсор, щёлкните ПКМ, и выберите «Удалить устройство» (или просто «Удалить»). Затем перезагрузите ваш ПК.
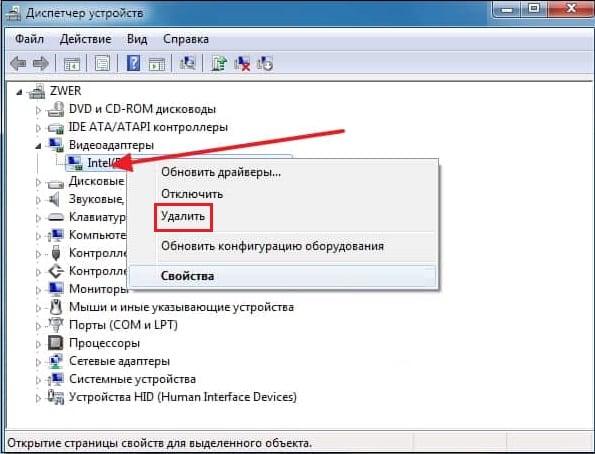
Способ №5. Временно отключите проверку цифровой подписи драйверов (паллиативный метод)
Эффективным (но непродолжительным) способом избавиться от ошибки 52 является выбор опции отключения проверки подписи драйверов при загрузке ОС Виндовс. Для этого в начале загрузки ПК быстро жмите на F8, и после того, как появится меню дополнительных параметров загрузки, выберите в самом низу опцию отключения проверки драйверов. Загрузите систему в данном режиме, и проблема с ошибкой 52 временно исчезнет.
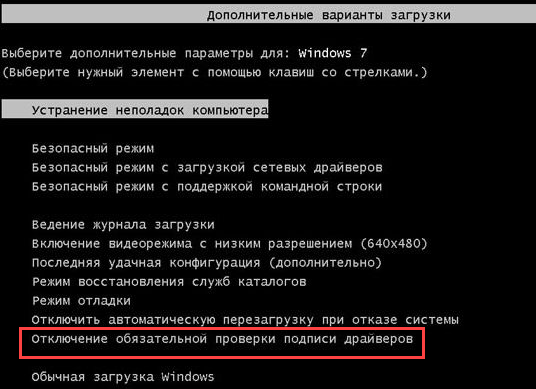
Данный вариант имеет паллиативный характер, так как после перезагрузки системы в обычном режиме дисфункция возвратится вновь.
Способ №6. Задействуйте административные шаблоны
Нажмите на Win+R, там наберите gpedit.msc. Перейдите по пути «Конфигурация пользователя», затем «Административные шаблоны», далее «Система» — «Установка драйвера». Справа выбираем опцию Цифровая подпись драйверов устройств».
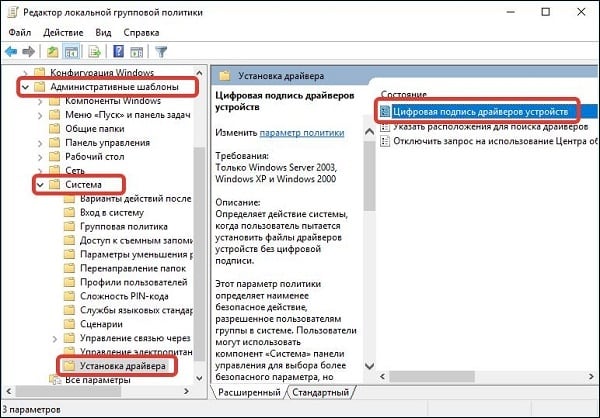
Дважды кликаем на ней, и в появившемся окне слева выбираем «Отключено». Нажимаем на «Применить», и перезагружаем наш PC.
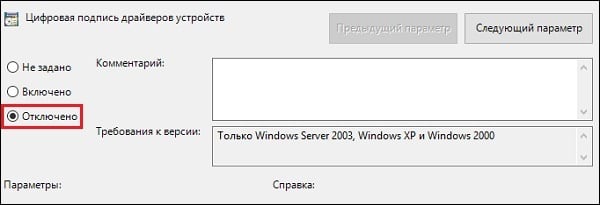
Способ №7. Используйте системное восстановление
Если вы не устанавливали недавно в систему каких-либо новых компонентов, тем не менее столкнулись с рассматриваемой в статье дисфункцией, рекомендуется выполнить системное восстановление. Нажмите Win+R, введите там rstrui, после чего нажмите на Enter. Выберите стабильную точку восстановления системы, и осуществите откат на указанное состояние.
Рекомендуемые ссылки для решения:
(1)
Download (Coprocessor -The drivers for this device are not installed. (Code 28)) repair utility.
(2)
Сопроцессор. Драйверы для этого устройства не установлены. (Код 28)
(3) Сопроцессор без драйверов установлен код 28
(4) Диспетчер устройств указывает, что драйверы сопроцессора не установлены
(5) Нет аудиоустройства / Драйверы для этого устройства не установлены. (Код 28)
Внимание
Исправление вручную Сопроцессор. Драйверы для этого устройства не установлены
(Код 28) error only Рекомендуется только для опытных пользователей компьютеров.Загрузите инструмент автоматического ремонта вместо.
Код 28 для устройства не установлены драйверы в Windows 10 и Windows 7 — как исправить
Если в диспетчере устройств Windows 10 или Windows 7 у вас появилось устройство с восклицательным знаком (часто — Неизвестное устройство), а в его свойствах вы видите сообщение «Для устройства не установлены драйверы (Код 28)», как правило, эту ошибку очень легко исправить.
Сама по себе ошибка говорит лишь о том, что ваша Windows не смогла найти драйвер для этого устройства — «Для этого устройства отсутствуют совместимые драйверы»: например, используется какое-то особенное оборудование, некоторые современные устройства в Windows 7 или устаревшие в Windows 10, ещё один вариант — заблокированный доступ к серверам Майкрософт или отсутствие Интернета. Соответственно, для решения проблемы придется найти этот драйвер самостоятельно, о чем и пойдет речь в инструкции.
- Как установить драйвер при ошибке Код 28
- Видео инструкция
Как установить драйвер устройства при ошибке «Код 28» в диспетчере устройств
Вне зависимости от того, какая версия Windows используется, если речь идет о каком-то интегрированном устройстве ноутбука или материнской платы компьютера, самый верный способ исправить ситуацию «Для устройства не установлены драйверы» будет состоять из следующих шагов:
- На официальном сайте производителя найдите страницу поддержки вашей модели ноутбука или материнской платы (если это ПК) по его модели (здесь может пригодиться: Как узнать модель материнской платы компьютера).
- Скачайте официальные драйверы оттуда, а если там таковая присутствует, то можно использовать и официальную утилиту автоматического поиска нужных драйверов. Не обращайте внимания, если у вас Windows 10, а на официальном есть драйверы только для Windows 7 или наоборот: в большинстве случаев они исправно работают. Если вы не знаете, какие именно драйверы требуются, можете скачать все сразу или прочитать это руководство до конца, мы рассмотрим способ определить, что это за неизвестное устройство.
- Установите скачанные драйверы и проверьте, была ли решена проблема.
Если речь идет о стороннем устройстве, то скачайте драйвер с сайта его производителя. Часто хватает приведенных 3-х шагов, однако возможны и некоторые проблемы:
- При попытке установить драйвер сообщается, что установщик не совместим с этой версией Windows.
- Не удается найти официальную страницу, где можно скачать драйверы.
Как узнать, какой драйвер нужен и скачать его, а также установить не совместимый драйвер
В случае, если вы не знаете, какой именно драйвер нужен и где его найти, можно поступить следующим образом:
- В диспетчере устройств откройте свойства устройства, которое сообщает о том, что драйверы не установлены с кодом 28.
- Перейдите на вкладку «Сведения», в поле «Свойства» выберите «ИД оборудования» и скопируйте верхнее значение (правый клик мышью — копировать).
- Поищите в Интернете по скопированному ИД оборудования (используйте поиск драйверов на devid.info или drp.su) и скачайте нужный драйвер, подробнее этот момент показан в видео инструкции ниже, а также есть отдельная инструкция на тему: Как установить драйвер неизвестного устройства.
Иногда бывает, что программа-установщик отказывается устанавливать драйвер в какой-то конкретной системе, ссылаясь на несовместимость. Тогда можно попробовать такой путь:
- Распаковать .exe файл установщика специальной программой наподобие Universal Extractor. Второй вариант — как показано на видео, загрузить не установщик, а ZIP-архив с драйвером со стороннего сайта (drp.su дает такую возможность после поиска по ИД оборудования).
- В диспетчере устройств нажать правой кнопкой мыши по проблемному устройству — Обновить драйвер — Выполнить поиск драйверов на этом компьютере и указать в качестве места поиска драйверов папку с распакованным установщиком. Нажать «Далее» и посмотреть, будет ли установлен драйвер и исчезнет ли код 28 в диспетчере устройств.
И, наконец, если в вашем случае ошибка возникла после установки Windows 7 на современный ноутбук или ПК, может оказаться, что для старая ОС действительно не поддерживает какое-то оборудование и драйверов для него под эту ОС попросту нет.
Видео инструкция
А вдруг и это будет интересно:
- Windows 10
- Настройка роутера
- Всё про Windows
- Загрузочная флешка
- Лечение вирусов
- Восстановление данных
- Установка с флешки
- В контакте
- Android
Почему бы не подписаться?
06.02.2020 в 11:10
Здравствуйте! Проще и надёжнее использовать Snappy Driver Insteller, установит практически любой драйвер, а для Windows 7, это вообще идеальный вариант для установки драйверов.
06.02.2020 в 11:59
Здравствуйте. Я не соглашусь с тем, что эта и другие программы для автоматической установки драйверов — это «надежнее».
Что делать, если для устройства не установлены драйверы (код 28)?
Как исправить? Решение предельно простое. Но есть некоторые препятствия. Если Вы сделали апгрейд «железа», приобрели новую модель графического адаптера, которая не совместима с Windows 7, то решить проблему практически невозможно. Ведь производитель предлагает драйвера только для Виндовс 10. А они не всегда совместимы с «семеркой».
Выход есть — перейти на более актуальную версию ОС. Главное, чтобы прочие аппаратные компоненты после этого не стали «неизвестными».
Для автоматизации процесса подойдут утилиты, наподобие Driver Booster.
С помощью этого софта сможете быстро найти отсутствующие драйвера (а также устаревшие), бесплатно загрузить их с официальных источников. Останется только подождать минут 10-15, затем перезагрузить компьютер.
Но не все хотят устанавливать сторонние приложения. Поэтому, рассмотрим ручной способ. Но придётся потратить чуть больше времени:
- Открываем свойства «Неизвестного устройства», кликнув по элементу правой кнопкой мышки в диспетчере;
- Переходим во вкладку «Сведения», затем в списке выбираем «ИД оборудования»:
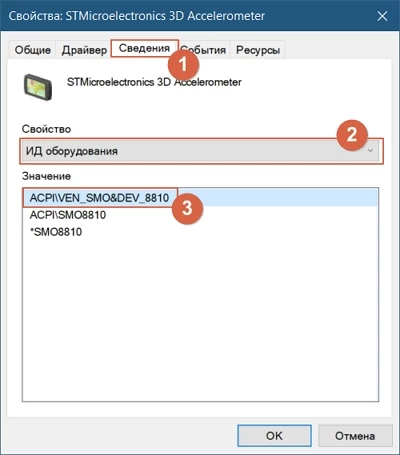
- Выделяем кликом первую строку в поле «Значение», затем копируем, нажав
Ctrl
+
C
на клавиатуре; - Открываем в браузере сайты — devid.info и drp.su;
- Вставляем скопированные данные в поисковые поля (
Ctrl
+
V
); - Первый ресурс иногда ничего не находит в своей базе, а вот DriverPack показывает результат практически всегда:
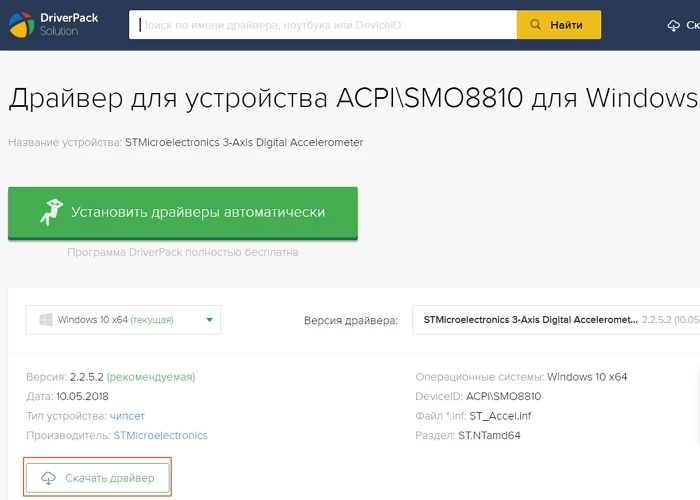
- Используем кнопку «Скачать ZIP», а не «драйвер»! Сохраняем архив на ПК, распаковываем его. Внутри могут быть как файлы инсталляции — просто запустите элемент с расширением «exe» или «msi», дожидаетесь завершения и перезагружаете Виндовс 7;
- Но если будут иные форматы, то потребуется выполнить чуть более сложные манипуляции для устранения ошибки с кодом 28 — в диспетчере устройств кликаем правой кнопкой мышки по элементу, для которого не установлены драйверы. Выбираем пункт «Обновить…»:
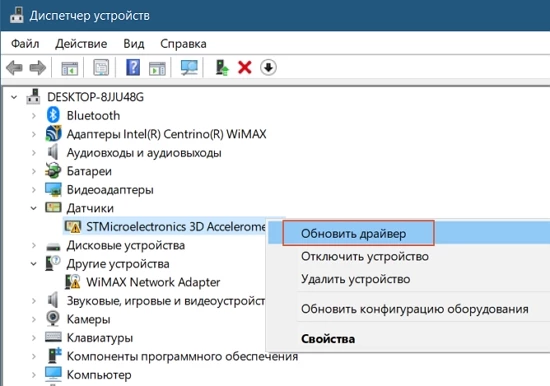
Далее отдаем предпочтение поиску на этом ПК, указываем папку с ранее скачанными и распакованными файлами:
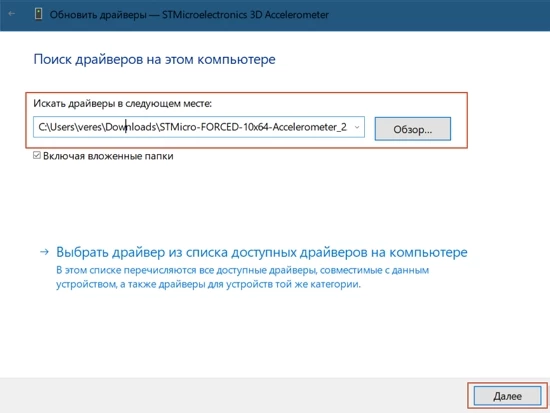
Жмём «Далее» и дожидаемся завершения копирования в систему. После этого перезапускаем Windows 7.
Причины сопроцессора. Драйверы для этого устройства не установлены. (Код 28)?
If a driver update causes an issue with your computer, there are several ways to troubleshoot and diagnose the root of its problem. Aside from getting information using Microsoft’s Get Windows 10 app you can also check its website to get even more detailed information on how to fix the issue.
Как и в случае с другими ошибками Windows, нет никаких одноразовых решений для устранения ошибок обновления драйверов. Но, вот некоторые распространенные способы быстро его исправлять.
- Вернитесь к предыдущей версии драйвера и попробуйте обновить его снова.
- Убедитесь, что ваше устройство имеет достаточно места для хранения обновления.
- Проверьте другие драйверы, если они также нуждаются в обновлении.
- Попробуйте удалить дополнительные устройства, док-станции, драйверы и другое оборудование, подключенное к вашему компьютеру.
- Отключите все сторонние программные обеспечения безопасности.
- Устраните любые ошибки жесткого диска перед обновлением драйверов.
- Перезагрузите компьютер и попробуйте снова обновить драйвер.