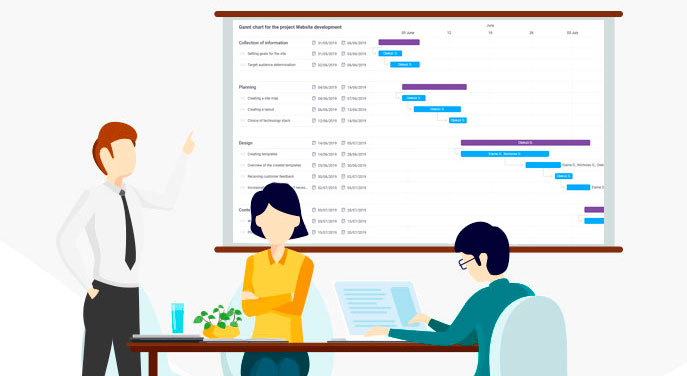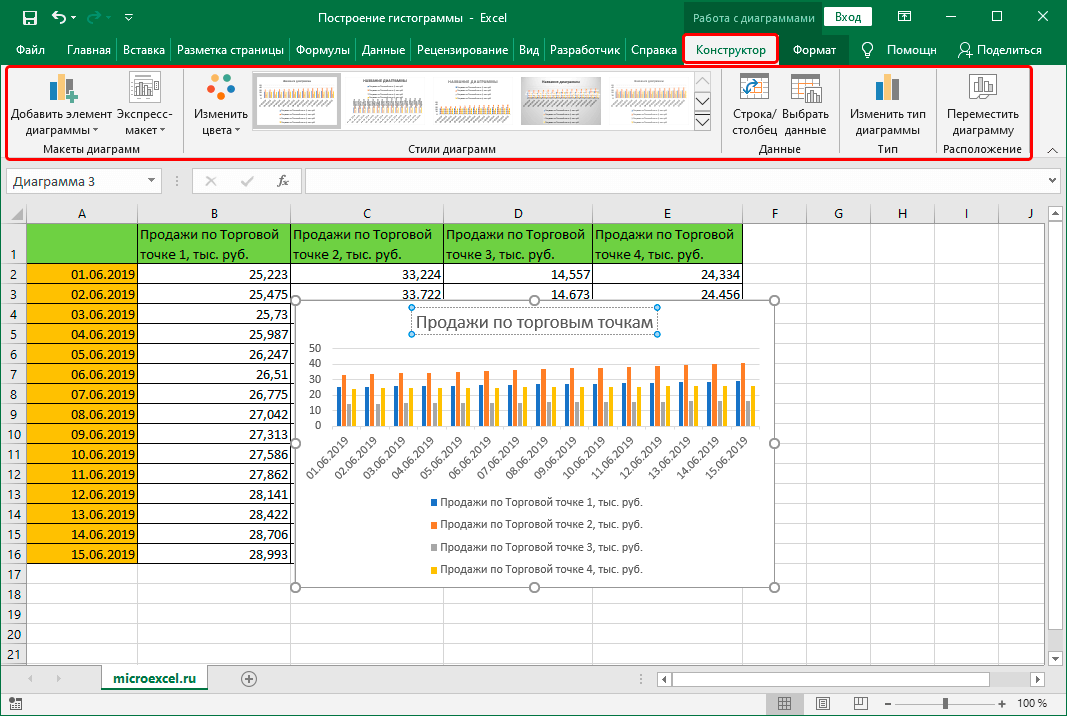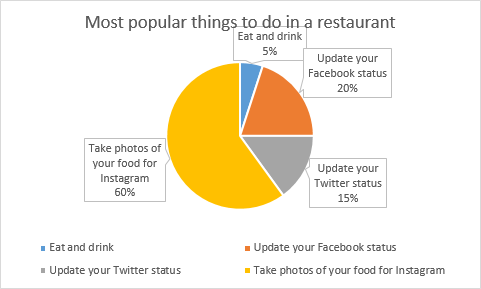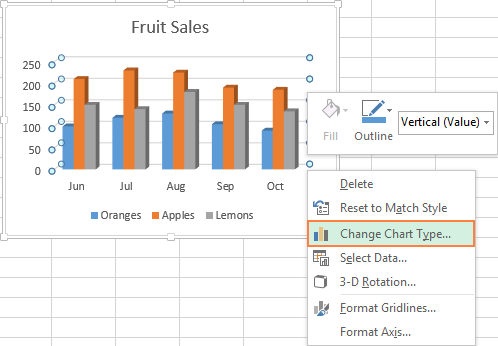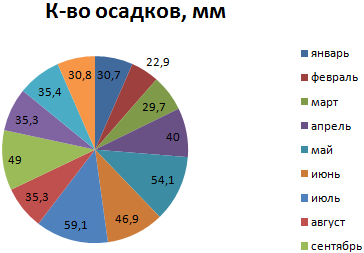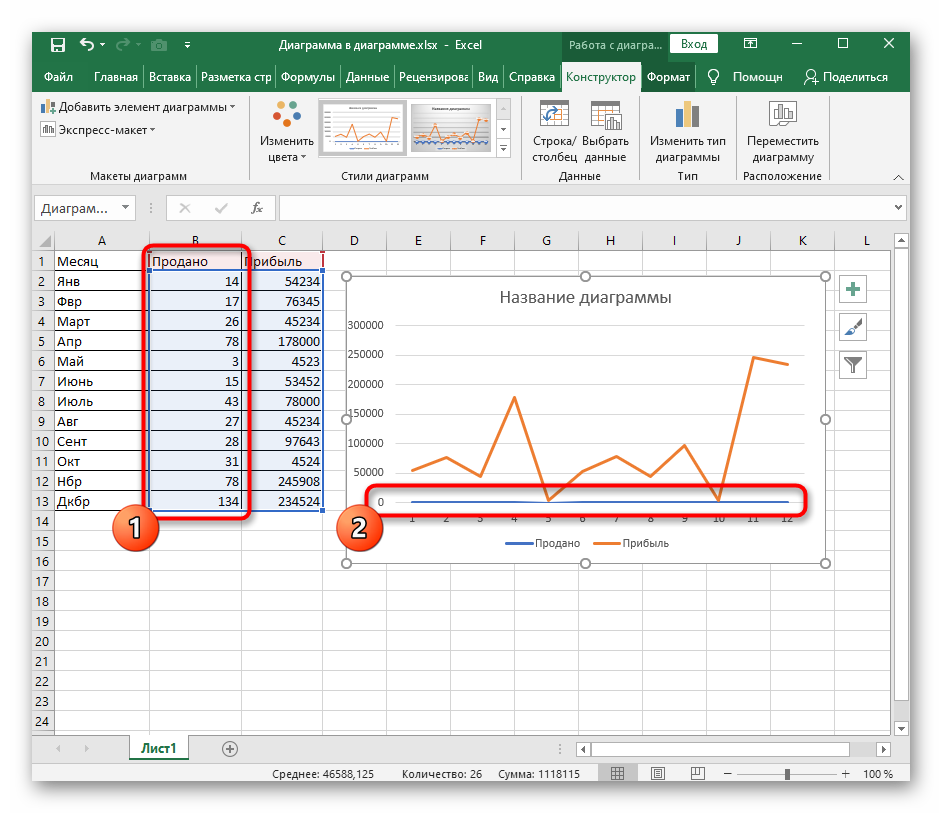Диаграмма ганта в excel
Содержание:
- Варианты построения диаграммы Ганта
- Где применяется диаграмма Ганта?
- Алгоритм расчёта
- Ленточные диаграммы в науке и искусстве
- Основные программы, в которых можно строить
- Добавление задач в Wrike
- Рабочее место менеджера по продажам
- Шаблоны диаграммы
- Шаг 2. Активируйте представление «Диаграмма Ганта»
- Canva
- Диаграмма Ганта в Google Docs — описание инструмента
- Используйте диаграмму Ганта в следующих случаях
- Как создать диаграмму Ганта в Excel?
Варианты построения диаграммы Ганта
Этот раздел статьи будет полезен не только начинающим пользователям, которые ни разу не сталкивались с таблицами и диаграммами, но и опытным, поскольку вы сможете узнать о новых программах и онлайн-сервисах. Разберем несколько доступных решений для построения диаграммы Ганта.
Microsoft Excel
Excel – самая популярная программа для работы с электронными таблицами. Ее функциональность в полной мере позволяет создать диаграмму Ганта с исходными данными, которые заранее занесены в софт пользователем. Процесс практически автоматизирован, юзеру остается только указать подходящий тип вставки данных.
- Заранее подготовьте таблицу с данными, разместив в ней все необходимые задачи. Затем выделите ее, зажав левую кнопку мыши.
- Перейдите на вкладку «Вставка» и ознакомьтесь с присутствующими диаграммами. Нас интересует тип «Линейчатая».
- Расположите диаграмму для презентации в удобном месте и завершите построение.
В дополнительных параметрах диаграммы вы можете настроить ее масштабирование, указывая даты начала и окончания задач.
LibreOffice Calc
Вкратце разберем главного конкурента Excel – LibreOffice Calc. Это программное обеспечение распространяется бесплатно.
В этом софте вам тоже понадобится заранее заготовить таблицу с данными, потом перейти в раздел «Вставка» и выбрать «Диаграмма». В окне с типами графиков понадобится указать «Линейчатая диаграмма с накоплением». Переверните вертикальную ось, кликнув по ней правой кнопкой мыши и выбрав пункт «Формат оси»–«Масштабирование»–«В обратном направлении». Дополнительно разберем, как вывести дату на горизонтальную ось.
- Нажмите по горизонтальной оси и в появившемся контекстном меню выберите «Формат оси».
- Перейдите на вкладку «Числа» и найдите там тип даты.
- Откройте вкладку «Масштабирование» и отмените автоматическое добавление значений для всех пунктов.
- Самостоятельно укажите дату и время начала задачи для «Минимум», время завершения для «Максимум», а в качестве интервала укажите число 1. Сделайте основной интервал больше при долгосрочных задачах, чтобы диаграмма была более компактной.
Онлайн-сервисы для создания диаграммы Ганта
В завершение приведу пример нескольких онлайн-сервисов, которые подойдут для реализации диаграммы Ганта
В первую очередь обратите внимание на Google Таблицы. Это бесплатный инструмент, позволяющий создавать и сохранять таблицы в облаке, а также получать к ним доступ с разных устройств, где выполнен вход с соответствующей учетной записи Google
Интерфейс этого инструмента похож на Excel, что относится и к функциональности.
Если предыдущий онлайн-сервис подходит для небольших проектов, то сайт GanttPRO специализируется исключительно на подобных диаграммах. Сервис подойдет для компаний, которые активно занимаются созданием проектов с детальными логическими уровнями. Ознакомиться с функциональностью GanttPRO можно на официальном сайте сервиса.
Существует и множество других решений для работы с диаграммами, но всех их не уместить в рамках одной статьи. Я разобрал самые известные и удобные программы, чтобы вы могли построить диаграмму Ганта за считанные минуты.
Где применяется диаграмма Ганта?
Сфера применения диаграммы Ганта достаточно широка. Как вы уже поняли, она пригодна для визуализации любых проектов, состоящих из нескольких задач, выполняемых параллельно. Например, на непрерывно работающем производстве одновременно идет процесс собственно производства, отгрузки готовой продукции, получения необходимого сырья или комплектующих для производства, планирования загрузки и конкретной номенклатуры продукции на следующий период.
Воспользовавшись диаграммой Ганта, будет легко увидеть, на какой срок хватает запасов сырья, нет ли проволочек с отгрузкой готовой продукции, и сколько производственных мощностей остаются незагруженными. Такое наглядное представление процессов в виде ленточной диаграммы позволяет быстрее найти узкие места в организации производства и оптимизировать процессы так, чтобы заметно повысить эффективность работы в целом.
В этом плане показательна книга «Цель. Процесс непрерывного совершенствования», посвященная производственным будням одного американского предприятия в начале 80-х годов 20 века . Герои книги регулярно обращаются к методам визуализации производственных процессов, что, в конце концов, позволяет им вывести предприятие из глубокого кризиса, потому что они, в прямом смысле слова, увидели, что не так в сложившейся производственной цепочке и почему она не отвечает реалиям рынка.
Точно так диаграмма Ганта может помочь упорядочить процессы в IT-компании. Возьмем простой пример: разработку сайта. В самом обобщенном виде подготовка сайта включает несколько этапов: разработка дизайна, верстка, наполнение контентом, тестирование, устранение недоработок. И если верстка возможна только после того, как готов дизайн, то работа над контентом – написание текстов, подготовка иллюстраций и т.д. – вполне может идти параллельным курсом.
Упорядочить и синхронизировать эти процессы поможет диаграмма Ганта: в шаблон вносятся сроки, необходимые для дизайна, верстки, подготовки текстов и иллюстраций, назначаются исполнители и конечная дата, когда нужно сдать готовый сайт. Так будет наглядно видно, к какому сроку нужен дизайн сайта, чтобы его успеть сверстать, загрузить и протестировать. И когда нужно иметь готовые тексы и картинки, чтобы представить заказчику готовый вариант. Далее остается лишь отмечать степень готовности каждого процесса и, при необходимости, принимать меры, если кто-то отстает от графика.
Это лишь некоторые примеры использования диаграммы Ганта. На самом деле, областей применения очень много.
Сферы применения диаграммы Ганта:
- Промышленное производство.
- IT-сфера и телекоммуникации.
- Банковская сфера.
- Строительство и архитектура.
- Торговля и ритейл.
- Сфера госуправления.
- Здравоохранение.
- Наука и образование.
- Творческие проекты.
- Культура и искусство.
Возможно, кто-то удивится, увидев в этом списке сферы науки, образования и творчества. На самом деле, в науке ленточные диаграммы стали применяться намного раньше, чем в промышленности.
Алгоритм расчёта
Этапы расчёта критического пути допускают вычисления по любому элементу сетевого графика, а в целом алгоритм выглядит следующим образом:
- Определяются предельно ранние сроки выполнения работ или событий.
Под ранними сроками понимается время, которое нужно для завершения процессов, предшествующих этому событию. Чтобы рассчитать предельно ранний срок:
- определяются работы, входящие в событие,
- суммируется дата предыдущего события и продолжительность исходящей из него работы, которая входит в рассматриваемое событие,
- из вычисленных сумм выбирается наибольшая. Так, пока не будут завершены все работы, составляющие событие, и событие не может считаться завершённым.
- Определяются предельно поздние сроки выполнения работ или событий, под которыми понимается время, на которое можно задержать событие без угрозы для сроков всего проекта. Расчёт поздних сроков, в отличие от ранних, производится от завершающего события к стартовому. Для расчёта предельно позднего срока:
- определяются работы, выходящие из этого события,
- высчитывается разность между датой наступления последующего события и продолжительностью входящей и выходящей из неё работы,
- из полученных разностей выбирается меньшая.
- Устанавливаются резервы работ или событий.
Для этого и ведутся расчёты в обоих направлениях. Резерв определяется как разность времени поздних сроков и времени ранних сроков.
- Определяются соответствующие критическому пути работы и события.
Исходя из сказанного видно, что уже на первом этапе алгоритма известна длина критического пути, который начинается исходным, а заканчивается завершающим событием без прерывания. Critical Path Method предполагает аналогичные расчёты работ всех сетевых графиков.
Ленточные диаграммы в науке и искусстве
Как же могло так получиться, что диаграмма, похожая на диаграмму Ганта, появилась задолго до появления на свет самого Ганта? Мы вряд ли сегодня получим ответ на этот вопрос, но в научных архивах обнаружена очень интересная карта-диаграмма A New Chart of History, датированная 1765 годом:
Если внимательно присмотреться, вверху можно увидеть линейную временную шкалу, идущую горизонтально. А по вертикали выстроены названия регионов, события в которых разместили относительно временной шкалы:
Таким образом, карта-диаграмма визуализирует и синхронизирует все известные на тот момент исторические процессы в разных частях света. Мы можем увидеть, какие события происходили в начале нашей эры в Америке, Африке, Индии, Китае и т.д. Естественно, процессы описаны в терминологии, принятой по ситуации на 1765 год, когда была издана карта-диаграмма.
Так или иначе, диаграмма позволяет понять, какими сведениями располагали ученые-историки к середине 18 столетия, как представляли себе мировой исторический процесс и какими понятиями оперировали для описания этих процессов. А на этой основе уже можно понять многие выводы, которые встречаются в научных трактатах тех лет. Согласитесь, это все было бы намного проблематичнее, если бы не было такой наглядной синхронизации процессов в виде диаграммы.
Такая синхронизация нужна не только для представления исторических процессов в масштабах мировой истории. Это может понадобиться и на более ограниченных временных отрезках применительно к отдельным культурным явлениям.
Меломаны со стажем, бдительно следящие за творческой активностью любимых музыкальных групп, давно приспособились визуализировать бесконечные смены состава, вызванные творческими кризисами и другими личными проблемами участников, в виде ленточных диаграмм. Для примера можно рассмотреть, как менялся состав любимой многими поколениями группы The Beatles («Битлз»):
Это фактически диаграмма Ганта в чистом виде. Горизонтально расположена временная шкала, а вертикально – задачи и исполнители. Вокал, гитара, ударные – это все задачи, которые выполняются на протяжении всего времени существования группы. Даже не зная историю The Beatles, мы увидим, что Джон Леннон, Пол Маккартни и Джордж Харрисон выступали в группе с момента основания, а барабанщик Ринго Старр присоединился к основному составу в 1962 году.
Причем диаграмма позволяет отследить и ситуации, когда один исполнитель отвечал за две задачи. Например, Джон Леннон пел и играл на гитаре. Точно так можно увидеть случаи, когда у одной задачи было несколько исполнителей. Так, в вокальных партиях The Beatles традиционно были задействованы все основные участники группы.
А вот в группе Scorpions («Скорпионс») ротация кадров на многих позициях происходила гораздо интенсивнее, что вполне логично для 55 лет творческой активности. И без использования ленточной диаграммы даже самые верные фанаты группы, скорее всего, запутались бы, кто и когда сидел у «Скорпионов» за ударной установкой, кто играл на бас-гитаре и пользовалась ли группа когда-либо клавишными инструментами. Однако у нас есть ленточная диаграмма состава группы Scorpions по годам, где все наглядно и понятно:
Если хорошо подумать и подойти к вопросу творчески, диаграмму Ганта можно использовать даже в семейной жизни. Например, если у вас трое детей и все они занимаются разными видами спорта, причем некоторые успевают ходить в музыкальную школу и кружок рисования.
Вы вполне можете построить общую временную шкалу, кто и когда из детей занят на тренировке или в музыкальной школе, и вам будет проще координировать расписание, кого и когда нужно отвести на занятия или забрать домой. И даже в промежутке выделить себе время на поход в парикмахерскую или в ателье на примерку.
В общем, возможности диаграммы Ганта в самых разных сферах жизни, поистине, неисчерпаемы. Остался, пожалуй, только один вопрос: а как построить эту замечательную и полезную во всех отношениях диаграмму Ганта?
Основные программы, в которых можно строить
Пусть первые графики Ганта и были начерчены на бумаге, сейчас же графики можно создать на компьютере разными способами. Можно сделать её в любой программе для создания таблиц. Например:
Microsoft Excel
Microsoft Excel — одна из самых популярных программ для создания таблиц. Чтобы сделать диаграмму Ганта, можно выбрать шаблон графика при создании нового файла.
Но для того, чтобы создать график Ганта вручную, используйте следующий алгоритм:
- Нужно создать таблицу. Для начала вам нужны основные данные — имя задачи, дата выполнения и продолжительность (в днях). В столбце А пишите имя задачи, начиная со 2 строки. При этом, первую строку не заполняйте — так программа не будет использовать столбцы A и B как категорию осей.
- После создания таблицы переходим к самой схеме Ганта. Для ее создания выделите нужный диапазон (всю вашу таблицу) и вставьте (через панель Вставить, где вы найдете все виды диаграмм) линейчатую гистограмму с накоплением. Нажмите кнопку ОК. Всё лишнее вручную удалите из вашего графика.
- Выберите ось по вертикали и вызовите окошко «Формат оси».
- Здесь найдите Параметры оси. Выберите флажки «Горизонтальная ось пересекает… для отображения даты в нижней части», а затем «обратный порядок категорий… по порядку, начиная с верхней». Выполнив эти действия, можете закрывать окно и переходить к следующему пункту.
- Выбирайте нужный вам ряд исходников и вызывайте окно «Формат ряда».
- Открыв это окно, в разделе Заливка выберите настройку Нет заливки, затем в настройках Цвет границы установите положение Нет линий. После этого можете закрывать окно. Так вы скроете ряды данных.
- Далее вы сможете отредактировать формат графика вручную. Особенно удобно это делать в версиях Excel 2010 и выше.
LibreOffice Calc
Принцип создания графика Ганта в программе LibreOffice Calc очень схож с принципом её создания в Excel.
- Как и в прошлой схеме, для начала сделайте таблицу с вашими исходниками — названия целей, даты начала и конца проекта и каждой задачи, сроки на выполнение.
- Выделите нужный диапазон с данными (опять же, не стоит выделять названия типов сверху — только сами данные)
- Создайте Линейную гистограмму с накоплением, как это делалось в прошлой программе.
- По горизонтали нужно вывести даты. Для этого в окне «Формат оси», в подпункте «Числа» выберите формат даты. В подпункте Масштабировать убирайте флажки «Автоматически» возле показателей «Минимальное» и «Максимальное».
- В появившихся окнах введите — для окна Минимальное — первый день (начало первой задачи), для окна Максимальное — последний день (окончание последней)
- Остальные шаги так же проделайте вручную, например, удалите ненужные линии, оставив их без заливки.
OnlyOffice
OnlyOffice — одна из интернет-утилит для управления и планирования. Здесь создать график так же легко — точнее, он строится сам, после назначения всех нужных задач и дат непосредственно в структуру проекта. Сроки можно установить и изменить прямо на графике, перетащив нужную вам задачу мышью. Интерфейс программы понятен и прост.
Google Таблицы
Для создания аналога таблицы Ганта будем использовать условное форматирование:
- Создайте таблицу с вашими данными и выставите все даты проекта справа от таблицы.
- Далее выделяйте пустую область между введенными исходниками и всеми датами проекта. Там вы создадите вашу диаграмму. Нажмите ПКМ (правая кнопка мыши) и выберите пункт «Условное форматирование».
- Найдите параметры «Форматирование ячеек» и вставьте туда формулу =И(E$1<=$C2;E$1>=$B2), где:
- B2 — ячейка, где записана дата начала задачи
- C2 — ячейка, где записана дата окончания задачи
- E1 — самая первая ячейка дат вашего проекта
Программа сама сделает всё за вас. В итоге должна получиться таблица, похожая на нужную схему графика.
Из перечисленных выше способов самые простые (как последние три программы) подойдут для создания диаграмм Ганта в бытовых целях, таких как ремонт или переезд и их распланирование, а может и для маленьких проектов какой-либо фирмы. Но для больших бизнес-проектов следует использовать исключительно профессиональные утилиты, вроде Microsoft Excel.
После создания диаграммы, нужно внимательно за ней следить и регулярно обновлять, чтобы рационально учитывать рабочее время для каждой из задач.
Добавление задач в Wrike
Когда вы будете готовы отразить свои планы на Диаграмме Ганта, вы можете находиться в одной из двух ситуаций:
- График работы уже спланирован.
- Календарный план выполнения задач еще не создан.
В обоих случаях прежде всего следует занести все задачи в Wrike.
Лучше всего это сделать, открыв список задач. В нем можно использовать функцию быстрого добавления, чтобы перенести все ваши задачи в рабочее пространство с минимальными усилиями.
- Выберите нужный проект или папку, куда вы хотите добавить задачи.
- Нажмите «+ Новая задача» (+ New Task) вверху списка задач.
- Введите имя задачи и нажмите клавишу Enter.
- Повторяйте эти шаги, пока все ваши задачи не будут занесены в рабочее пространство.
Чтобы все задачи отображались на диаграмме, им нужно назначить сроки выполнения. Быстро указать даты можно с помощью специальных кнопок в списке задач:
- Наведите курсор на правую часть поля задачи в списке, и на экране появится значок календаря.
- Нажмите на значок и выберите сроки выполнения каждой задачи.
- Если вам известна продолжительность задачи (сколько времени займет ее выполнение), то можете указать и ее.
Управление проектами онлайн на Диаграмме Ганта
Не нужно отмечать задачи как вехи, если только речь не идет о завершении проекта (например, о планируемом запуске, событии, к которому идет подготовка, или об окончательном сроке). В большинстве проектов в качестве вехи следует выбирать только одну задачу. Если у вас есть сомнения, можете указать вехи позже.
Если вы находитесь во второй ситуации (график еще не составлен), установите для всех ваших задач одну и ту же дату — близкую к ориентировочной дате начала проекта. Так вы сможете отобразить свои задачи на Диаграмме Ганта, а затем легко изменить даты, перетащив их.
Доработка календарного плана
После занесения в Wrike всех ваших задач и сроков их выполнения можно приступить к работе с Диаграммой Ганта.
Настройка дат начала и завершения задач
Теперь, когда вы видите визуальное отображение календарного плана, тщательно его проверьте и при необходимости исправьте.
Если календарный план еще не составлен, то сейчас самое время расставить задачи на временной шкале, присвоив им даты начала и окончания. Это можно сделать простым перетаскиванием. При составлении плана учитывайте, в каком порядке должны выполняться задачи.
Закончив составление календарного плана, выберите дату завершения проекта в качестве вехи, если не сделали этого раньше. На временной шкале она будет помечена флажком. Выбор вехи полезен тем, что если вы станете сдвигать задачи вперед или назад по временной шкале, веха останется на месте. Вехи необходимы в проектах с фиксированной датой выполнения, которую нельзя изменить (например, если вы заранее объявили о дате запуска, или клиент установил для вас жесткие сроки). Выберите задачу, которую хотите указать в качестве вехи, нажмите «Превратить в веху» (Convert to milestone) и тщательно проверьте точность указанной даты.
Настройка зависимостей
Одна из основных целей использования Диаграммы Ганта — это настройка зависимостей между задачами. Задачи могут зависеть от начала или окончания других задач. Связать их можно одним из четырех способов:
- Задача A не может начаться, пока не будет завершена задача Б.
- Задача A не может начаться, пока не будет начата задача Б.
- Задача A не может быть завершена, пока не будет завершена задача Б.
- Задача A не может быть завершена, пока не будет начата задача Б.
Если единственная зависимость в вашем календарном плане относится к вехе (например, событие-веха не может завершиться, пока не будут выполнены все задачи), свяжите все задачи с вехой. Зависимость задач также устанавливается путем перетаскивания. Перетащите линию от начала или окончания задачи А к началу или окончанию задачи Б, чтобы настроить связь.
Если зависимости установлены правильно, после изменения срока начала или окончания одной из задач сроки всех связанных с ней задач будут перенесены автоматически.
Рабочее место менеджера по продажам
Каждый день менеджеры создают кучу документов. Это и заказы покупателей и сопутствующие документы, которые создаются на основании. Менеджеру всегда необходимо иметь под рукой наиболее эффективный инструмент для формирования заявки от покупателя. Таковым я постарался сделать и эту обработку.
Обработка «Рабочее место менеджера продаж» позволяет быстро узнать информацию о товарах на складах, цены товара в различных типах цен номенклатуры, узнать какие цены у поставщиков по выбранному товару и так далее.
Много месяцев текущая обработка работает на благо сотрудников и приносит действительно большую пользу. Правда, она более внедрена в работу организации, но даже её модифицированная часть для общества должна принести не менее выгоды в работе с товарами и и заказами покупателей. Так что вот она.
5 стартмани
Шаблоны диаграммы
Чтобы построить график Ганта в Exel, можно воспользоваться ранее созданным шаблоном или создать новый шаблон в программе. Для самостоятельного создания диаграммы необходимо:
- Создать таблицу проекта. Для этого, как минимум, надо сделать две колонки с датой начала и длительностью реализации по каждой задаче, которые выстраиваются одна над другой построчно списком. Но, чаще всего, создаётся ещё и третья колонка с датой окончания работ по задаче.
- Построить обычную ленточную диаграмму на базе даты начала проекта. Для этого в соответствующей колонке выделяются ячейки с данными (вместе с заголовком столбика) и во вкладке «Вставка выбирается линейная диаграмма с накоплением.
- Добавить данные о длительности. В любом месте диаграммы правой кнопкой мыши вызывается меню выбора данных и, затем, источника данных. Из показанных источников данных выбирается данные колонки «Длительность».
- Добавить описание задач. При выборе источника данных надо выбрать по названию колонку, соответствующую дате старта и в правой области под Подписями горизонтальной категории, кликнуть кнопку «Изменить».
- Привести ленточную диаграмму к виду графика Ганта. Задача этого этапа – удалить в линиях графика, состоящей из синей и оранжевой части, синюю часть, чтобы остались только оранжевая. Исходное меню для изменений вызывается правой кнопкой мыши после выделения полоски графика левой кнопкой. В меню выбирается «Формат ряда данных», после чего из предложенных вариантов надо выбрать «Нет заливки» и «Нет линий».
В известной программе MS Project уже настроены несколько версий шаблонов диаграммы, рядом с которыми отображается дополнительная информация:
- Подробная диаграмма (Detail Gantt). Используется для равномерного распределения нагрузки между ресурсами в процессе оптимизации плана проекта. Указываются возможные периоды, на которые можно отложить выполнение задачи, не изменяя при этом срок окончания проекта.
- Диаграмма с выравниванием (Leveling Gantt). Данные нужны для выравнивания нагрузки при распределении ресурсов. Те изменения, которые происходят в процессе выравнивания, тоже отображаются на графике.
- Диаграмма с отслеживанием (Tracking Gantt). Шаблон применяется при сравнении запланированного и реального сроков выполнения проекта, который для каждой задачи демонстрируется отдельно.
- Диаграмма с несколькими планами (Multiple Baselines Gantt). У проекта может быть несколько вариантов плана, выраженных на графике. В шаблоне сравниваются первые три варианта.
- Диаграмма с ожидаемым планом (PA_Expected Gantt). Планы анализируются на основе метода PERT (РА). В качестве вариантов, в рамках метода, кроме реалистичного, отображается оптимистичный и пессимистичный планы (PA Optimistic и PA Pessimistic соответственно).
Метод оценки и анализа PERT в настоящее время постепенно вытесняет классический график Ганта.
Шаг 2. Активируйте представление «Диаграмма Ганта»
Нажмите на ссылку Диаграмма Ганта на левой боковой панели и выберите проект, для которого требуется активировать диаграмму Ганта. Для этого:
- нажмите на кнопку в левом верхнем углу,
- в выпадающем списке отметьте галочкой нужные проекты,
- используйте кнопку Сохранить, чтобы закрыть этот список и отобразить проекты.
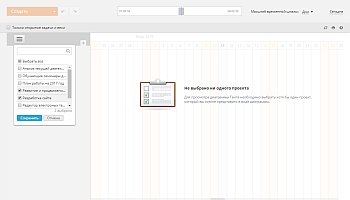

Вы можете также поступить следующим образом:
- Сначала выберите нужный проект. Нажмите на ссылку Проекты на левой боковой панели, чтобы открыть список всех созданных проектов. Чтобы найти нужный, воспользуйтесь наверху списка. Для поиска нужного проекта можно также ввести в поле фильтра название проекта, полностью или частично, и нажать клавишу Enter.
- Щелкните по названию проекта. Откроется обзорная страница проекта.
- На странице описания проекта переключитесь на вкладку Диаграмма Ганта.
Диаграмма Ганта будет активирована для выбранного проекта.
Canva
Инструмент позволит вам планировать задачи и подзадачи проектов, расположив их во временной шкале. Вам будет доступно более 20 видов профессиональных графиков, и большое количество шаблонов, которые разработаны профессиональными дизайнерами. Также есть возможность редактировать шаблоны под свои цели. Диаграмму можно скачать в высоком разрешении, и легко вставить в любую презентацию.
Еще один важный элемент диаграммы – цвета. При помощи цветового круга вы можете выбрать любой оттенок, для графиков, а также текста. Кроме того, Canva позволяет вести корпоративную работу с любой точки мира.
Диаграмма Ганта в Google Docs — описание инструмента
Столбчатая диаграмма Ганта является одним из удобных и популярных методов, позволяющих спланировать график выполнения работ по определенному проекту. Гистограмма наглядно отображает перечень работ и ее структуру с привязкой ко времени (даты начала и конца каждой задачи, их временные интервалы по отношению друг к другу).
График позволяет оценить не только число имеющихся этапов проекта, но и оставшееся на их выполнение время, объем и приоритетность. Внешне он выглядит как набор полос, ориентированных вдоль временной горизонтальной оси. Каждая из полос представляет собой отдельный этап, входящий в проект. Начало и конец полосы соответствуют дате начала и окончания этого этапа, а ее длина — протяженности во времени конкретной задачи.
Вертикальная ось служит для перечисления этапов проекта. Их можно выстраивать как по времени, так и по приоритетности решения. Если каждый из этапов следует по времени строго за предыдущим, то диаграмма получится ступенчатой. Но задачи также могут и накладываться по времени друг на друга — в этом случае структура графика будет выглядеть более сложной.
Диаграмма позволяет отмечать текущий момент времени, ключевые моменты разработки и реализации проекта, последовательность и взаимозависимость этапов, процент выполнения, совместно разрабатываемые задачи. Она хорошо подходит для небольших проектов с ограниченным количеством участников и этапов.
Для крупных проектов построенная гистограмма может выглядеть слишком перегруженной и потерять свое основное преимущество — наглядность. Для наибольшей эффективности в диаграмме используют специальные отметки — «вехи», которые указывают на особо значимые моменты в процессе работы над проектом. Ими помечают общие границы начала/завершения двух или более этапов. Благодаря «вехам» становится понятно, каким образом следует синхронизировать этапы между собой, сдвигать их в нужную сторону, при необходимости менять последовательность.
Формат диаграммы был придуман в 1910 году американским инженером Генри Лоренсом Гантом при составлении схем для производственного планирования на судостроительном заводе. Для этого он составил списки инженерных задач, распределил их по приоритетности выполнения, рассчитал трудоемкость каждого этапа и в зависимости от этого необходимое время на реализацию, назначил ответственных за выполнение. Всю полученную информацию Гант изобразил в виде графика, используя шкалу времени. В результате получилась диаграмма, которая демонстрировала общую структуру всего проекта, а также объем каждого отдельного этапа, их связь друг с другом и прогресс по степени исполнения.
В дальнейшем модель этой диаграммы неоднократно изменялась и модифицировалась, но суть ее осталась прежней. Для современных проектов используют такие инструменты построения диаграммы, как Google doc и Excel. Преимущества использования Google таблиц в том, что ими через интернет можно пользоваться коллективно, если обеспечить к ней доступ определенному кругу лиц.
Используйте диаграмму Ганта в следующих случаях
Хотя традиционный календарь проекта хорошо подходит для отображения отдельных задач, он не отображает зависимости между ними. Как предыдущая задача влияет на последующие? Какие задачи нужно завершить, прежде чем браться за конкретную задачу?
Это очень важная информация, которую необходимо знать для составления реалистичного графика и планирования рабочего процесса. И чтобы было проще разобраться с этой информацией, рекомендуется использовать диаграмму Ганта.
На диаграмме Ганта зависимости видны сразу. Частично это связано с тем, что вся диаграмма построена по принципу костяшек домино, и это позволяет лучше понимать последовательность и взаимное влияние задач.
При этом диаграмма Ганта предлагает новый уровень отображения зависимостей, показывая их в виде линий, соединяющих полосы задач. По таким линиям сразу видно, зависит ли задача от какой-то другой или нет.
Вам нужно определить критический путь проекта
Неожиданности неизбежны, и поэтому вам нужно знать, когда на временной шкале есть некое пространство для маневра, а когда соблюдение графика необходимо обеспечить любой ценой.
Лучший способ для этого — использование метода критического пути. Критический путь проекта — это самая длинная последовательность зависимых задач от начала и до завершения проекта. Если на этом пути произойдет задержка, есть риск, что весь проект будет выполнен с опозданием.
На стандартном календаре проекта выявить критический путь практически невозможно, но на диаграмме Ганта это делается очень легко. Вы можете в буквальном смысле отследить зависящие друг от друга задачи.
Эта информация позволит вам действовать гибко и при необходимости быстро изменять приоритеты, не сдвигая ваши вехи или окончательные сроки. Например, вы сможете перенести срок написания статьи с рекламой мероприятия, но не переносить саму дату события.
Вам нужно управлять несколькими проектами одновременно
Чаще всего вы работаете не над одним, а над несколькими проектами. Очень многое приходится отслеживать, и просмотр всех задач и сроков на единственном календаре может оказаться достаточно сложным процессом. Но если вы станете заводить отдельные календари для каждого проекта, вам придется делать лишнюю работу. Следить за ходом выполнения станет гораздо труднее.
Диаграмма Ганта упрощает просмотр данных по нескольким проектам одновременно. Вы можете пользоваться отдельными диаграммами Ганта для каждого проекта и накладывать их друг на друга, чтобы увидеть общую картину по проекту.
Такой подход не только оказывается более удобным (прощайте, 14 отдельных календарей!), но и позволяет разобраться, как эти проекты, выполняемые одновременно, накладываются друг на друга, чтобы было проще управлять рабочей загрузкой и ресурсами.
Как создать диаграмму Ганта в Excel?
Чтобы сделать нужную вам диаграмму средствами табличного редактора от Microsoft, нужно последовательно выполнить следующее:
- Создать таблицу с перечнем задач. Перед тем, как построить диаграмму Ганта в Excel, нужно подготовить информационный массив для ее формирования. Все текущие задания здесь сортируются по времени старта – чем раньше начинается выполнение той или иной работы, тем выше располагается занимаемая ей строка. Также для каждого этапа нужно указать дату окончания и длительность в днях. Самое главное здесь – внести максимальное количество всех задач, потому как в дальнейшем сделать это может быть очень непросто – зачастую приходится менять весь формат графика.
- Построение диаграммы.Для создания диаграммы Ганта в Excel следует последовательно выбрать следующие пункты меню: «Вставка» — «Гистограмма» — «Гистограмма с накоплением». После этого нужно привязать ее столбцы к введенным ранее данным. Для этого используется команда «Выбрать данные…» Вам необходимо указать правильные значения для ячеек «Имя ряда» и правильный диапазон для поля «Значения». Когда все данные указаны, нужно настроить отображение задач вместо дат их начала в левой части графика. Для этого кликаем по любой его строке, правой клавишей выбираем пункт «Выбрать данные…», находим блок «Подписи горизонтальной строки» — и кликаем по кнопке «Изменить». Сейчас мы можем задать требуемый диапазон ячеек, из которого график будет брать названия для задач, — их мы прописывали на первом этапе.
- Форматирование диаграммы.Здесь нам нужно настроить отображение информации в графике. Прежде всего, задаем правильную последовательность задач – кликаем их список, правой клавишей вызываем меню «Формат оси» — и ставим галочку на пункте «Обратный порядок». Можно удалить описание для столбцов с датами старта и финиша и длительностью. Также для наглядности можно скрыть начало строк, иллюстрирующих задачи, — по умолчанию они идут от вертикальной оси независимо от даты старта. Сделать это можно, убрав заливку и линии границ. Также имеет смысл убрать лишние пробелы, удалить пустоту, оставшуюся в начале диаграммы.