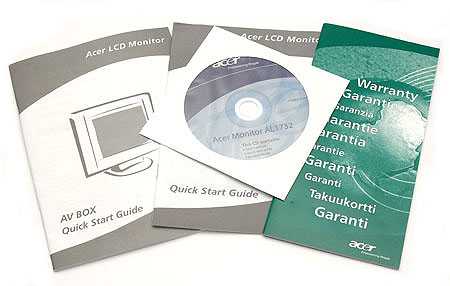Как узнать диагональ экрана ноутбука или компьютера (прим.: 1 дюйм = 2,54 см.)
Содержание:
- Программные средства
- ASUS ROG G752VT
- Как настроить контраст
- Как изменить разрешение ноутбука
- MSI GT83VR 6RF Titan SLI с 17-дюймовым дисплеем
- Как вручную измерить диагональ ноутбука
- Использование программы AIDA64
- Информация о ноутбуке
- Таблица размеров экрана для тв, мониторов и ноутбуков
- Настройка частоты обновления экрана
- Как определить расстояние до телевизора в зависимости от диагонали
- MSI GT83VR 6RE Titan SLI
- Лучший 12-дюймовый ноутбук: Apple MacBook (2017)
- Какой тип панели подходит именно Вам
- Лучший 15,6-дюймовый ноутбук: Dell XPS 15 9560
- DELL INSPIRON 7779
- Способы определения диагонали
- Узнаем диагональ экрана ноутбука
Программные средства
Существуют приложения, помогающие быстро получить достоверные данные. Они пригодятся, если владелец утерял документацию или под рукой нет измерителя.
Пользуется популярностью утилита AIDA64. Она покажет сведения по всем параметрам аппаратуры. Свободно распространяется, но есть ограничение в бесплатном использовании (30 суток). Диагональ обозначается моментально и записывается в рубрике «Дисплей», раздел «Монитор», пункт «Тип монитора».
Другой продукт, Sisoftware Sandra Lite, предоставляется без ограничений. Подробно тестирует параметры ноутбука, среди них размер экрана.
Совершим следующие манипуляции: в главном окне перейдем во вкладку «Устройства». Нажимаем значок «Информация о системе». Обработка данных занимает меньше минуты. В раскрывшемся перечне смотрим строчку «Монитор» (находится чуть ниже «Видеосистемы»), здесь указывается название, а в скобках – разрешение и размер.Еще одна программа PC Wizard представлена в обычной версии и Portable (не требует установки). Эти варианты предлагаются бесплатно. Модификация без установки отличается удобством, быстро запускается. Сразу идет сканирование данных, результат формируется в окне «Общие сведения о системе». Он содержит строчку «Тип монитора», размер указан в дюймах.Вычисление диагонали устройства не представляет сложности. Помогут документация, обозначения на самом ноутбуке, информация в сети, сторонние утилиты. Размер легко определяется и с помощью рулетки. Таблица поможет перевести числа в понятные величины: в сантиметры или дюймы.
ASUS ROG G752VT
Большой дисплей получил и этот мощный ноутбук, у которого показатели мощности превышают даже результаты больших и массивных домашних стационаров. В небольшом и достаточно лёгком корпусе расположилась хорошая конфигурация, которая прекрасно чувствует себя за металлическими стенками. Все отверстия, которые только находятся во внешних чертах ноутбука сделаны не для того, чтобы придать некой агрессии внешнему виду, а для более эффективного охлаждения всех внутренних компонентов лептопа.
Основные характеристики:
- Процессор — 2-х ядерный Intel Core i7 6700HQ 2,6 ГГц;
- Оперативная память — от 32-х до 64 Гб DDR4 2,1 ГГц;
- Видеокарта — встроенная: Intel HD Graphics 520 1 Гб, дискретная: NVIDIA GeForce GTX 980M 8 Гб;
- Накопитель — 1000 Гб 5400 об/мин, HDD;
- Дисплей — 17,3″ дюймовый матовый дисплей с разрешением Full HD (1920×1080), соотношение сторон 16:9;
Достоинства:
- Не плохой внешний вид;
- Начинка уровня настольного ПК;
Недостатки:
- Звук далеко не супер, как для такой стоимости.
Как настроить контраст
Каждым компьютером изначально заданы оптимальные настройки. Таким образом, параметры подходят для большинства случаев и для большинства пользователей. Даже если конкретному пользователю кажется, что заводской вариант контраста его не удовлетворяет, нежелательно их видоизменять, так как они являются наиболее безвредными для глаза человека.
Тем не менее, изменить все под себя более чем реально. Для этого нужно воспользоваться калибровкой цвета монитора. Там можно исправить не только контрастность изображения, но и другие цветовые параметры
Подгоняя настройки под себя, все же важно ориентироваться на заданные изначально стандарты
Пример контрастности
Хорошая программа для настраивания цветовых параметров ноутбука – Ntest. При ее использовании процесс подбора оптимальных настроек значительно облегчается. Программа предназначена для тестирования параметров работы и цветопередачи мониторов. Открывается с абсолютно любого носителя. Для скачивания бесплатна, доступна на русском языке.
Как изменить разрешение ноутбука
Экран ноутбука является широкоформатным, и соотношение его сторон равно 16:9. Таким образом, разрешение должно подчиняться следующим правилам: первое число должно быть кратно 16, второе – 9, что уже можно было заметить в данной статье чуть раньше. К примеру, 2K, HD+, Full HD – каждый из приведенных вариантов демонстрирует эту закономерность.
Изменение разрешения
Самый простой способ изменить разрешение – это зайти в стандартные настройки. Для этого нужно кликнуть в поле правой кнопкой мыши, выбрать графу «свойства» или «параметры экрана». Во втором случае остается лишь выбрать собственные настройки, в первом – нужно переключиться на графу «параметры», где и будет доступно изменение разрешения экрана ноутбука.
MSI GT83VR 6RF Titan SLI с 17-дюймовым дисплеем
мощную модель
-
Внешний вид.
Корпус MSI GT83VR 6RF изготовлен из титана, на верхней крышке есть полосы подсветкой красного оттенка и логотип. Клавиатура доходит до краёв, поэтому нужно подумать, куда положить кисти рук для удобства. Над ней находится много пустого места, которое занимает изображение дракона. Рисунок нанесён на съёмную панель из металла, под которой располагаются 2 планки памяти (можно поставить ещё две), накопители и жёсткий диск. Кнопки на клавиатуре не шумные, блок с цифрами сенсорный и при активации светится красным цветом. В выключенном состоянии он работает как тачпад с клавишами, заменяющими управление мышью. Над этим блоком встроены 3 кнопки: питания, включения дисплея и вентиляции ноутбука. На тыльной стороне видим разъём под 2 блока питания. Они подсоединяются с помощью переходника и на выходе получаем один кабель. Также сзади встроены: гнездо HDMI, RJ-45, порт mini display и thunderbolt 3. На левом боку видим решётку, куда выходит скопившийся горячий воздух, сверху неё находится дисковод, тут же встроен аудиовход 3,5 мм, вход под микрофон и USB 3.0, гнёзда обработки цифрового звукового потока через кабель. На правой грани два входа USB 3.0. -
Звук.
В MSI GT83VR 6RF установлено 4 динамика. Они находятся над изображением дракона, а микро-сабвуфер спрятался в нижних границах ноутбука. К качеству и запасу громкости звука претензий абсолютно нет, в наушниках всё тоже хорошо. -
Экран.
Дисплей показывает в качестве Full hd, разрешения 4К нет. Подсветка экрана не работает должным образом и иногда замечается мерцание на дисплее. Цветовая температура сильно завышена. Стоит отметить хорошую гамму и контрастность, запас яркости большой. Диагональ матового экрана равна 18, 4 дюйма, с максимальным разрешением на уровне 1920?1080 точек. - Модель MSI GT83VR 6RF Titan SLI работает на процессоре Core i7–6920HQ на 4 ядра от Intel, а объём оперативной памяти равен 64 ГБ. Есть два видеоадаптера GeForce GTX 1080. Они дают хороший прирост производительности, что видно в современных играх на высоких настройках. Два SSD по 256 Гб отличаются хорошим качеством записи и чтения. Охлаждение ноутбука работает без сбоев и не даёт перегреться устройству.
-
Автономный режим.
В MSI GT83VR 6RF Titan SLI имеется аккумулятор, его ёмкость 80 Втч. Но даже такая батарея не способствует долгой работе аппарата без сети или подзарядки. При средних нагрузках ноутбук от одного заряда продержится около трёх часов, а при большей загруженности и того меньше. К сожалению, такая проблема у каждого лэптопа с отключенным видеоядром.
Единица «Таможня» не является юридическим лицом, так что — с чисто юридической точки зрения — таможенная декларация допускается только в том случае, если одновременно указывается метрическая единица. Практическая проблема в этом контексте заключается в том, что потребители гораздо более привыкли к дюймам, чем сантиметрам. Потребители смогут оценить 15-дюймовый монитор намного быстрее, чем монитор с соответствующим нечетным показанием сантиметра.
Это было только вопросом времени, когда это также было бы предметом предупреждения. Районный суд Бохум должен был решить этот вопрос в настоящее время. Мы благодарим адвоката Андреаса Герстеля за информацию об этом решении. Районный суд Бохума отклонил нарушение конкуренции, поскольку нарушение устава единицы рассматривалось как тривиальность.
Как вручную измерить диагональ ноутбука
Для того чтобы измерить экран вручную, понадобится рулетка, линейка или метр.
Важно! Обратите внимание, что рамки измерять не стоит — вам нужна только область экрана. Кроме того, будьте осторожны и не прижимайте вспомогательные средства к экрану слишком сильно, чтобы не повредить его
Измерьте дисплей с помощью рулетки или метра, но помните, что диагональ обозначается в дюймах. Для того чтобы получить верный результат, необходимо разделить число в сантиметрах на 2,54.
Важно! Чтобы не ошибиться, посмотрите в интернете несколько сайтов магазинов техники или просто найдите возможные варианты диагоналей ноутбуков. Это поможет сориентироваться и получить верный результат, а не просто приближённый
Существует ещё один способ измерить экран, для которого не понадобится производить каких-либо физических действий. Его суть заключается в использовании специальной программы. Рассмотрим подробнее этот вариант.
Использование программы AIDA64
Если линейки дома не нашлось, можно использовать программные средства. Установите на ноутбук программу AIDA64. Эта программа сканирует компьютер и выводит на экран все технические характеристики, включая диагональ дисплея. AIDA64 – платная утилита, но в течение 30 дней доступен демо-доступ. Месяца точно хватит, чтобы выполнить следующие действия:
- Запустите AIDA64. Перейдите на вкладу «Отображение» и выберите «Монитор».
- В строке «Тип монитора» посмотрите размер в дюймах.
В окне будет еще ряд полезных сведений: соотношение сторон, максимальное разрешение, частота кадров, даже дата выпуска. Поэтому в смысле информативности лучше программы AIDA64 ничего нет.
Информация о ноутбуке
На всех ноутбуках есть наклейки с техническими характеристиками. Посмотрите внимательно, возможно там указана и диагональ экрана. Какие бывают варианты? 10.1, 11.6, 12, 14 дюймов и т.д. Например, 17.3 дюйма – это почти 50 сантиметров, потому что 1 дюйм=2,54 см. Чтобы не мучиться с переводом дюймов в сантиметры и обратно, используйте таблицу:
Если на корпусе ноутбука нет сведений о размере экрана, попробуйте узнать его диагональ из документов, которые были в коробке при покупке лэптопа. На самой коробке, кстати, почти всегда написан физический размер дисплея, так что если вы её не выбросили, то легко найдете нужную информацию.
Таблица размеров экрана для тв, мониторов и ноутбуков
Таблица содержит несколько страниц.
Размеры в дюймах, которые переведены в сантиметры и по этим данным вычислены высота и ширина
Внимание! На высоту и ширину влияет соотношение, тут использовано для расчёта 16:9, это соотношение у подавляющего числа устройств. Если у вас другое, воспользуйтесь калькулятором который выше
| Диагональ, в дюймах |
Диагональ, в см |
Ширина, в см |
Высота, в см |
|---|---|---|---|
| 11 | 27,9 | 24,36 | 13,70 |
| 11,6 | 29,5 | 25,69 | 14,45 |
| 13 | 33,0 | 28,79 | 16,20 |
| 13,3 | 33,8 | 29,46 | 16,57 |
| 14 | 35,6 | 31,01 | 17,44 |
| 14,1 | 35,8 | 31,23 | 17,57 |
| 15 | 38,1 | 33,22 | 18,69 |
| 15,6 | 39,6 | 34,55 | 19,43 |
| 16 | 40,6 | 35,44 | 19,93 |
| 16,9 | 42,9 | 37,43 | 21,05 |
| 17 | 43,2 | 37,65 | 21,18 |
| 17,3 | 43,9 | 38,31 | 21,55 |
| 18 | 45,7 | 39,86 | 22,42 |
| 18,5 | 47,0 | 40,97 | 23,05 |
| 19 | 48,3 | 42,08 | 23,67 |
| 19,5 | 49,5 | 43,19 | 24,29 |
| 20 | 50,8 | 44,29 | 24,92 |
| 21,5 | 54,6 | 47,62 | 26,78 |
| 22 | 55,9 | 48,72 | 27,41 |
| 23 | 58,4 | 50,94 | 28,65 |
| 23,5 | 59,7 | 52,05 | 29,28 |
| 23,6 | 59,9 | 52,27 | 29,40 |
| 23,8 | 60,5 | 52,71 | 29,65 |
| 24 | 61,0 | 53,15 | 29,90 |
| 25 | 63,5 | 55,37 | 31,14 |
| 26 | 66,0 | 57,58 | 32,39 |
| 27 | 68,6 | 59,80 | 33,64 |
| 28 | 71,1 | 62,01 | 34,88 |
| 29 | 73,7 | 64,23 | 36,13 |
| 30 | 76,2 | 66,44 | 37,37 |
| 31 | 78,7 | 68,66 | 38,62 |
| 31,5 | 80,0 | 69,76 | 39,24 |
| 32 | 81,3 | 70,87 | 39,86 |
| 33 | 83,8 | 73,09 | 41,11 |
| 34 | 86,4 | 75,30 | 42,36 |
| 36 | 91,4 | 79,73 | 44,85 |
| 37 | 94,0 | 81,94 | 46,09 |
| 38 | 96,5 | 84,16 | 47,34 |
| 39 | 99,1 | 86,37 | 48,59 |
| 40 | 101,6 | 88,59 | 49,83 |
| 41 | 104,1 | 90,80 | 51,08 |
| 42 | 106,7 | 93,02 | 52,32 |
| 42,5 | 108,0 | 94,13 | 52,95 |
| 43 | 109,2 | 95,23 | 53,57 |
| 44 | 111,8 | 97,45 | 54,81 |
| 45 | 114,3 | 99,66 | 56,06 |
| 46 | 116,8 | 101,88 | 57,31 |
| 47 | 119,4 | 104,09 | 58,55 |
| 48 | 121,9 | 106,31 | 59,80 |
| 49 | 124,5 | 108,52 | 61,04 |
| 50 | 127,0 | 110,74 | 62,29 |
| 51 | 129,5 | 112,95 | 63,53 |
| 52 | 132,1 | 115,17 | 64,78 |
| 53 | 134,6 | 117,38 | 66,03 |
| 54 | 137,2 | 119,59 | 67,27 |
| 55 | 139,7 | 121,81 | 68,52 |
| 57 | 144,8 | 126,24 | 71,01 |
| 58 | 147,3 | 128,45 | 72,26 |
| 59 | 149,9 | 130,67 | 73,50 |
| 60 | 152,4 | 132,88 | 74,75 |
| 61 | 154,9 | 135,10 | 75,99 |
| 63 | 160,0 | 139,53 | 78,48 |
| 64 | 162,6 | 141,74 | 79,73 |
| 65 | 165,1 | 143,96 | 80,98 |
| 66 | 167,6 | 146,17 | 82,22 |
| 67 | 170,2 | 148,39 | 83,47 |
| 69 | 175,3 | 152,82 | 85,96 |
| 70 | 177,8 | 155,03 | 87,20 |
| 72 | 182,9 | 159,46 | 89,70 |
| 73 | 185,4 | 161,67 | 90,94 |
| 74 | 188,0 | 163,89 | 92,19 |
| 75 | 190,5 | 166,10 | 93,43 |
| 77 | 195,6 | 170,53 | 95,92 |
| 80 | 203,2 | 177,18 | 99,66 |
| 81 | 205,7 | 179,39 | 100,91 |
| 82 | 208,3 | 181,61 | 102,15 |
| 84 | 213,4 | 186,04 | 104,65 |
| 85 | 215,9 | 188,25 | 105,89 |
| 86 | 218,4 | 190,47 | 107,14 |
| 89 | 226,1 | 197,11 | 110,87 |
| 90 | 228,6 | 199,32 | 112,12 |
| 94 | 238,8 | 208,18 | 117,10 |
| 98 | 248,9 | 217,04 | 122,09 |
| 100 | 254,0 | 221,47 | 124,58 |
Настройка частоты обновления экрана
Для настройки данного параметра нужно отправиться в раздел «Свойства видеоадаптера для дисплея 1». Для этого выполняются все предыдущие (указаны в прошлом разделе статьи) команды, далее нажимается «дополнительные параметры», после чего и возникает нужное обозначение. На экране появится дополнительное окно, в котором нужно выбрать графу «монитор». Находим надпись «частота обновления экрана» и выбираем оптимальный из предложенных вариантов.
Изменение частоты обновления
Частота в 60Гц является минимальным из возможных вариантов. При низких показателях высока вероятность быстрого уставания глаз.
Как определить расстояние до телевизора в зависимости от диагонали
Еще сравнительно недавно, когда в квартирах стояли кинескопные телеприемники, то применялась определенная формула, по которой рассчитывалась идеальное расстояние для комфортного просмотра, значимое в 4-5 диагоналям экрана. На сегодняшний день телевизоры с плоским экраном намного безопаснее и практически не несут вреда для зрения
По факту, на данный момент пользователи обращают внимание на расстояние до телевизора только для детализации изображения и комфортного просмотра
На комфортный просмотр влияют три фактора:
- диагональ телевизора
- разрешение экрана
- расстояние до телевизора
Эти 3 фактора сильно связаны между собой, поэтому не стоит подбирать новый телевизор исключительно по параметру диагонали. Следует учесть также и его разрешение, и расстояние, с которого планируется смотреть.
Максимально комфортные условия для просмотра телевизора определяет пиксельная система. Если сказать коротко: минимальное расстояние, на котором не будет видно пиксели как раз и является оптимальным расстоянием до телевизора.
Производители телевизоров наоборот, поощряют максимально близко просматривать любимый фильм. К слову, толк от этого есть и весьма заметный: при просмотре с близкого расстояния пользователь буквально погружается в происходящее на экране. Однако, данная инновация применима исключительно по отношению к просмотрам фильмов, при просмотре новостных передач с частой сменой картинки рекомендуется отсаживаться от экрана подальше.
Поэтому, оптимальное расстояние для комфортного просмотра колеблется в зависимости от транслируемого контента. То есть, просматривая фильмы рекомендуется расположиться поближе к экрану во избежания появления пикселей. В то же время, при просмотре новостей рекомендуется сидеть на оптимальном расстоянии для охвата полного экрана, и чтобы не пришлось поворачивать голову для полной детализации.
Кроме того, качество изображения при трансляции фильма и новостной ленты значительно разнятся. К примеру, практически каждый фильм показывается на экранах в качестве Full HD (1920×1080), в то время как новостные передачи обычно транслируются в лучшем случае в 720р. Если детализировать в расстоянии до телевизора, то идеальным расстоянием до телевизора считается 1,5-3 диагонали экрана.
MSI GT83VR 6RE Titan SLI
Ну и последний в нашем списке на сегодня самый лучший ноутбук, который выполнен по фирменному вкусу разработчиков MSI, помешенные просто на очень мощном оборудовании. Интерьер этого девайса может прийти по вкусу далеко не каждому человеку, поэтому перед покупкой посмотрите его со всех сторон. Очень специфическим местом лептопа является его поверхность, на которой находится клавиатура. Дело в том, что она была передвинута ближе к тому, кто будет работать за аппаратом, оставив большой промежуток между клавиатурой и экраном.
Основные характеристики:
- Процессор — 4-х ядерный Intel Core i7 6820HK 2,7 ГГц;
- Оперативная память — 32 Гб DDR4 2,1 ГГц;
- Видеокарта — встроенная: Intel HD Graphics 530 1 Гб, дискретная: NVIDIA GeForce GTX 1070 12 Гб;
- Накопитель — 1000 Гб 5400 об/мин, HDD;
- Дисплей — 17,3″ дюймовый глянцевый дисплей с разрешением Full HD (1920×1080), соотношение сторон 16:9;
Плюсы:
- Отличная производительность;
- Обновленный дизайн;
Минусы:
- Большой вес.
Лучший 12-дюймовый ноутбук: Apple MacBook (2017)
Хотя поклонники марки Apple наверняка считают, что эти ноутбуки достойны занять места лучших во всех размерностях (по крайней мере в тех, которые для них доступны), в реальности по-настоящему уникальным предложением можно считать лишь один «яблочный» лэптоп: Apple MacBook (2017).
В самом деле, Apple поступала очень разумно, в 2015 году представив в стремительно пустеющей размерной нише «12»» первое поколение Apple MacBook. К 2017 году у третьего поколения Apple MacBook просто нет конкурентов.
Это, однако, не послужило поводом к расслаблению для инженеров Apple. Apple MacBook (2017) действительно хорош. В лэптопе установлен достаточно производительный процессор Intel Core i5 7Y57, 8 гигабайт ОЗУ формата LPDDR3 и твердотельный массив SSD на 512 гигабайт.
Традиционно хорош у Apple MacBook (2017) дисплей. При диагонали 12 дюймов его разрешение составляет 2304 на 1440 точек. Матрица IPS.
Вопросов к автономности Apple MacBook (2017) также не возникает. Ноутбук способен работать по 10-12 часов кряду.
Что касается оснащённости, то повышенные (по сравнению с размерностью «11,6»») габариты корпуса никак не сказались на лэптопе. Имеется лишь одинокий порт USB Type-C и комбинированный разъём аудио.
Какой тип панели подходит именно Вам
К настоящему времени у Вас, вероятно, есть довольно хорошее представление о том, какой тип панели Вы должны использовать. Как это часто бывает, чем больше Вы тратите, тем больше Вы получаете.
Наши рекомендации для конкретных целей приведены ниже:
- Для офиса или учебы: Ваш бюджет должен быть главной задачей здесь. VA — универсальная панель с превосходными углами обзора по сравнению с TN, но любая из них подойдет. Вы можете сэкономить деньги, потому что Вам не нужны высокие частоты обновления или сверхнизкая задержка. Вы увидите заметную разницу в плавности только при перемещении курсора Windows на мониторе с частотой обновления 144 против 60 Гц.
- Фото- и видеоредакторы: Панели IPS по-прежнему пользуются популярностью за их способность отображать широкий спектр цветов. Нередко встречаются панели VA, которые также охватывают широкий диапазон (125% sRGB и более 90% DCI-P3), но они имеют тенденцию демонстрировать большее размытие при быстром движении, чем панели IPS. Если Вы серьезно относитесь к точности цветопередачи, Вам необходимо правильно откалибровать монитор.
- Программисты, использующие мониторы вертикально: Вы можете подумать, что панели TN отлично подходят для программистов, но это не всегда так. Панели TN имеют особенно плохие углы обзора по вертикальной оси. Если Вы установите монитор в портретном режиме (как это делают многие программисты и разработчики мобильных устройств), Вы получите худшие углы обзора на панели TN. Для достижения наилучших углов обзора в этом сценарии инвестируйте в дисплей IPS.
- Киберспортсмены: нет сомнений, что панели TN по-прежнему популярны в мире киберспорта. Даже самые дешевые модели имеют быстрое время отклика и поддерживают высокую частоту обновления. Для игр с разрешением 1080p 24-дюймовый вполне подойдет, или Вы можете выбрать 1440-дюймовую 27-дюймовую модель. Возможно, Вы захотите выбрать панель IPS, поскольку на рынке появятся модели с более низкой задержкой, но Вы должны будете заплатить больше.
- Геймеры: для получения насыщенного, захватывающего изображения, панель VA обеспечит более высокий коэффициент контрастности, чем IPS или TN. Для глубокого черного и контрастного изображения, VA является лучшим выбором. Если Вы согласны пожертвовать некоторой контрастностью, Вы можете использовать IPS. Тем не менее, мы рекомендуем избегать TN вообще, если Вы не играете на соревнованиях.
- Лучший универсал: здесь победителем является VA, но IPS лучше во всех областях, кроме контрастности. Если Вы можете пожертвовать контрастом, панель IPS обеспечит довольно низкую задержку, приличный черный цвет и удовлетворительное цветовое покрытие.
Лучший 15,6-дюймовый ноутбук: Dell XPS 15 9560
Флагманская конфигурация Dell XPS 15 включает процессор Intel Core i7 7700HQ и видеоускоритель NVIDIA GeForce GTX 1050 с набортными 4 гигабайтами GDDR5. Также она укомплектована 32 гигабайтами оперативной памяти стандарта DDR4, в ноутбуке стоит терабайтный твердотельный массив – и всё это в металлическом корпусе толщиной 1,7 сантиметра и массой менее двух килограмм.
Dell XPS 15 с номенклатурным индексом 9560 (2017 года выпуска) – действительно мощный, современный, стильный и достаточно лёгкий ноутбук. При этом, репутация Dell позволяет говорить о том, что это – не случайная инженерная удача. В самом насыщенном конкурентами размерном классе «15,6»» Dell удаётся оставаться лидером уже много лет.
В том же Dell XPS 15, помимо эстетики и мощности, мы находим яркую, качественную матрицу IPS с разрешением 1920 на 1080 точек и с покрытием из стекла Gorilla Glass, удобную клавиатуру (не полноразмерную, хотя место есть). Наконец, модель радует обилием портов. Среди них: два порта USB 3.0, Thunderbolt 3, HDMI, комбо-разъём под аудио и слот для чтения и записи карт памяти SD.
DELL INSPIRON 7779
К модификации этого лептопа также не возникает никаких вопросов, его спокойно можно использовать как игровое поколение, а также для выполнения каких-то рабочих моментов. Под крышкой дорого ноутбук содержит всё самое необходимое, которое обеспечивает очень быструю и бесперебойную работу. Габариты этого флагмана не очень и велики, но отправляться с ним в какое-нибудь путешествие я вам не могу советовать, потому что внутренняя конфигурация не продержится на одном заряде больше чем 2 часа активного использования.
Основные характеристики:
- Процессор — 2-х ядерный Intel Core i5 7200U 2,6 ГГц;
- Оперативная память — 8 Гб DDR4 2,1 ГГц;
- Видеокарта — встроенная: Intel HD Graphics 620 1 Гб, дискретная: NVIDIA GeForce 940MX 3 Гб;
- Накопитель — 1 Тб 5400 об/мин, HDD;
- Дисплей — 17,3″ дюймовый матовый дисплей с разрешением Full HD (1920×1080), соотношение сторон 16:9;
Плюсы:
- Прекрасная производительность;
- Довольно низкая цена для такой конфигурации железа;
Минусы:
- Немного нагревается нижняя часть ноутбука в игровом режиме;
- Сразу лучше купить доп. охлаждение.
Способы определения диагонали
Для начала, хочу продемонстрировать на скрине ниже, что подразумевается под диагональю: это расстояние между противоположными углами экрана (например, между левым нижним и правым верхним). Отмечу, что в размер диагонали не входят «нерабочие» части экрана (т.е. ободки пластмассы по краям) — мерить нужно только ту часть, где показывается изображение!
Что такое диагональ, как ее измерить
И еще важный момент: в магазинах размер диагонали указывается в дюймах, в то время как большинство из нас привыкло мерить все в сантиметрах (см.). 1 дюйм = 2,54 см.
Важно! Ниже приведены наиболее распространенные диагонали ноутбуков. 11 дюймов = 27,94 см
11 дюймов = 27,94 см.
15,6 дюйма = 39,624 см.
17 дюймов = 43,18 см.
19 дюймов = 48,26 см.
Способ №1: визуальный (ручной)
Способ, который напрашивается сам собой — взять рулетку, измерительную ленту или линейку и произвести замер ( важно : будьте аккуратны с металлическими частями рулетки или ленты — они могут поцарапать поверхность экрана). Полученное число разделите на 2,54 — это и будет диагональ в дюймах вашего устройства (именно она и указывается на всех продаваемых мониторах)
Полученное число разделите на 2,54 — это и будет диагональ в дюймах вашего устройства (именно она и указывается на всех продаваемых мониторах).
Например, вы замерили свой ноутбук и у вас получилось примерно 39,6 см. (если 39,6 поделить на 2,54 — будет 15,6). Значит ваша диагональ 15,6 дюйма.
Расчет на калькуляторе смартфона
Данным способом можно легко и быстро узнать диагональ любого заинтересовавшего вас монитора на витрине магазина.
Кстати, на некоторых ноутбуках и мониторах есть наклейки со всеми самыми значимыми их характеристиками. Вот на фото ниже, например, показан ноутбук ACER: на наклейке показана не только диагональ, но и количество ОЗУ, видеокарта, процессор, ОС и пр.
Корпус классического ноутбука ACER
Способ №2: с помощью документов
Не хочу быть назойливым, но все же. Если вы покупали устройство в сертифицированном магазине — то вам обязательно должны были дать целую «пачку» документов на устройство: характеристики, различные инструкции по включению/выключению и т.д.
Характеристики ноутбука // страничка из документов, прилагаемых к устройству
Способ №3: с помощью спец. утилит
Одна из самых известных утилит для просмотра характеристик ПК — это AIDA-64 (когда-то заменила Everest). Ее и рекомендую использовать (ссылка на нее приведена чуть ниже).
После установки и запуска утилиты — достаточно открыть раздел «Отображение/Монитор» : во вкладках «Тип монитора» и «Макс. видимая область» вы узнаете диагональ экрана, его длину и ширину в мм.
13,3 дюйма экран на ноутбуке
Дополнение!
Утилит для просмотра характеристик сейчас достаточно много. Я бы рекомендовал обратить в первую очередь на эти (там есть и AIDA-64): https://ocomp.info/harakteristiki-kompyutera.html#__Aida_Speccy
Способ №4: на офиц. сайте производителя
Если вы знаете точную модель ноутбука или монитора, то в интернете на официальном сайте производителя устройства можно узнать всю подноготную о нем (порой там даже можно загрузить спец. утилиты, для тонкой настройки устройства).
Модельный ряд ноутбуков Dell (скрин с офиц. сайта производителя)
Однако, еще раз отмечу, что необходимо знать не просто модель устройства, а его точную модификацию . Узнать ее можно:
- в тех же спец. утилитах (AIDA, Everest, Astra и пр.);
- на наклейках на корпусе устройства (посмотрите на задней стенке монитора, ноутбука);
- в его документах (паспорте).
Более подробно о том, как узнать точную модификацию ноутбука, можете посмотреть здесь: https://ocomp.info/kak-uznat-model-noutbuka.html
На этом у меня всё, за дополнения по теме — отдельное мерси!
Узнаем диагональ экрана ноутбука
Есть сразу несколько способов определения диагонали, позволяющих быстро узнать необходимую информацию. Сперва перечислим те, что требуют от пользователя минимального количества сил и временных затрат.
- Проще всего это сделать, отыскав наклейку на корпусе устройства. Обычно здесь располагается основная информация, включая размер экрана.
Если подобной наклейки вы не нашли или на ней не указаны нужные данные, используйте интернет. Зная модель своего ноутбука, можно вбить в поисковик его название и отыскать среди сайтов тот, где будут указаны характеристики, в том числе размер экрана. Этим сайтом может быть Яндекс.Маркет, официальный ресурс производителя, любой другой веб-сервис или просто заголовки результатов по вашему запросу.
Пользователям, которые не знают модели ноутбука, могут отыскать техническую документацию либо упаковку устройства — там всегда указываются интересующие данные касательно приобретенной модели переносного ПК.
В ситуации, когда всеми этими методами не удается воспользоваться, предлагаем ознакомиться с двумя другими вариантами, более сложными, но действенными.
Способ 1: Сторонние программы
Существует множество программ, предоставляющих подробную техническую информацию об устройстве. Наиболее популярной и информативной является AIDA64, отображающая сведения и об экране в том числе. У этой программы есть 30-дневный пробный период, которого более чем достаточно для поиска ответа на поставленный вопрос.
- Установите программу и запустите ее.
- Разверните вкладку «Отображение» и перейдите в подраздел «Монитор».
Справа найдите строку «Тип монитора» и та цифра, которая будет указана напротив заголовка, означает диагональ экрана в дюймах.
Если программный вариант определения — не ваш случай, переходим к следующему.
Способ 2: Ручной замер
Простой метод, требующий от вас любого измерительного инструмента – линейки, рулетки, ленточного сантиметра.
- Приложите начало линейки к любому нижнему углу экрана. Протяните ее до противоположного верхнего угла (слева направо или справа налево) и посмотрите цифру в сантиметрах.
Поделите полученный результат на 2,54 (1 дюйм = 2,54 см). Например, у нас по результатам измерения получилось 56 см, выполняем деление: 56 ÷ 2,54 = 22,04. Округляем до целого числа и получаем результат 22″, точно такой же отобразила AIDA64 из Способа 1.
Вы узнали несколько легких методов определения диагонали экрана ноутбука или компьютера. Как видите, это легко сделать даже в условиях полного отсутствия технических данных и интернета. Эти знания могут быть полезными как для определения диагонали своего устройства, так и при выборе б/у девайса, где следует не полагаться на информацию, предоставляемую продавцом, а скрупулезно проверять все самостоятельно.
Опишите, что у вас не получилось.
Наши специалисты постараются ответить максимально быстро.